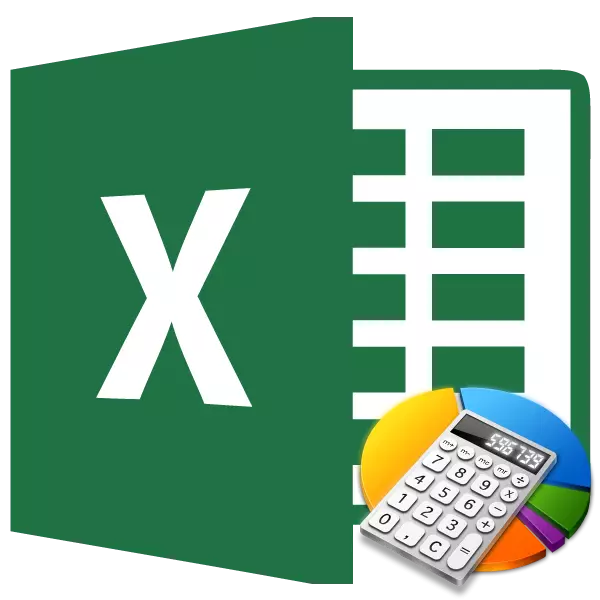
Kada se vrši nekim proračunima, potrebno je pronaći količinu radova. Ova vrsta računarstva često obavljaju računovođe, inženjeri, planeri, studentima obrazovnih institucija. Na primjer, ova metoda obračuna je u potražnji za informacije od ukupnog iznosa zarada za utrošenu dana. Implementacija ove akcije mogu biti potrebni u drugim industrijama, pa čak i za potrebe domaćinstva. Hajde da vidimo kako u programu Excel možete izračunati iznos radova.
Proračun količine rada
Od samog naziv akcije, jasno je da je iznos radova je dodatak rezultata množenja pojedinačnih brojeva. U programu Excel, ova akcija se može izvesti pomoću jednostavne matematičke formule ili primjenom Posebnost Summip. Razmotrimo detaljno ove metode odvojeno.Način 1: Korištenje matematičkih formula
Najviše korisnika na forumu znaju da u Excele možete izvršiti značajnu količinu matematičkih radnji jednostavno stavljajući znak "=" u praznu ćeliju, a zatim pisanje izraz u skladu sa pravilima matematike. Ova metoda se može koristiti za pronalaženje iznos radova. Program je, prema matematičkim pravilima, odmah izračunava radova, a tek onda dodaje ih u ukupnom iznosu.
- Instalirajte "jednaki" znak (=) u ćeliji u kojoj je rezultat proračuna proizvodi će biti izlaz. Mi zapišite izraz iznos radova na sljedeći predložak:
= A1 * B1 * ... + A2 * B2 * ... + A3 * B3 * ... + ...
Na primjer, na ovaj način, izraz može se izračunati:
= * 45 + 54 15 * 265 + 47 * 12 + 69 * 78
- Obračunavanja i izlaz njegov rezultat na ekranu, kliknite na dugme ENTER na tastaturi.
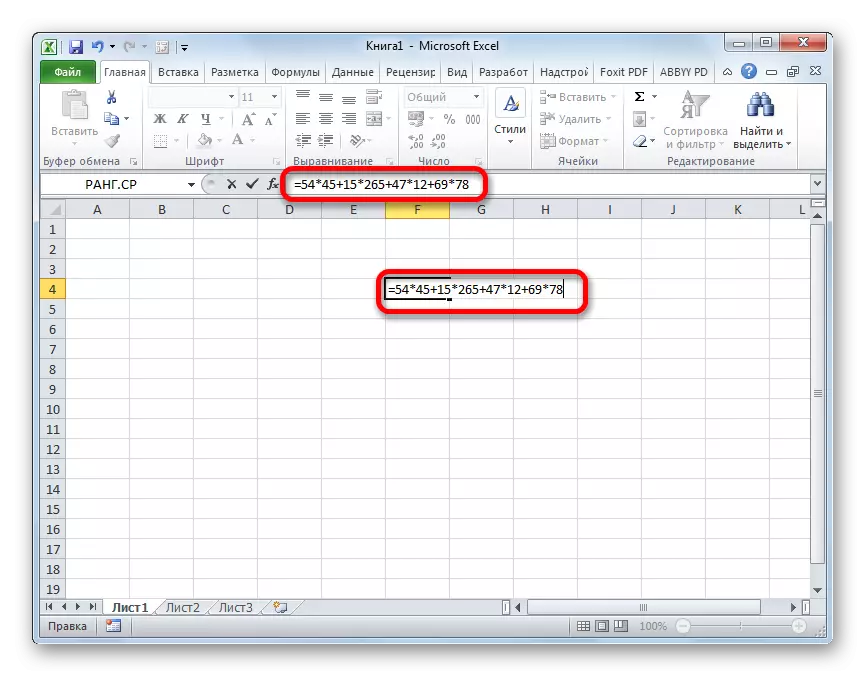
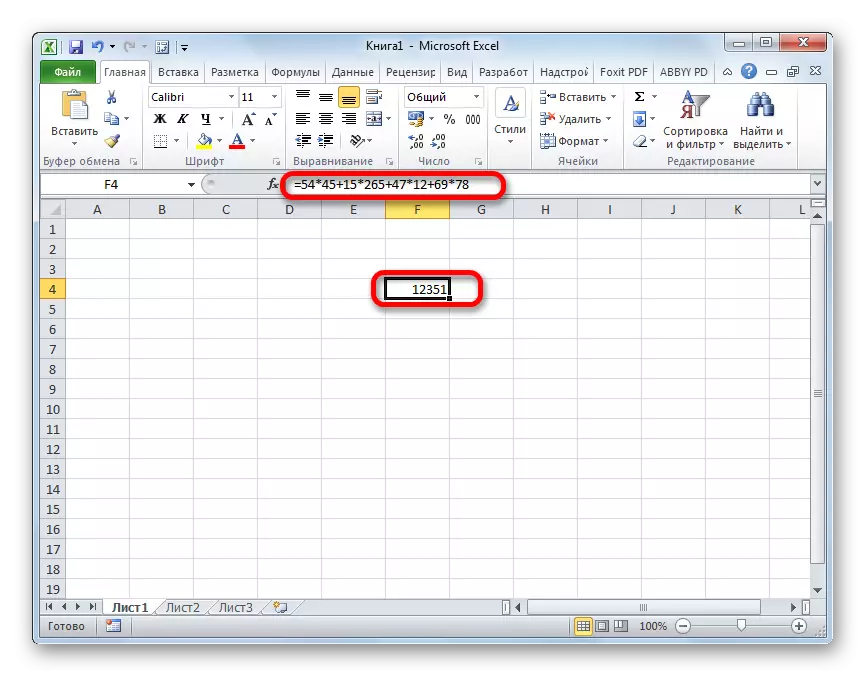
Način 2: Rad sa referencama
Umjesto da određene brojeve u ovoj formuli, možete navesti linkove do ćelije u kojoj se nalaze. Veze može ručno ušla, ali je pogodnije da to isticanjem posle "=", "+" ili "*" znak, koji sadrži broj.
- Dakle, odmah pišu izraz, gdje umjesto brojeva navedene veze sa ćelijama.
- Zatim, da se izračuna, kliknite na tipku ENTER. Rezultat proračuna će se prikazati.
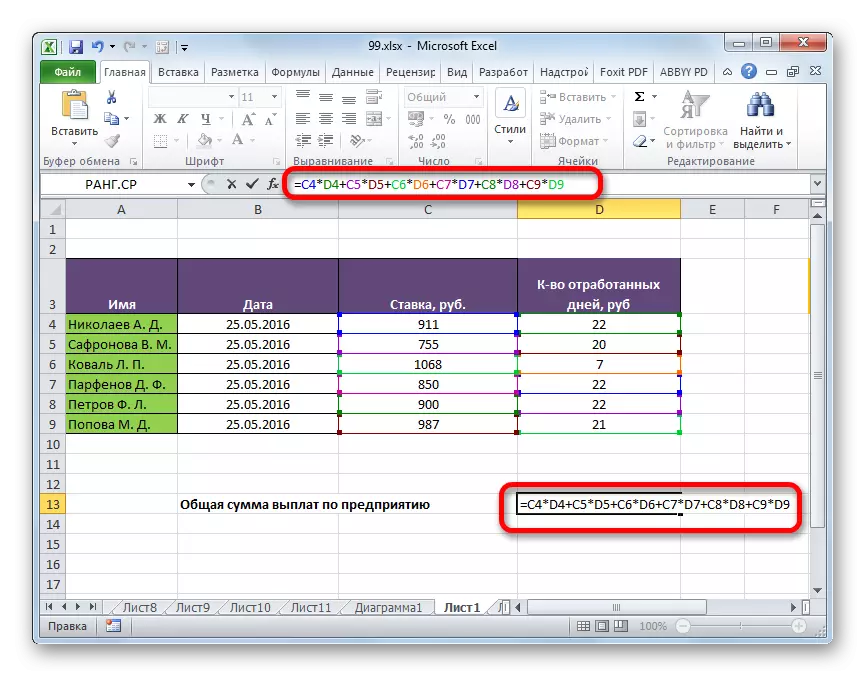
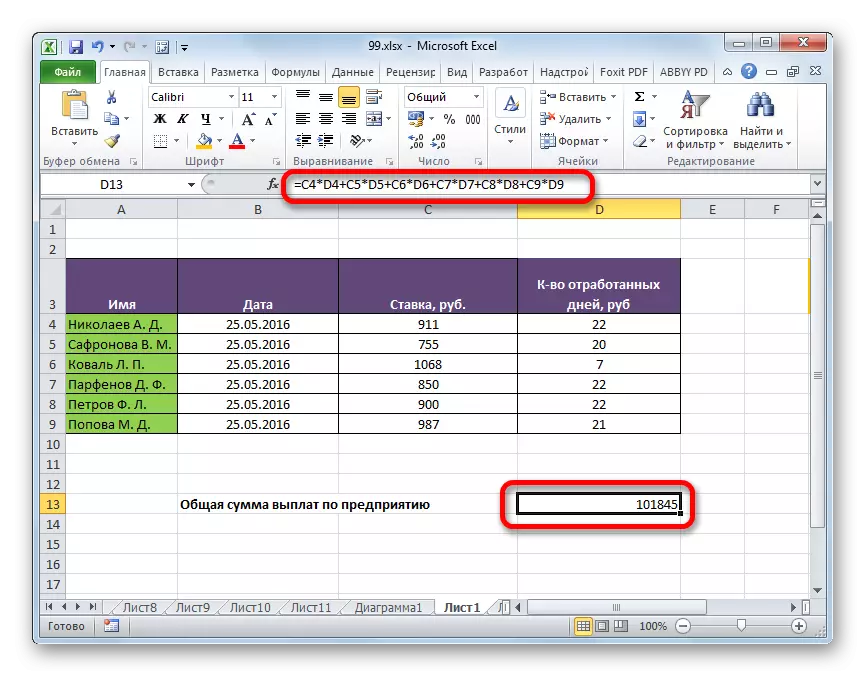
Naravno, ova vrsta obračuna je vrlo jednostavan i intuitivan, ali ako postoji mnogo vrijednosti u tablici koja vam je potrebna da se razmnožavaju, a zatim saviti, ova metoda može uzeti mnogo vremena.
Lekcija: Radite sa formulama u Excelu
Način 3: Upotreba funkcije Summice
Da bi se izračunao iznos rada, neki korisnici vole posebnu funkciju posebno dizajniran za ovu - Summice.
Ime ovog operatera govori o svojoj svrsi za sebe. Prednost ove metode prije nego prethodne je da uz njega možete nositi cijeli nizovi odjednom, a ne obavljaju radnje u svaki broj ili ćelije odvojeno.
Sintaksa ove funkcije ima ovu vrstu:
= Sumpure (niz1; niz2; ...)
Argumenti ovog operatora su opsega podataka. U isto vrijeme, oni su grupirani po grupama multiplikatora. To jest, ako se odbijaju od predloška, razgovarali smo o gore (A1 * B1 * ... + A2 * B2 * ... + A3 * B3 * ... + ...), onda je multiplikatora grupe A nalaze se u drugom nizu, u drugoj grupi B, u trećem - grupa C, itd Ovi rasponi moraju nužno biti istog tipa i jednake dužine. Oni mogu biti smješteni, i vertikalno i horizontalno. U ukupno, ovaj operater može raditi sa brojem argumenata 2-255.
Formula za uzorak može se unijeti u ćeliji do izlaza rezultat, ali mnogi korisnici su lakše i lakše da se izračuna kroz funkcije gospodar.
- Odaberite ćeliju na listu u kojem će se prikazati konačni rezultat. Kliknite na gumb "Paste funkcija". Ona je uređena u obliku piktograma i nalazi se na lijevoj strani terena formule niz.
- Nakon podatke korisnika generiše, funkcije ovladati počinje. Nudi popis svih, sa malim izuzetkom, operatori sa kojom možete raditi u Excele. Da biste pronašli funkcija vam treba, ići u kategoriju "Matematički" ili "Full Abecedno List". Nakon naći ime "Sumpture", izdvajamo ga i kliknite na dugme "OK".
- Pokrenut je prozor argumenata. Po broju argumenata može imati 2-255 poljima. Adrese opsega može voziti ručno. Ali to će biti potrebno dosta vremena. To možete učiniti nešto drugačije. Instalirajte kursor u prvom polju i naglašavaju niz prvog argumenta na listu s lijevu tipku miša. Na isti način, djelujemo sa drugom i sa svim naknadnim rasponima čije su koordinate odmah prikazuju u odgovarajuće polje. Nakon što su svi podaci se unose, pritisnite gumb "OK" na dnu prozora.
- Nakon ove akcije, program samostalno proizvodi sve potrebne proračune i prikazuje krajnji rezultat u ćeliji koja je istaknuta u prvom stavu ovog uputstva.
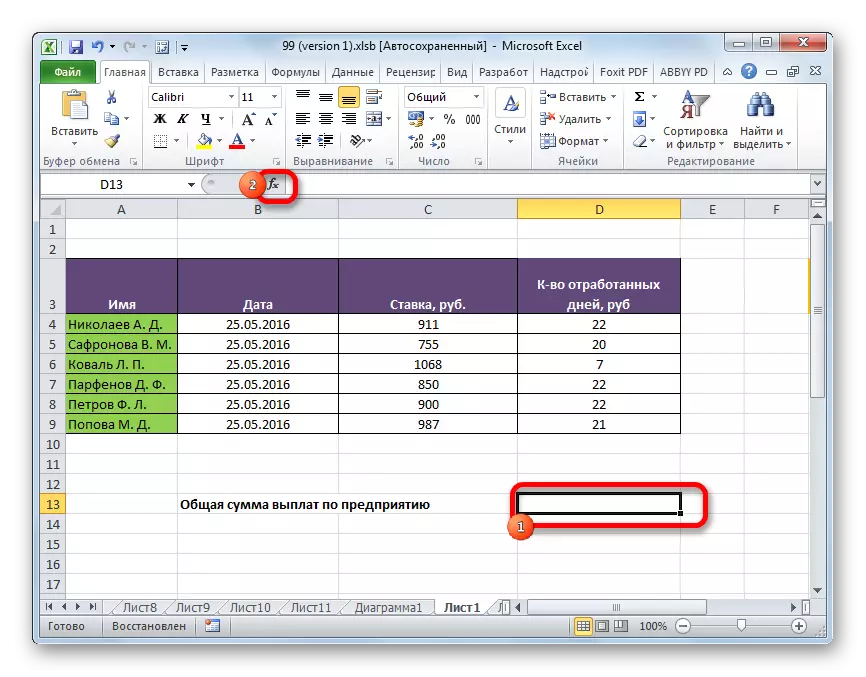

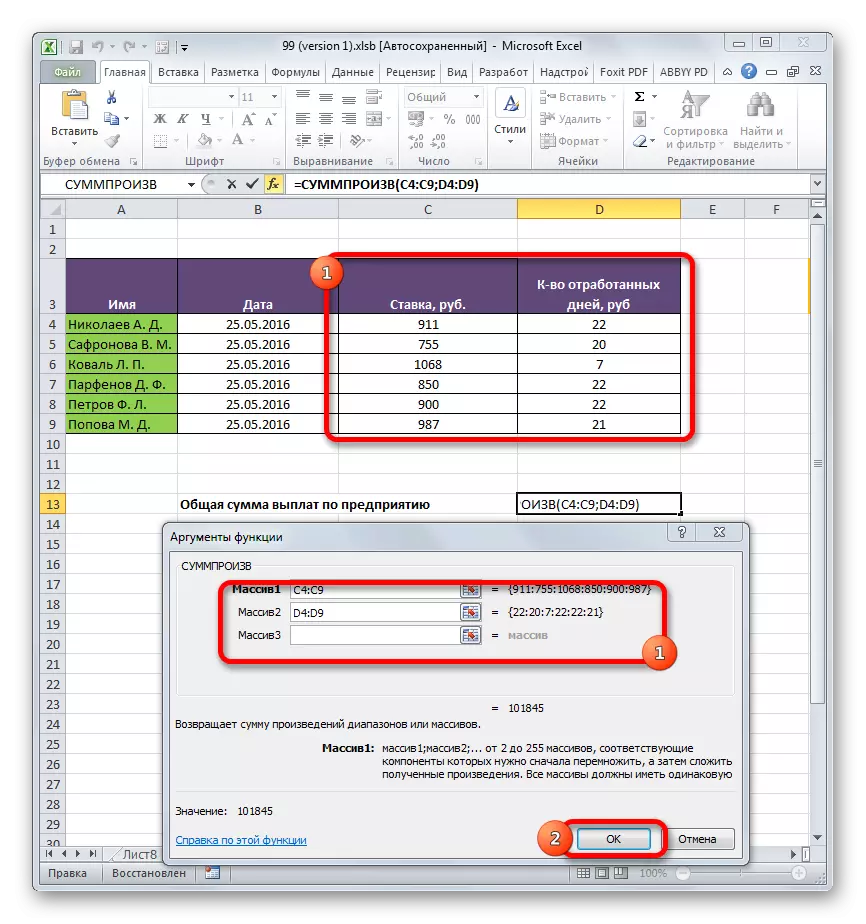
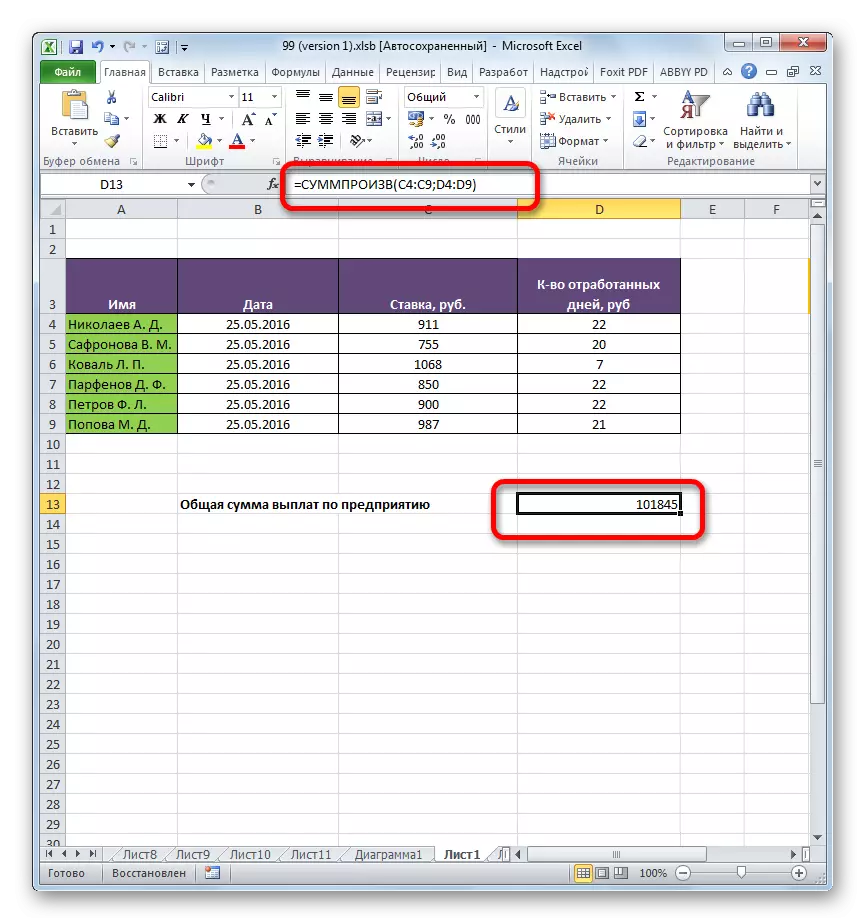
Lekcija: Wizard funkcije u Excelu
4 metoda: Funkcija Application stanje
Funkcija je dobra i činjenica da se može primijeniti po stanju. Mi ćemo analizirati kako se to radi na određenom primjeru.
Imamo tablicu plata i provodimo dane zaposlenih u preduzeću za tri meseca mesečno. Moramo znati koliko je zaposlenik Parfenova D.F. zaradio tokom cijelog ovog razdoblja.
- Na isti način, kao i prethodni put, nazovite prozor argumenata funkcije sažetka. U prva dva polja, možemo navesti kao nizovi prema rasponima gdje je stopa zaposlenih i broj dana provedenih njih naznačeno. To jest, radimo sve kao u prethodnom slučaju. Ali u trećem polju, postavili smo koordinate niz, koji sadrži imena zaposlenih. Odmah nakon adrese dodajte zapis:
= "Parfenov D.F."
Nakon što se sve podatke, kliknite na dugme "OK".
- Aplikacija čini proračun. Uzimaju se samo linije samo u kojem se nalazi ime "Parfenov D.F", odnosno ono što nam treba. Rezultat proračuna je prikazana u prethodno odabranu ćeliju. Ali rezultat je nula. To je zbog činjenice da je formula u obliku u kojem sada postoji, to radi pogrešno. Moramo ga malo pretvoriti.
- Kako bi se pretvoriti formulu, odaberite ćeliju sa konačne vrijednosti. Izvršavanje radnji u formuli string. Argument sa stanjem uzima zagrade i između njega i drugih argumenata poanta s zarezom promjena u znak množenja (*). Kliknite na gumb Enter. Program dolazi u broji i ovaj put odustaje od ispravne vrijednosti. Dobili smo ukupan iznos plaće za tri mjeseca, što je s obzirom na zaposlenog u kompaniji Parthenov D. F.
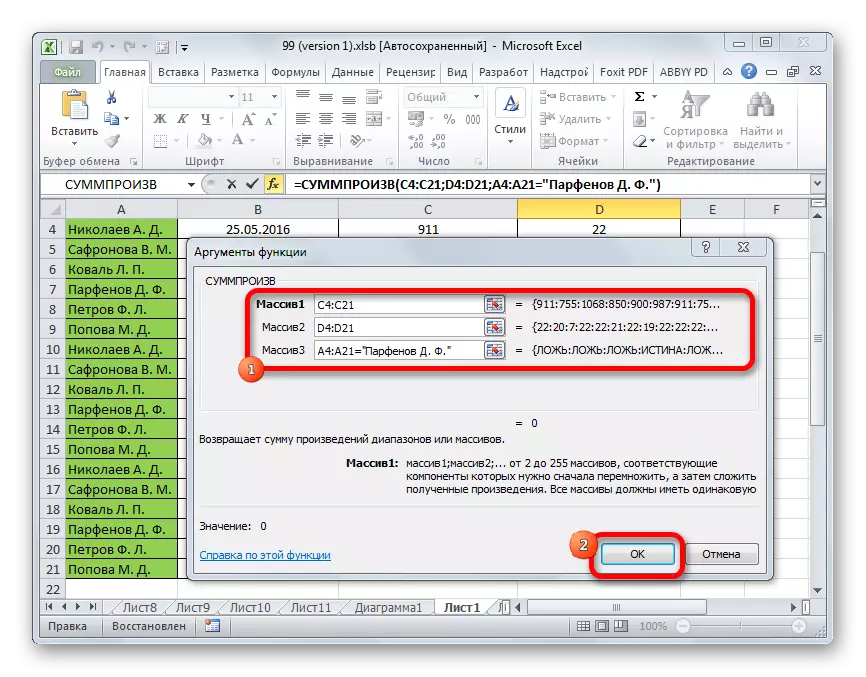

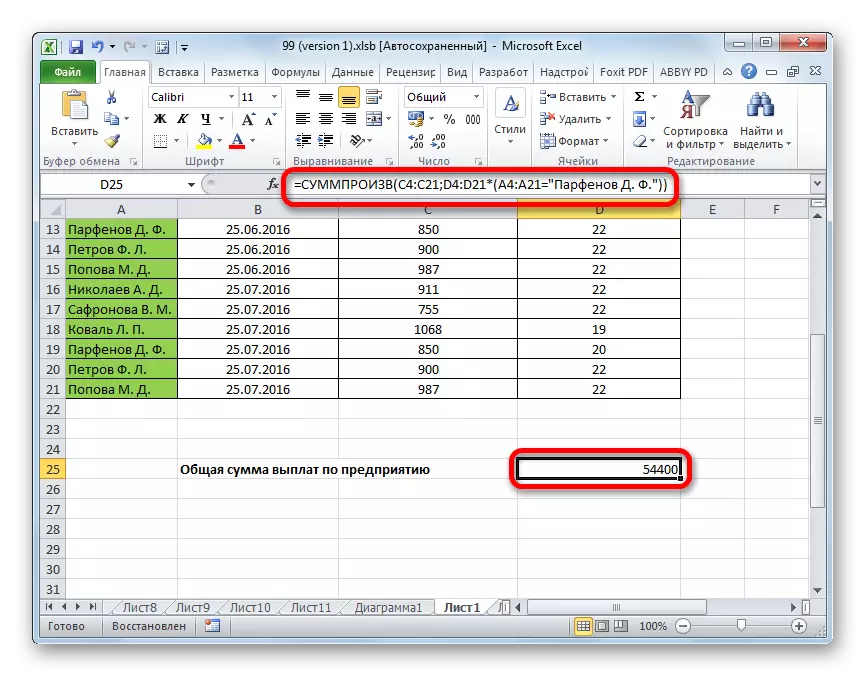
Na isti način se mogu primijeniti uvjeti ne samo u tekstu, već i na brojeve sa datumima, dodajući znakove uvjeta "", "=" "" "" "" "" "" "" "" ".
Kao što vidite, postoje dva glavna načina za izračunavanje količine radova. Ako podaci nisu previše, lakše je koristiti jednostavnu matematičku formulu. Kada se u izračunu uključi veliki broj brojeva, korisnik će uštedjeti značajan iznos svog vremena i truda ako su potrebne mogućnosti specijalizirane funkcije Sumpip-a. Osim toga, uz pomoć istog operatera, možete izračunati pod uvjetom da uobičajena formula ne zna kako to učiniti.
