
Intel - Svetski poznata korporacija specijalizirana za proizvodnju elektronskih uređaja i komponenti za računala i prijenosna računala. Mnogi znaju Intel kao proizvođač centralnog procesora i video čipova. Riječ je o drugom da ćemo govoriti u ovom članku. Uprkos činjenici da je integrisana grafika su vrlo inferiorna u performanse diskretne grafičke kartice, za takve grafičke procesore, također potrebne softver. Pozabavimo se zajedno u kojoj preuzimanje i kako instalirati upravljačke programe za Intel HD Graphics na primjeru modela 4000.
Gdje pronaći upravljačke programe za Intel HD Graphics 4000
Često, kada instalirate upravljački program za Windows, integrisane grafičke procesore automatski instaliraju. Ali je potrebno takav softver od standardnog Microsoft baze podataka vozača. Zbog toga je izuzetno preporučuje da instalirate punopravna skup softvera za takvu vrstu uređaja. Da biste to učinili, možete koristiti jedan od navedenih metoda.Način 1: Intel Site
Kao što je u situacijama sa diskretnim grafičkim karticama, u ovom slučaju najbolja opcija će biti instaliran sa zvaničnog sajta proizvođača uređaja. To je ono što treba učiniti u ovom slučaju.
- Idi na stranicu Intel.
- Na vrhu stranice, u potrazi za sekciji "podrška" i idite na to, jednostavno klikom na samom nazivu.
- Panel će otvoriti na lijevoj strani, gdje je, iz cijele liste, potreban nam je niz "Datoteke za preuzimanje i vozače". Kliknite na samom ime.
- U naredni podmeni, odaberite "Traži za vozače" string, i klikom na tetivi.
- Mi ćemo pasti na stranici s pretraživanjem vozača za opremu. Morate pronaći na blok blok pod nazivom "Traži za preuzimanje materijala". To će biti za pretraživanje niza. U njemu, ulazimo "HD 4000" i vidjeti potrebne uređaj u padajućem meniju. Ostaje samo da kliknete na ime ove opreme.
- Nakon toga smo prešli na stranu vozača boot. Prije samog preuzimanje, morate odabrati svoj operativni sistem sa liste. To možete učiniti u padajućem izborniku koji je u početku naziva "bilo koji operativni sistem".
- Nakon odabira potrebnih OS-a, mi ćemo vidjeti popis vozača u centru koje podržava vaš sistem. Odaberite željenu verziju softvera i kliknite na link kao ime samog vozača.
- Na sljedećoj stranici, morate odabrati vrstu datoteke koja se preuzeti (arhiva ili instalacija) i veličine malo sistema. Odlučujući, kliknite na odgovarajuće dugme. Preporučujemo odabir datoteke s ekstenzijom ".Exe".
- Kao rezultat toga, vidjet ćete prozor na ekranu sa licencni ugovor. Pročitali smo ga i pritisnite "Prihvatam uslove ugovora o licenci" gumb.
- Nakon toga, datoteka sa vozačima će početi. Čekamo na kraju procesa i pokrenuti preuzetu datoteku.
- U početnoj prozor vidite opšte informacije o proizvodu. Ovdje možete saznati datum izlaska, podržane proizvode i tako dalje. Da biste nastavili, pritisnite odgovarajuću tipku "Next".
- Proces ekstrakcije datoteke instalacija će početi. On ne traje duže od jednog minuta, samo čekati kraj.
- Zatim ćete vidjeti prozor dobrodošlice. To možete vidjeti popis uređaja za koje će biti instaliran softver. Da biste nastavili, pritisnite gumb "Next".
- Prozor će se ponovo pojaviti sa licencni ugovor Intel. Ponovo preporučujemo da ga i pritisnite "Yes" za nastavak.
- Nakon toga, od vas će biti ponuđena da se upoznate sa ukupnim instalacija informacije. Čitamo se i nastavak instalacije klikom na gumb "Next".
- Započet će instalacija. Čekamo ga dok ne završi. Proces će trajati nekoliko minuta. Kao rezultat toga, vidjet ćete odgovarajući prozor i zahtjev da kliknete na dugme "Next".
- U posljednji prozor ćete pisati o uspješnom ili ne uspješan završetak instalacije, a također će se tražiti da ponovo pokrenete sistem. Vrlo je preporučeno da to učiniti odmah. Ne zaboravite da prethodno Sačuvajte sve potrebne informacije. Da biste dovršili instalaciju, pritisnite gumb "Finish".
- Ovo preuzimanje i instaliranje drivera za Intel HD Graphics 4000 sa zvaničnog sajta je završeno. Ako je sve bilo korektno, pojavljuje se prečicu na desktopu pod nazivom "Intel® HD Management Control Panel". U ovom programu možete prilagoditi integrirana grafička kartica u detalje.

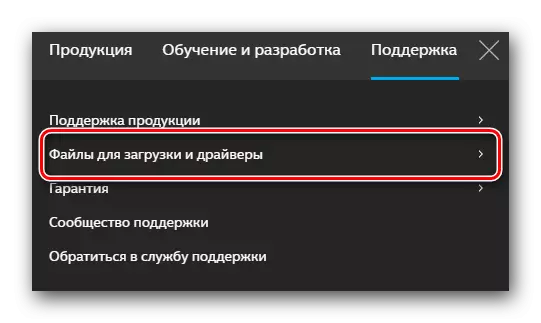

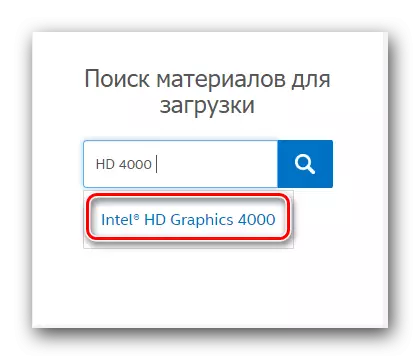
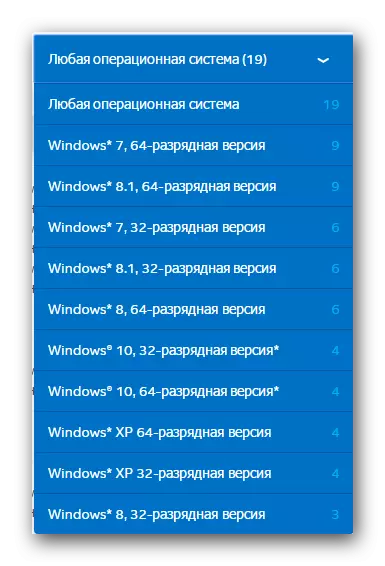
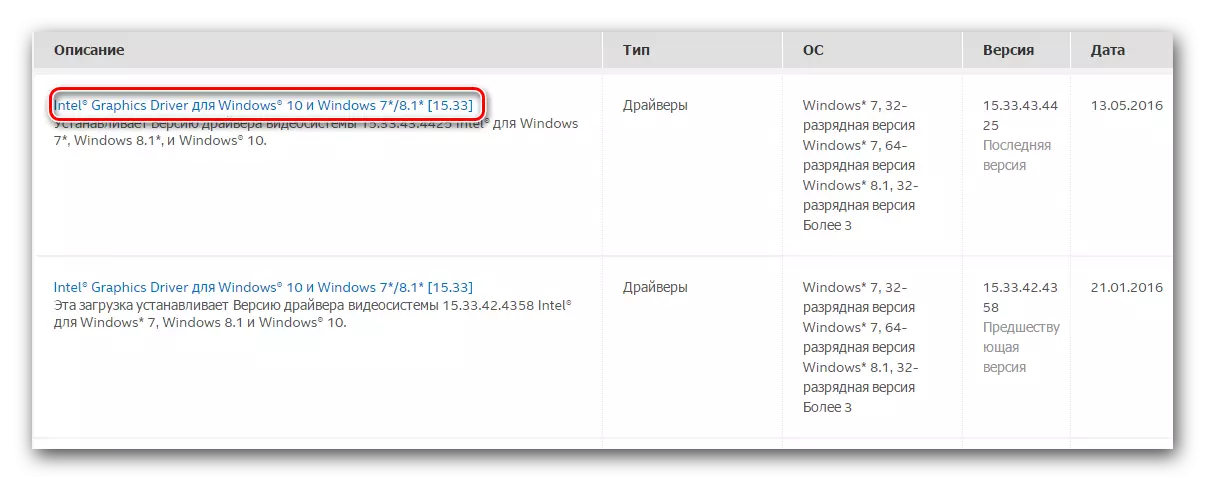
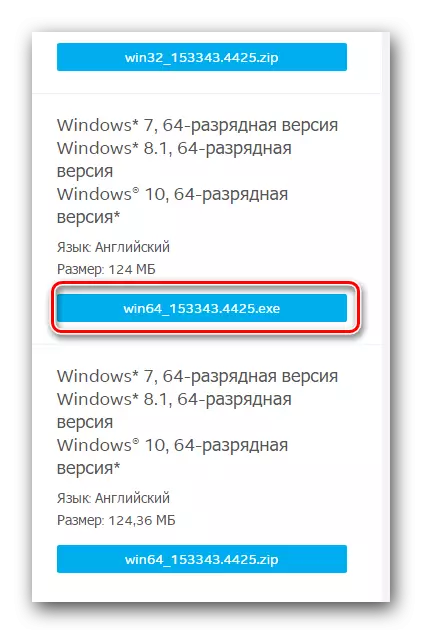
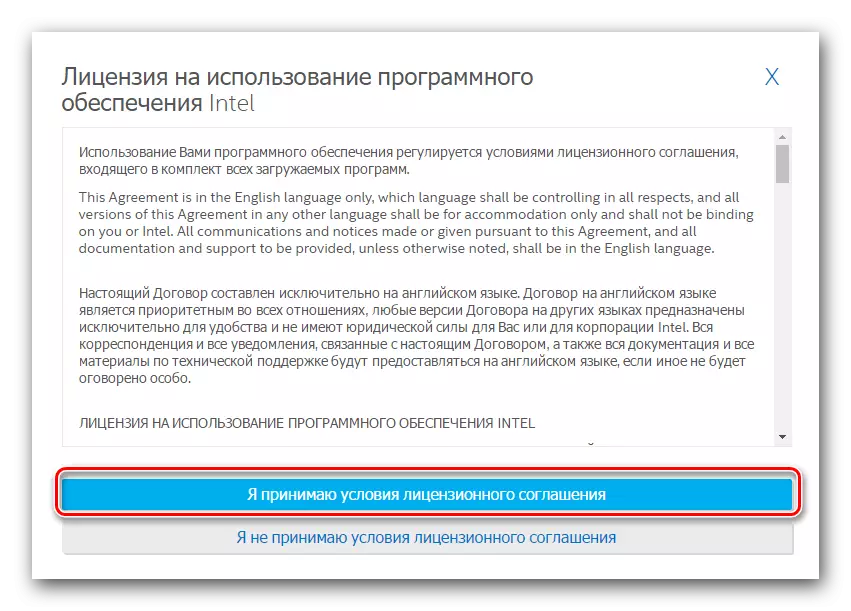
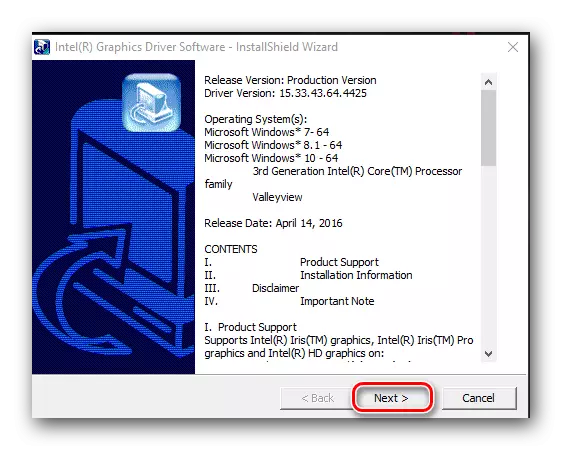


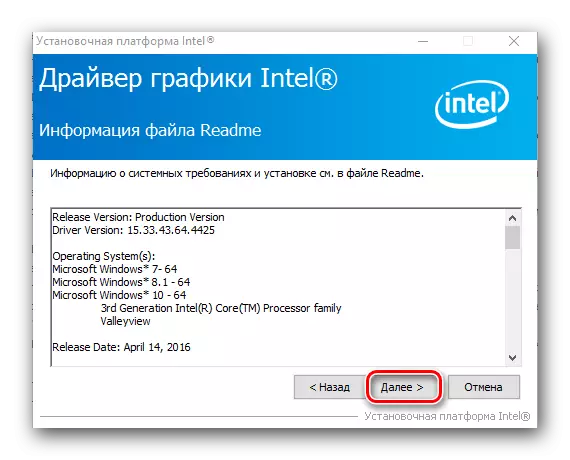
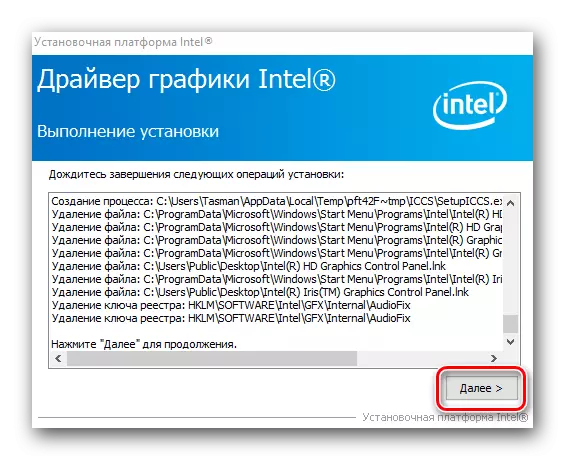

Način 2: Special Intel program
Intel je razvio poseban program koji skenira vaše računalo za dostupnost Intel opreme. Nakon toga provjerava upravljačke programe za takve uređaje. Ako se ažurirati potrebama softvera, učitava se i instalira ga. Ali prvo prve stvari.
- Isprva je potrebno ponoviti prva tri akcije iz načina iznad.
- U stavu "Datoteke za preuzimanje i vozača", ovaj put morate odabrati "Automatska pretraga za vozače i softvera" string.
- Na otvorio stranicu u centru morate pronaći popis akcije. Prema prvom akcija će biti odgovarajuće dugme "Download". Kliknite na njega.
- Započet će se softver za učitavanje. Na kraju ovog procesa, počeli smo preuzetu datoteku.
- Vidjet ćete licencni ugovor. Morate staviti krpelja pored niza "Prihvatam uslove i odredbe licence" i kliknite na "Set" koji se nalazi u blizini.
- Instaliranje potrebne usluge i softver će početi. Tokom instalacije, vidjet ćete prozor gdje će vam ponuditi da učestvuju u programu poboljšanje kvaliteta. Ako ne postoji želja da učestvuje u njemu, pritisnite "Odbaci" gumb.
- Nakon nekoliko sekundi, instalacije program će završiti, a vi ćete odgovarajuću poruku o tome. Da se završi proces instalacije, pritisnite gumb Close.
- Ako je sve bilo korektno, pojavljuje se prečicu na desktopu pod nazivom "Intel (R) Driver Update Utility". Pokrenite program.
- U glavnom prozoru programa, morate kliknuti na dugme Start Scan.
- Proces skeniranja računalo ili laptop će početi za prisustvo Intel uređaja i upravljačkih programa instaliranih za njih.
- Kada se skeniranje završi, vidjet ćete prozor sa rezultatima pretrage. Tip uređaja pronađena, verziju vozač mu stoje na raspolaganju, i opis će biti naveden. Morate staviti krpelja nasuprot ime vozača, odaberite mjesto za preuzimanje datoteke, a zatim kliknite na "Download".
- Sljedeći prozor će prikazati napredak učitavanja softvera. Morate čekati datoteku se ubrizgava, nakon čega će nešto više od aktivan gumb "Install". Pritisnite ga.
- tada ćete vidjeti sljedeće prozor program u kojem će se prikazati proces instalacije softvera. Nakon nekoliko sekundi, vidjet ćete prozor čarobnjak za instalaciju. Same instalacije proces je sličan onome koji je opisan u prvom metodom. Na kraju instalacije, preporučuje se da se ponovo pokrenete sistem. Da biste to učinili, kliknite na dugme "RESTART REQUIRD".
- Na ovu instalaciju programa pomoću Intel komunalnih je završen.
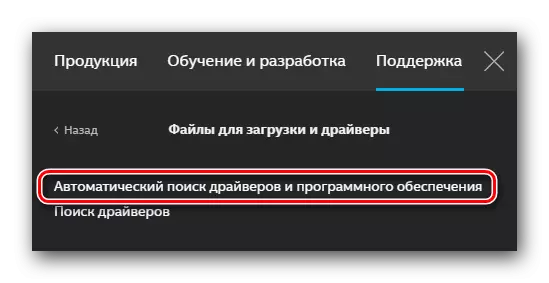

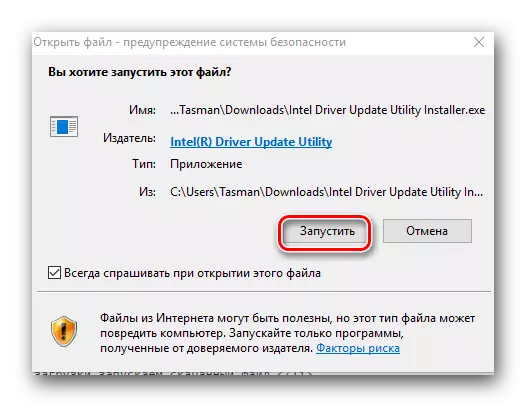
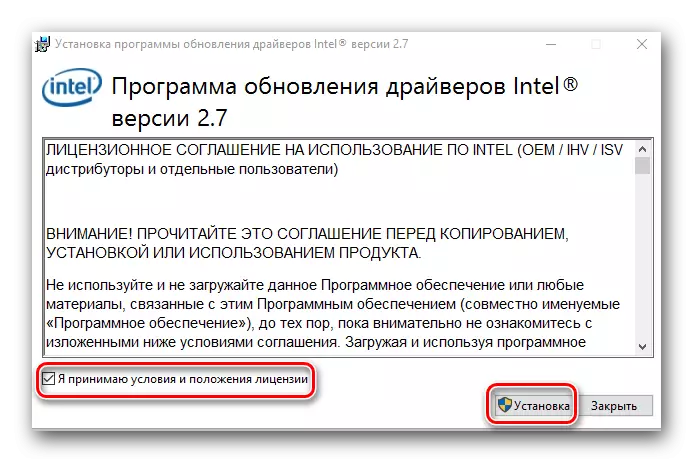



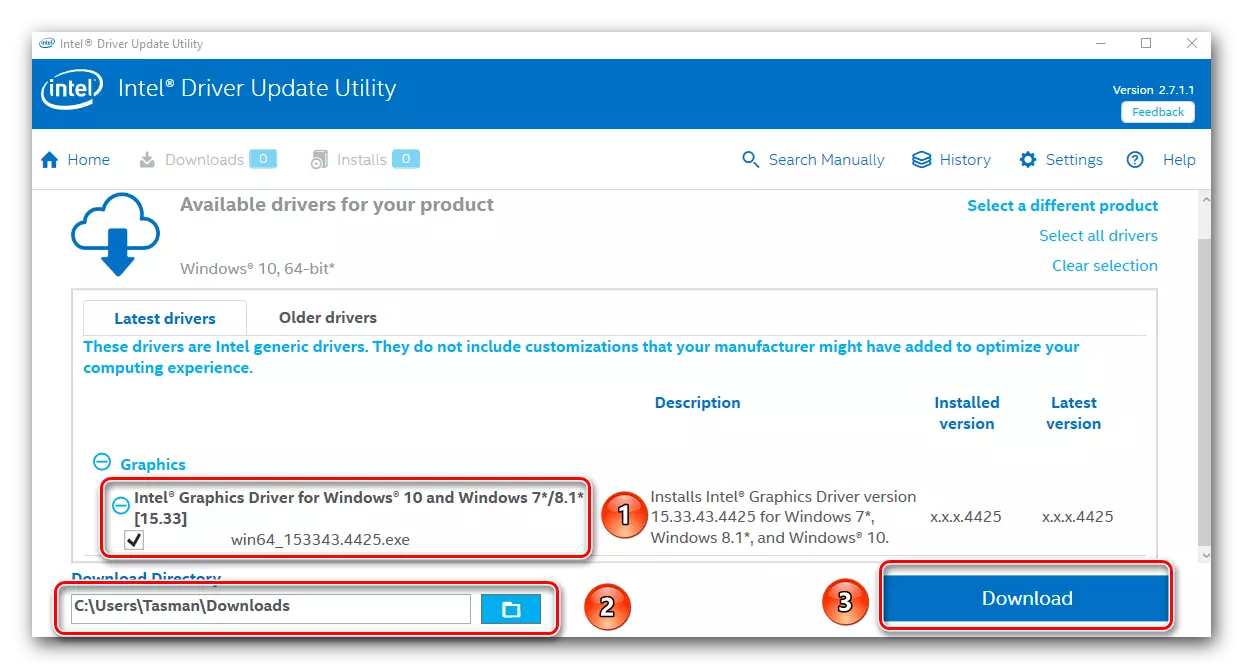


Način 3: General programa za instaliranje upravljačkih programa
Na našem portalu, više nego jednom su objavljeni lekcije, koji je opisao posebni programi koji skenirati vaše računalo ili laptop, i otkrivanje uređaja, upravljačke programe za koje je potrebna ažuriranja ili instalacije. Do danas, takvi programi prikazani su velike količine za svačiji ukus. Možete se upoznati sa najboljim od njih u našoj lekciju.Lekcija: Najbolji programi za ugradnju upravljačkih programa
Preporučujemo ipak da pogledamo takve programe kao što su DriverPack Solution i Driver Genius. To je ovih programa koji se stalno ažuriraju i uz to ima vrlo široku bazu podržanih opreme i vozača. Ako imate bilo kakvih problema sa ažuriranje softvera pomoću DriverPack Solution, treba da se upoznate sa detaljnim lekciju na ovu temu.
Lekcija: Kako ažurirati upravljačke programe na računaru pomoću DriverPack rješenja
4 metoda: Pretraga po identifikator softvera
Mi vam također rekao o sposobnosti za traženje vozače na ID potrebne opreme. Znajući takav identifikator, možete pronaći softver za bilo koju opremu. Intel HD Graphics 4000 ID ima sljedeće vrijednosti na integrisanu grafičku karticu.
PCI \ VEN_8086 & Dev_0F31
PCI \ VEN_8086 & Dev_0166
PCI \ VEN_8086 & Dev_0162
Što napraviti sljedeće sa ovim id, rekli smo u posebnu lekciju.
Lekcija: Potražite vozače po ID-u opreme
Metoda 5: Upravitelj uređaja
Na ovaj način nije uzalud smo bili smješteni u posljednje mjesto. To je najviše neefikasan u planu instalacija. Njegov razliku od prethodnih načina je da u ovom slučaju poseban softver koji omogućuje konfiguriranje grafički procesor detaljno detaljno, to neće biti instaliran. Međutim, ova metoda u nekim situacijama može biti vrlo korisno.
- Otvorite upravitelj uređaja. Najlakši način da to pritiskom na "Windows" i "R" na tastaturi. U prozoru koji se otvori, morate da unesete devmgmt.msc komande i kliknite na dugme "OK" ili tipku Enter.
- U prozoru koji se otvori, morate ići na grani Videoparter. Potrebno je da izaberete Intel grafičku karticu.
- Trebalo bi da kliknete na ime grafičke kartice na desnu tipku miša. U kontekstnom izborniku, odaberite "Update Drivers" niz.
- U sljedećem prozoru, odaberite pretraživanje vozač modu. Preporučuje se da se izabere "Automatska pretraga". Nakon toga, vozač je proces pretraživanje će početi. Ako se utvrdi softver, automatski će se instalirati. Kao rezultat toga, vidjet ćete prozor sa kraja procesa. Ovo će biti završena.
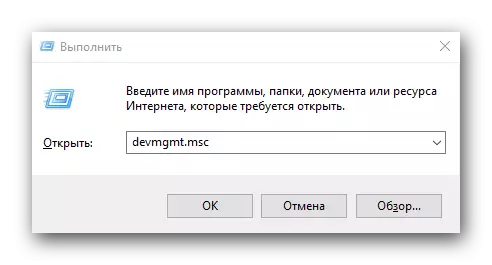
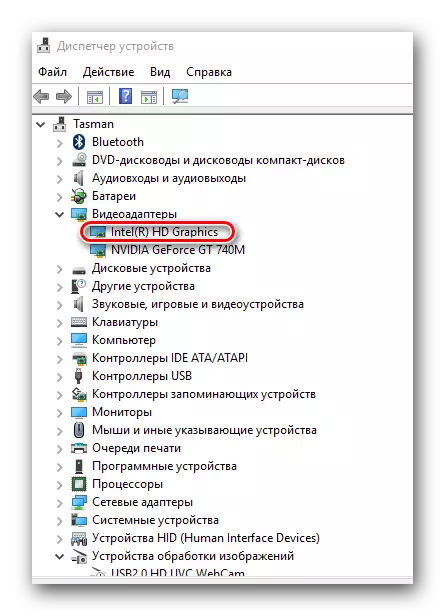
Nadamo se da je jedan od gore navedenih metoda će vam pomoći da postavite softver za Intel HD Graphics 4000 grafički procesor. Preporučujemo instaliranje proizvođača softvera. Osim toga, to se ne odnosi samo na navedenu grafičku karticu, kao i sva oprema. Ako imate instalacija teškoće, pišu u komentarima. Mi ćemo se baviti zajedno problema.
