
Wi-Fi adapter je uređaj koji prenosi i prima informacije putem bežične komunikacije, da tako kažem, avionom. U modernom svijetu, kao što adaptera u jednom ili drugom obliku mogu se naći u gotovo svim uređajima: telefoni, tableti, slušalice, računalne periferije i mnogi drugi. Naravno, oni trebaju poseban softver za njihovo pravilno i stabilan rad. U ovom članku ćemo reći o tome gdje pronaći, kako da preuzmete i instalirate softver za Wi-Fi računar adapter ili laptop.
opcije za instalaciju za Wi-Fi adapter
U većini slučajeva, instalacija disk s potrebnim vozačima je uključena s bilo kojeg računala uređaja. Ali šta da radim ako takav disk nedostaje iz nekog drugog razloga? Donosimo vam pažnju na više načina, od kojih će jedna precizno vam pomoći riješiti problem sa instaliranjem softvera za Karticu za bežičnu mrežu.Metoda 1: Web stranica proizvođača uređaja
Za vlasnike integriranih bežičnih adaptera
Na laptopi, po pravilu, bežični adapter integriran u matičnu ploču. U nekim slučajevima, možete upoznati takve matične ploče za fiksne računala. Stoga, na traženje za Wi-Fi ploče, prije svega, potrebno je na službenoj web stranici proizvođača matične ploče. Imajte na umu da u slučaju laptopa, proizvođača i model laptopa sama će poklopiti sa proizvođača i model matične ploče.
- Učimo podatke vaše matične ploče. Da biste to učinili, pritisnite "Pobjeda" i "R" tipke na tastaturi. Otvara se prozor "Run". Potrebno je da unesete "CMD" komandu i kliknite na "Enter" na tastaturi. Tako ćemo otvoriti komandne linije.
- Uz pomoć njega, učimo proizvođača i model matične ploče. Ulazimo ovdje sljedeće vrijednosti u red. Nakon ulaska u svaki red, pritisnite "ENTER".
WMIC bedno ploča Get Proizvođač
WMIC bedno ploča Dobijte proizvod
U prvom slučaju, učimo proizvođača odbora, au drugom - svoj model. Kao rezultat toga, morat ćete dobiti sličnu sliku.
- Kada smo saznali podatke nam je potrebno, idemo na zvaničnom sajtu proizvođača. U ovom primjeru, idemo na web ASUS.
- Odlazak na web stranici proizvođača vaše matične ploče, trebate pronaći polje za pretragu na glavnoj stranici. Po pravilu, pored ovo polje je ikona u obliku lupe. U ovom polju, morate navesti model matične ploče, koje smo ranije naučili. Nakon ulaska u model, pritisnite "ENTER" ili na ikonu u obliku lupe.
- Na sljedećoj stranici će se prikazati svi rezultati traženja. Mi smo u potrazi za na listi (ako je, s obzirom da je ime ulazimo tačan) uređaj i kliknite na link kako njegovo ime.
- Sada smo u potrazi za poddionice pod nazivom "Podrška" za svoj uređaj. U nekim slučajevima, može se pod nazivom "Podrška". Kada su pronašli, kliknite na njegovo ime.
- Na sljedećoj stranici nailazimo na poddionici sa vozačima i softvera. Po pravilu, imena "vozači" ili "Vozači" pojavljuju u naslovu takve particije. U ovom slučaju, to se zove "upravljačkih i uslužnih programa".
- Pre stavljanja softver, u nekim slučajevima, od vas će biti ponuđene odabrati svoj operativni sistem. Imajte na umu da ponekad za skidanje softvera vredi odabiru verziju OS ispod onaj koji ste instalirali. Na primjer, ako je laptop je prodata sa instaliranim Windows 7, onda su vozači bolje potražite u odgovarajućem odjeljku.
- Kao rezultat toga, vidjet ćete popis svih upravljačkih programa za uređaj. Za više udobnosti, svi programi su podijeljeni u kategorije prema vrsti opreme. Moramo pronaći odjeljak u kojem postoji "Wireless" referenca. U ovom primjeru, to se zove.
- Otvori ovaj odjeljak i vidjeti popis vozača na raspolaganju za preuzimanje. U blizini svaki softver postoji opis samog uređaja, verzija softvera, datum izlaska i veličinu datoteke. Naravno, svaka tačka ima svoje dugme za preuzimanje odabranog softvera. To može nekako se zove, ili biti u obliku strelice ili disketu. To sve ovisi o web stranici proizvođača. U nekim slučajevima postoji veza sa natpisom "Download". U ovom slučaju, link se zove "Global". Kliknite na link.
- Preuzimanje datoteka koje je potrebno početi. To može biti i instalaciju datoteke i čitav arhivu. Ako je ovo arhiva, ne zaboravite prije početka datoteku da biste izdvojili cijeli sadržaj arhive u poseban folder.
- Pokrenite datoteku da biste započeli instalaciju. Po pravilu, to se zove "SETUP".
- Ako ste već instaliran, vozač ili sistem sama definirane i instaliran osnovni softver, vidjet ćete prozor sa izborom akcije. Možete ili ažurirali softver odabirom "UpdatedRiver" string, ili da ga potpuno instalirati, ukazujući na stavku "Vraćanje". U tom slučaju, odaberite "Vratite" ukloniti prethodnim komponente i stavio originalni softver. Preporučujemo da učine isto. Nakon odabira vrste instalacije, kliknite gumb "Dalje".
- Sada treba čekati nekoliko minuta dok je program postavlja neophodne upravljačke programe. Sve se dešava u automatskom režimu. Na kraju samo vidjeti prozor sa kraja procesa. Da biste završili, to će biti potrebno da se jednostavno kliknite na gumb "Finish".
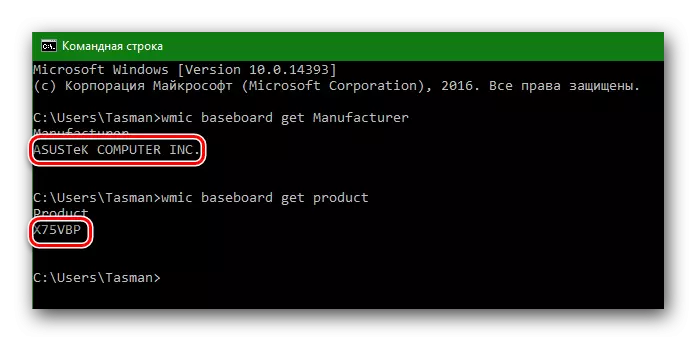
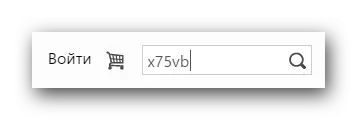

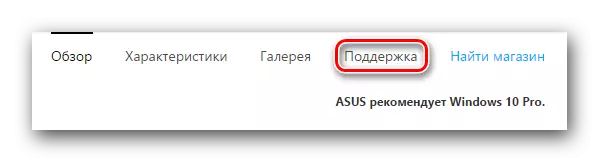


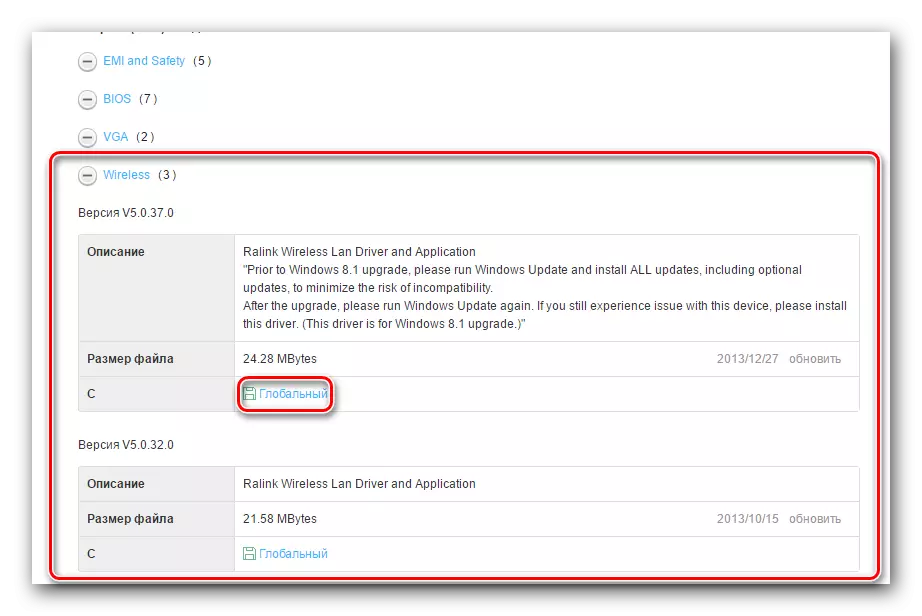
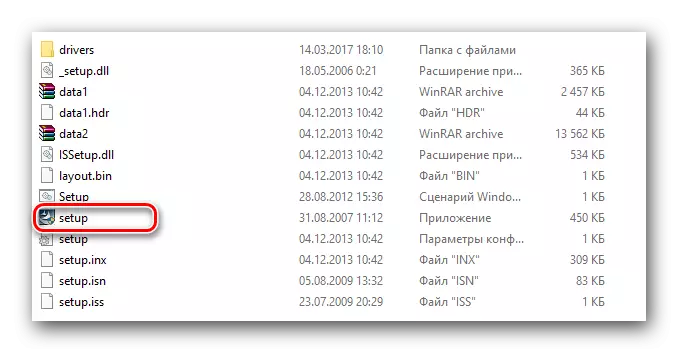
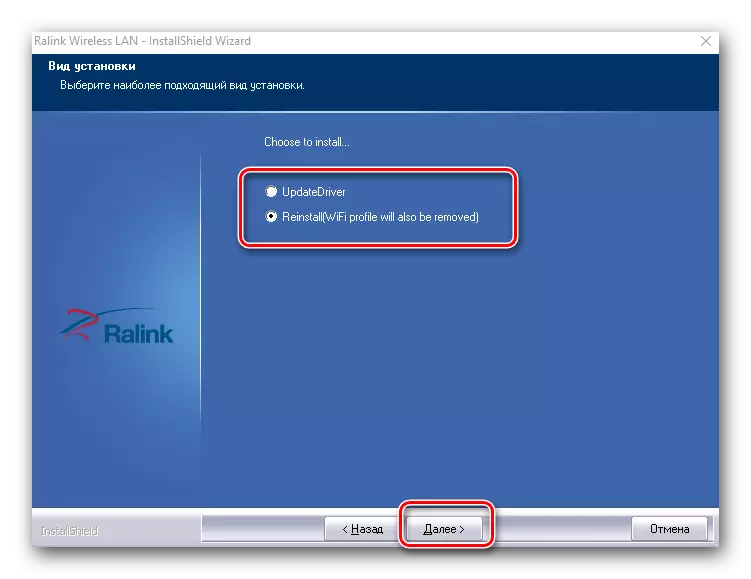
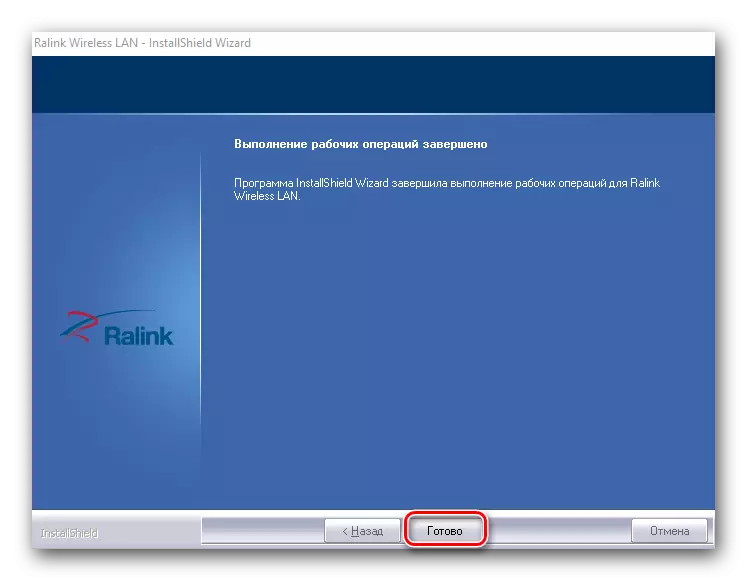
Po završetku instalacije, preporučujemo pretovar računar, uprkos činjenici da je ovaj sistem ne nudi. To je proces instaliranja softvera za integrirane bežičnih adaptera. Ako je sve bilo korektno, a zatim u ležište na traci zadataka vidjet ćete odgovarajuće Wi-Fi ikona.

Za vlasnike vanjske Wi-Fi adaptera
Vanjski bežični adapteri su obično povezani bilo kroz PCI konektor, ili pomoću USB port. Same instalacije proces u takvim adapterima ne razlikuju od onih gore opisano. Proces određivanja proizvođača izgleda nešto drugačije. U slučaju vanjskog adaptera, sve je još malo jednostavnije. Obično, proizvođač i model takvog adaptera ukazuju na uređaje ili kutije da ih sami.

Ako ne možete definirati ove podatke, onda bi trebalo da koristite jednu od sljedećih metoda.
Način 2: Komunalne za Drivers Update
Do danas, program za automatsko ažuriranje vozača je postao veoma popularan. Takva komunalije skenirati svim svojim uređajima i otkrivanje zastarjeli ili softver za njih nedostaje. Onda su učitati potrebne programe i instalirati ga. Razmatrali smo predstavnici takvih programa u posebnoj lekciji.
Lekcija: Najbolji programi za ugradnju upravljačkih programa
U ovom slučaju, postavili smo softvera za bežični adapter koristeći program Driver Genius. Ovo je jedan od komunalnih, baza opreme i vozači koji prelazi baze popularnog DriverPack Solution program. Usput, ako i dalje vole da rade sa DriverPack Solution, možete koristiti lekcija za ažuriranje upravljačkih programa pomoću ovaj alat.
Lekcija: Kako ažurirati upravljačke programe na računaru pomoću DriverPack rješenja
Vratimo se na Driver Genius.
- Pokrenite program.
- Od samog početka će vam biti ponuđena za provjeru sistema. Da biste to učinili, kliknite na Glavni meni na gumb "Start Check".
- Nakon nekoliko sekundi nakon provjere, vidjet ćete popis svih uređaja koji update potrebe. Mi smo u potrazi za u listi bežičnog uređaja i označite ga sa kvačica na lijevoj strani. Nakon toga, kliknite na gumb "Next" na dnu prozora.
- U sljedećem prozoru, mogu se prikazati par uređajima. Jedan od njih je mrežnu karticu (Ethernet), a druga je wireless adapter (Network). Odaberite drugi i kliknite ispod na dugme "Download".
- Vidjet ćete program za povezivanje programa na servere za preuzimanje softvera. Zatim ćete se vratiti na prethodnu stranicu programa na kojem možete pratiti postupak preuzimanja u posebnoj liniji.
- Kad je preuzimanje datoteke završeno, tipku SET će se pojaviti u nastavku. Kada postane aktivan, pritisnite ga.
- Dalje će se tražiti da stvorite tačku za oporavak. Uradi to ili ne - odaberite za vas. U ovom slučaju, odbit ćemo ovu kaznu klikom na odgovarajući gumb "Ne".
- Kao rezultat toga, započet će proces instaliranja vozača. Na kraju će statusna traka biti napisana "set". Nakon toga, program se može zatvoriti. Kao i na prvi način, preporučujemo ponovno pokretanje sistema na kraju.
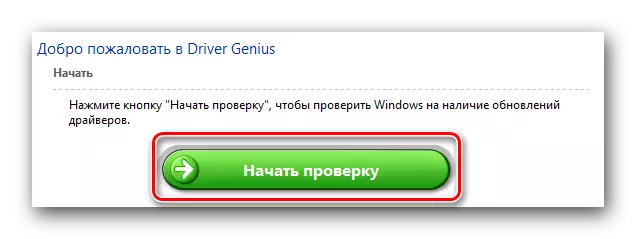
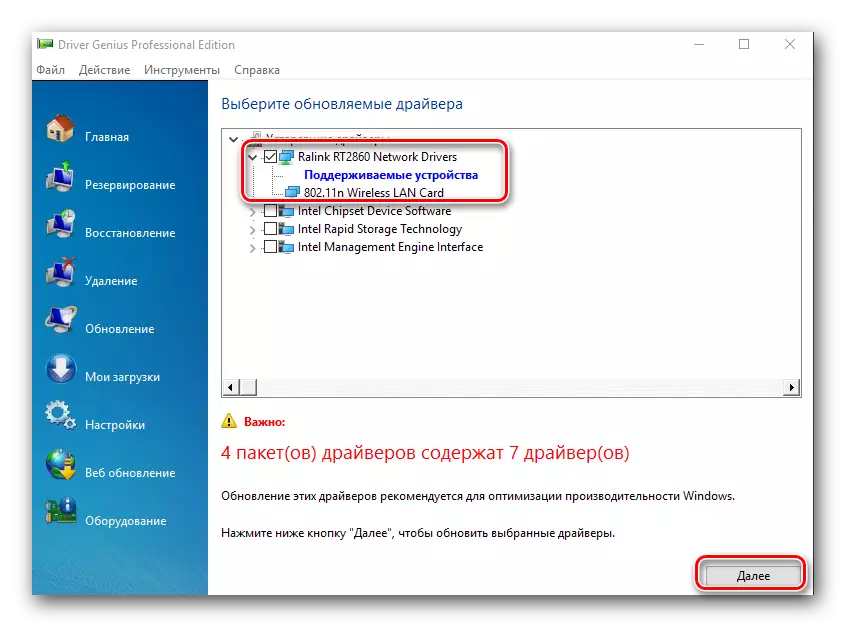
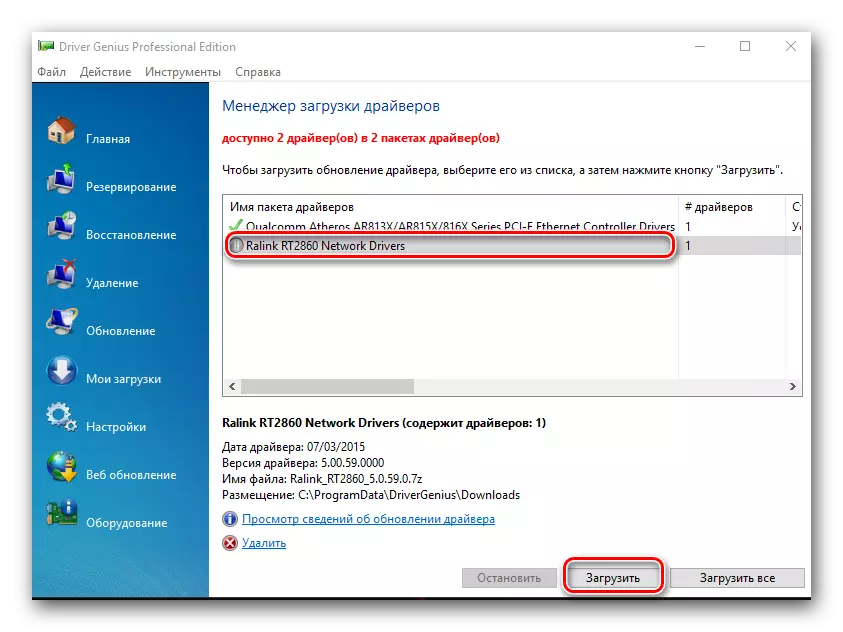
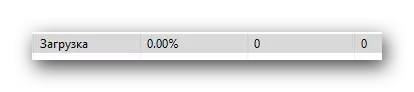
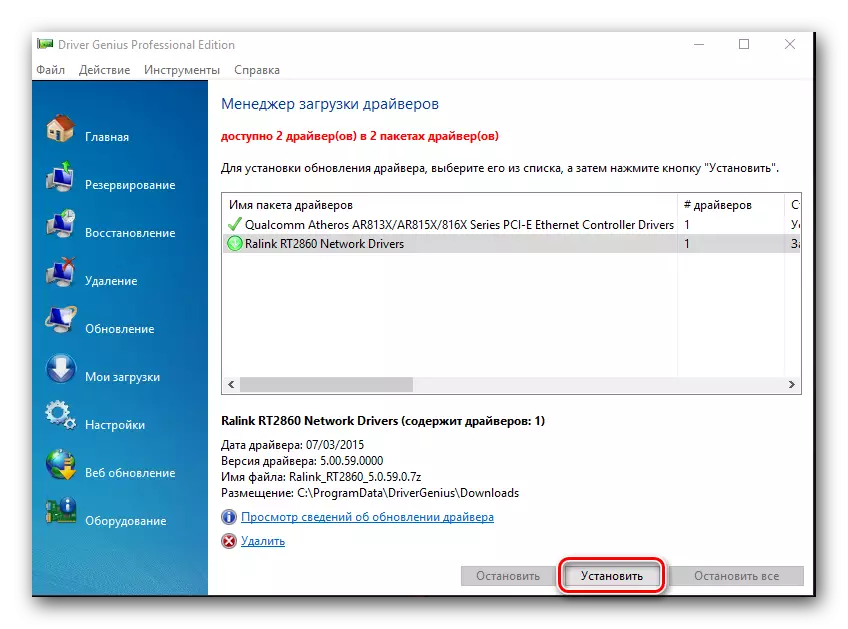
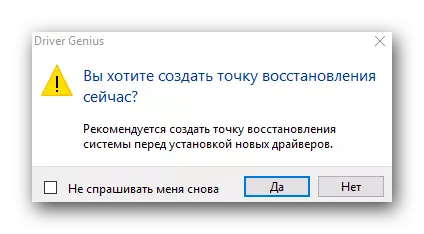
Metoda 3: Jedinstvena identifikator opreme
Ova metoda smo osigurali zasebnu lekciju. Pronaći ćete vezu do njega odmah ispod. Sama metoda je saznati ID uređaja za koji je potreban upravljački program. Tada ćete morati odrediti ovaj identifikator na posebnim internetskim uslugama koje su se specijalizirale u pretraživanju po softveru. Saznajmo ID Wi-Fi adaptera.
- Otvorite upravitelj uređaja. Da biste to učinili, kliknite na ikonu "Moj računar" ili "Ovaj računar" (ovisno o verziji Windows) i odaberite zadnju stavku "Svojstva" u kontekstnom meniju.
- U prozoru koji se otvara, otvori se stavka upravitelja uređaja i kliknite na ovaj niz.
- Sada u "Manageru uređaja" tražimo granu "mrežne adaptere" i otvorimo je.
- Na listi traženja uređaja, u kojem je riječ o kojoj je riječ "bežični" ili "Wi-Fi". Pritisnite ovaj uređaj s desnim tipkom miša i odaberite niz "Svojstva" u padajućem izborniku.
- U prozoru koji se otvara, morate ići na karticu "Detalji". U liniji "imovine" odaberite stavku "ID opreme".
- U nastavku ćete vidjeti popis svih identifikatora za vaš Wi-Fi adapter.
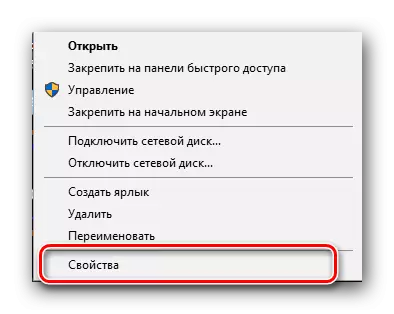
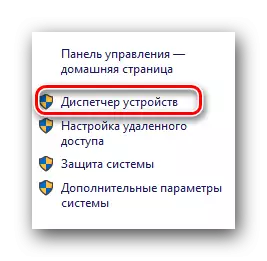
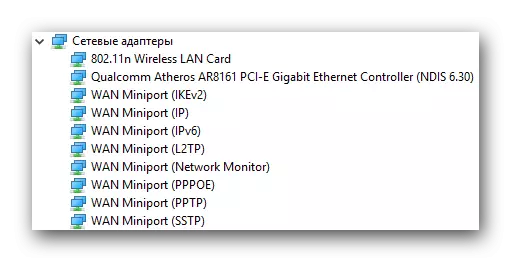
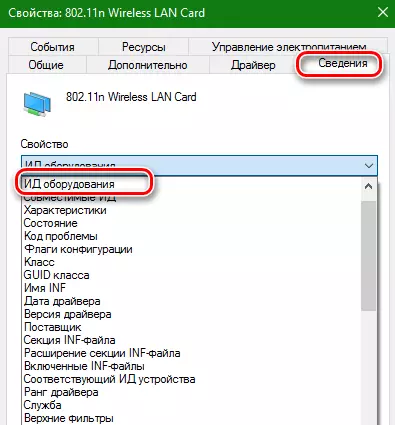
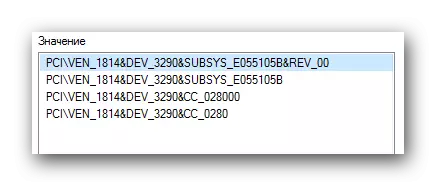
Kada ste saznali ID, morate ga koristiti na posebnim mrežnim resursima koji će odabrati upravljački program za ovaj ID. Opisali smo takve resurse i potpuni postupak pretraživanja u zasebnoj lekciji.
Lekcija: Potražite vozače po ID-u opreme
Imajte na umu da je opisana metoda u nekim slučajevima najefikasnija u potrazi za bežičnim adapterom.
Metoda 4: "Upravitelj uređaja"
- Otvorite "Upravitelj uređaja", kao što je naznačeno u prethodnoj metodi. Takođe otvorite granu s mrežnim adapterima i odaberite potrebnu. Kliknite na desnom tipkom miša kliknite i odaberite stavku "Ažuriraj vozače".
- U sljedećem prozoru, odaberite vozač Vrsta: automatski ili ručni. Da biste to učinili, jednostavno pritisnite nije potrebno niz.
- Ako ste odabrali ručnu pretragu, morat ćete odrediti mjesto upravljačkih programa na vašem računalu. Učinjevši sve ove korake, vidjet ćete stranicu za pretraživanje vozača. Ako se pronađe softver, automatski će se instalirati. Imajte na umu da ova metoda pomaže daleko od svih slučajeva.
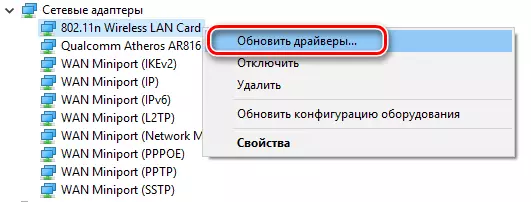
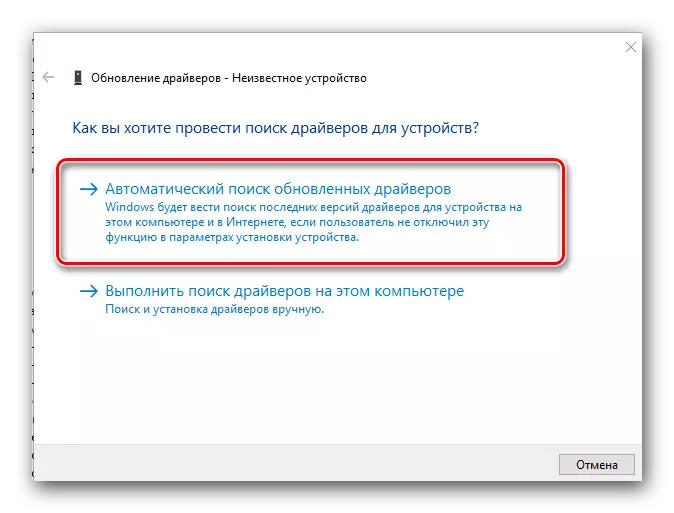
Nadamo se da će jedna od gore navedenih opcija pomoći u instaliranju upravljačkih programa za vaš bežični adapter. Više puta smo skrenuli pažnju na činjenicu da su važni programi i vozači bolji pohraniti na ruci. Ovaj slučaj nije izuzetak. Jednostavno nećete moći koristiti metode bez gore opisanog interneta. I ne možete ići na njega bez upravljačkih programa za Wi-Fi adapter ako nemate alternativni pristup mreži.
