
Dok je radio sa slikama u Photoshopu, često moramo zamijeniti pozadinu. Program nas ne ograničava na vrste i boje, tako da možete promijeniti originalnu sliku pozadine na bilo koji drugi.
U ovoj lekciji ćemo razgovarati o načinima da se stvori crnu pozadinu na fotografiji.
Stvaranje crnoj pozadini
Postoji jedna očigledna i nekoliko dodatnih, brz način. Prvi je da se smanji objekat i stavite ga preko sloja sa crnim punjenje.Način 1: Cutout
Opcije kako može biti označen, a zatim smanjiti sliku na novi sloj od nekoliko, a svi oni su opisani u jednoj od lekcija na našoj web stranici.
Lekcija: Kako rezati objekt u Photoshopu
U našem slučaju, radi jednostavnosti percepcije, primjenjuju se funkcije "čarobni štapić" na najjednostavniji sliku sa bijelom pozadinom.
Lekcija: Čarobni štapić u photoshop
- Uzmite instrumenta.

- Da bi se ubrzao proces, uklonite Daws ispred "susjednih piksela" na panelu parametar (na vrhu). Ova akcija će nam omogućiti da odmah naglasiti sve dijelove iste boje.

- Dalje, potrebno je analizirati sliku. Ako imamo bijeloj podlozi, a sam objekt nije mono, a zatim kliknite na pozadinu, a ako slika ima punjenje jednobojnog, ima smisla da ga izdvojiti.

- Sada izrezati (kopija) jabuku na novi sloj koristeći kombinaciju Ctrl + J ključ.

- Dalje je sve jednostavno: Napravite novi sloj pritiskom na ikonu na dnu panela,

Sipao ga u crno, koristeći "Fill" alata

I stavi pod našim uklesan jabuka.

Metoda 2: Najbrži
Ova tehnika se može koristiti u slikama s jednostavnim sadržaj. To je s kojima radimo u današnjem članku.
- Mi ćemo trebati novonastale sloj naslikao željeni (crna) boja. Kao što se to radi, što je već opisano nešto veći.

- Od ovog sloja, morate uzeti vidljivost klikom na oku pored njega, i idite na dno, izvor.

- Nadalje, sve se dešava prema scenariju gore opisani: uzmemo "čarobni štapić" i naglasiti jabuku, ili koristite drugi zgodan alat.

- Vraćamo se na sloj sa crnim punjenje i red na njegovu vidljivost.
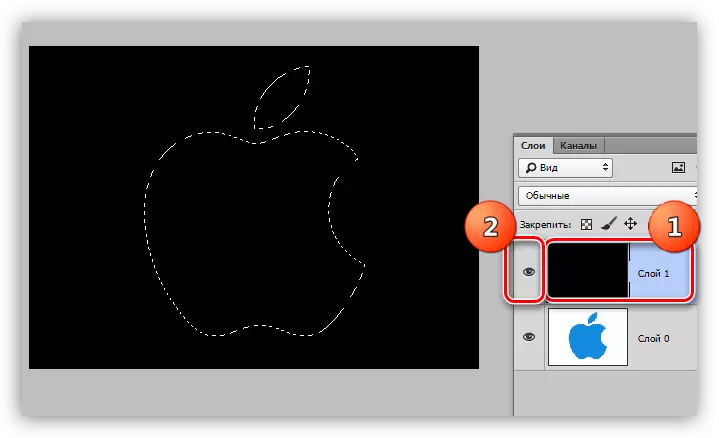
- Stvoriti masku klikom na željenu ikonu na dnu panela.

- Kao što vidite, crna pozadina povučena oko jabuke, a potrebna nam je obrnuta radnja. Da biste ga izvršili, pritisnite CTRL + i kombinaciju tipki, invertiranje maske.

Možda se čine da je opisana metoda komplicirana i zahtijeva puno vremena. U stvari, cijeli postupak traje manje od jedne minute čak i sa nespremnim korisnikom.

Metoda 3: Inverzija
Odlična opcija za slike sa potpuno bijelom pozadinom.
- Napravimo kopiju originalne slike (Ctrl + J) i invertiraj, kao i masku, odnosno pritisnite Ctrl + I.
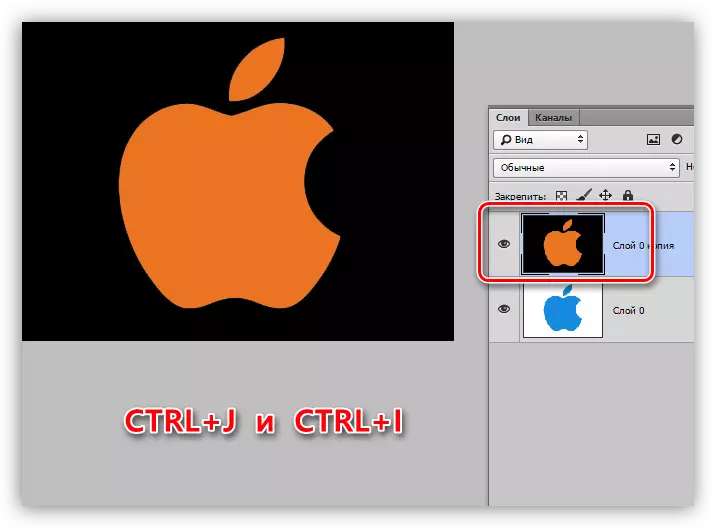
- Zatim postoje dva načina. Ako je objekt monotono, onda to ističemo sa alatom "Čarobni štapić" i pritisnite tipku za brisanje.

Ako je jabuka višebojna, kliknite štapić na pozadini,

Izvodimo inverziranje odabranog područja pomoću tipki Ctrl + Shift + i i izvadimo ga (izbriši).

Danas smo proučavali nekoliko načina za stvaranje crne pozadine na slici. Obavezno vježbajte njihovu upotrebu, jer će svaki od njih biti koristan u određenoj situaciji.
Najviša kvaliteta i teška je prva opcija, dok druga dva uštede vrijeme prilikom rada sa jednostavnim slikama.
