
Danas je jedan od najvrijednijih resursa memorija. Zadržava se za rad, slobodno vrijeme i zabavne datoteke i programe. U računarima su mediji za pohranu tvrdi diskovi i njihovi moderniji analozi - čvrstim pogonima. Klasična opcija distribucije na bilo kojem računalu je istaknuti prostor za operativni sistem, koji također uspostavlja sve programe i stvaraju odjeljke za pohranu fotografija, muzike, filmova i bezbroj vrijednih dokumenata za korisnika.
U procesu korištenja računara na odjeljku Sistem, stvara se veliki broj različitih datoteka koji su neophodni za normalno stanje operativnog sistema i njegovih komponenti. Mnogi od njih imaju period od značaja, koji u njenom isteku čini prethodno kreirane datoteke apsolutno beskorisne. Zauzimaju vrijedan prostor, postepeno postižu slobodan prostor na sustavu, lebdeći haos u datotečnom sustavu.
Izbrišemo nepotrebne datoteke i izuzimamo prostor na disku
Pitanje uštede prostora u odjeljcima uništavanjem nepotrebnih podataka trenutno je prilično relevantno, stoga postoje posebne komunalije koje mogu biti dovoljno dobro za najefikasniji rad. Čišćenje diska može se izvesti internim sredstvima operativnog sistema, ali o svemu kako bi.Metoda 1: CCleaner
Vjerovatno ne postoji korisnik koji nije čuo za ovaj program. CCleaner se s pravom smatra jednim od najjednostavnijih, ali istovremeno funkcionalne komunalije za pretraživanje i brisanje privremenih i nebitnih datoteka iz sistema. Postoji nekoliko detaljnih postavki koje će vam pomoći da ovaj proizvod kreirate u potpunosti pod korisničkim zahtjevima obavljanjem svih potrebnih operacija.
- Program ima plaćenu i besplatnu verziju. Pogodni smo za nas, ima svu potrebnu funkcionalnost i nije ograničena na upotrebu vremena. Sa službene stranice programera morate preuzeti instalacijsku datoteku, pokrenuti ga dvostrukim klikom i instaliranjem, slijedeći upute za instalaciju.
- Otvorite program prečicom na radnoj površini. Podesite ruski jezik radi praktičnosti, slijedeći upute na ekranu ispod.
- Sada idite na karticu Prvi program. U lijevom dijelu CCleaner-a na oba kartica morate konfigurirati stavke koje je potrebno ukloniti tijekom čišćenja. Program ima kompetentni ruski prevod, čak će čak i neiskusni korisnik odmah shvatiti šta treba očistiti. Po defaultu ste odabrani za brisanje određenih podataka, odnosno možete početi odmah čistiti. Ali preporučuje se pažljivo ispitati svaku predloženu opciju za najveću moguću oslobađanje prostora.
Nakon konfiguracije, možete kliknuti na tipku "Analysa", program skenira podatke navedene na njom i prikazuju tačnu veličinu datoteka koje će izbrisati. Nemojte se iznenaditi ako njihova veličina prelazi nekoliko gigabajta.
- CCleaner ima ugrađeni alat za ispravljanje grešaka u sistemskom registru. To je u najboljem slučaju ukloniti nekoliko kilograma nepotrebnih informacija, međutim, popravit će pogrešne udruženja datoteka, pogreške u automatsko učitavanje i biblioteke, provjerite performanse usluga u operativnom sistemu. Da biste pretražili greške u registru, idite na drugu karticu u lijevom oknu programa i pokrenite prozor na dnu prozora pritiskom na tipku "Problem Search".
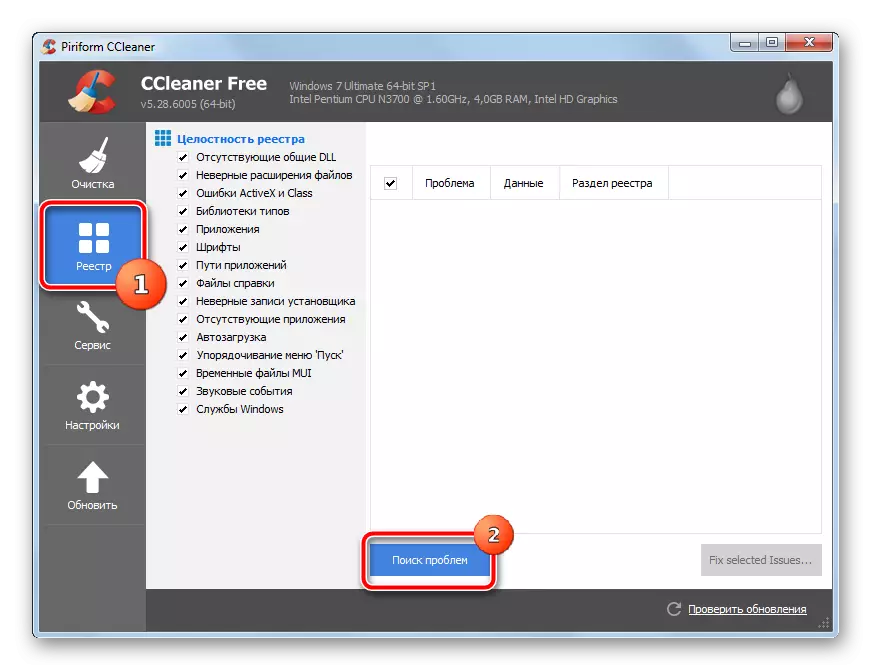
Program će provjeriti, može potrajati neko vrijeme. Nakon diplomiranja, korisnik će biti predstavljen sa problemima koji su pronađeni u sistemu. Možete ih ispraviti pomoću gumba "Popravka odabranih problema".

Od njega će se zatražiti da stvori sigurnosnu kopiju registra u slučaju da se problem nastavi nakon ažuriranja. Potvrdite očuvanje kopije.
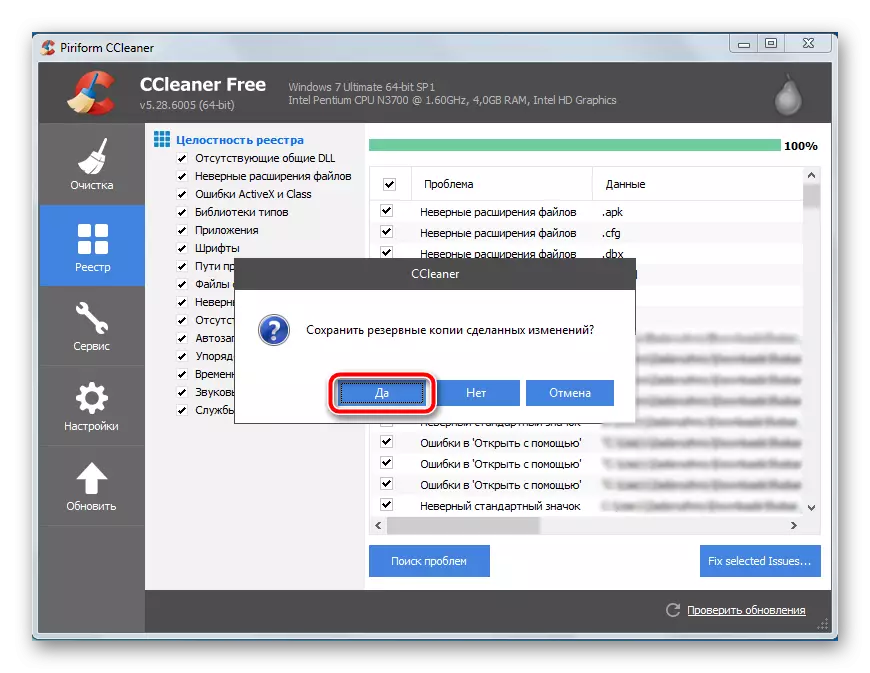
Odaberite mjesto za spremanje datoteke. Njegovo ime sadrži sastanak i tačno vrijeme sigurnosne kopije.
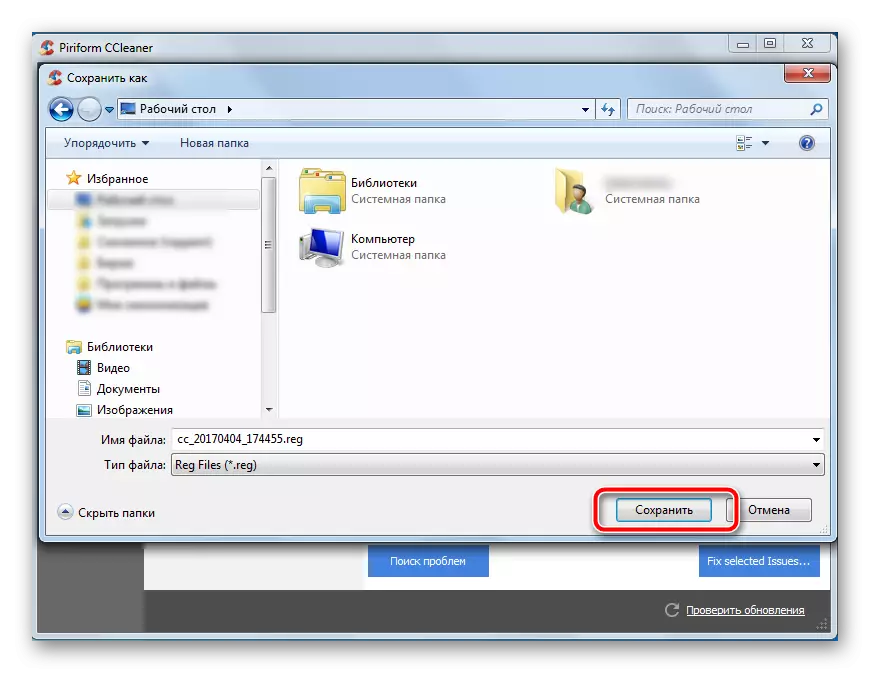
Nakon kreiranja sigurnosne kopije možete riješiti probleme pronađene jednim gumbom.
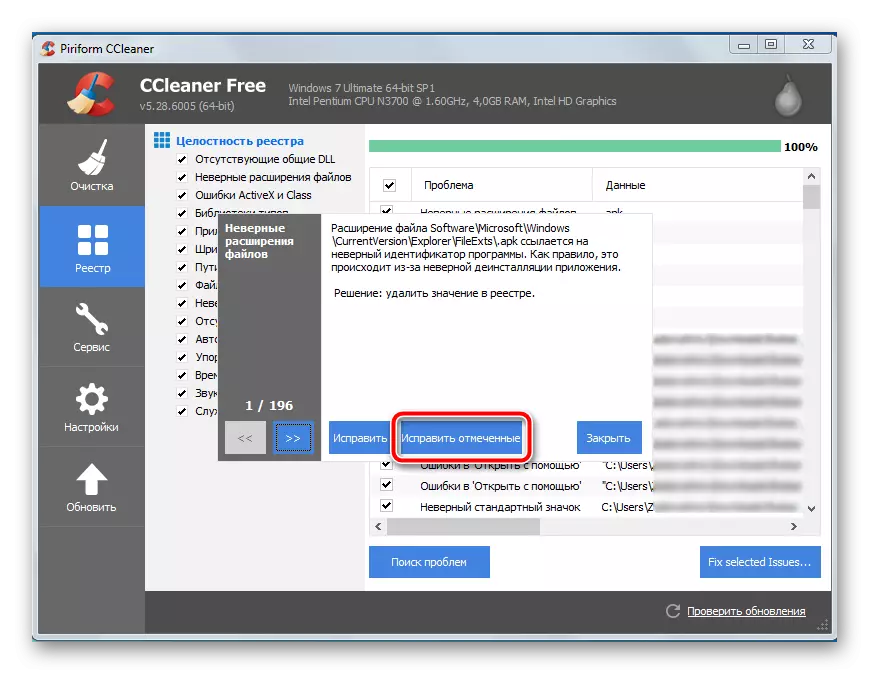
Popravak će također biti određeno vrijeme, ovisno o broju pronađenih zapisa. Preporučuje se ponovno pokretanje računara nakon završetka korekcije.
- U sistemu se može instalirati veliki broj rijetkih programa. Njihova brisana značajno će povećati iznos slobodnog prostora na sistemskom disku, ubrzati opterećenje računara i smanjiti opterećenje na OS-u.
U lijevom meniju idite na karticu "Service". Popis alata će se malo pojaviti o ovom meniju, koji će doći u budućnosti. Prvi na popisu bit će alat "Delete program" - prilično tačna kopija standardnog uslužnog programa u Windows okruženju, koja će prikazati popis programa instaliranih u sustavu i komponentima. Pronađite softver koji vam ne treba na računaru, na njenom imenu, desnom tipkom miša kliknite i odaberite "Deinstaliranje", nakon čega slijedi upute standardnog programa za uklanjanje. Ova se akcija ponavlja sa svakim nepotrebnim programom.
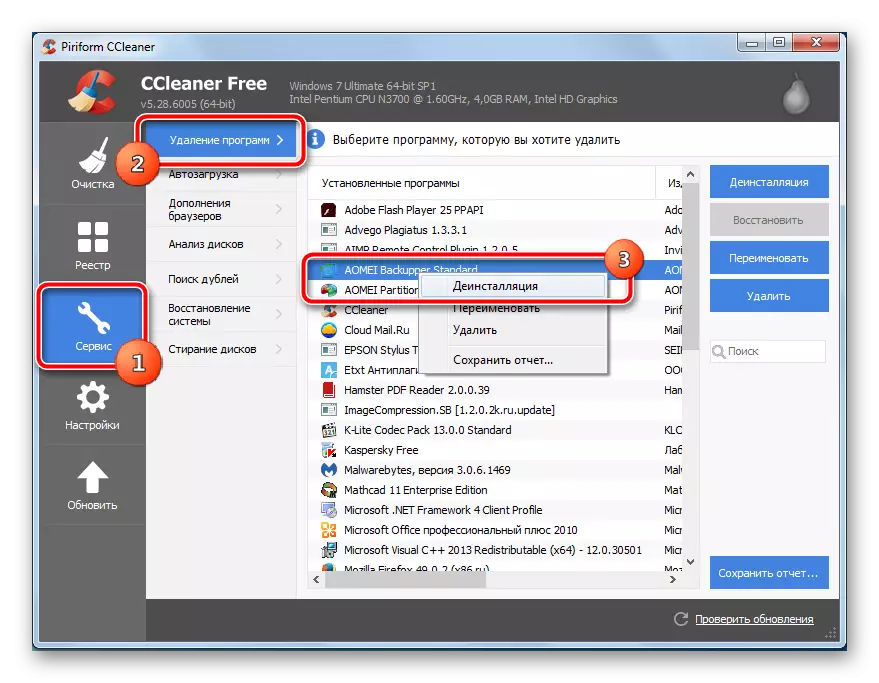
Nakon uklanjanja svih nepotrebnih programa, preporučljivo je očistiti čišćenje opisano u stavku 3.
- Sigurno u pretraživaču instalirao je veliki broj dodataka i dodataka koji retko koristite. Nije dovoljno da zauzimaju mjesto na sistemskom disku, a sam preglednik znatno usporava. Odmah potrošite opće čišćenje pomoću alata "Doplata pretraživača", što je nešto niže od prethodnog. Ako se u sustavu instalira nekoliko pregledača, moguće je premjestiti između njihovih dodataka na vodoravnim karticama.
- Za vidljiviju proučavanje liste datoteka koje zauzimaju mjesto na sustavom, možete koristiti uslužni program za analizu diska. Omogućuje potvrdni okviri da odrede vrste datoteka koje trebamo pronaći na disku.
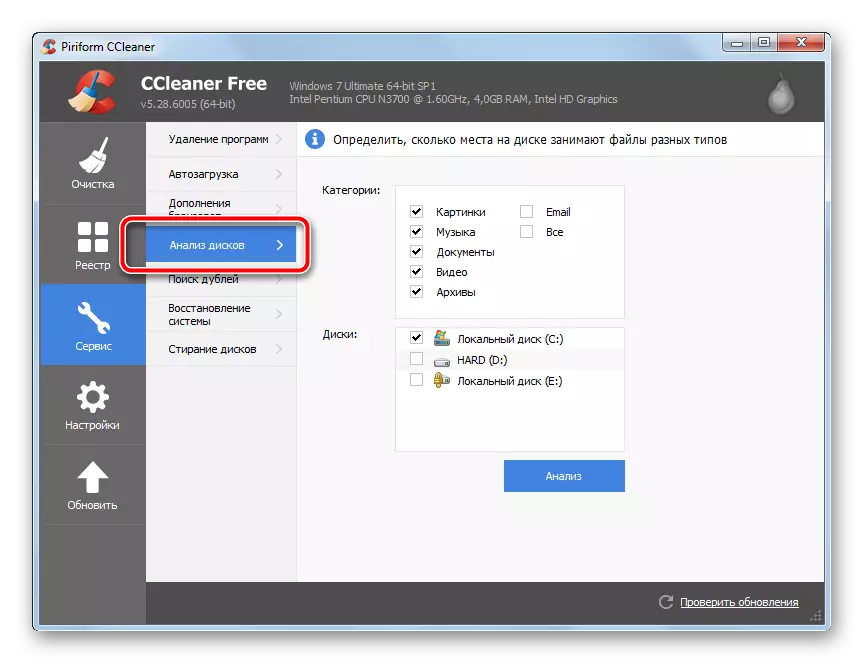
Skeniranje će potrajati neko vrijeme, nakon čega će se rezultati prikazati kao jednostavan dijagram. Na popisu kategorija možete pregledati postotak dostupnih datoteka, njihov ukupni volumen i količinu. Prilikom odabira određene kategorije, popis ovih datoteka bit će predstavljen redoslijedom smanjenja veličine - savršen način za prepoznavanje knjiga koje kradu slobodni prostor korisnika. Jako se preporučuje prije analize diskova za čišćenje privremenih datoteka, koje su opisane u stavku 3 - Program nalazi ogroman broj datoteka koji su trenutno u privremenim mapama i uskoro će biti izbrisani. Informacije su istinite, ali beskorisne.
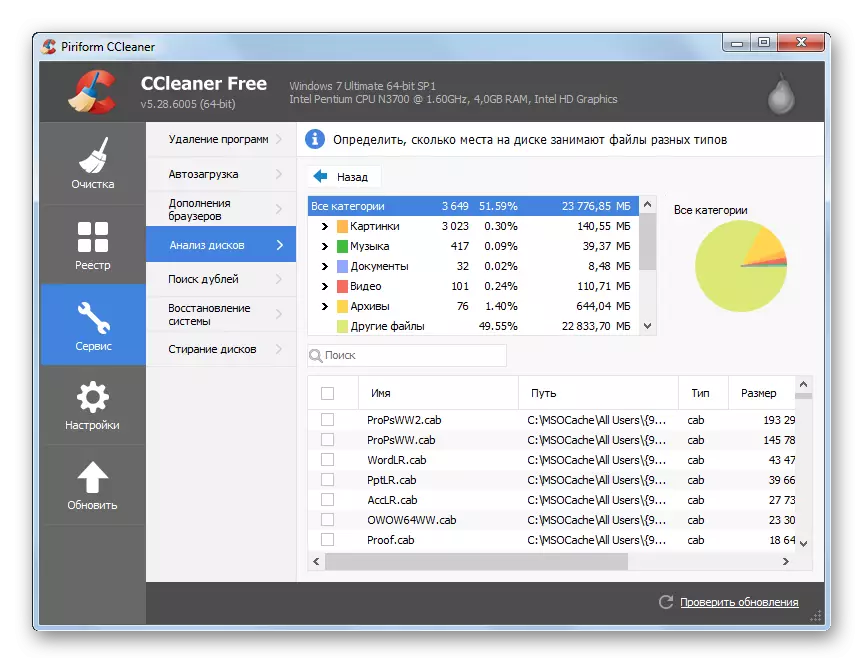
- Nakon završetka čišćenja, svi privremeni operativni sistem i programi instalirani na računaru bit će izbrisani. Zauzimaju glavno mjesto, ali koristeći CCleaner moguće je još više osloboditi brisanje duplikata datoteka. Iste datoteke mogu se pojaviti ako su umjesto prelaska iz jednog direktorija u druge datoteke kopirane. Dvije kopije istih podataka su beskorisne, ali mogu uzeti puno prostora.
Ovdje morate pokazati pažnju. Ako se iste datoteke nalaze u direktoriju bilo kojeg programa, tada je bolje suzdržati se od uklanjanja, kako ne bi naručio performanse potonjeg. Datoteke koje se mogu precizno izbrisati, odaberite lijevi tipku miša na lijevu tipku miša pritiskom na lijevo od naslova ulijevo, a zatim na desnoj strani prozora programa kliknite gumb "Delete odabrane". Budite oprezni - ova akcija je nepovratna.
- Mnogo prostora može zauzeti zaboravljene i nebitne točke oporavka - dimenzije mogu biti doslovno desetine gigabajta (ako ne znate šta su točke za oporavak i zašto su im potrebni - preporučujemo da se preporučuje naš članak). Upotreba alata za vraćanje sistema, naučite listu bodova za oporavak. Nepotrebno uklonite, ostavite 1-2, za svaki slučaj. Da biste izbrisali, odaberite nepotrebno, a zatim dolje kliknite na dugme Delete.
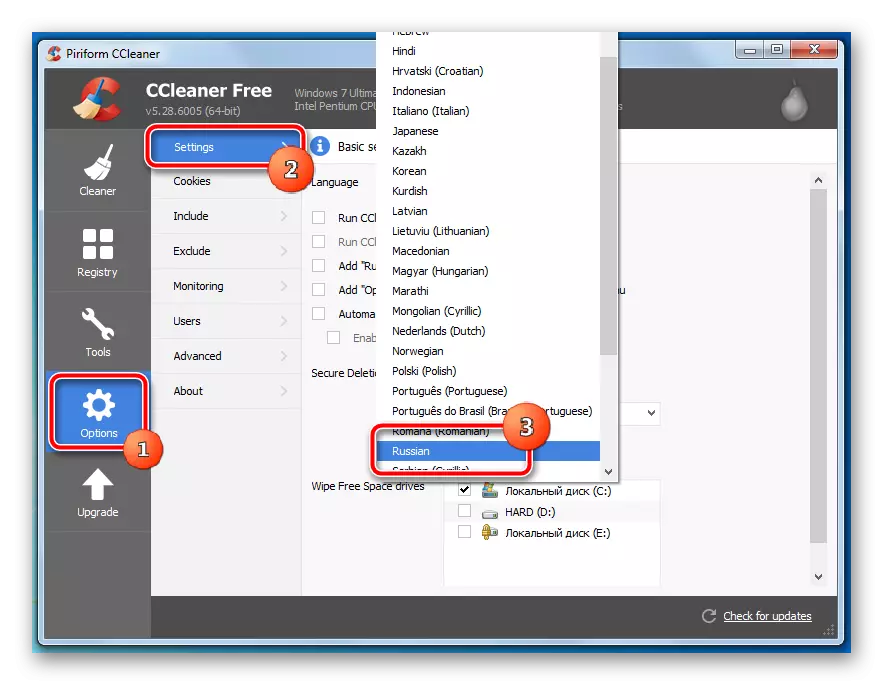
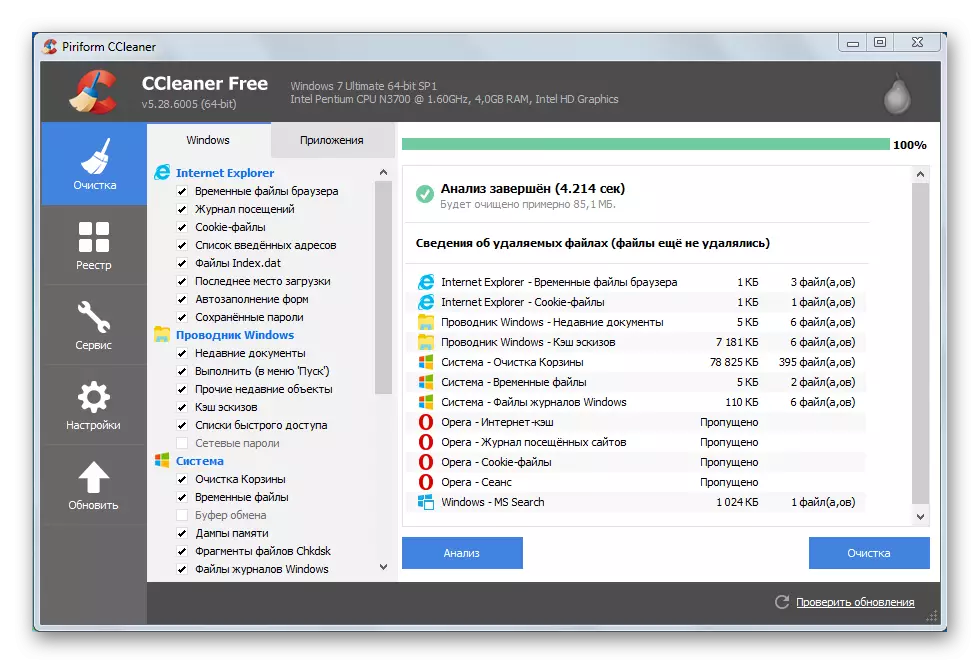
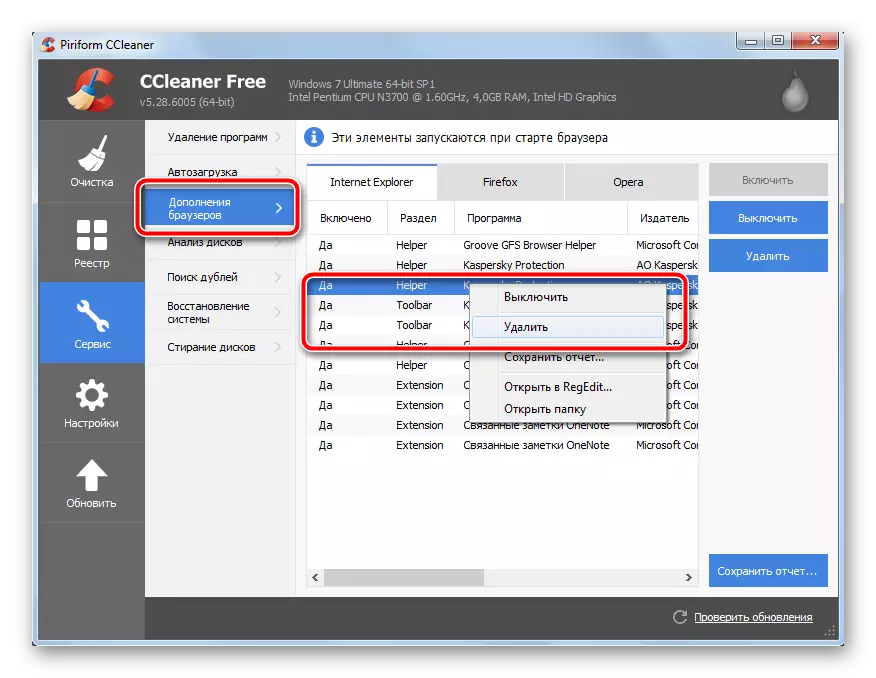
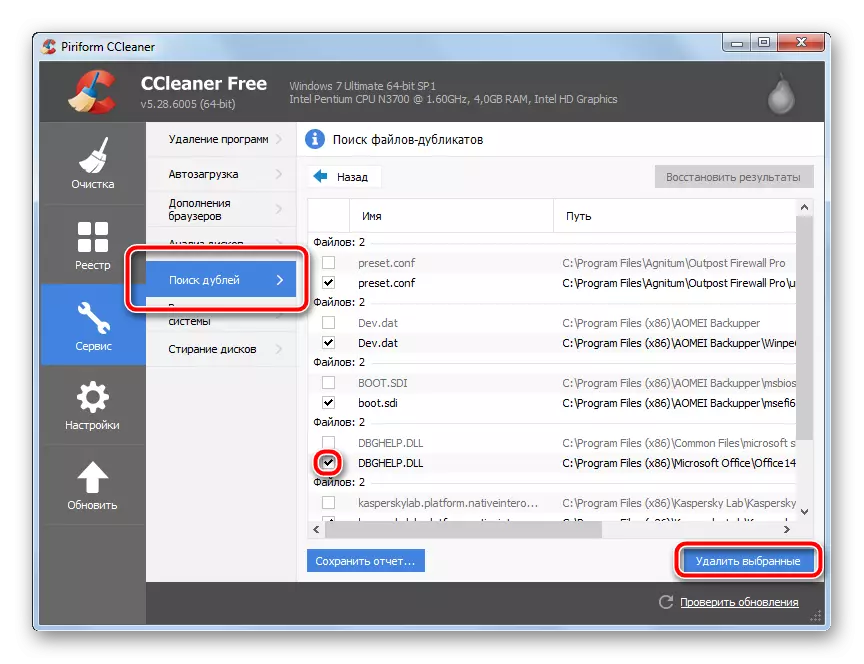
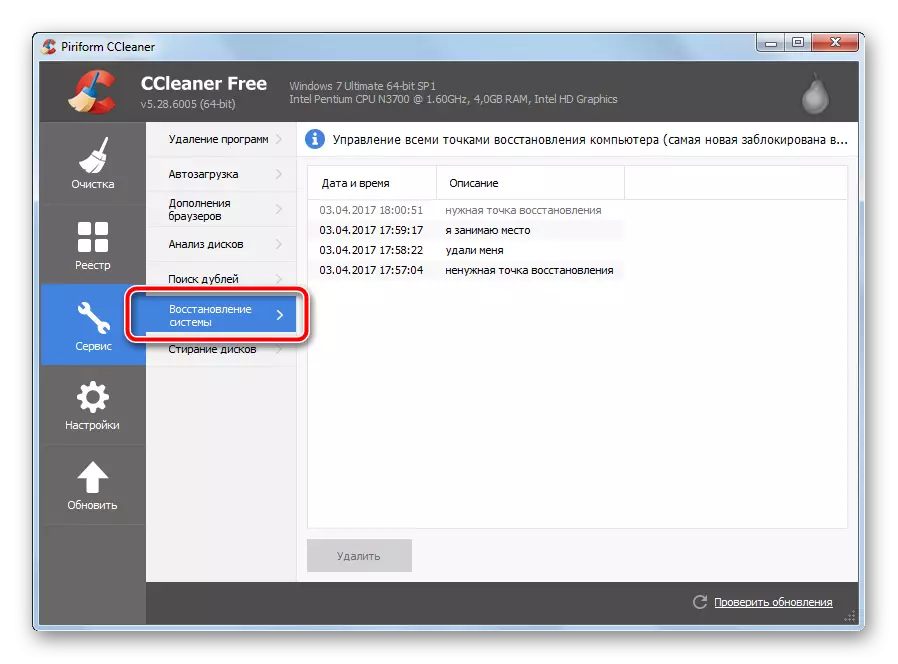
Pročitajte i Kako koristiti ccleaner
Kako konfigurirati ccleaner
2. metoda: ručno uklanjanje nepotrebnih datoteka
Izvršite oslobađanje sistemske particije i bez alata trećih strana. Ova metoda ima prednosti i nedostatke, detalj će se raspravljati u nastavku.
- Ogroman broj korisnika pohranjuje zbirku muzike, filmova i fotografija pravo na sustavu. Nije se kategorički preporučuje učiniti. Ako je operativni sistem umanjen, dragocjene zbirke su pod prijetnjom. Pomaknite ih na sljedeći odjeljak, ako nije tamo - podijelite tvrdi disk na dijelove potrebne particije (proučite ovaj materijal).
Desnom tipkom miša kliknite mapu u kojoj se nalaze voluminozne datoteke, u kontekstnom meniju koji se otvori, odaberite "Rez".
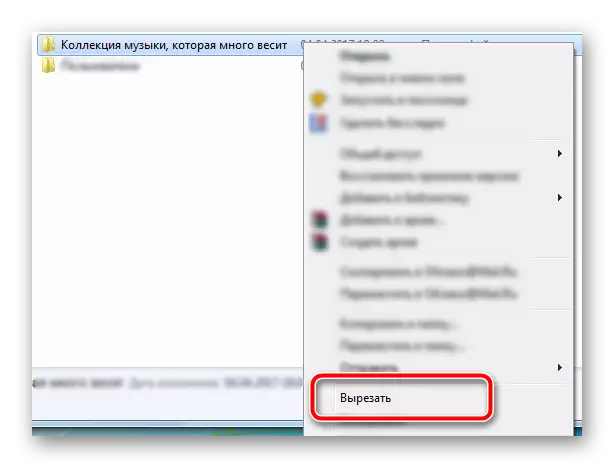
Zatim otvorite drugu particiju, na praznom mjestu, desnom tipkom miša kliknite, odaberite "Zalijepi" u kontekstnom meniju.
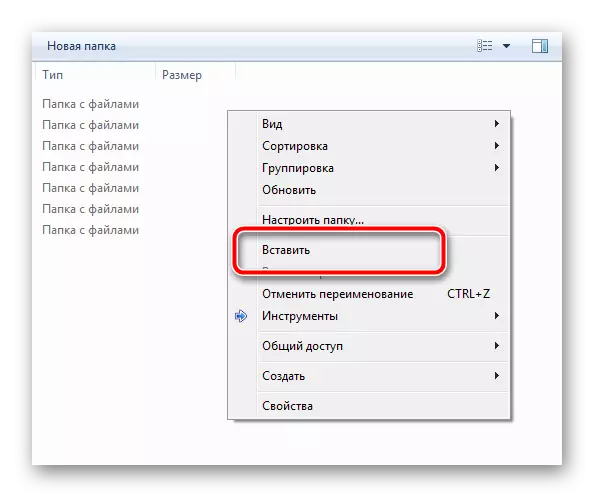
Premještanje multimedijskih datoteka značajno će istovariti sistemsku particiju.
- Koliko dugo ste očistili "korpu"? Te se datoteke ne sječu u zraku, već su svi na istom dijelu sistema, samo u drugoj mapi. Završno čišćenje daljinskih datoteka odjednom može dodati gigabyte-drugi slobodan prostor.
Desnom tipkom miša kliknite ikonu košare na radnoj površini i kliknite na stavku "Clear Basket".
- Pogledajte mapu "Preuzmi", gdje se zadani pretraživač preuzima sve datoteke - tamo se može stvoriti još nekoliko stotina megabajta. Idite u mapu na sljedećoj adresi:
C: \ Korisnici \ Korisnik \ preuzimanja
Gdje, umjesto "korisnika", morate zamijeniti naziv određenog korisnika računara, odaberite datoteke koje nisu potrebne i pritisnite tipku "Delete" na tastaturi, premještajući ih u "košaru". O tome kako očistiti "korpu" piše se na gornju stavku.

Navedite sličnu reviziju i na radnoj površini. Odaberite nepotrebne datoteke, na jednom od njih, desnom tipkom miša kliknite i odaberite Delete.
- Pokrenite direktorij programskih datoteka, očistite mape koje su ostale nakon standardnih deinstalacijskih programa. Iste mape se mogu pretraživati na sljedeće načine:
C: \ korisnik \ korisnik \ appdata \ local
C: \ Korisnici \ korisnik \ appdata \ roaming
Prije uključivanja prikaza skrivenih datoteka i mapa. Ovim će se operacijama biti objavljene relativno malo prostora, ali oni će donijeti nalog za datotečni sistem.
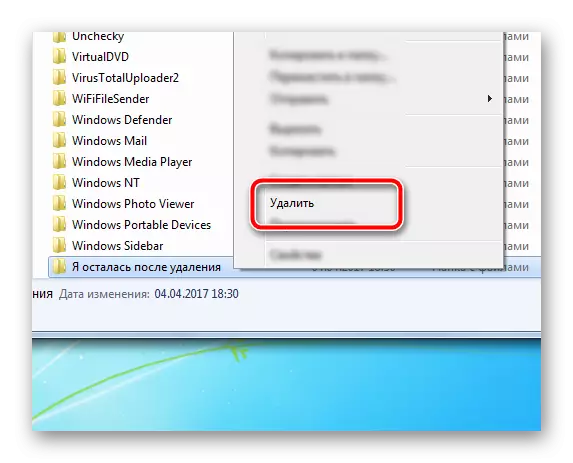
Ne zaboravite da će sve mape ponovo biti izbrisane u "korpi".
- Operativni sistem Windows 7 ima svoj uslužni program koji će vam pomoći u uklanjanju određenog smeća u automatskom režimu. Da biste ga pokrenuli, istovremeno pritisnite tipku "Pow" i "R", unesite gumb CLEANMGR u prozoru koji se pojavljuje i kliknite OK.
Vidi i: Kako prikazati ikonu "Korpa" na radnoj površini
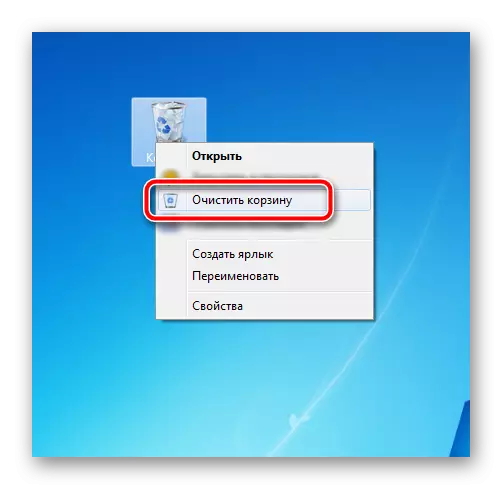
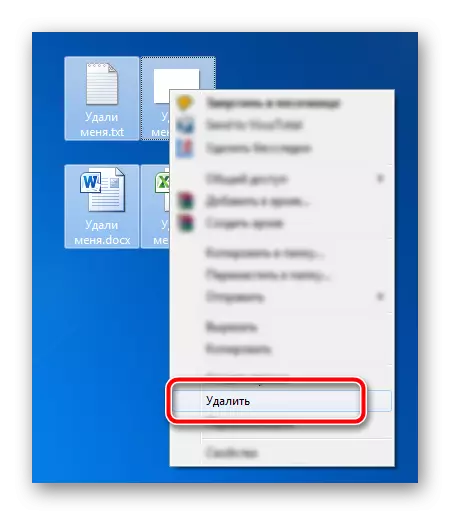
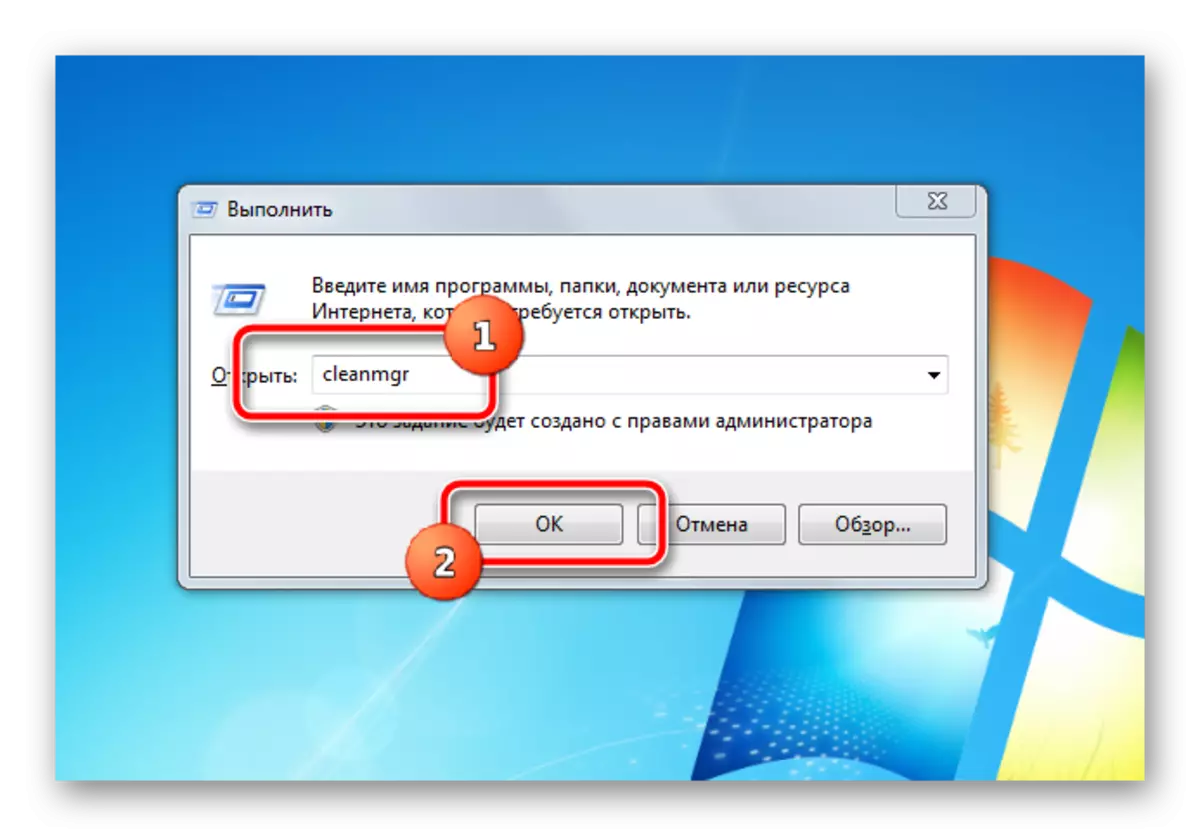
Prozor "Run" zatvorit će se, čisto će se čisti program za čišćenje diska. Po defaultu je odabrana sustavna particija i ostavite ga, izbor je potvrđen tipkom "OK".
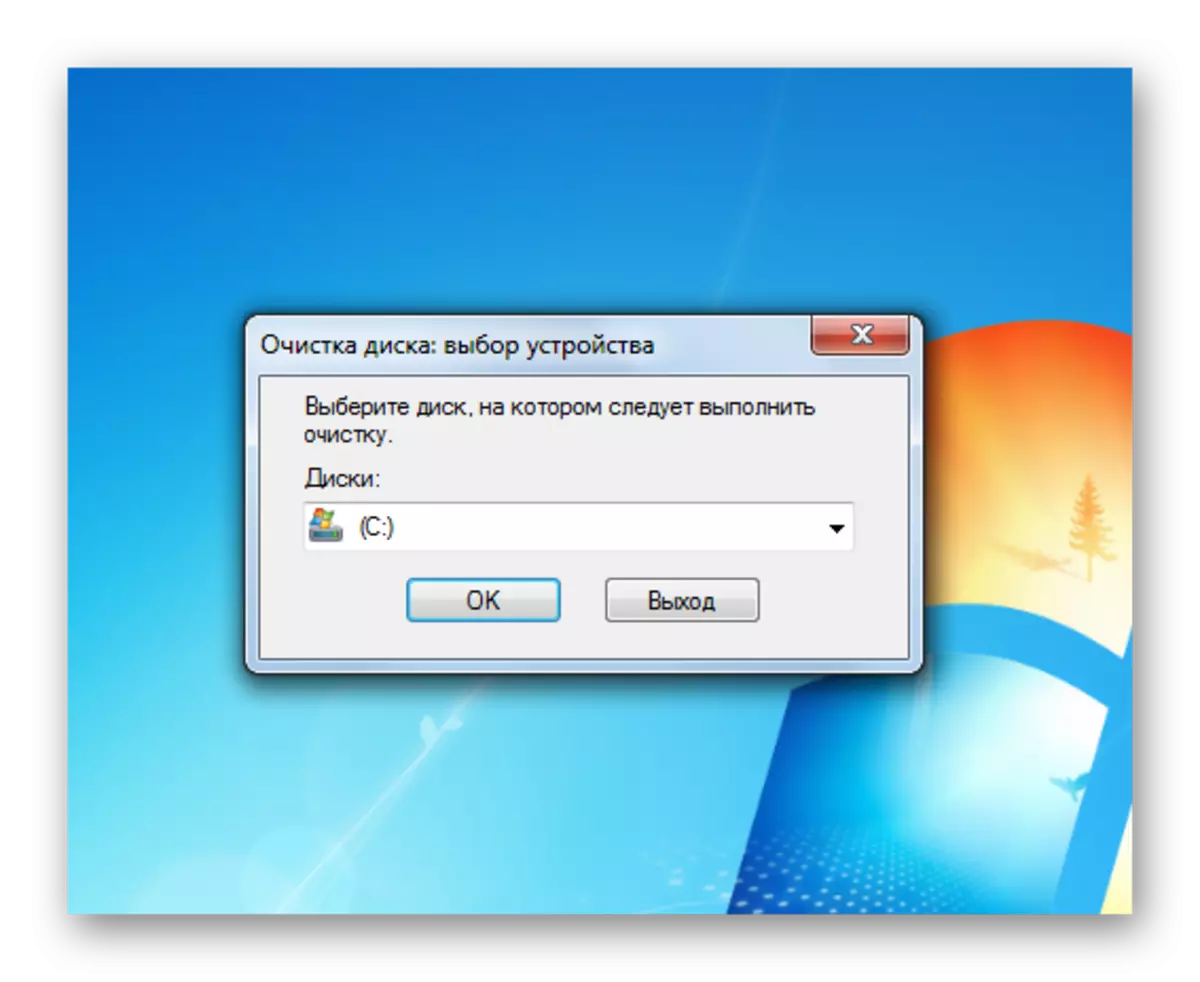
Da biste skenirali program, trebat će vam određeno vrijeme, tako da uzimate strpljenje. Nakon završetka operacije, korisnik će biti predstavljen popisom datoteka koji se mogu sigurno izbrisati iz sistemske particije za oslobađanje mjesta. Među njima može biti jedna važna tačka - "Brisanje stare verzije sustava Windows" - mapu koja je u korijenu sistemskog diska. Ostaje nakon instaliranja operativnog sistema na neformatirani dio, preko stare OS-a. Takva mapa može potrajati od 5 do 20 gigabajta.
Odaberite Sve stavke, pogledajte ukupne datoteke izbrisane datoteke, a zatim počnite čistiti tipku "OK", pričekajte rad.
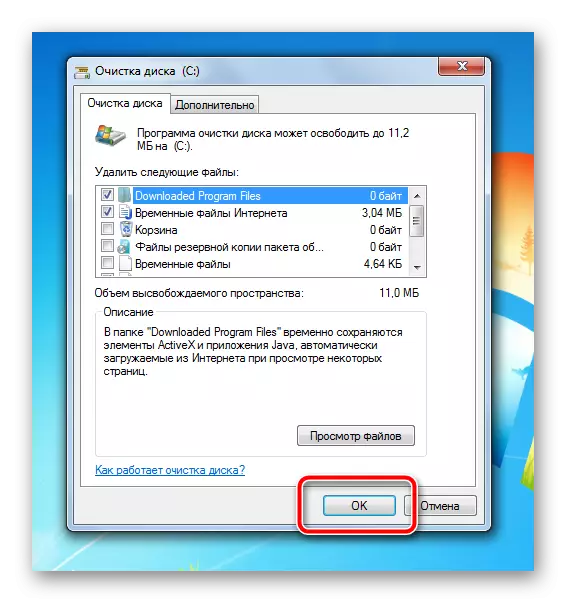
Za redovno brisanje smeća iz diska "C:" preporučuje se korištenje uslužnog programa CCleaner. Potrebno je malo prostora, pruža tanku postavku popisa izbrisanih datoteka, pruža pogodan pristup informacijama o okupiranom prostoru. Nakon detaljne postavke, čišćenje diska smanjit će se na pritisak na više tastera. Uključujući, možete omogućiti čišćenje košare i izbrisati pojedinačne datoteke, mape i očistiti direktorije u programskim postavkama, odjeljak "uključen". Dakle, ručni rad je u potpunosti isključen i čišćenje se događa s minimalnim troškovima snage i vremena korisnika.
