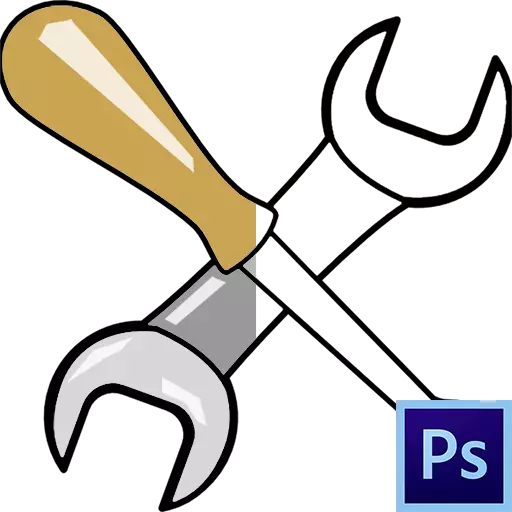
Photoshop kao editor slika koji ne samo da nam omogućuje da promjene u već postojeće slike, ali i da kreiraju svoje kompozicije. Ovaj proces se može smatrati i lako kolo kolorisanju kao u dječjim bojanke.
Danas pričajmo o tome kako da podesite program, šta instrumenata i sa onim što parametri se koriste za bojenje, kao i neke će vježbati.
Bojanje u Photoshopu
Za rad, potreban nam je poseban radno okruženje, niz korisnih alata i želju da nauče nešto novo.radno okruženje
Radno okruženje (često naziva "radni prostor") je definiran skup alata i prozora koji određuju specifičnost rada. Na primjer, za liječenje fotografija će odgovarati jedan skup alata, i da se stvori animacije - drugi.
Po defaultu, program sadrži niz gotovih radnom okruženju, možete se prebacivati između njih u gornjem desnom uglu sučelja. Kao što nije teško pogoditi, potreban nam je skup pod nazivom "Nacrtaj".

"Out of the box" Srijeda je kako slijedi:
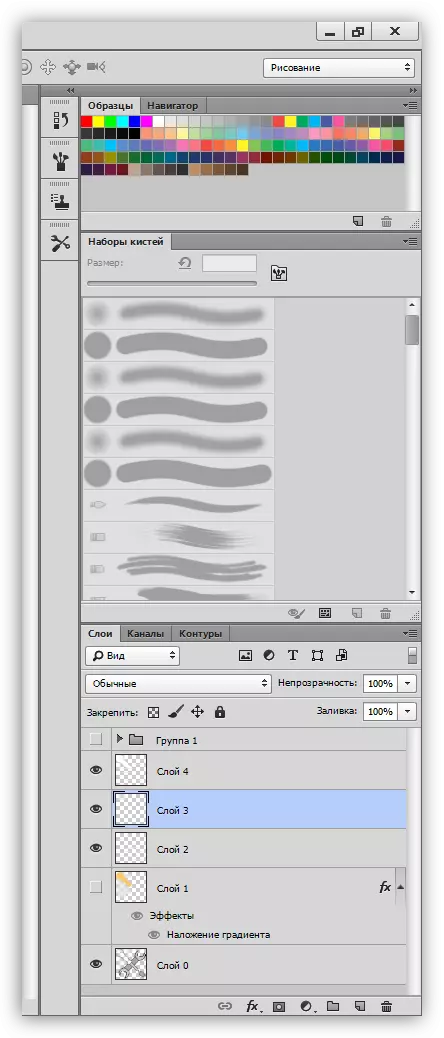
Svi paneli mogu biti premještena na bilo koji povoljan položaj,
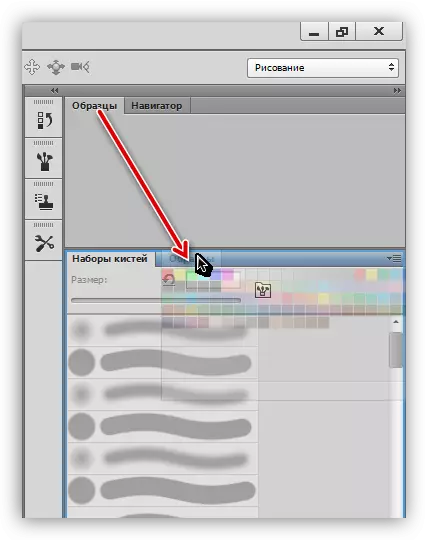
u neposrednoj blizini (brisanje), desni klik, i odabirom "Close"

dodati nove, koristeći meni "prozor".

Paneli sebe i njihove lokacije su odabrane pojedinačno. Dodajmo prozor postavki boja - često imamo da se odnosi na njega.

Za udobnost, tu je panel kako slijedi:
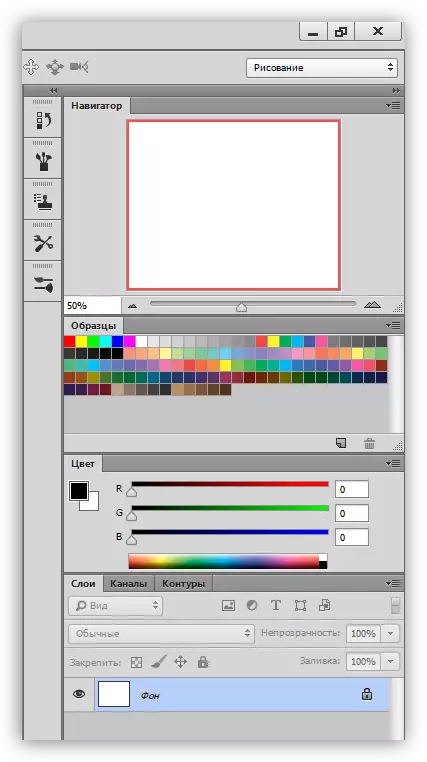
Radni prostor je spreman za slikati, idite na alat.
Lekcija: Na alatnoj traci u Photoshopu
Četka, olovka i gumica
Ovo su osnovni alat za crtanje u Photoshopu.
- Četke.

Lekcija: Alat "četka" u Photoshopu
Uz pomoć četke, mi ćemo obojiti različitim područjima u našoj slici, crtati ravne linije, stvarajući odsjaj i sjene.
- Olovke.
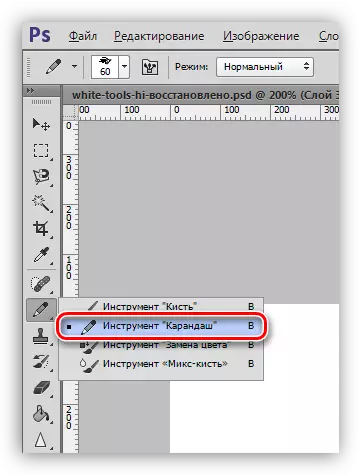
Olovka, uglavnom za moždani udar objekte ili stvaranje petlje.
- Eraser.
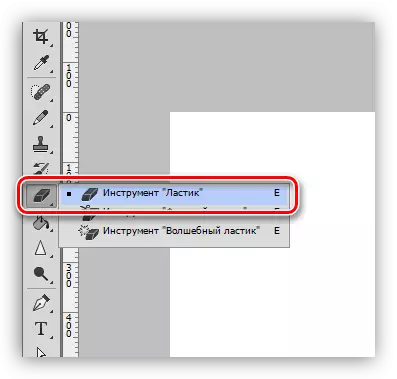
Svrha ovog alata - brisanje (brisanje) nepotrebne dijelove, linijama, konturama punjenje.
Prst i mix-četka
Oba alata su dizajnirani da "bris" oslikanu elemenata.
1. prst.
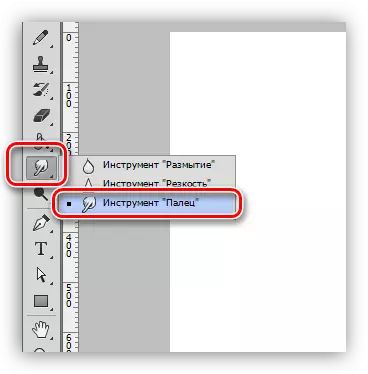
Alat "proteže" sadržaja stvorili drugih uređaja. Radi jednako dobro na transparentan i kupaju u boji pozadine.
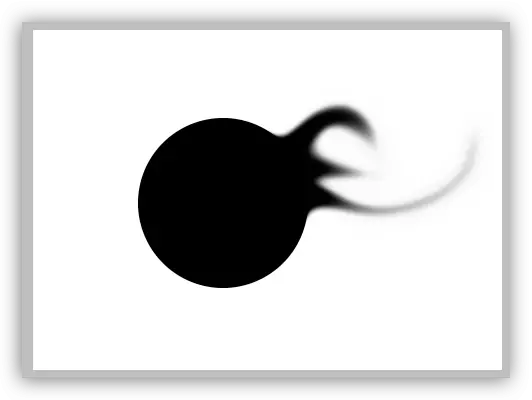
2. Mix četku.

Mix-četka - posebna vrsta četke koja mješavina boja objekte u blizini. Potonji se može nalaziti ili na istom ili na različitim slojevima. Pogodan za brzo zaglađivanje jasne granice. To ne radi dobro na čistim bojama.
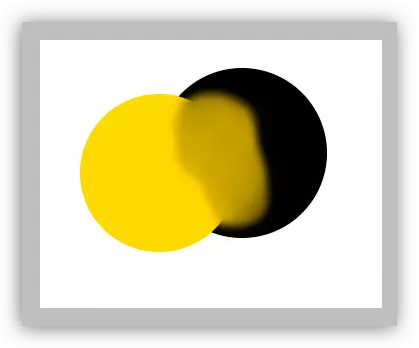
Olovke i alata izbor
Kada kreirate obim, ograničavajući punjenje (u boji), pomoć svih ovih instrumenata. Moraju se koristiti, kao što omogućuje preciznije područja boja na slici.
- Pero.

Feather - svestrani uređaj za visoke preciznosti crtanje (moždani udar i punjenje) objektima.
Vidi i: Pen alat u Photoshopu - teorija i praksa
Stvoriti crtani film slika fotografije u Photoshopu
- Izbor alata.
- "Izbor" grupe.

Alat se nalaze u ovoj grupi su osmišljena kako bi se izbor ovalnog ili pravokutnog oblika za naknadno punjenje ili moždani udar.
- Lasso.
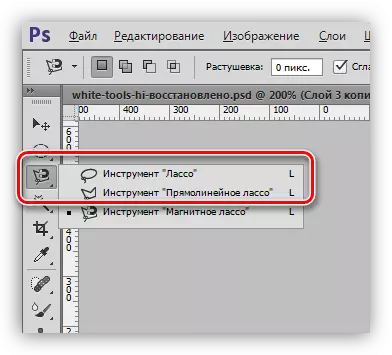
"Lasso" grupa će nam pomoći da se izbor bilo kojeg oblika.
Lekcija: Lasso alat u Photoshopu
- Štap i brzo izlučivanje.

Ovi alati omogućuju vam da brzo označiti područje omeđeno jednu nijansu ili konture.
- "Izbor" grupe.
Lekcija: Čarobni štapić u photoshop
Punjenje i gradijent
- Sipa.
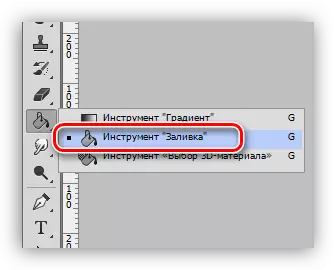
Sipa pomaže da se slikam velike površine sliku sa jednim klikom.
Lekcija: Oblici Ispunite Photoshop
- Gradijent.

Gradijent je slična u akciji na punjenje sa jedinom razlikom što stvara glatke tonske tranzicije.
Lekcija: Kako napraviti gradijent u Photoshopu
Boja i dezena
Glavna boja je tzv jer je farbaju alata "četka", "Fill" i "olovka". Osim toga, boja se automatski dodjeljuje prva kontrolna tačka prilikom kreiranja gradijent.
Boja pozadine je posebno važno kada se koristi neki filtera. Ova boja također ima konačan gradijent tačku.
Uobičajeno boja - odnosno, crna i bijela. Resetovanje obavlja pritiskom tipke D, i promjene u osnovnim pozadini - ključ X.
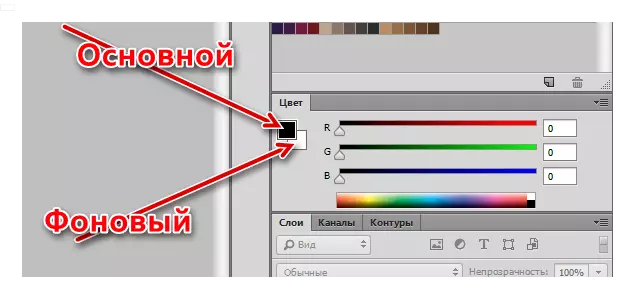
podešavanje boje se vrši na dva načina:
- Paleta boja.
Kliknite na glavnom boje, u prozoru koji se otvara pod nazivom "Palette cvijeća", izaberite nijansu i kliknite na OK.

Na isti način, možete podesiti boju pozadine.
- Uzoraka.
Na vrhu radnog prostora je panel (mi smo tamo postavljeni na početku lekcije), koji sadrži 122 uzoraka različitih nijansi.
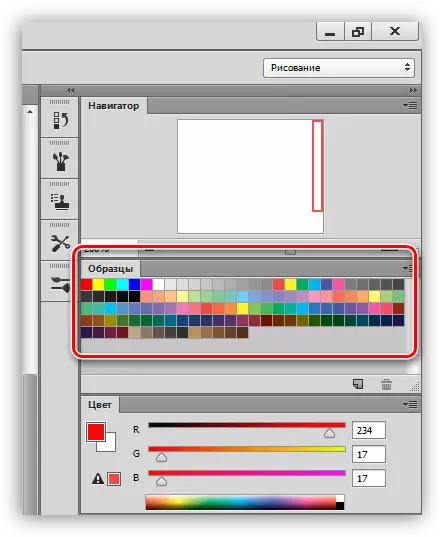
Vraćanje primarne boje javlja nakon samo jednim pritiskom na željeni uzorak.
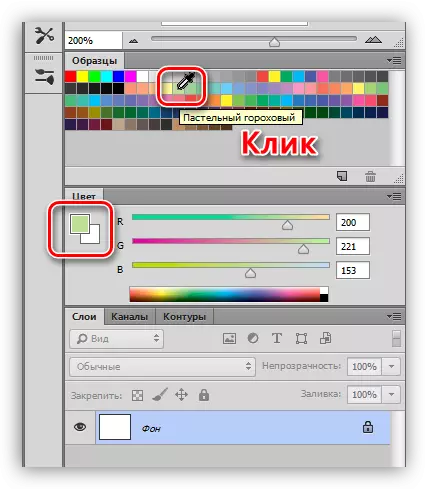
Pozadinske boje se mijenja sa uzorkom sa ctrl pinch.
stilovi
Stilovi nam omogućiti da primijeniti različite efekte elemenata koji se nalaze na sloju. To može biti moždani udar, sjena, sjaj, polaganje boja i gradijenta.
Prozor postavki dvaput kliknite na odgovarajući sloj.

Primjeri korištenja stilova:
Stilizacija font u photoshop
Zlatni natpis u photoshop
slojevi
Svako područje treba bojati, uključujući i kontura, mora biti postavljen na novi sloj. To je učinjeno za praktičnost naknadne obrade.Lekcija: Rad u photoshop sa slojevima
Primjer takvog posla:
Lekcija: Bojenje crno-beli snimak u Photoshopu
Vježbati
Bojenje rad počinje potragu za konture. Za lekciju, takve crno-bijele slike su pripremili:

U početku je bio smješten na bijeloj podlozi, koji je uklonjen.
Lekcija: Uklonite bijelu pozadinu u Photoshopu
Kao što možete vidjeti, postoji nekoliko područja na slici, od kojih su neki trebaju imati iste boje.
- Aktivirajte "Čarobni štapić" alat i kliknite na ručku ključa.

- Kliknite Shift i ističu ručku na drugoj strani odvijača.
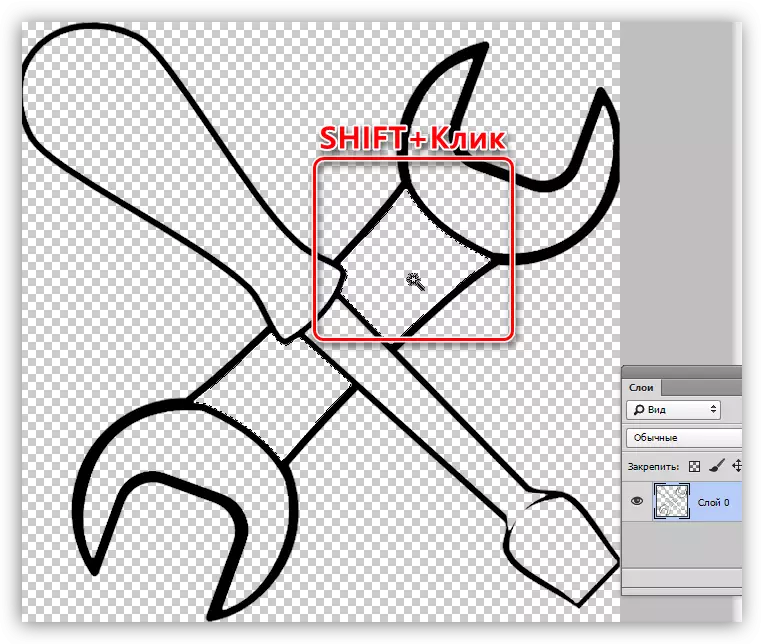
- Stvoriti novi sloj.
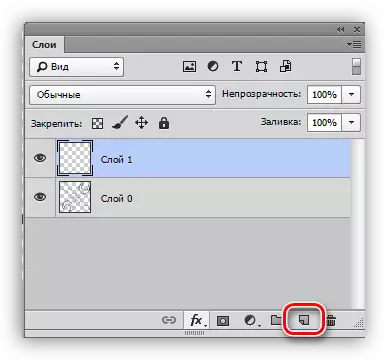
- Configure boja bojanje.
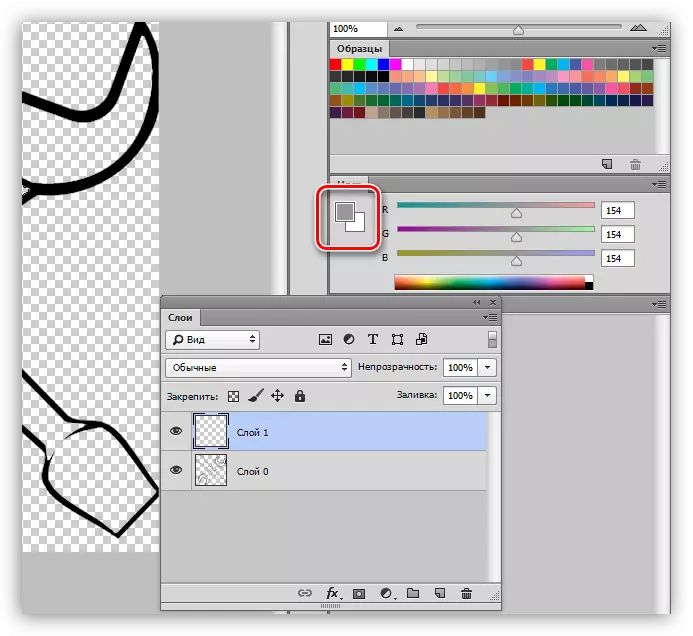
- Odaberite "Fill" alat i kliknite na bilo koju posvećen području.
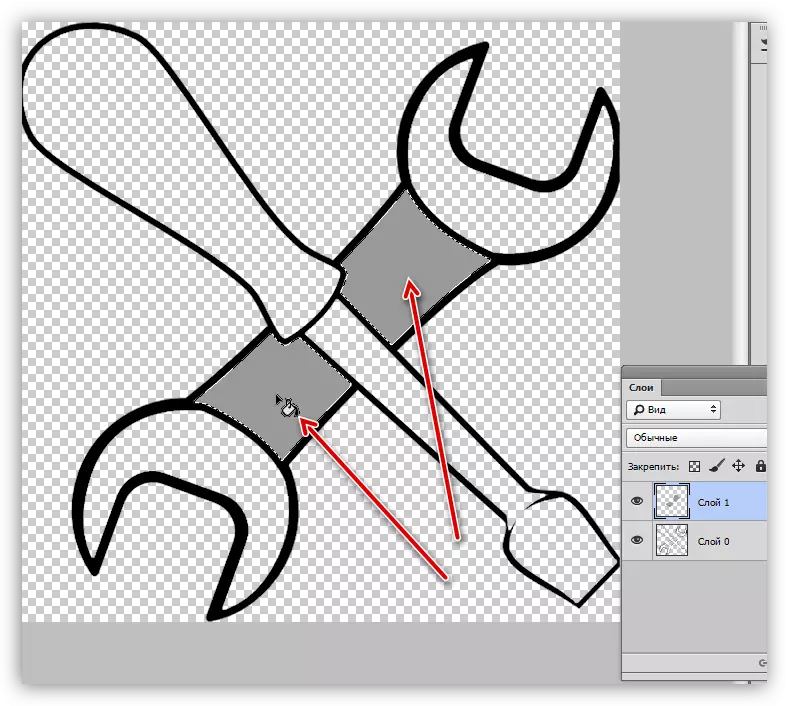
- Uklonimo izbor pomoću tipki Ctrl + D i nastaviti raditi s ostatkom konture duž algoritam je gore navedeno. Imajte na umu da je izbor područja vrši se na izvor sloj, a sipanje je na novoj.

- Radimo preko drškom odvijača sa stilovima. Mi to zovemo prozor postavki, a prvi dodajte interni senka sa sljedećim parametrima:
- Boja 634.020;
- Opacity 40%;
- Kut -100 stupnjeva;
- Zapremine 13, zatezanje 14, veličine 65;
- Contour "na Gaussu".

Narednih stil je unutrašnji sjaj. Postavke su:
- Overlay modu pojašnjenje od osnova;
- Opacity 20%;
- FFCD5C boja;
- Izvor "Iz Centra", stezanje 23, veličina 46.

Potonji će biti preklapanje gradijenta.
- Kut 50 stupnjeva;
- Scale 115%.
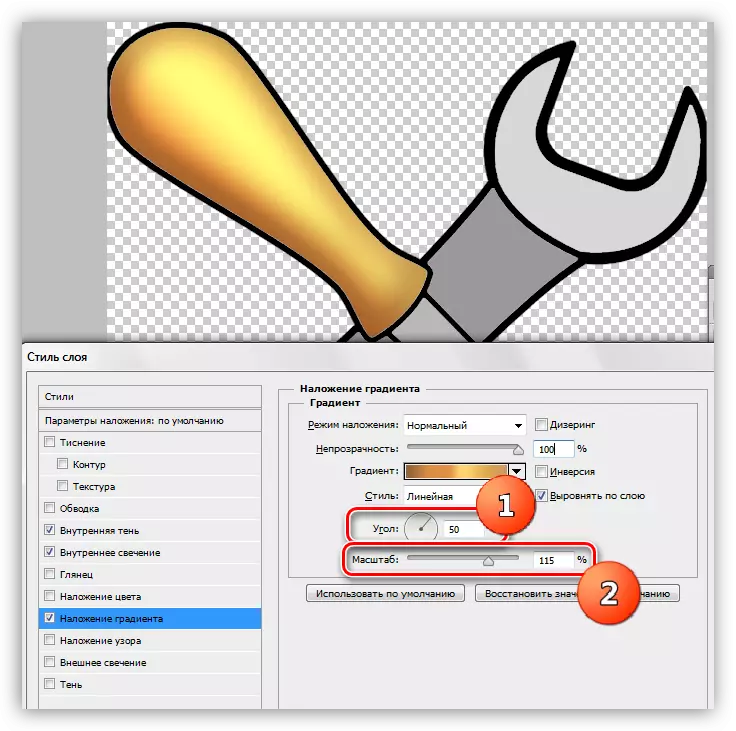
- Gradijent podešavanja, kao na slici ispod.

- Dodaj ističe na metalnih dijelova. Da biste to učinili, odaberite "pravolinijski laso" alat i stvoriti odvijač na štapu (na novi sloj) ovdje je ovaj izbor:
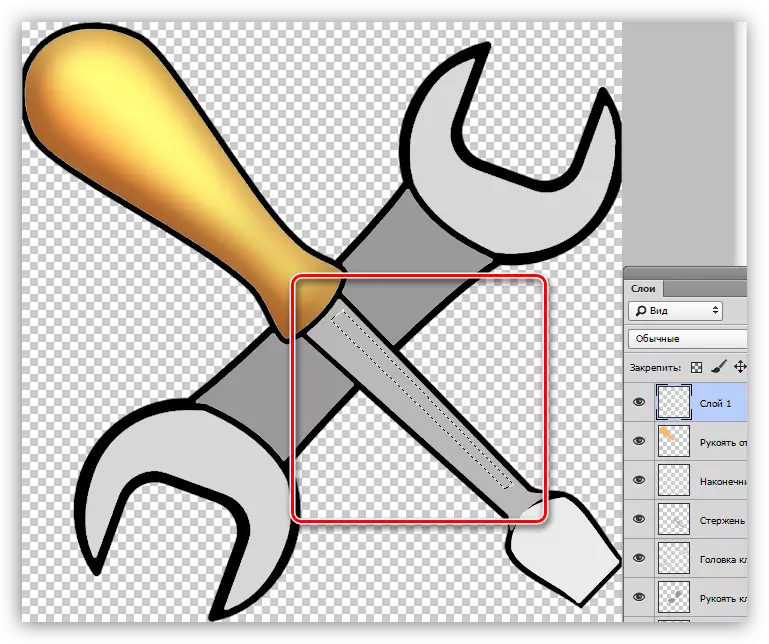
- Sipajte jedrilica sa bijelim.
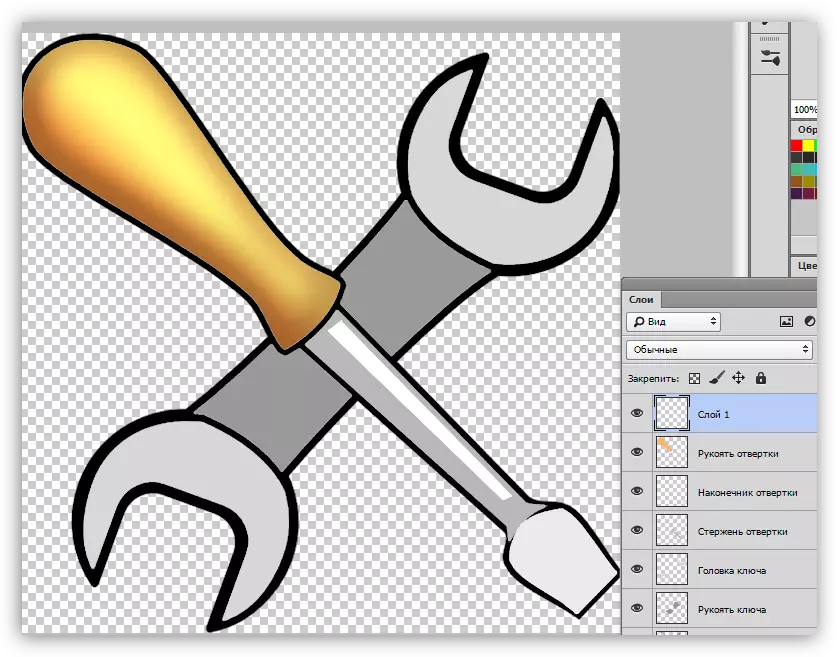
- Na isti način, skrećemo na istom sloju i drugih odsjaj na istom sloju, nakon čega smo se smanji opacity na 80%.
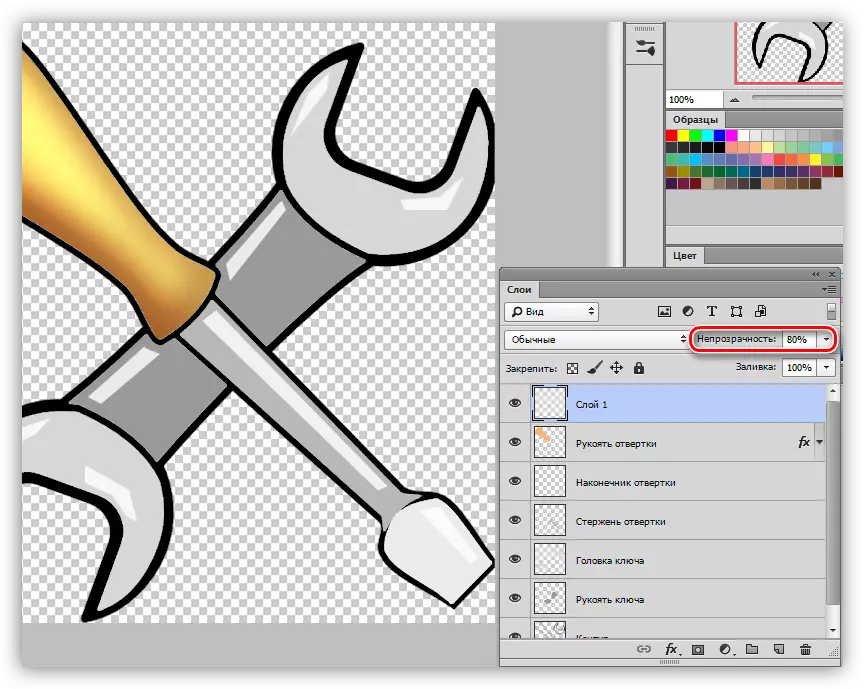
Na ovu lekciju o slikarstvu u Photoshopu završen. Ako želite, možete dodati sjene u našem sastavu. To će biti vaš zadatak.
Ovaj članak može se smatrati osnova za studiju alata i postavki photosop. Pažljivo naučiti lekcije koje se temelje na linkove gore, i mnogi principi i zakonima Photoshop će biti jasno za vas.
