
Pre štampanja gotov dokument kreiran u bilo kojem programu, preporučljivo je pregledati baš kako će to izgledati na otisku. Na kraju krajeva, to je moguće da svoj dio ne spada u područje ispisa ili prikazuje pogrešno. Za ove svrhe, tu je alat u Excele kao pregled. Hajde da vidimo kako se ide na to, i kako raditi s njim.
Vidi i: Pregled u MS Word
koristeći preview
Glavna karakteristika prikaza je da je u svojoj prozor će se prikazati dokument na isti način kao i nakon ispisa, uključujući i kvar na stranici. U slučaju da se rezultat vidi nije zadovoljio korisnik, možete odmah uređivati Excel knjigu.Razmislite o radu sa pregledate na primjeru programa Excel 2010. Kasnije verzije ovog programa imaju sličan algoritam za rad ovog alata.
Prebaciti na području pregleda
Prije svega, mi ćemo se baviti kako doći do pregled područja.
- Biti u Excel prozora otvorena knjiga, idite na karticu Datoteka.
- Zatim, potez u poglavlju "Print".
- Na desnoj strani prozora koji je otvorio pregled područja, gdje se prikazuje dokument kao u obliku u kojem će izgledati štampanje.


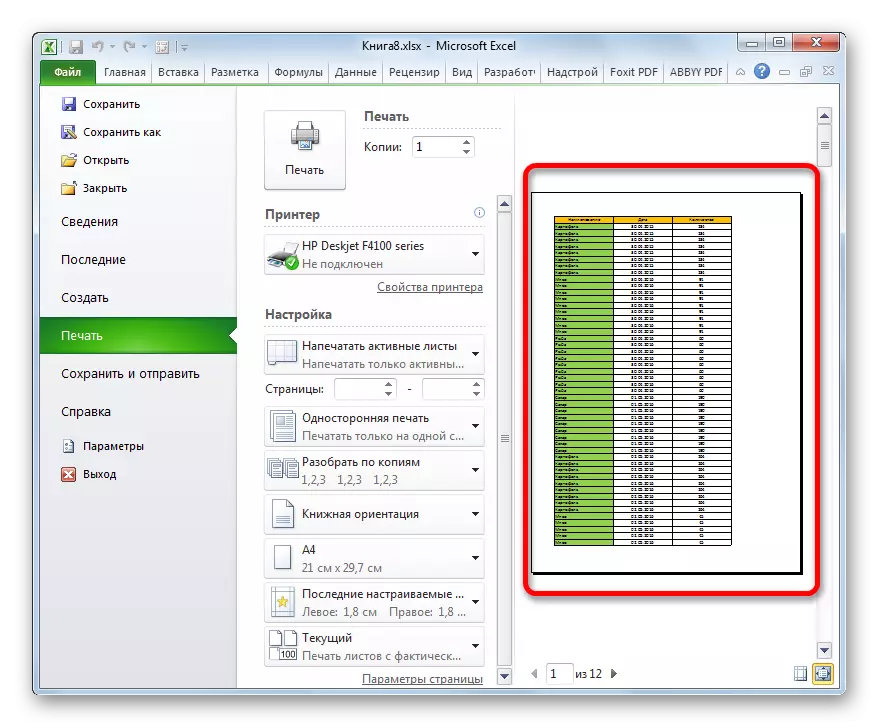
Također možete zamijeniti sve ove akcije jednostavnim pritiskom na kombinaciju vruće tipke Ctrl + F2.
Prelazak na pregled u stare verzije programa
Ali u verzije aplikacije ranije, Excel 2010 se preselio u sekciji pregled javlja nešto drugačije nego u modernim kolegama. Nadajmo kratko zadržavamo na otkriću algoritam za pregled područje za ove slučajeve.Da ide u prozoru za pregled u programu Excel 2007, morate izvršiti sljedeće akcije:
- Kliknite na Microsoft Office logo u gornjem lijevom kutu radi programa.
- U stari meni, donosimo kursor na stavku "Print".
- U desnu stranu, što je dodatni spisak akcija će se otvoriti. Potrebno je da izaberete "Preview".
- Nakon toga, prozor pregled otvara u kartici odvojeni. Da biste ga zatvorili, kliknite na velikim crvenim gumb "Zatvori prozor pregled".
Drugačija od Excel 2010 i kasnijim verzijama tranzicije algoritma na prozoru za pregled u Excel-u 2003. Iako je lakše.
- U horizontalnom meniju otvorenog prozora, kliknite na datoteku "File".
- Na listi discontinent, odaberite stavku "Preview".
- Nakon toga, prozor pregled će biti otvoren.
Prosput prikaza
U području pregleda, možete kretati načina prikaza dokumenta. To se može učiniti pomoću dva dugmeta nalazi u donjem desnom kutu prozora.
- Kada se pritisne tipka lijevo, polja dokumenta su prikazani.
- Imati kursor na željeno polje, a penjanje na lijevu tipku miša, ako je potrebno, možete povećati ili smanjiti njene granice, jednostavno ih u pokretu, čime uređivanje knjiga za štampanje.
- Da biste onemogućili prikaz polje, dovoljno je da ponovo kliknete na isto dugme da je ekran uključen.
- Desno dugme režima prikaza - "Veličina stranice". Nakon što ga pritisnete, stranica se stiče onih u području pripreme, koje će imati na novinare.
- Da biste onemogućili ovaj režim, dovoljno je da kliknete na isto dugme.
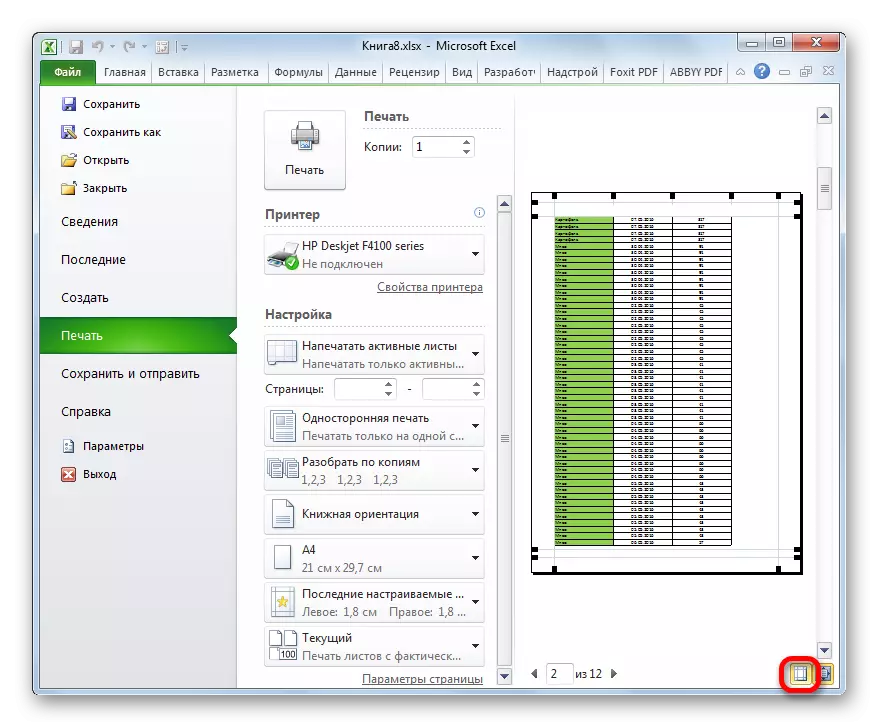




navigacija dokument
Ako dokument sastoji od više stranica, onda po defaultu, samo prvi od njih je vidljiv odmah u prozoru za pregled. Na dnu prikaza područja, broj trenutne stranice je navedeno, kao i na desno od njega ukupan broj stranica u Excel knjizi.
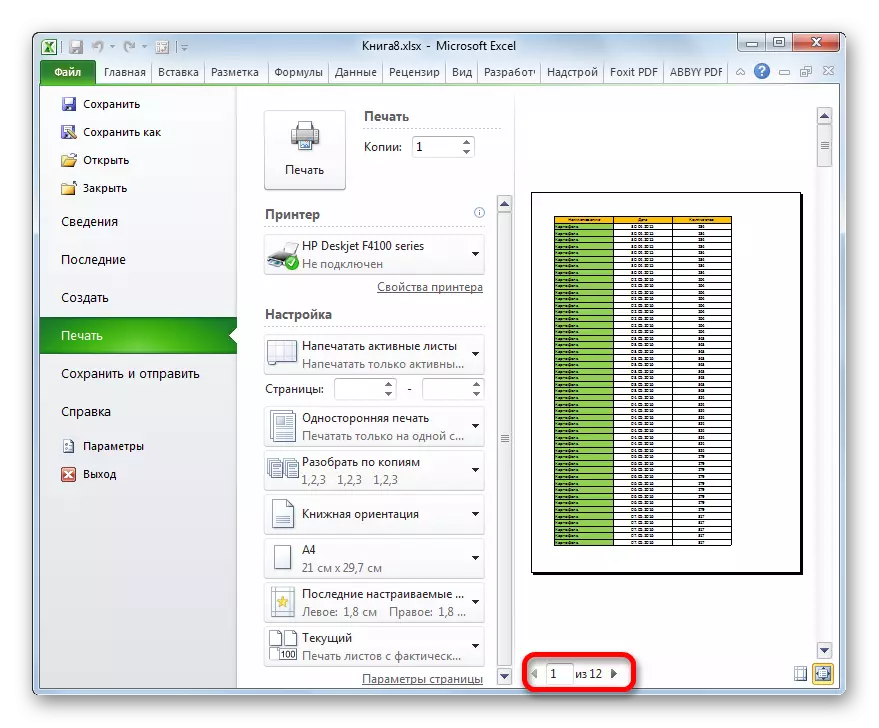
- Da biste prikazali željenu stranicu u području pregleda, morate voziti svoj broj putem tipkovnice i kliknite na tipku Enter.
- Da biste prešli na sljedeću stranicu, kliknite na trokut usmjeren na desno, koji se nalazi na desnoj strani numeraciju stranica.

Da biste se vratili na prethodnu stranicu, potrebno je da kliknete na trougao smjera na lijevoj strani, koji se nalazi na lijevoj numeracije stranice.
- Da biste pogledali knjigu u cjelini, možete instalirati kursor na svitak bar na krajnjem desnom dijelu prozora, spona lijevu tipku miša i povucite kursor prema dolje dok ne pregledavati dokument u cjelini. Osim toga, možete koristiti dugme ispod. To je ispod klizne trake i trougao usmjerena uglom dole. Sa svakim klikom na ikonu s lijeve tipke miša, prelazak na jednu stranu će se izvršiti.
- Isto tako, možete ići na početku dokumenta, ali za to treba ili povucite klizna traka gore, ili kliknite na piktograma u obliku trokuta prema gore, koji se nalazi iznad trake.
- Pored toga, možete prelaziti na određene stranice pregleda dokumenta, koristeći navigacijske tipke na tastaturi:
- Strelica UP - Idite na jedan dokument u funkciji;
- Strelica dole - Idite na jednu stranicu dolje;
- Kraj - pređite na kraj dokumenta;
- Početna - Prelazak na početak dokumenta.


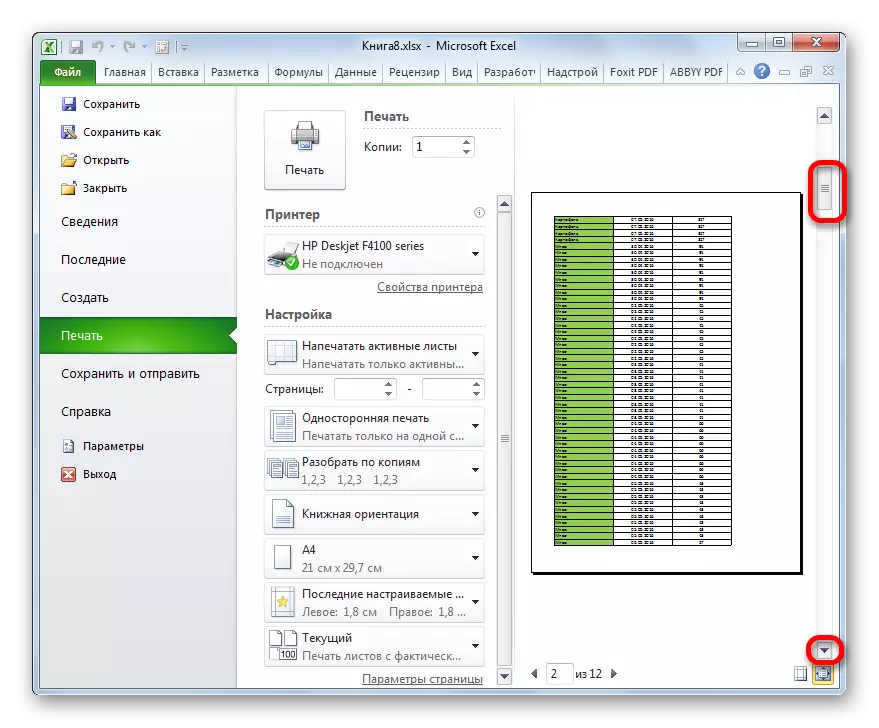
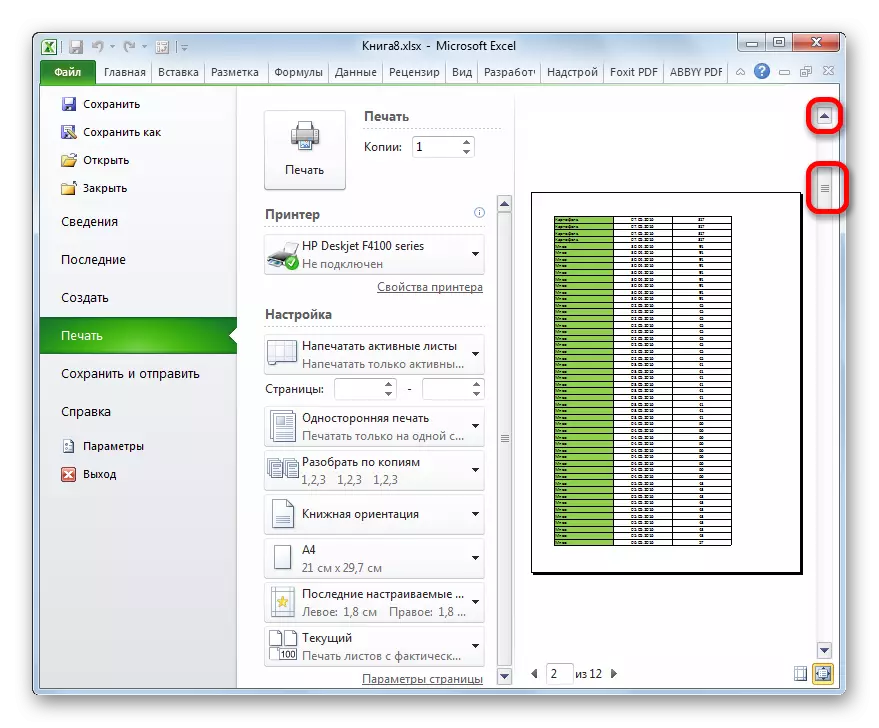
Uređivanje knjiga
Ako tokom postupka pregleda otkrili ste neke netočnosti u dokumentu, greške ili niste zadovoljni dizajnom, Excel knjiga treba uređivati. U slučaju da morate popraviti sadržaj dokumenta, odnosno podaci koje sadrži, a zatim se morate vratiti na karticu "Početna" i izvršiti potrebne akcije uređivanja.
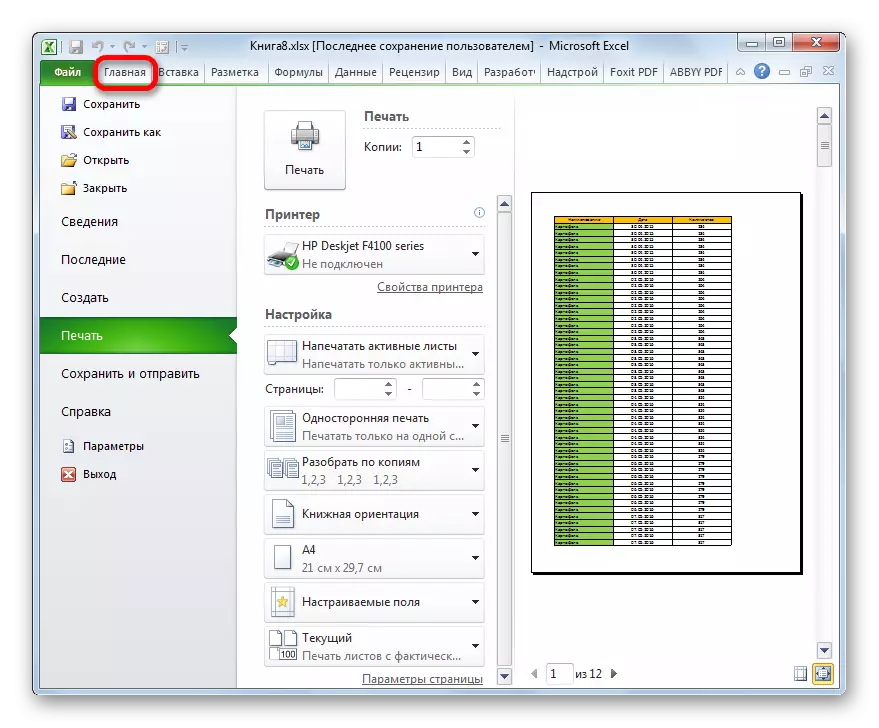
Ako vam je potrebno promijeniti izgled samo štampanja dokumenata, to se može učiniti u odjeljku "Setup" particije štampe, koja se nalazi na lijevo od prikaza područja. Ovdje možete promijeniti orijentaciju stranice ili skaliranje, u slučaju da ne stane na jednoj štampanoj list, configure polja, podijeliti dokument preko kopija, odaberite veličinu papira i obavljanje neke druge radnje. Nakon što su proizvedene potrebne manipulacije za uređivanje, možete poslati dokument za ispis.
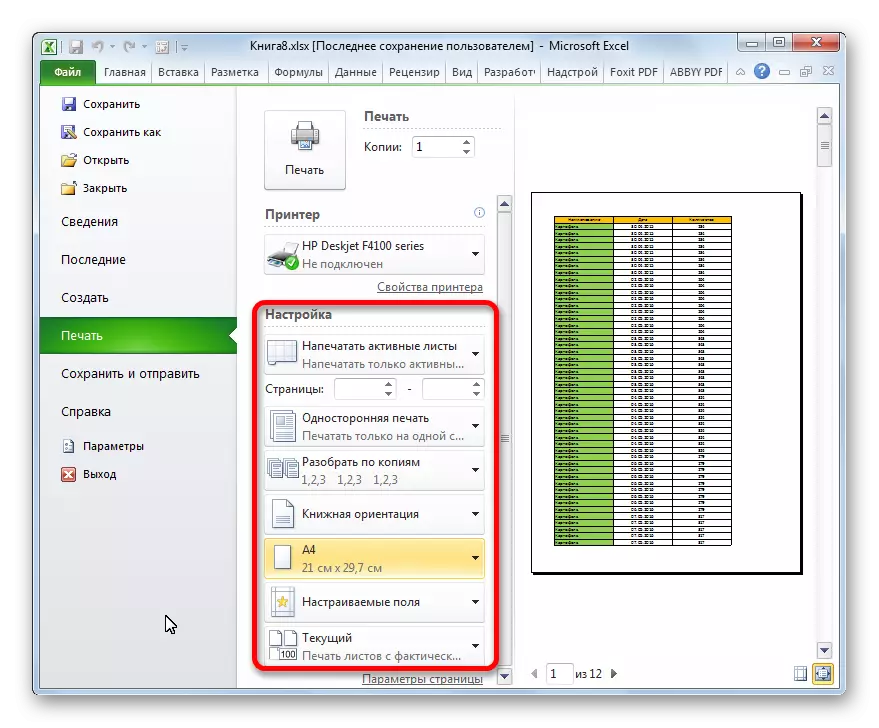
Lekcija: Kako ispisati stranicu u egzilu
Kao što možete vidjeti, koristeći pregled alat u Excele, možete pogledati kako to izgleda kao ispis prilikom štampanja. Ako se displayability ne odgovara rezultat koji korisnik želi da se on može uređivati knjigu, a zatim poslati ga ispisati. Dakle, vremena i potrošni materijal za ispis (toner, papir, itd) će biti sačuvana u odnosu na činjenicu da je isti dokument morao biti odštampan nekoliko puta, ako je nemoguće da gledaju kako će izgledati na pečatu sa monitorom ekrana.
