
Nakon nekoliko godina nakon kupovine računalo, možete početi u lice situacijama kada je video kartica ne izvuče moderne igre. Neki strastvene igrače odmah početi gledati usko na novi žlijezde, a neko ide malo drugačiji način, pokušavajući da se raziđu njihov grafički adapter.
Ovaj postupak je moguće uzimajući u obzir da je default proizvođač obično propisuje maksimalnu moguću vrijednosti video adaptera. Možete ih kontrolirati ručno. Sve to će biti potrebna je skup jednostavnih programa i vaša preferabity.
Kako overclock AMD Radeon grafičke kartice
Počnimo s onim što vam je potrebno da prvo znati. Ubrzanje grafičke kartice (overclocking) može nositi određene rizike i posljedice. Ovo treba razmišljati o tome unaprijed:- Ako ste imali pregrijavanja slučajevima, prvo morate brinuti o nadogradnje za hlađenje, jer Nakon overclockinga, video adapter će početi da se istakne više topline.
- Da bi se povećala performanse grafički adapter, morat ćete postaviti veliki napon napajanja na njega.
- Ovo poravnanje može ne kao što je napajanje, koji također može početi pregrijavanja.
- Ako želite, overclock laptop grafičke kartice dvaput misli, pogotovo ako govorimo o jeftinim modelom. Postoje dva prethodnih problema istovremeno.
Bitan! Sve akcije na ubrzanje video adaptera ćete nastupiti na vlastitu odgovornost.
Vjerovatnoća da se na kraju će propasti, tu je uvijek tu, ali sve se svodi na minimum ako ne dobijete žure i učiniti sve što je "na nauku."
U idealnom slučaju, ubrzanje vrši treperi BIOS grafički adapter. Bolje je vjerovati stručnjacima, kao i uobičajenim korisnik PC mogu koristiti softver.
Za overclocking, grafičke kartice odmah preuzeti i instalirati sljedeće komunalije:
- GPU-Z;
- MSI afterburner;
- FurMark;
- Speedfan.
Dalje, pratite naš upute korak-po-korak.
Usput, ne budi lijen provjeriti relevantnost pokretača grafičku karticu prije nego što počnete da se ubrza.
Lekcija: Izaberite željeni upravljački program za grafičku karticu
Korak 1: praćenje temperature
Kroz proces overclocking, video kartice će morati da se tako pratiti da ni on ni drugi hardver se zagrijava do kritične temperature (u ovom slučaju, 90 stupnjeva). Ako se to dogodi, onda su prešli sa ubrzanjem i potrebe da se smanji postavke.
Koristite program SpeedFan na monitoru. Ona prikazuje popis komponenti računara sa indikatorom temperature svakog od njih.
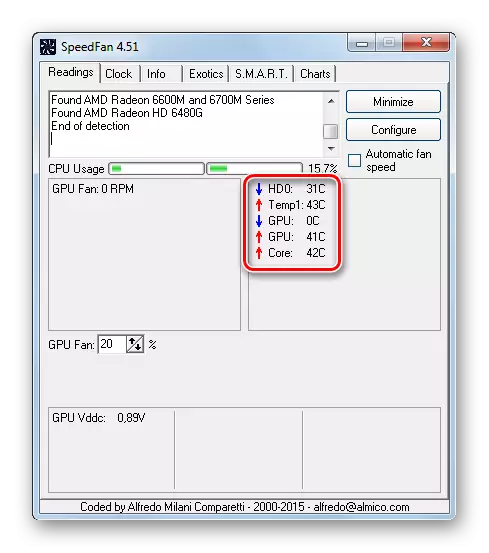
Korak 2: Provođenje stres test i Benchmarking
Prvo morate biti sigurni da se grafički adapter ne zagrijava po redovnim postavkama. Da biste to učinili, možete pokrenuti moćnu igru 30-40 minuta i vidjeti koja će temperatura izdati Speedfana. I jednostavno možete koristiti Furmark alat koji bi trebao biti učitan video karticom.
- Da biste to učinili, jednostavno kliknite na prozor GPU TEST TEST programa.
- U spojnom upozorenje piše o mogućem pregrijavanju. Pritisnite "Go".
- Prozor se otvara s prekrasnom animacijom "Bublik". Vaš zadatak je slijediti raspored temperature 10-15 minuta. Nakon ovog trenutka, raspored se mora uskladiti, a temperatura ne smije prelaziti 80 stepeni.
- Ako je temperatura prevelika, možda neće imati smisla pokušati ubrzati video adapter dok ne poboljšate hlađenje video kartice. To se može učiniti stavljanjem hladnjaka moćniji ili opremanje sistemske jedinice tekućim hlađenjem.
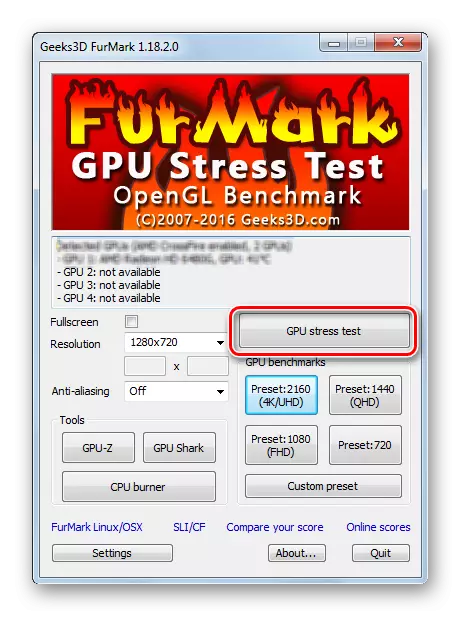
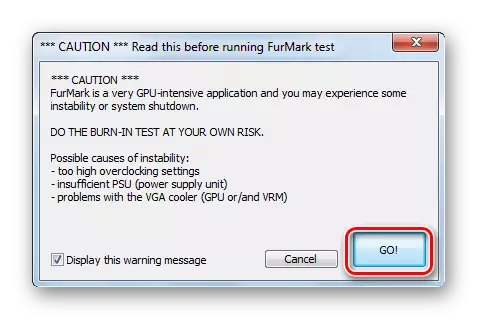
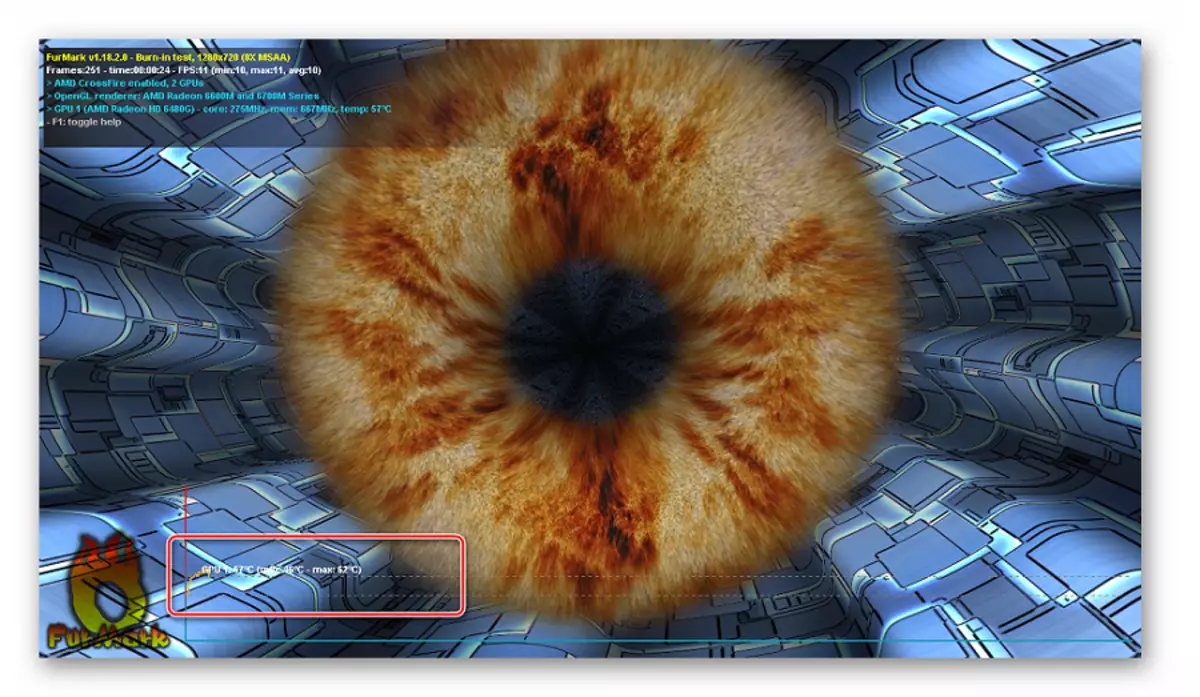
Furmark vam takođe omogućava da držite grafički adapter za benchmarking. Kao rezultat toga, dobit ćete određenu procjenu produktivnosti i može ga uporediti s onim koji se događa nakon overklokiranja.
- Samo pritisnite jedan od tipki Blokiranja GPU-a. Razlikuju se samo o rezoluciji u kojoj će se grafika igrati.
- "Bublik" će raditi 1 minut, a vidjet ćete izvještaj s ocjenom grafičke kartice.
- Zapamtite, pišite ili označite (napravite snimku zaslona) ovaj indikator.
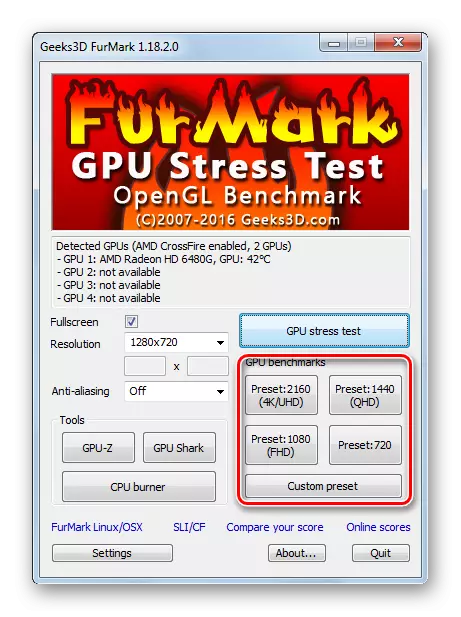
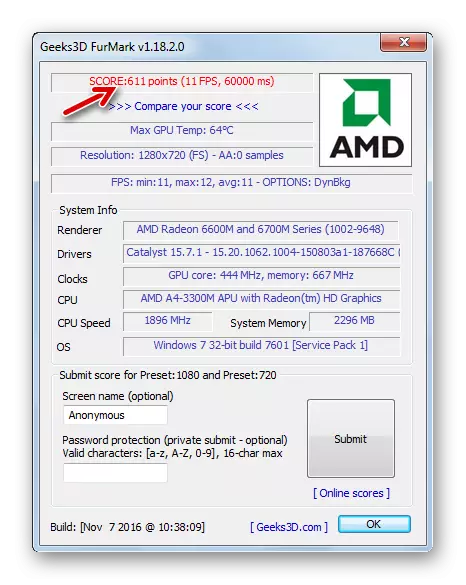
Lekcija: Kako napraviti snimku zaslona zaslona na računaru
Korak 3: Provjera trenutnih karakteristika
GPU-Z program će vam omogućiti da vidite šta morate raditi. Za početak obratite pažnju na vrijednosti "piksela filata", "FILLAT TEKTURE" i "propusne širine". Možete lebdjeti pokazivač svakom od njih i pročitati da postoji nešto. Općenito, ova tri pokazatelja su u velikoj mjeri određena performansama grafičkog adaptera, a najvažnije - mogu se povećati. Istina, morat će promijeniti neke druge karakteristike.
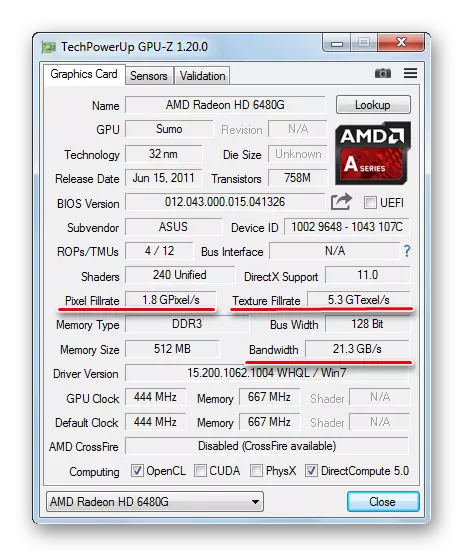
Korak 4: Promjena radnih frekvencija
Direktno za overclocking AMD Radeon video kartica dobro odgovara programu MSI afterburner.
Princip prilagođavanja učestalosti takvog: povećajte frekvencije u malim (!) Koracima i preuzete testiranje svih mogućih promjena. Ako se video adapter i dalje radi stabilan, još uvijek možete povećati postavke i testirati ponovo. Takav ciklus mora se ponoviti, dok je na testu stresa, grafički adapter neće pokrenuti još gore i pregrijavanje. U ovom slučaju morate početi usporavati frekvenciju tako da nema problema.
Sada razmotrite sve pročitane više:
- U glavnom prozoru programa kliknite na ikonu Podešavanja.
- U kartici "Glavna" tab, oznaka "Otključajte upravljanje naponom" i "Nadgledanje otključanja napona". Kliknite U redu.
- Provjerite je li funkcija "startup" aktivna - još nije potrebno.
- Prvi "Core Clock" (frekvencija procesora) povećava se. To se vrši premještanjem odgovarajućeg klizača s desne strane. Za početak bit će dovoljan korak u 50 MHz.
- Da biste primijenili promjene, pritisnite tipku pomoću potvrdnog okvira.
- Sada pokrenite test stresa Furmark i gledajte ga više od 10-15 minuta.
- Ako se artefakti ne pojave na ekranu, a temperatura ostaje unutar normalnog raspona, a zatim možete ponovo dodati 50-100 MHz i započeti testiranje. Učinite sve prema ovom principu dok ne vidite da je video kartica previše zagrijana, a izlaz grafike postaje netačan.
- Nakon postizanja ekstremne vrijednosti, smanjite frekvenciju za postizanje stabilnog rada na testu stresa.
- Sada je klizač "Memory Clock" sličan, nakon svakog testa, dodajte ne više od 100 MHz. Ne zaboravite da sa svakom promjenom trebate pritisnuti krpelj.
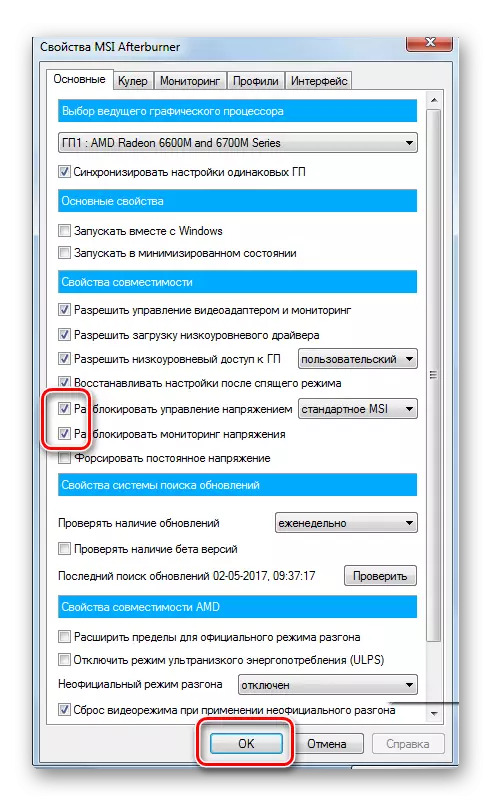
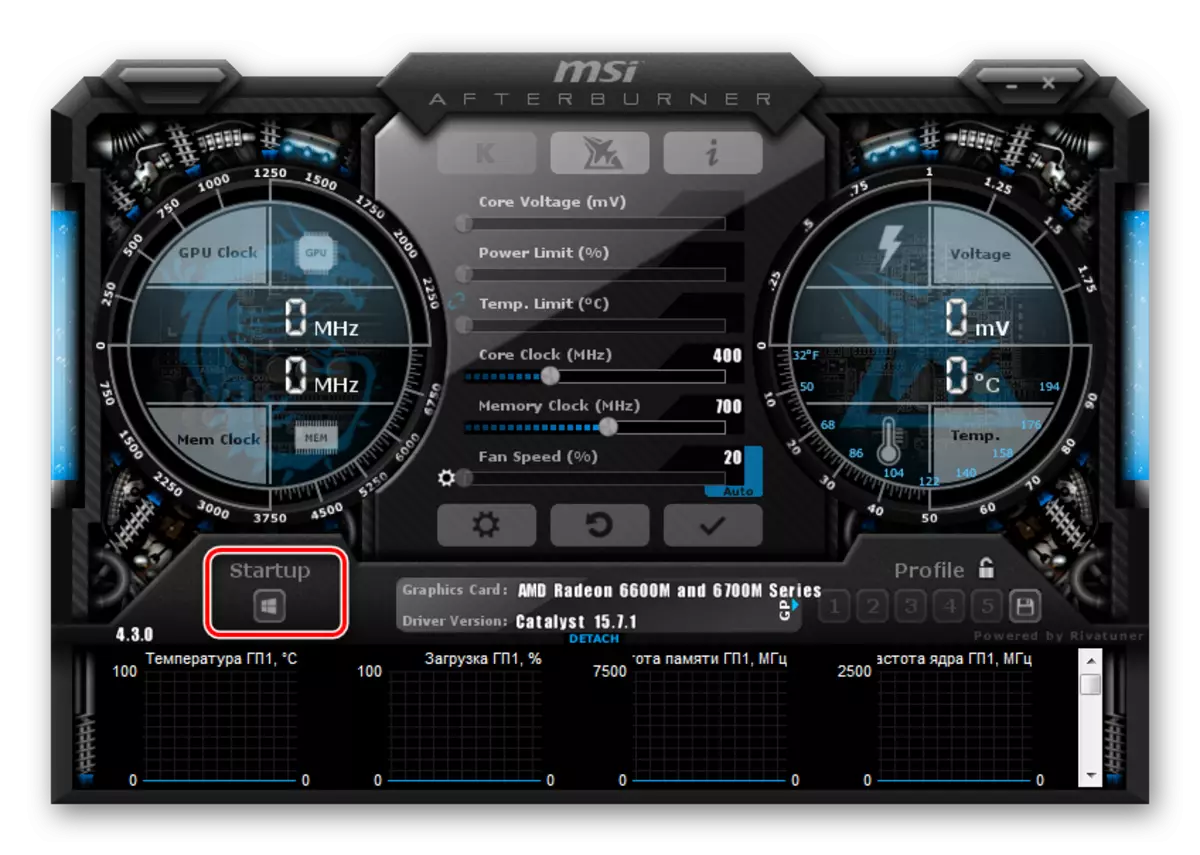
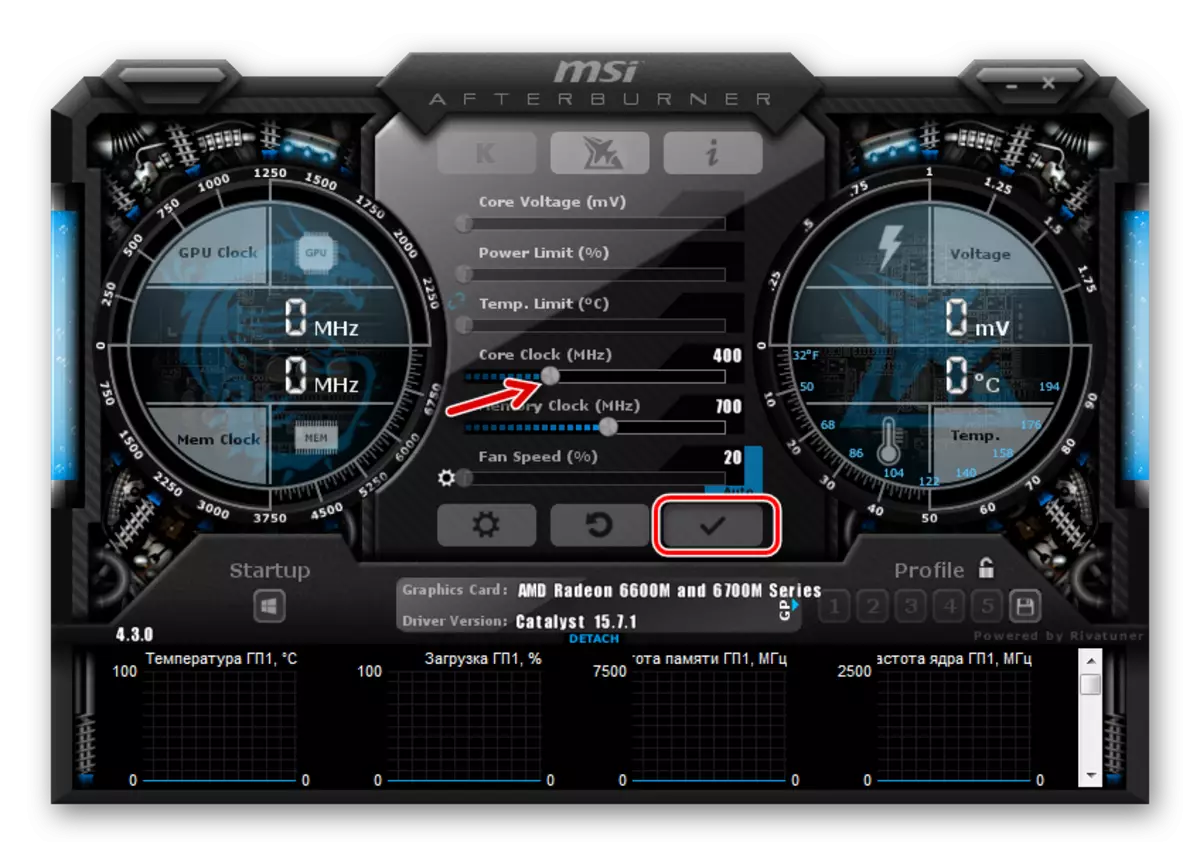
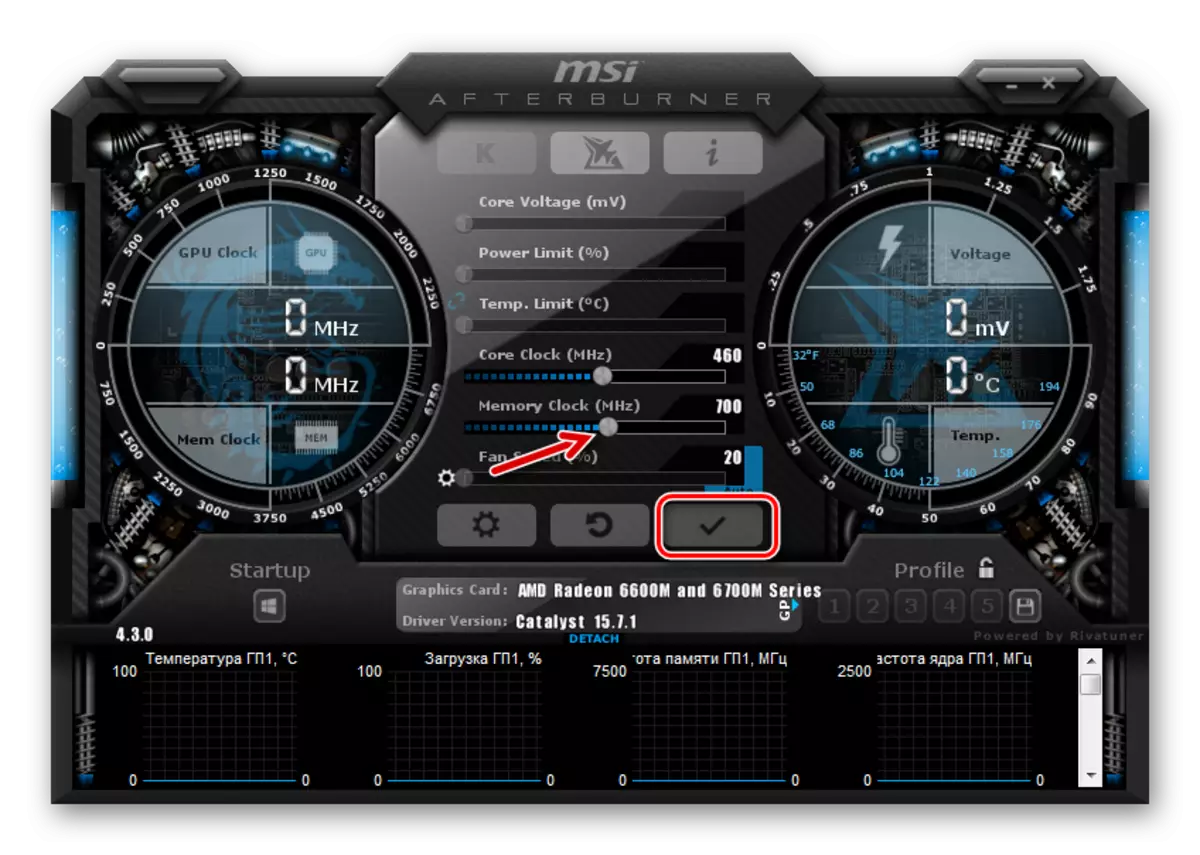
Napomena: Interfejs MSI Afterburner može se razlikovati od primjera prikazanih u primjerima. U najnovijim verzijama programa možete promijeniti dizajn na kartici Interfejs.
Korak 5: Podešavanje profila
Prilikom napuštanja programa, svi parametri bit će resetirani. Da biste ih odmah unijeli sljedeći put, kliknite na gumb Spremi i odaberite bilo koji profil.
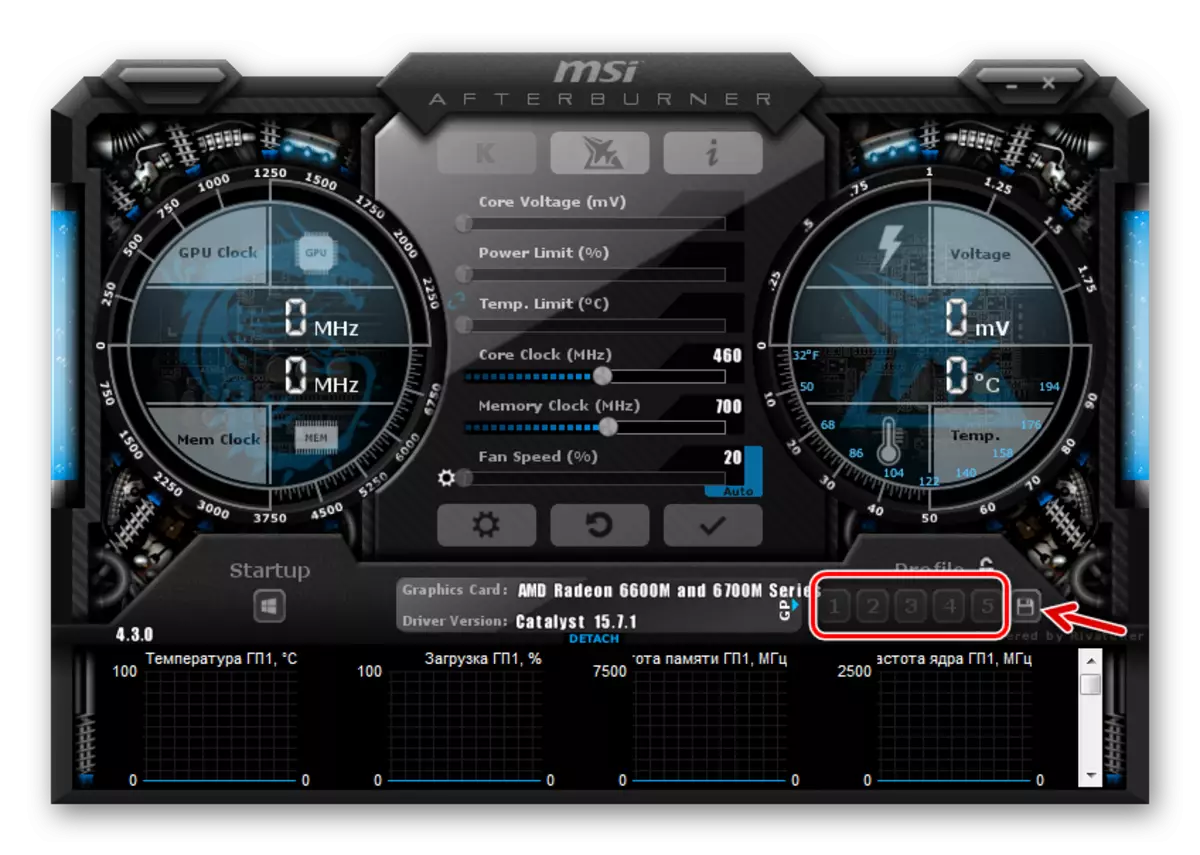
Dakle, bit ćete dovoljni da unesete program, kliknite na ovu figuru i svi parametri će se odmah primijeniti. Ali idemo dalje.
Overclockana video kartica je uglavnom potrebna prilikom reprodukcije igara, a sa uobičajenom upotrebom računara nema smisla da ga još jednom vozite. Stoga, u MSI Afterburner možete konfigurirati primjenu svoje konfiguracije samo kada započnete igre. Da biste to učinili, idite na postavke i odaberite karticu "Profili". U padajućem nizu "3D profil" označite broj označen ranije. Kliknite U redu.
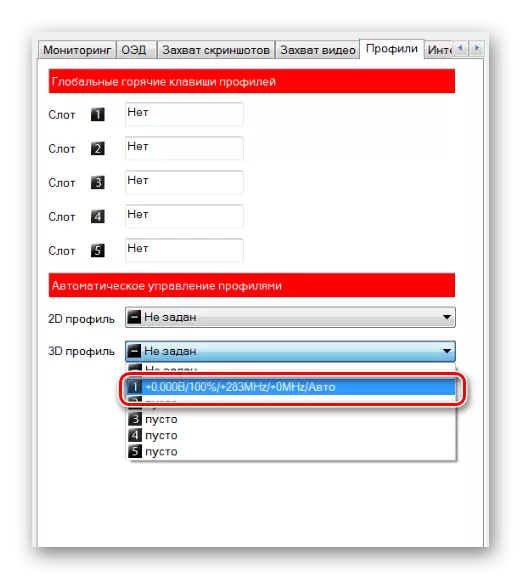
Napomena: Možete omogućiti "Startup" i video kartica će ubrzati odmah nakon pokretanja računara.
Korak 6: Provjera rezultata
Sada možete ponovo usporediti u Furmarku i usporediti rezultate. Obično je procenat povećanja produktivnosti izravno proporcionalan procentima povećanja glavnih frekvencija.
- Za vizuelni ček, pokrenite GPU-Z i pogledajte kako su se određeni pokazatelji performansi promijenili.
- Alternativno, možete koristiti alat koji je instaliran s upravljačkim programima na AMD video kartici.
- Desnom tipkom miša kliknite na radnoj površini i odaberite "Svojstva grafikona".
- U lijevom meniju kliknite "AMD Overdrive" i uzmite upozorenje.
- Nakon izvođenja automatskog podešavanja, možete omogućiti prekoračenje prekoračenja i povucite klizač.


Istina, mogućnosti takvog overclocking-a još su ograničene na maksimalnu granicu koja će se automatski podešavanje propisati.
Ako ne požurite i pažljivo pratite status računara, možete overklokovati AMD Radeon video karticu tako da neće raditi gore od nekih modernih opcija.
