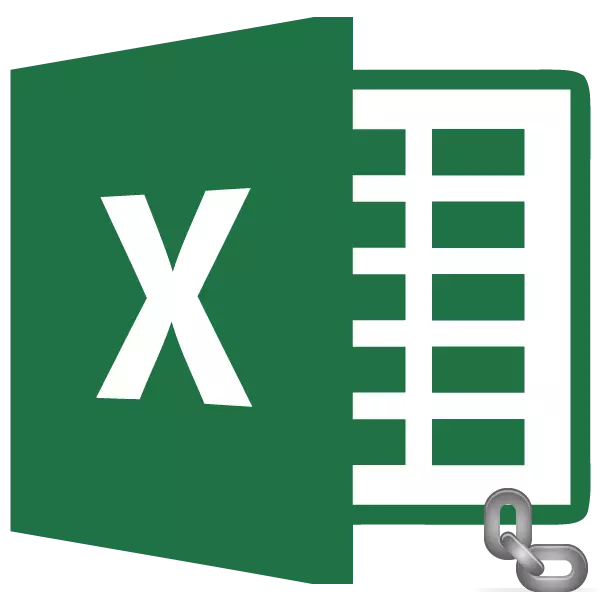
Kao što znate, postoje dvije vrste adresiranja u Excel tablicama: relativno i apsolutno. U prvom slučaju, referenca varira u smjeru kopiranja u relativne vrijednosti promjene, a u drugom je fiksirano i kada kopiranje ostane nepromijenjeno. Ali prema zadanim postavkama sve su adrese u Excelu apsolutno. Istovremeno, često postoji potreba za korištenjem apsolutnog (fiksnog) adresiranja. Otkrijmo koje metode to se mogu učiniti.
Primjena apsolutne adresiranje
Apsolutna adresiranja Možda će nam trebati, na primjer, u slučaju kada kopiramo formulu, čiji je jedan dio koji se sastoji od varijable prikazane u velikom broju, a druga ima stalnu vrijednost. Odnosno, ovaj broj igra ulogu stalnog koeficijenta, s kojim se mora izvršiti određeni rad (množenje, podjela itd.) Broj varijabli.U Excelu postoje dva načina za postavljanje fiksne adrese: formiranjem apsolutne veze i uz pomoć FVS funkcije. Razmotrimo svaki od ovih načina detaljno.
1. metoda: apsolutna veza
Naravno, najpoznatiji i najpoznatiji način stvaranja apsolutne adrese je upotreba apsolutnih veza. Apsolutne reference imaju razliku ne samo funkcionalnu, već i sintaksu. Relativna adresa ima takvu sintaksu:
= A1.
Na fiksnoj adresi prije koordinatne vrijednosti postavlja znak dolara:
= $ $ 1
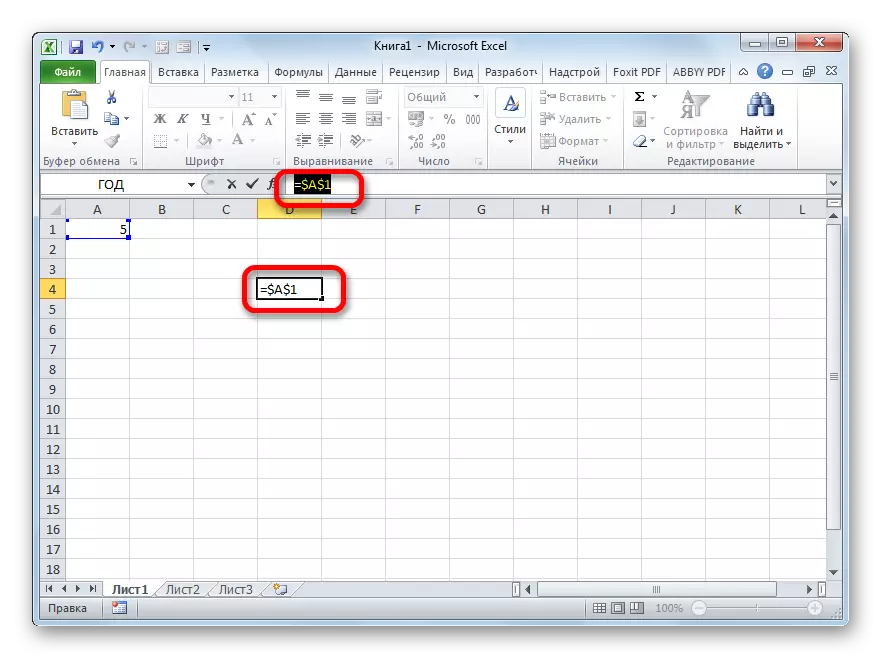
Znak dolara može se unijeti ručno. Da biste to učinili, morate instalirati kursor prije prve vrijednosti koordinata adrese (vodoravno) smještene u ćeliji ili u retku formule. Zatim, u rasporedu tipkovnice koji govore engleski jezik kliknite na tipku "4" u gornjem sloju (sa "Shift" tipkom). Tamo se nalazi simbol dolara. Tada trebate napraviti isti postupak sa koordinata vertikale.
Brže je put. Trebate postaviti kursor na ćeliju u kojoj se adresa nalazi i kliknite na funkcijsku tipku F4. Nakon toga znak dolara će se momentalno pojaviti istovremeno prije koordinira horizontalno i okomito ovu adresu.
Sada razmotrimo kako se apsolutna adresiranje koristi u praksi korištenjem apsolutnih veza.
Uzmite tablicu u kojoj se izračunava plata radnika. Izračun se vrši množenjem veličine svoje lične plaće na fiksni koeficijent, što je isto za sve zaposlene. Sam koeficijent nalazi se u zasebnom listu listova. Suočeni smo s zadatkom da izračunam plaće svih radnika što je brže moguće.
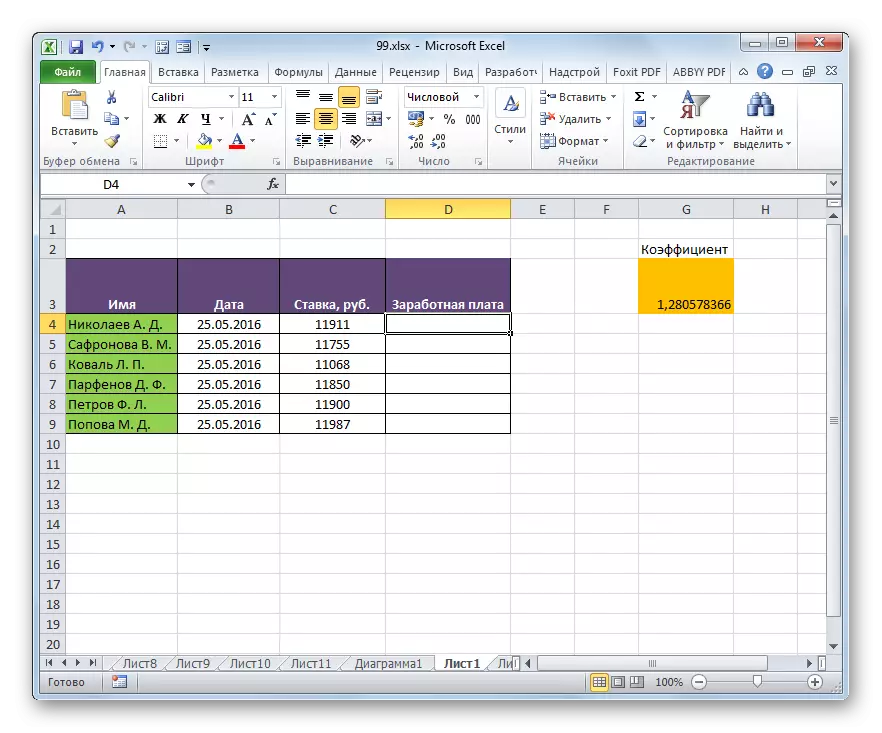
- Dakle, u prvoj ćeliji kolone plaće uvodimo formulu za množenje brzine relevantnog zaposlenika na koeficijent. U našem slučaju ova formula ima ovu vrstu:
= C4 * G3
- Da biste izračunali gotov rezultat, kliknite tipku Enter na tastaturi. Rezultat se prikazuje u ćeliji koja sadrži formulu.
- Izračunali smo vrijednost plaće za prvi zaposlenog. Sada to moramo učiniti za sve ostale retke. Naravno, operacija može se ručno pisati u svakoj ćeliji "plata" stupca, uvodeći sličnu formulu sa amandmanom na offset, ali imamo zadatak što je brže moguće izračunati, a ručno izrađen ulaz će unijeti ručno ulaz količina vremena. I zašto potrošiti napore na ručnom ulazu, ako se formula jednostavno kopira u druge ćelije?
Da biste kopirali formulu, takav alat primjenjujemo kao marker za punjenje. Postajemo kursor do donjeg desnog ugla ćelije, gdje se nalazi. Istovremeno, sami kursor mora se transformirati u ovaj vrlo marker popunjavanja u obliku križa. Pritisnite lijevu tipku miša i povucite kursor do kraja tablice.
- Ali, kao što vidimo, umjesto ispravnog izračunavanja plata za ostale zaposlene, dobili smo nekoliko nula.
- Gledamo koji razlog za ovaj rezultat. Da biste to učinili, ističemo drugu ćeliju u stupcu plaće. Formula string prikazuje odgovarajući izraz na ovoj ćeliji. Kao što vidite, prvi faktor (C5) odgovara stopi tog zaposlenika čija plaća očekujemo. Koordinirati raseljavanje u odnosu na prethodnu ćeliju zbog svojstava relativnosti. Međutim, posebno ovaj slučaj, ovo je potrebno za nas. Zahvaljujući ovom prvom multiplikatoru, stopa zaposlenog koji nam je potreban. Ali zapremina koordinata dogodila se s drugim faktorom. A sada se njegova adresa odnosi na koeficijent (1,28), već u praznoj ćeliji u nastavku.
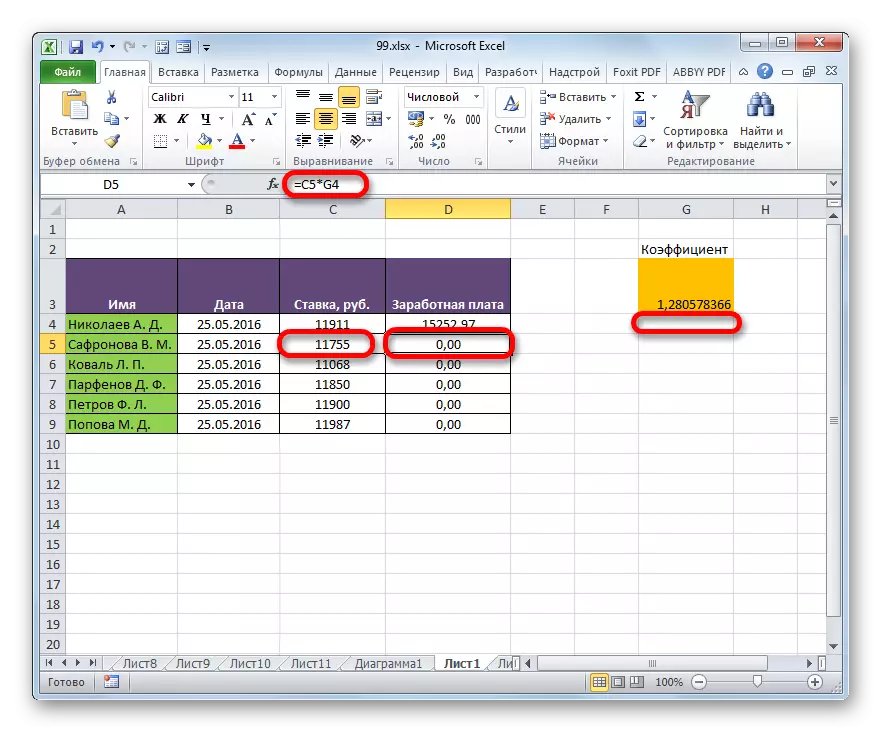
To je upravo razlog za izračunavanje plaće za naknadne zaposlenike s liste pokazalo se netačnim.
- Da biste ispravili situaciju, moramo promijeniti adresu drugog multiplikatora s u odnosu na fiksnu. Da biste to učinili, vraćamo se u prvu ćeliju stupca "plata", ističući ga. Zatim prelazimo na niz formula u kojima se prikazuje izraz koji nam treba. Izdvajamo kursor drugi faktor (G3) i pritisnite soft tipku na tastaturi.
- Kao što vidimo, znak dolara se pojavio u blizini koordinata drugog faktora, a ovo, kao što se sjećamo, je atribut apsolutne adrese. Da biste prikazali rezultat na ekranu kliknite na tipku Enter.
- Sada, kao i prije, nazivamo marker za punjenje postavljanjem kursora na donji desni ugao prvog elementa stupca plaće. Gurnite lijevu tipku miša i povucite ga.
- Kao što vidimo, u ovom slučaju, izračun je pravilno proveden, a iznos plaće za sve zaposlene u preduzeću izračunava se pravilno.
- Provjerite kako je formula kopirana. Da biste to učinili, dodjeljujemo drugi element kolone plaće. Gledamo izraz koji se nalazi u retku formule. Kao što vidimo, koordinate prvog faktora (C5), koji su i dalje relativni, premješteni u usporedbi s prethodnom ćelijom na jednu tačku prema gore. Ali drugi faktor ($ g $ 3), adresiranje u kojem smo napravili fiksni ostali su nepromijenjeni.
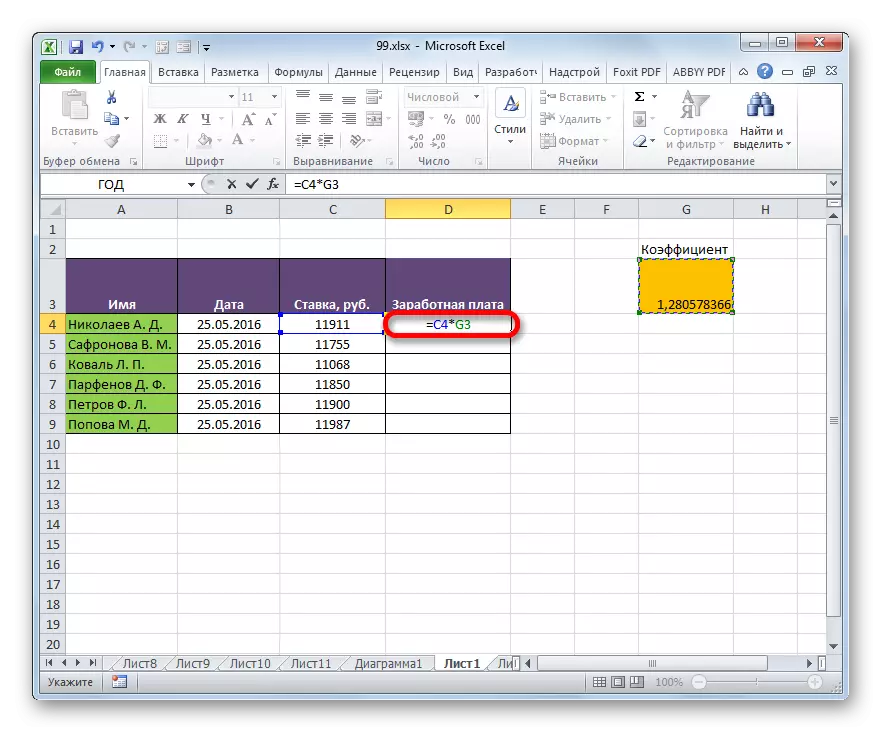
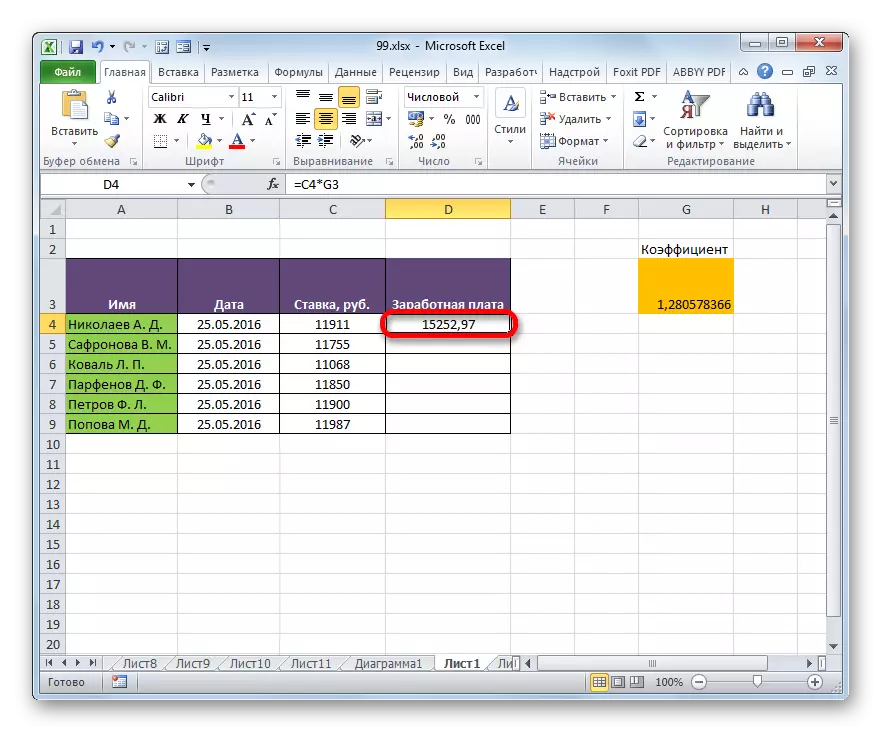
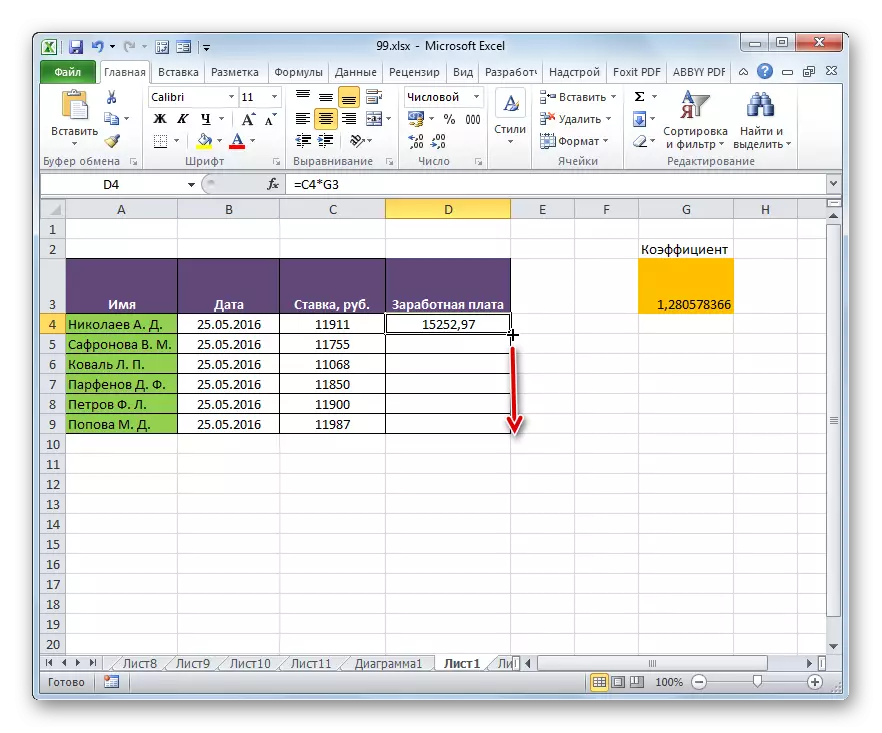
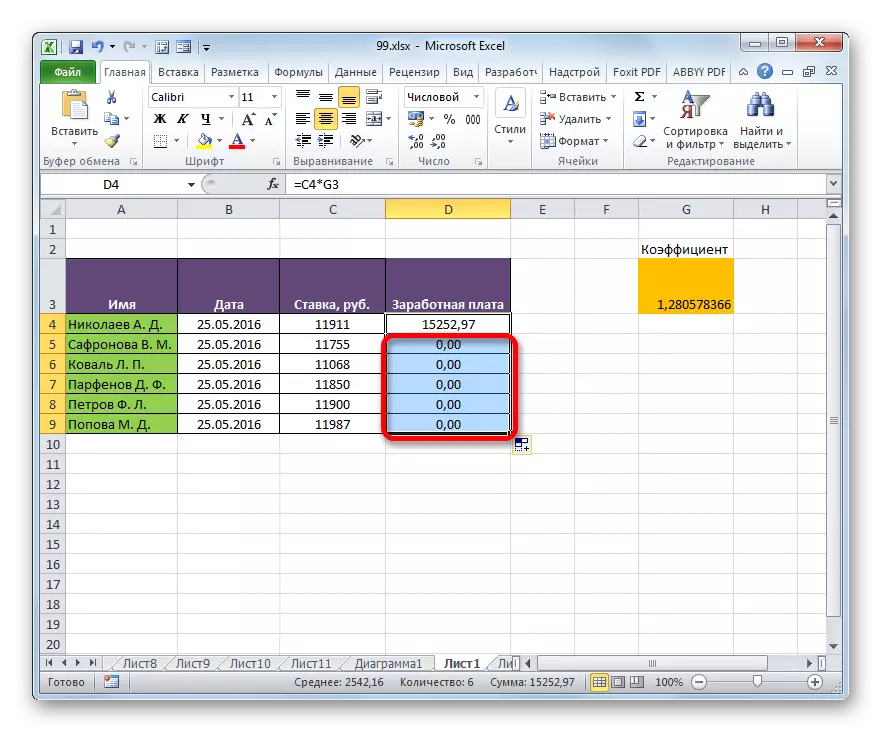
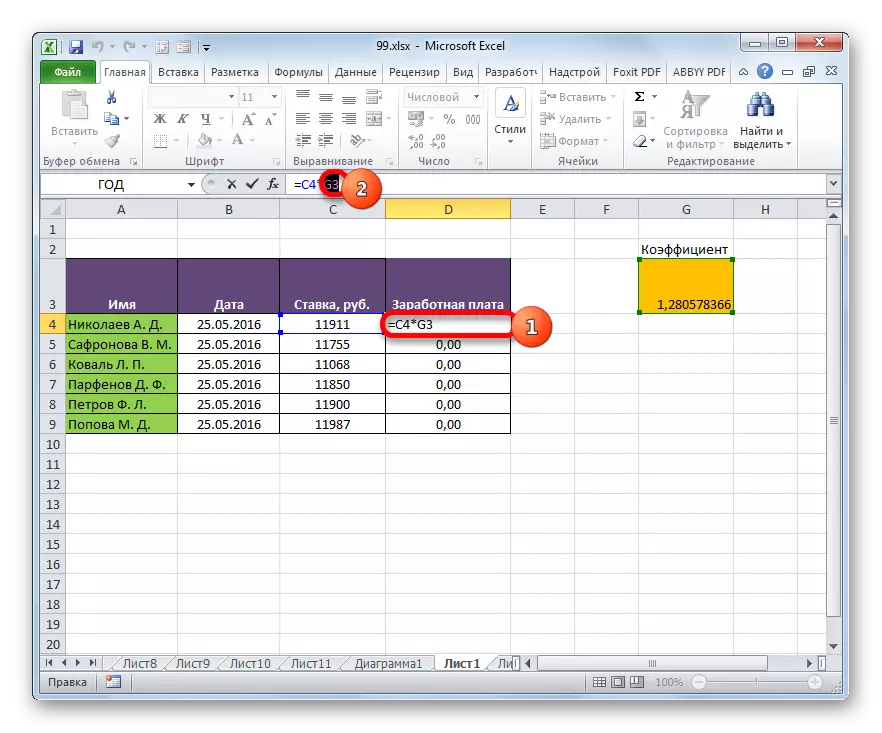
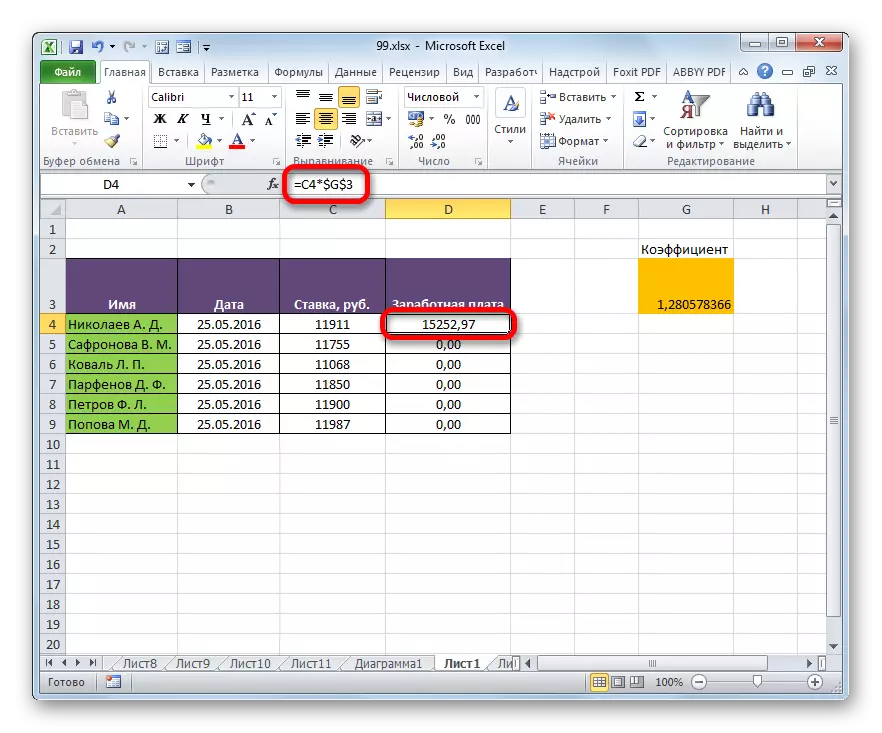
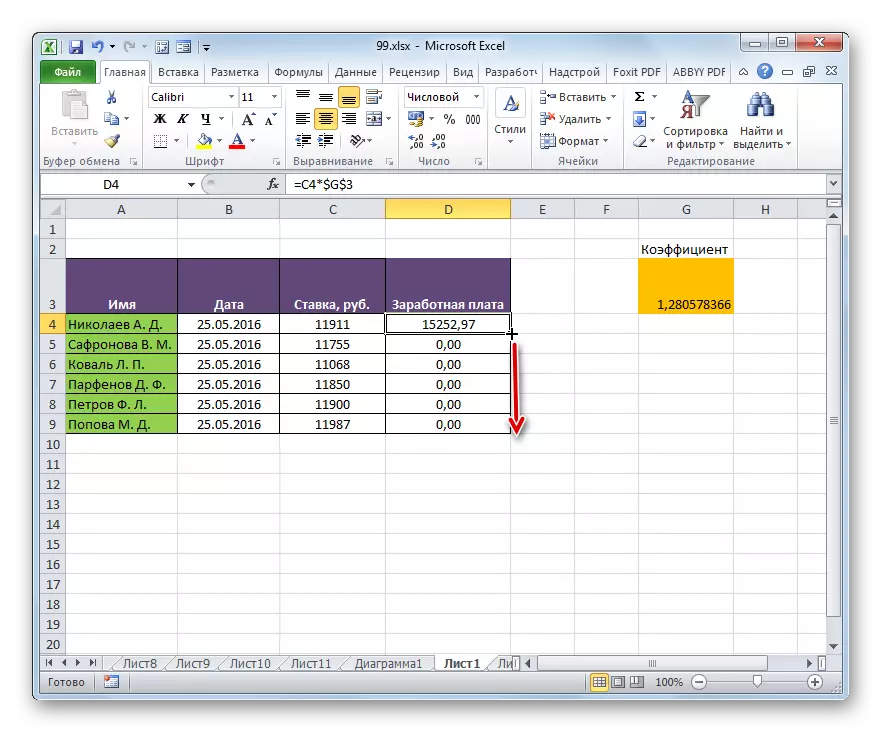
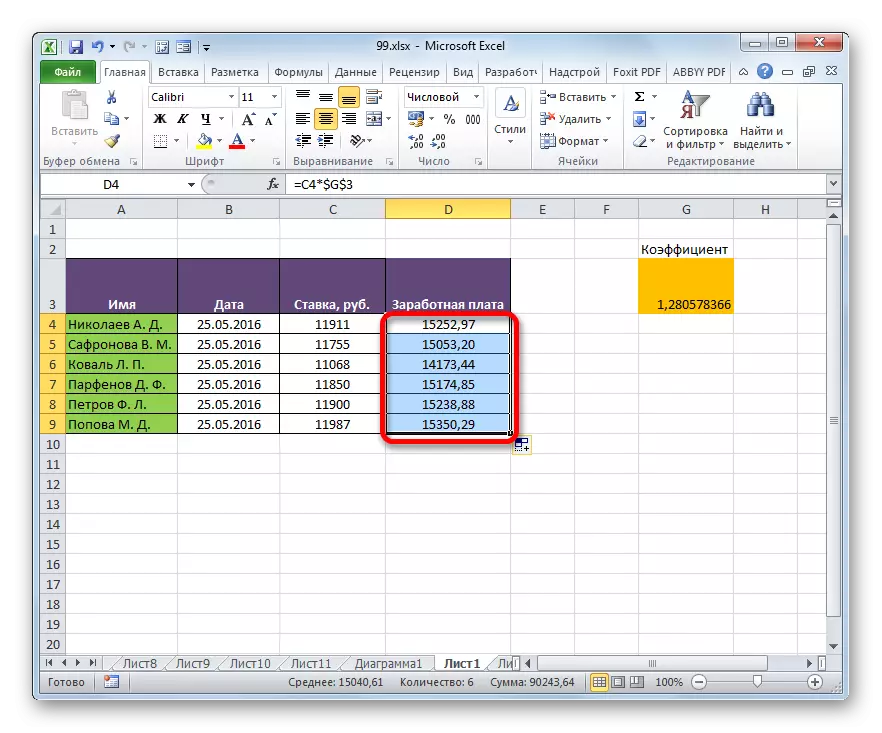
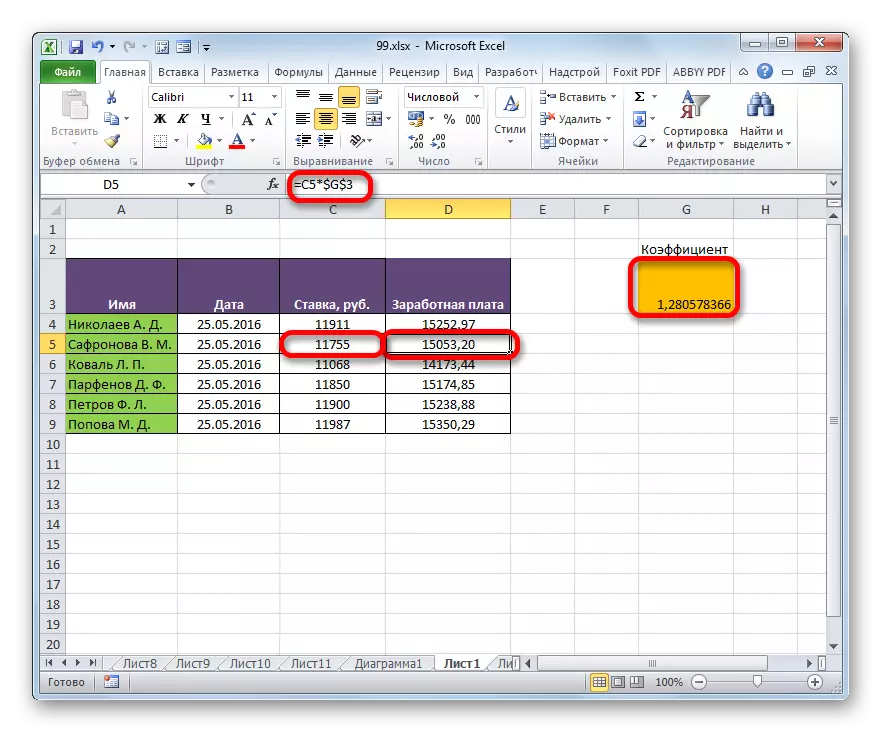
Excel također koristi takozvana miješana adresa. U ovom slučaju, bilo ko stup ili niz zabilježeni su u adresi elementa. To se postiže na takav način da se znak dolara postavlja samo prije jedne od koordinata adrese. Evo primjera tipične miješane veze:
= $ 1
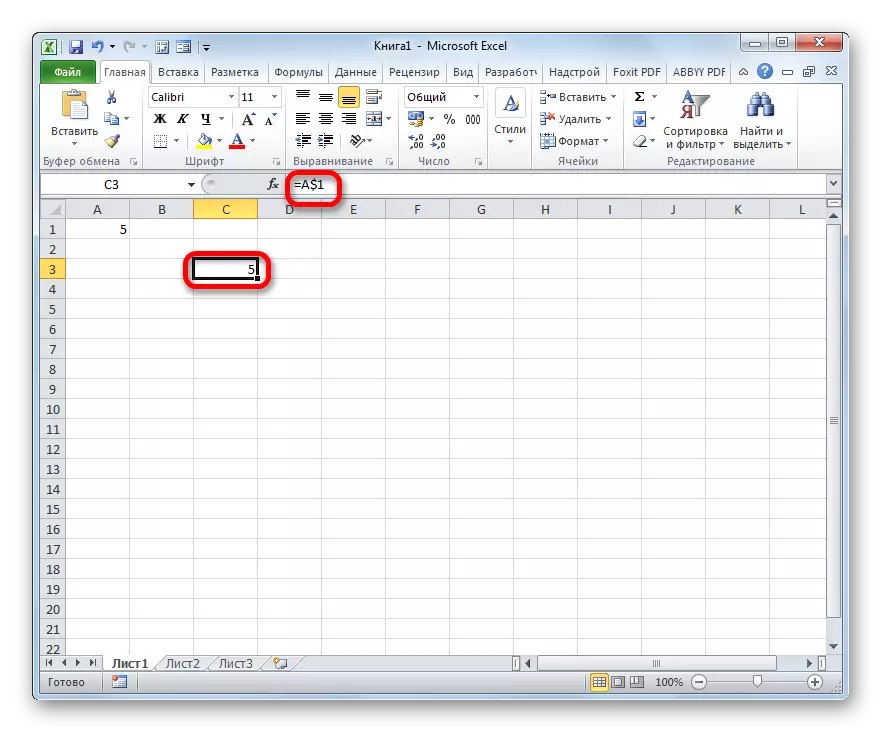
Ova adresa se također smatra pomiješanom:
= $ A1
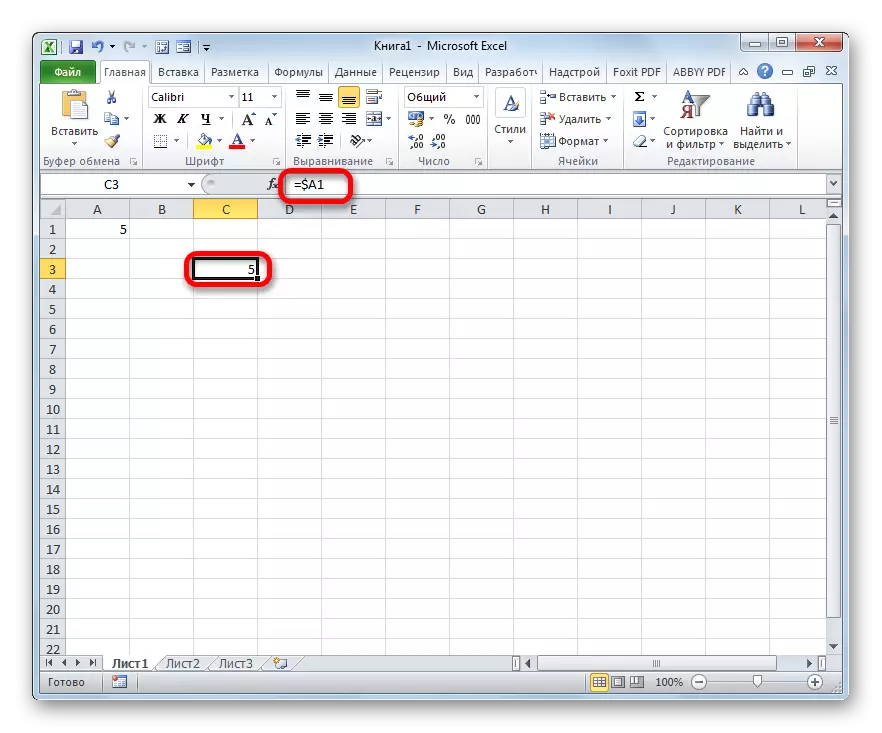
Odnosno, apsolutno adresiranje u mješovitoj vezi koristi se samo za jednu od koordinatnih vrijednosti dvije.
Da vidimo kako se takva mješovita veza može primijeniti na praksu na primjeru iste platne tabele zaposlenih u preduzeću.
- Kao što možemo vidjeti, ranije smo to učinili da sve koordinate drugog multiplikatora imaju apsolutnu adresiranje. Ali, hajde da to shvatimo ako se obje vrijednosti moraju popraviti u ovom slučaju? Kao što vidimo, prilikom kopiranja, pojavljuje se vertikalni pomak, a horizontalne koordinate ostaju nepromijenjene. Stoga je sasvim moguće primijeniti apsolutno adresiranje samo koordinata linije, a koordinate stupca trebaju biti ostavljene jer su zadane - relativne.
Izdvajamo prvi element kolone plaće i u nizu formule vršimo gore navedenu manipulaciju. Dobijamo formulu za sljedeći tip:
= C4 * g $ 3
Kao što vidimo, fiksna adresa u drugom multiplikatu odnosi se samo u odnosu na koordinate niza. Da biste prikazali rezultat u ćeliji, kliknite gumb Enter.
- Nakon toga, putem markera za punjenje kopirajte ovu formulu na raspon ćelija, koji se nalazi u nastavku. Kao što vidite, obračun plaća za sve zaposlene obavlja se pravilno.
- Gledamo kako se kopirana formula prikazuje u drugoj ćeliji stupca preko koje smo izvršili manipulaciju. Kao što se može primijetiti u retku formule, nakon odabira ovog elementa lista, uprkos činjenici da je apsolutno adresiranje drugog faktora imalo samo koordinate reda, koordinate koordinate kolone nisu došle. To je zbog činjenice da smo izvršili kopiranje ne vodoravno, već okomito. Da smo kopirali horizontalno, tada u sličnom slučaju, naprotiv, morao bi napraviti fiksnu adresu koordinata stupca, a za linije bi ovaj postupak bio fakultativan.
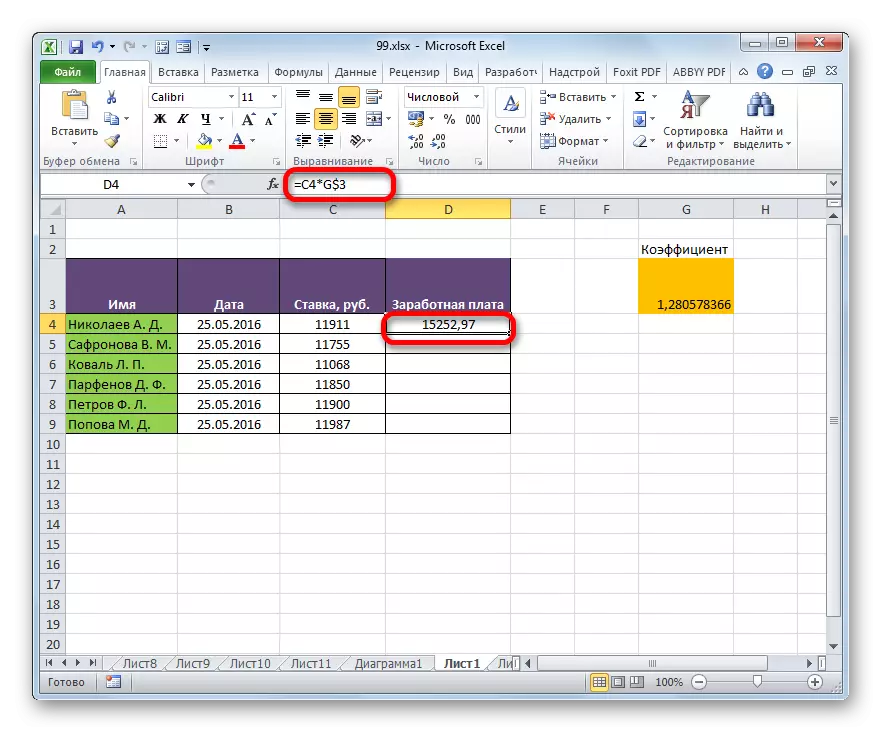
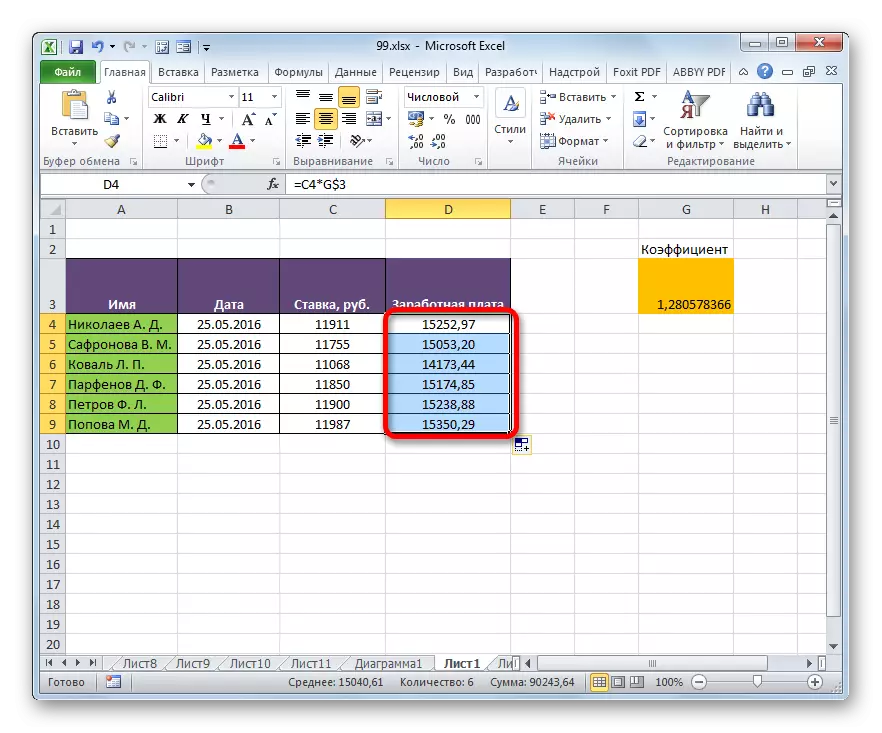
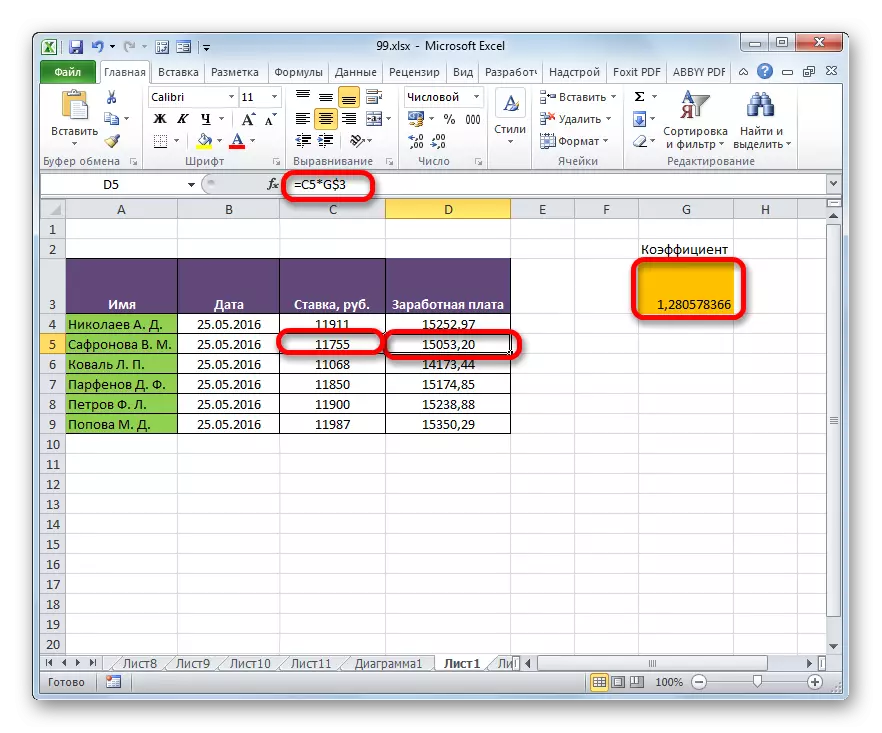
Lekcija: apsolutne i relativne veze u Exceleu
Metoda 2: Funkcija dva
Na drugom načinu za organiziranje apsolutnog adresiranja u Excel tablici je upotreba operativnog DVSL-a. Ova se značajka odnosi na grupu ugrađenih operatora "Linkovi i nizova". Njegov zadatak je formirati referencu na navedenu ćeliju s izlazom rezultata u tom elementu lista u kojem je sam operator. Istovremeno, veza je pričvršćena na koordinate još jače nego kada koristite znak dolara. Stoga se ponekad uzima za pozivanje referenci pomoću DULTNSYL "Izgradiv". Ovaj operater ima sljedeću sintaksu:
= Patuljak (link_namechair; [A1])
Funkcija ima dva argumenta, od kojih prvo ima obavezni status, a druga nije.
Argument "Veza na ćeliju" je referenca na element od Excel lista u tekstualnom obliku. Odnosno, ovo je redovna veza, ali zatvorenik u citatima. To je upravo ono što vam omogućuje osigurati svojstva apsolutnog adresiranja.
Argument "A1" nije obavezan i koristi se u rijetkim slučajevima. Njegova je aplikacija potrebna samo kada korisnik odabere alternativnu opciju adresiranja, a ne uobičajenu upotrebu koordinata po tipu "A1" (stupci imaju oznaku abecede, a redovi su digitalni). Alternativa podrazumijeva upotrebu stila "R1C1", u kojim stupovima, poput žica, označene su brojevima. Možete preći na ovaj režim rada putem prozora parametara Excel. Zatim, koristeći operatera DVSSL-a, kako je argument "A1" trebao biti naveden vrijednost "laž". Ako radite u uobičajenom referentnom režimu prikaza, kao i većina drugih korisnika, a zatim kao argument "A1" možete odrediti vrijednost "istinu". Međutim, ta vrijednost podrazumijeva podrazumevano, toliko je lakše općenito u ovom slučaju, argument "A1" ne određuje.
Pogledajmo kako će apsolutna adresirati, u organizaciji funkcije DVRSL-a, na primjeru našeg plaće.
- Izrađujemo izbor prvog elementa stupca plaće. Stavili smo znak "=". Kao što zapamtite, prvi faktor u navedenoj formuli izračuna mora se podnijeti relativna adresa. Stoga, samo kliknite na ćeliju koja sadrži odgovarajuću vrijednost plaće (C4). Nakon načina na koji se njegova adresa prikazuje u elementu za prikaz rezultata, kliknite na gumb "Pomnožite" (*) na tastaturi. Tada trebamo ići na upotrebu operatera DVSSL-a. Izvršite klik na ikoni "Umetni funkciju".
- U operativnom prozoru magistra funkcija idite na kategoriju "Linkovi i nizovi". Među imenovanim popisom naslova, dodjeljujemo ime "DVSSL". Zatim kliknite na gumb "OK".
- Izrađuje se aktiviranje argumenata argumenata operatera DVSSL-a. Sastoji se od dva polja koja odgovaraju argumentima ove funkcije.
Kursor stavljamo u vezu na ćeliju. Samo kliknite na taj element lista u kojem se koeficijent nalazi za izračunavanje plaće (G3). Adresa će se odmah pojaviti u polju prozora Argument. Ako smo se bavili konvencionalnom funkcijom, tada se na ove adrese mogle smatrati završenim, ali koristimo FVS funkciju. Kao što se sjećamo, adrese u njemu trebaju imati tip teksta. Stoga se okrenite koordinate koje se nalaze u polju prozora, citati.
Budući da radimo u standardnom režimu ekrana za koordinatu, tada polje "A1" ostavi prazno. Kliknite na gumb "OK".
- Aplikacija vrši proračun i izlazi rezultat u elementu lima koji sadrži formulu.
- Sada izrađujemo kopiranje ove formule u sve ostale ćelije kolone plaće kroz marker za punjenje, kao i prije. Kao što vidite, svi su rezultati izračunati desno.
- Da vidimo kako se formula prikazuje u jednoj od ćelija, gdje je kopiran. Izdvajamo drugi element stupca i pogledamo formulu niz. Kao što vidite, prvi faktor, koji je relativna referenca, promijenila je koordinate. Istovremeno, argument drugog faktora, koji je zastupljen Filly funkcijom, ostao je nepromijenjen. U ovom slučaju korištena je tehnika fiksne adrese.
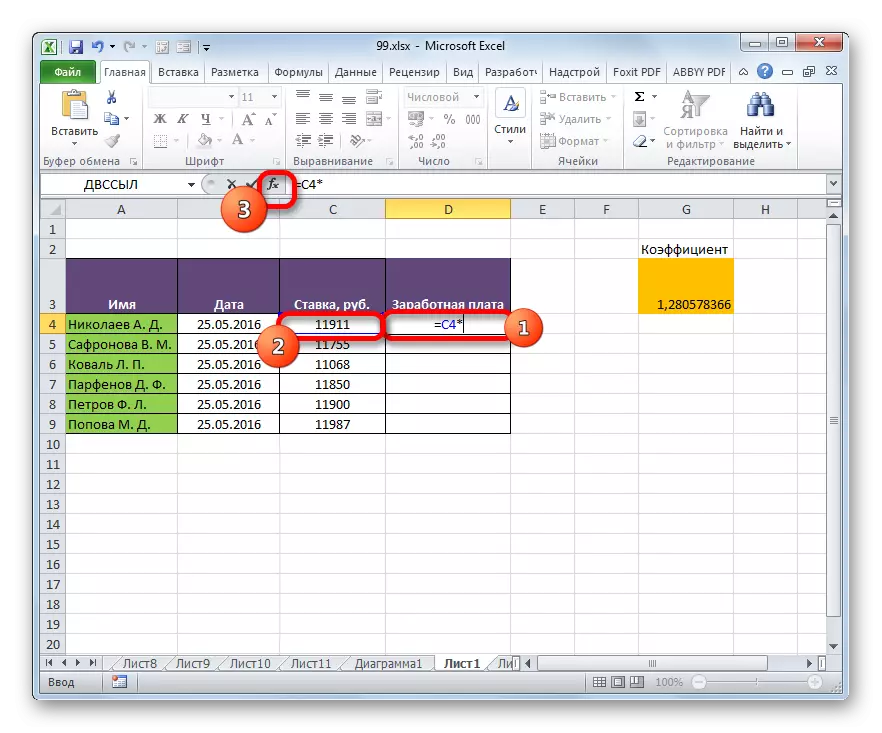
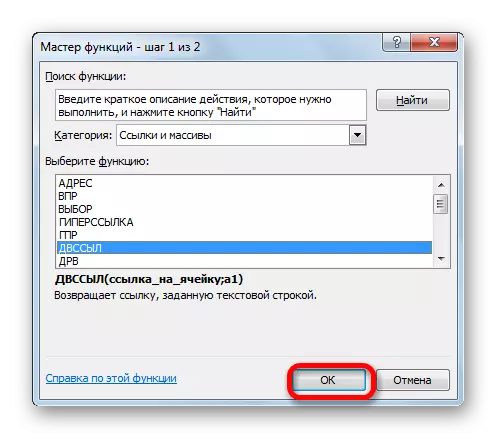
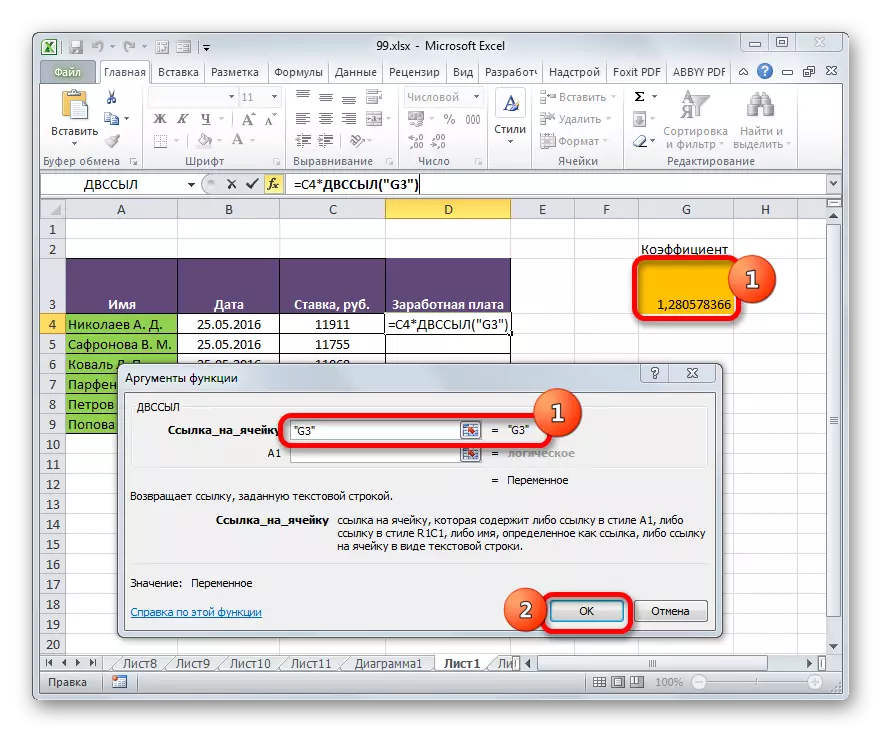
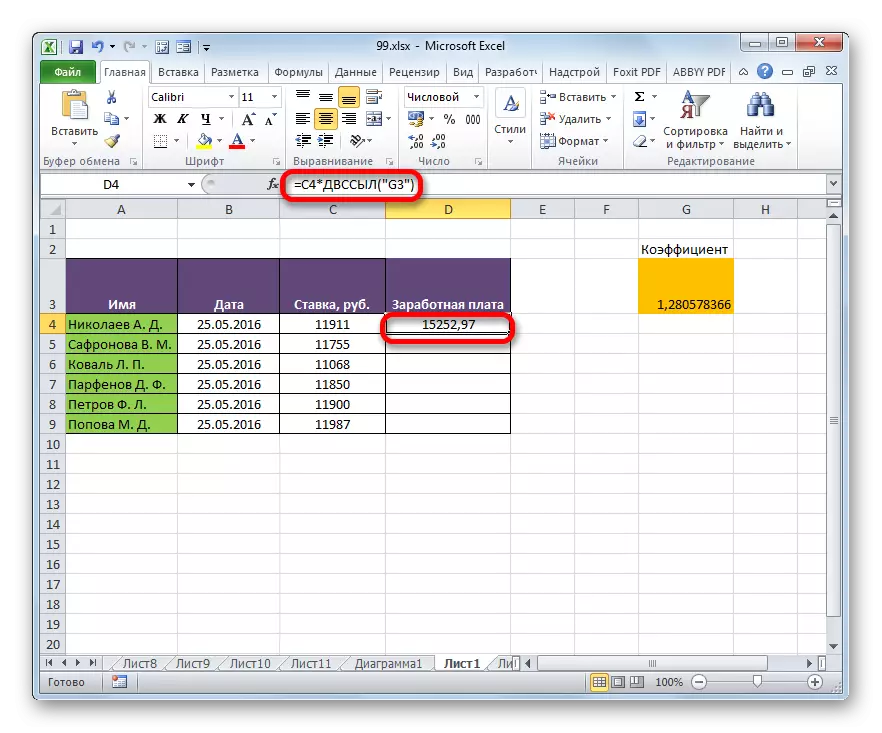
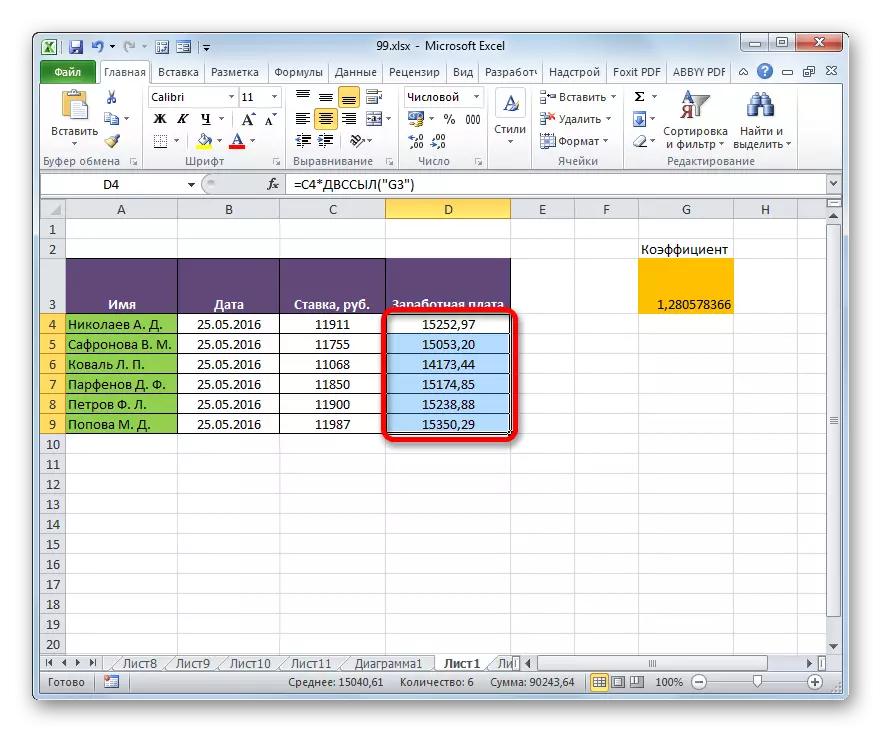
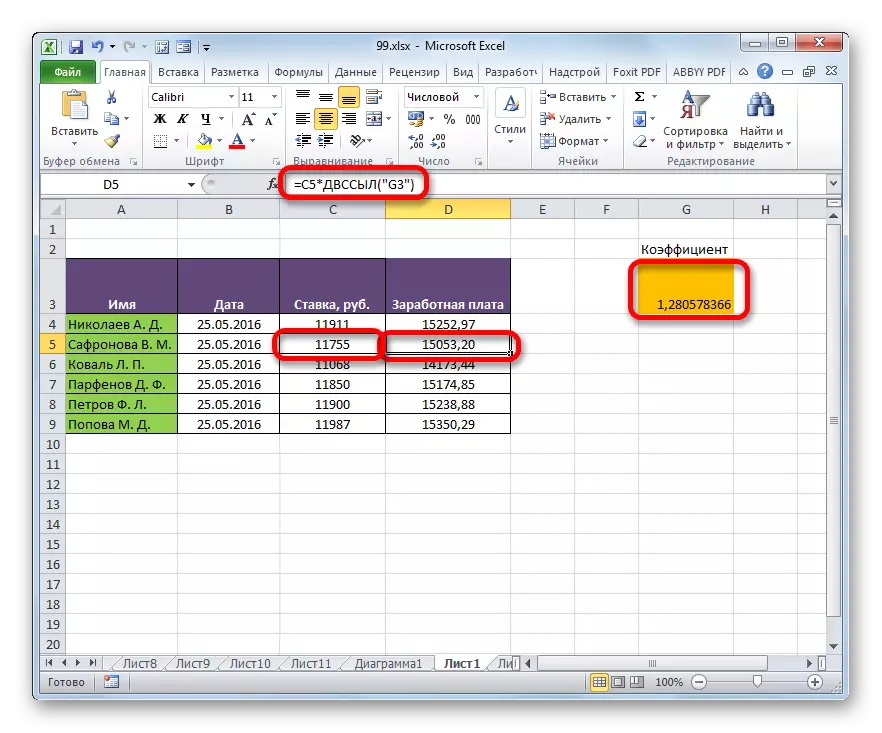
Lekcija: Operator Dultnsil u Exceleu
Apsolutna adresiranja u tablicama Excel može se osigurati na dva načina: upotreba funkcije DHRSL i upotreba apsolutnih veza. U ovom slučaju funkcija pruža čvrste vezivanje na adresu. Djelomično apsolutno adresiranje može se primijeniti i pomoću mješovitih veza.
