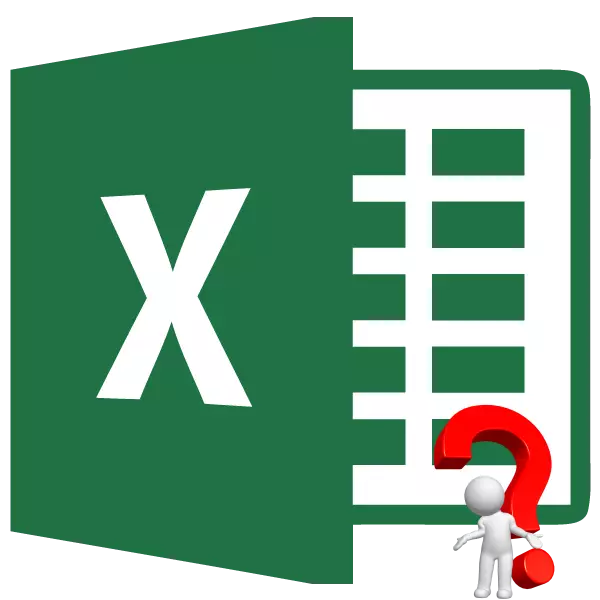
Često morate izračunati konačni rezultat za različite kombinacije ulaznih podataka. Stoga će korisnik moći procijeniti sve moguće mogućnosti djelovanja, odaberite one, rezultat interakcije koje zadovoljava i, na kraju odaberite najoptimalniju opciju. U Excelu postoji poseban alat za obavljanje ovog zadatka - "Tabela podataka" ("Tabela za supstituciju"). Otkrijmo kako ih koristiti za obavljanje gore navedenih scenarija.
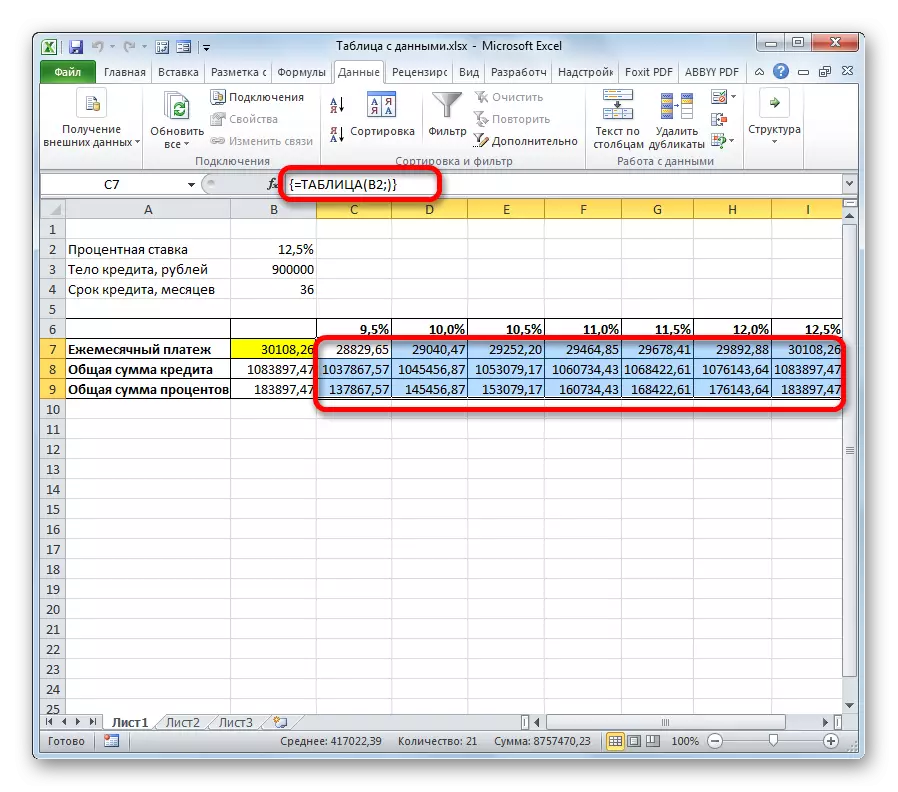
Pored toga, može se primijetiti da iznos mjesečne isplate pri 12,5% godišnje dobivenim kao rezultat primjene tablice zamjene odgovara vrijednostima u istoj količini interesa koji smo primili primjenom PL funkcije. To još jednom dokazuje ispravnost izračuna.

Nakon analize ovog stolnog niza, treba reći da, kao što vidimo, samo brzinom od 9,5% godišnje, pokazuje prihvatljivu razinu mjesečne uplate (manje od 29.000 rubalja).

Lekcija: Izračun anuitetne uplate u Excelu
Metoda 2: Korištenje alata sa dvije varijable
Naravno, da pronađu banke trenutno, koje daju zajam pod 9,5% godišnje, vrlo je teško, ako uopšte zaista. Stoga da vidimo koje opcije postoje na prihvatljivom nivou mjesečnog plaćanja u različitim kombinacijama drugih varijabli: veličinu tijela zajma i kreditno razdoblje. Istovremeno će kamatna stopa ostati nepromijenjena (12,5%). U rješavanju ovog zadatka pomoći ćemo alatu "Tabela podataka" pomoću dvije varijable.
- Kovač novi tabelarni niz. Sada će u imenima stupca biti ukazivanim na kreditni period (od 2 do 6 godina mjesecima u koraku jedne godine), a u linijama - veličinu tijela zajma (od 850.000 do 950000 rubalja sa korakom od 10.000 rubalja). U ovom slučaju, obavezno stanje je da se ćelija u kojoj se nalazi formula izračuna (u našem slučaju PLT) na granici imena redova i stubova. Bez obavljanja ovog stanja, alat neće raditi kada koristite dvije varijable.
- Zatim izdvojimo cijeli raspon stola, uključujući naziv stupaca, redaka i ćelija sa Formulom PLT. Idite na karticu "Data". Kao i u prethodnom vremenu, kliknite na "Analiza" šta ako "", u alatnoj traci "Rad sa podacima". Na listi koja se otvara, odaberite "Tabela podataka ...".
- počinje "Data Table" prozor alat. U ovom slučaju, mi ćemo trebati oba polja. U "Zamjena vrijednosti na kolone u" polju, ukazuju koordinate ćeliju koja sadrži period kredita u primarnih podataka. U "Zamjena vrijednosti preko" polje, navedite adresu ćelije parametara izvor koji sadrži vrijednost tijelo kredita. Nakon što su svi podaci se unose. Glina na gumbu "OK".
- Program obavlja obračun i ispunjava tabelarni opseg podataka. Na raskrsnici redova i kolona, sada možete posmatrati šta će biti mjesečna isplata, sa odgovarajućim vrijednosti godišnjeg posto, a određeni period kredita.
- Kao što možete vidjeti, dosta vrijednosti. Da bi riješili i druge poslove, može biti čak i više. Stoga, kako bi izdavanje rezultata više vizualni i odmah odredili koje ne ispunjavaju navedene stanju, alate možete koristiti. U našem slučaju, to će biti uvjetno oblikovanje. Izdvajamo sve vrijednosti opsega stola, bez zaglavlja redaka i stupaca.
- Mi smo prešli na "Home" tab i gline na ikonu "uvjetno oblikovanje". Nalazi se u "stilova" alata blok na traci. U meniju obustavi, odaberite stavku "Pravila za dodjelu ćelije". U dodatnu listu klikom na položaj "manje ...".
- Nakon toga, otvara se formatiranje prozor postavke uvjetno. U lijevom polju, možemo odrediti iznos manji od koje će se istaknuti ćelija. Kao što se sjećate, mi nas zadovoljiti na kojoj mjesečne otplate kredita će biti manja od 29.000 rubalja. Unesite ovaj broj. U desnom polju, moguće je da izaberete boju izbor, iako možete ga ostaviti po defaultu. Nakon što su sve potrebne postavke se unose, gline na gumb "OK".
- Nakon toga, sve ćelije, vrijednosti u koje odgovaraju na stanje gore opisani će biti istaknuta boja.
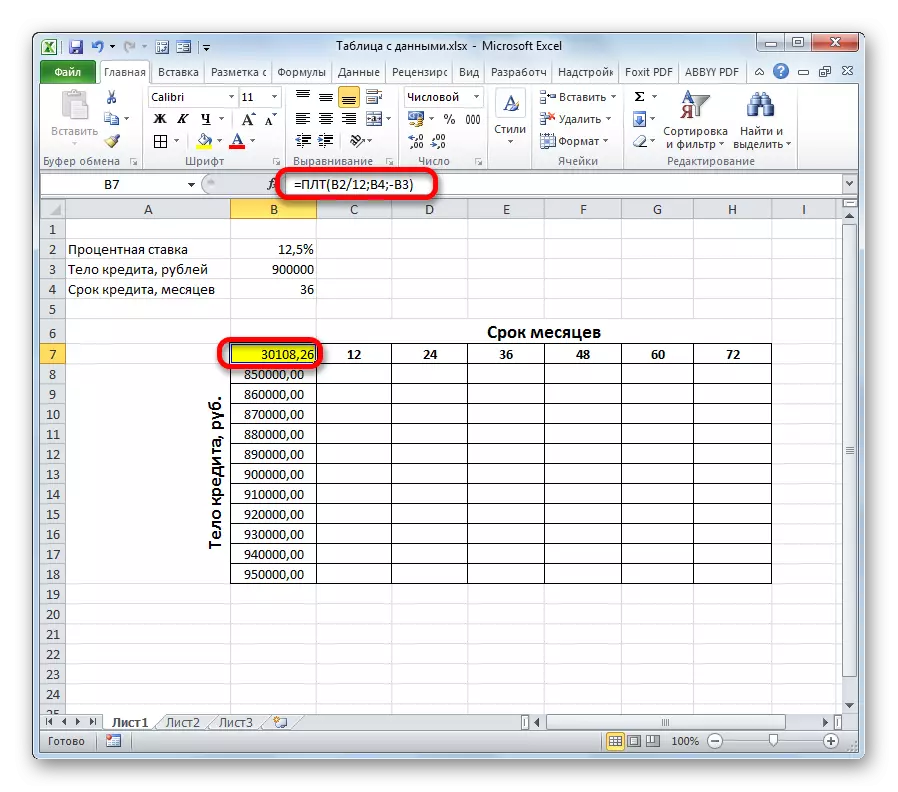
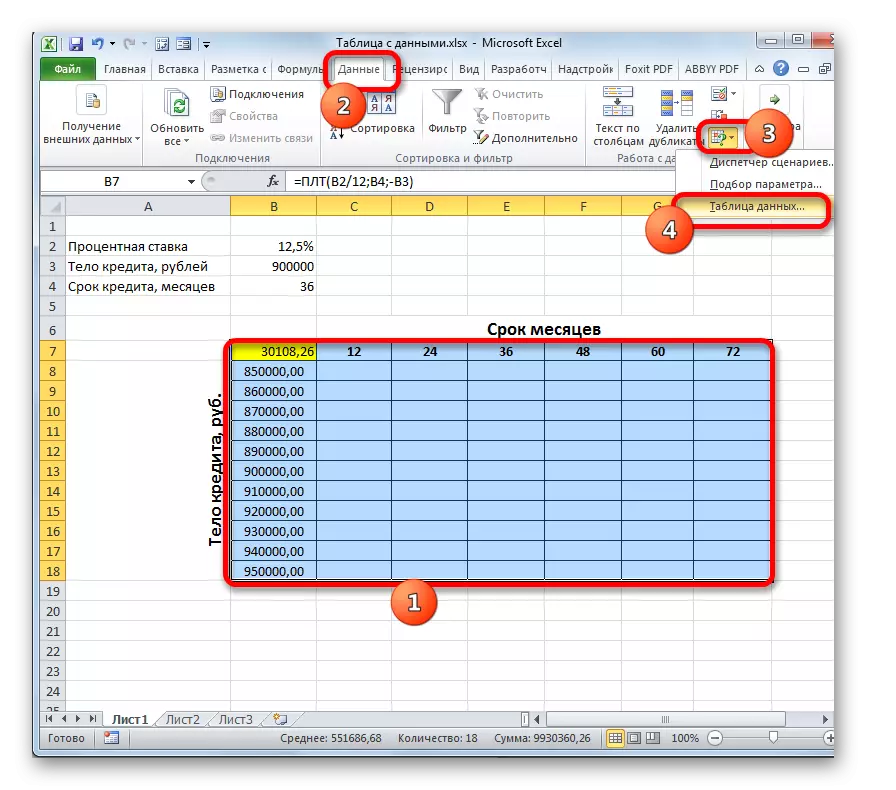
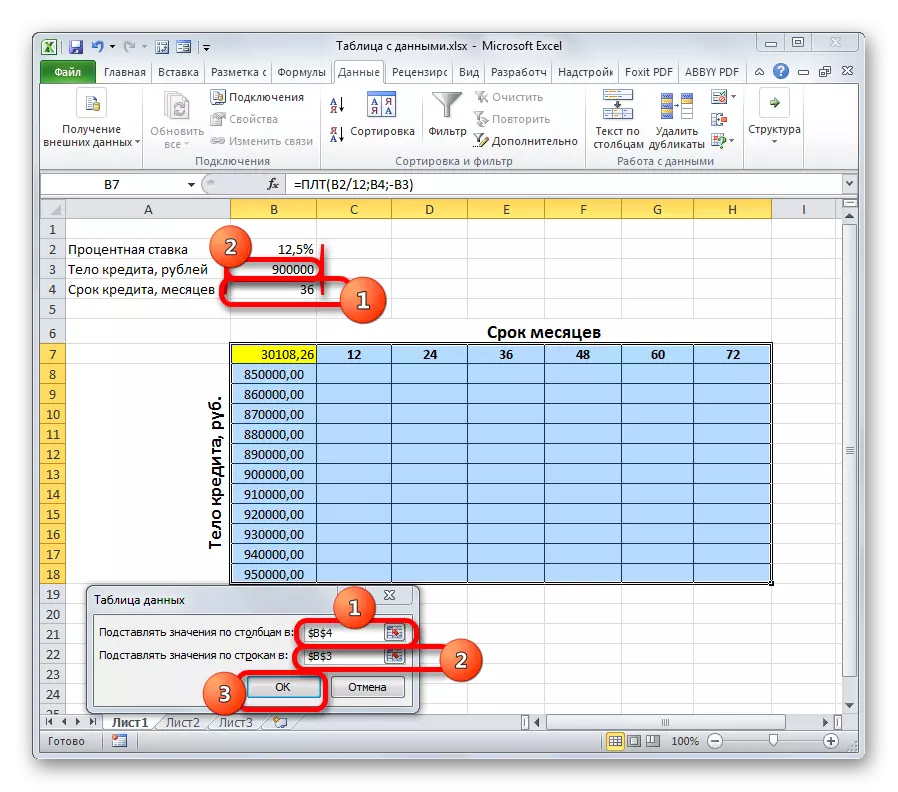
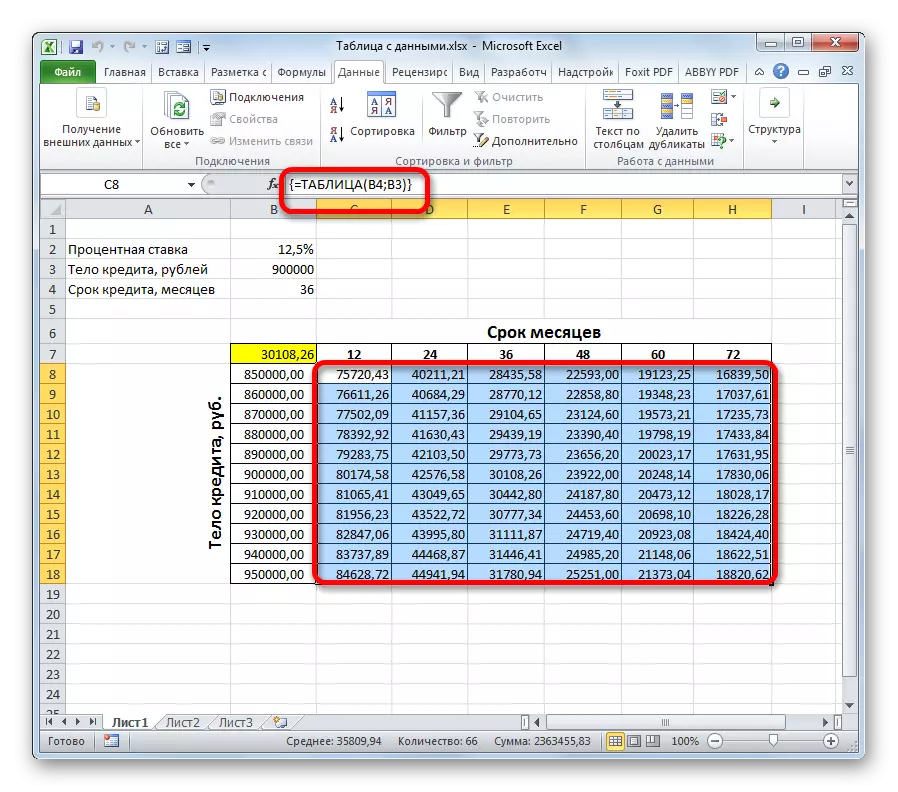
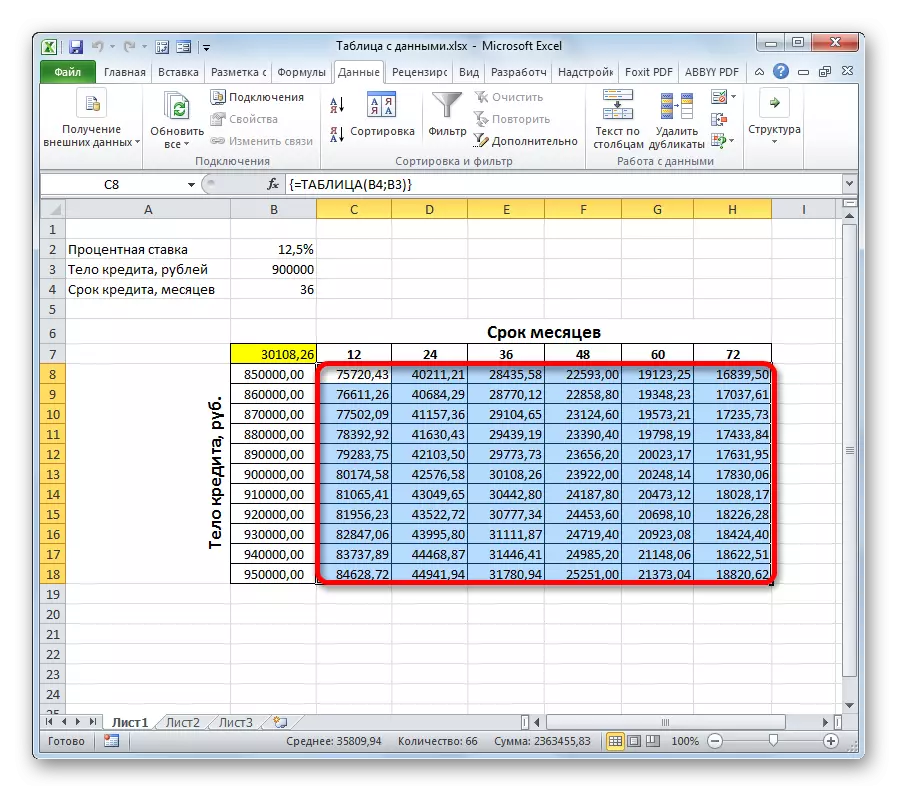


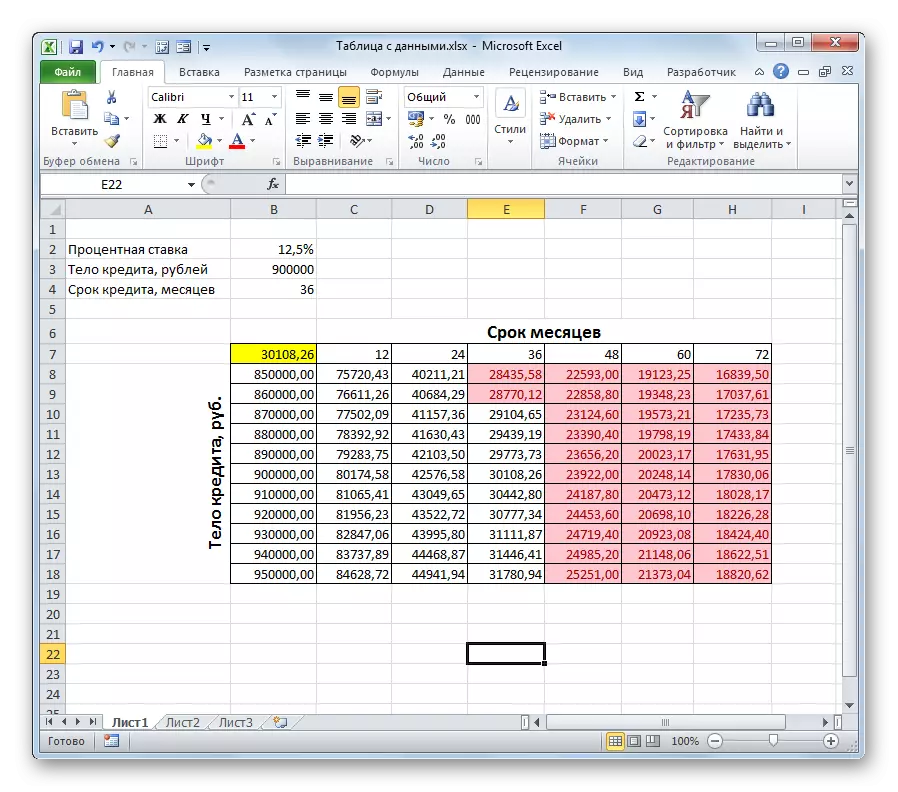
Nakon analize niza tablice, možete napraviti neke zaključke. Kao što možete vidjeti, sa trenutnim put kreditiranje (36 mjeseci) za ulaganje u visini mjesečne uplate gore navedenih, moramo uzeti kredit koji ne prelazi 80.000,00 rubalja, odnosno 40.000 manje nego što je planirano.
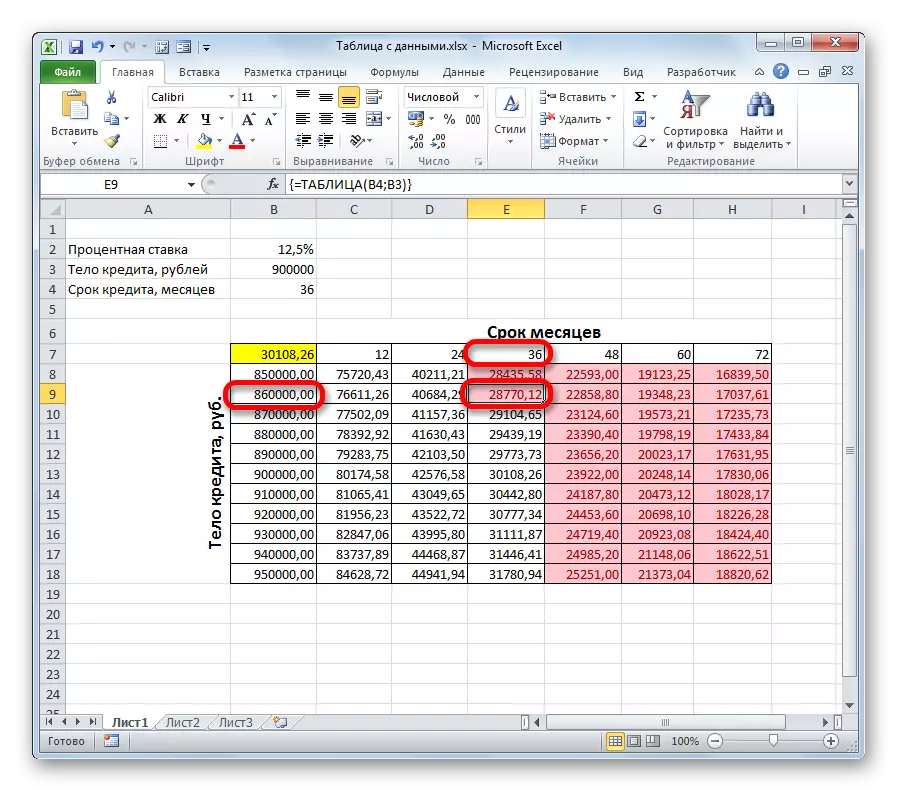
Ako mi i dalje namjeravamo uzeti kredit od 900.000 rubalja, kreditnog perioda treba da bude 4 godine (48 mjeseci). Samo u ovom slučaju, veličina mjesečne isplate neće preći uspostavljene granice od 29.000 rubalja.
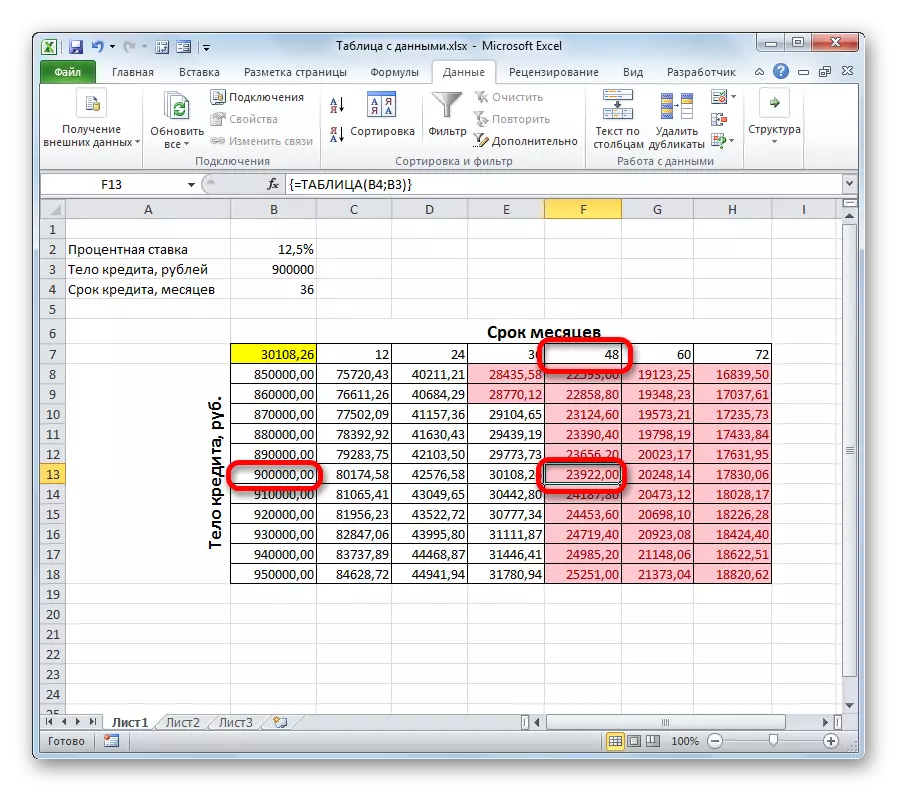
Dakle, koristeći ovaj stolni niz i analizu "za" i "Protiv" svaku opciju, zajmoprimac može preuzeti određenu odluku o uvjetima zajma odabirom opcije od svih moguća.
Naravno, tablica za supstituciju može se koristiti ne samo za izračunavanje kreditnih opcija, već i za rješavanje pluralnosti drugih zadataka.
Lekcija: uvjetno oblikovanje u Excelu
Općenito, treba napomenuti da je tablica za supstituciju vrlo koristan i relativno jednostavan alat za određivanje rezultata s različitim kombinacijama varijabli. Primjena i uvjetnog oblikovanja istovremeno s njom, pored toga, možete vizualizirati primljene informacije.
