
Kada radite sa tablicama, ponekad morate promijeniti njihovu strukturu. Jedna od mogućnosti ovog postupka je kombiniranje žica. U isto vrijeme, kombinirani predmeti prećuju se u jednu liniju. Pored toga, postoji mogućnost grupisanja u blizini malih slova. Otkrijmo koji način možete provoditi slične vrste kombiniranja u Microsoft Excelu.
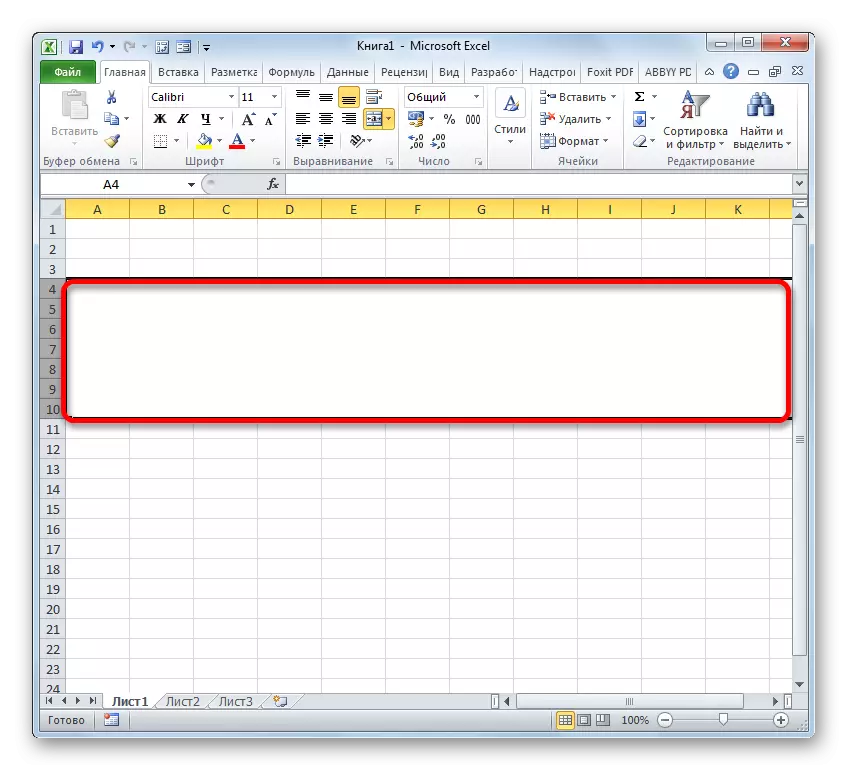
Postoje i alternativne opcije za prelazak na prozor oblikovanja. Na primjer, nakon isticanja žica, dok ste u kartici "Početna", možete kliknuti na "Format" ikonu koja se nalazi na vrpci u bloku "Staničnih alata". Sa diskuted liste akcije odaberite stavku "Format ćelije ...".

Također, na istoj kartici, Početna stranica »Možete kliknuti na kosinu uvoznu, koja se nalazi na vrpci u donjem desnom uglu bloka alata" Poravnanje ". Štaviše, u ovom slučaju, tranzicija će se izvršiti direktno na karticu "poravnanja" iz prozora oblikovanja, odnosno korisnik ne mora izvršiti dodatnu tranziciju između kartica.

Možete i preći na prozor oblikovanja izradom Ctrl + 1 kombinacije vruće tastere nakon odabira potrebnih stavki. Ali u ovom slučaju tranzicija će se provoditi u kartici "Format ćelija" u prozoru, koji je posljednji put posjećen.
Za bilo kakvu utjelovljenje, svi daljnji koraci za kombiniranje linija trebaju se izvesti u skladu s algoritmom koji je opisan gore.
Metoda 2: Korištenje alata na vrpci
Takođe se kombiniraju redovi mogu se izvesti pomoću gumba trake.
- Prije svega, izrađujemo odabir željenih linija na jednu od tih opcija u kojima je postojao razgovor u metodi 1. Zatim prelazimo na karticu "Početna" i kliknite na gumb na traci "Kombinujte i stavite Centar ". Nalazi se u alatnoj traci "Poravnanje".
- Nakon toga, odabrani raspon redova bit će kombiniran do kraja lista. Istovremeno će se u centru održati svi zapisi koji će se unijeti u ovu kombiniranu liniju.

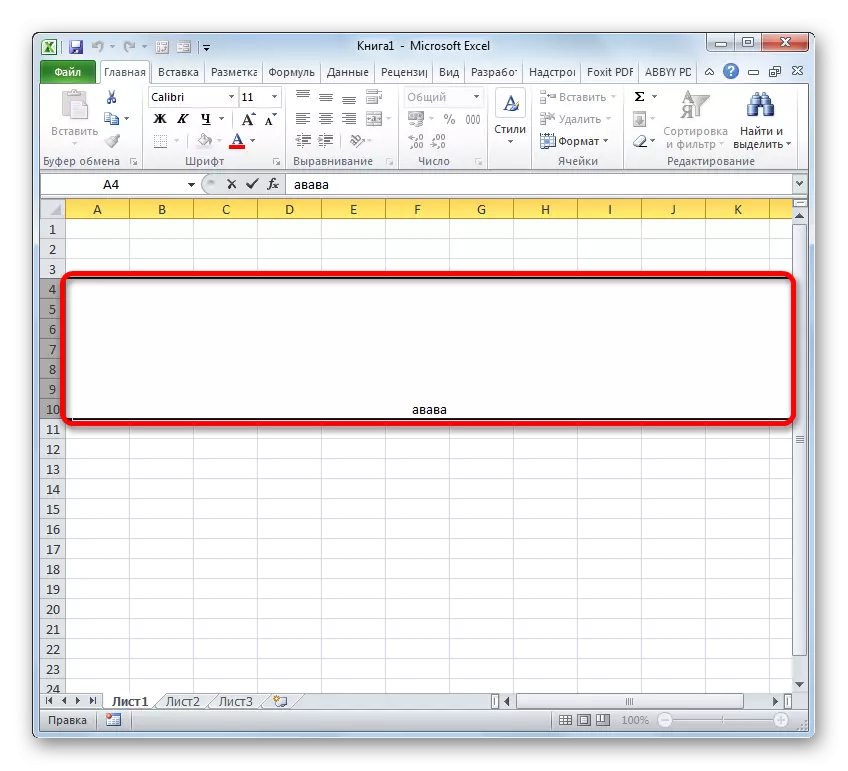
Ali ne u svim slučajevima zahtijeva da se tekst postavi u sredinu. Šta učiniti ako treba da se postavi u standardni obrazac?
- Izrađujemo istaknute linije koje će biti povezani. Prelazimo na karticu "Početna". Kliknite na traku u trokutu, koji se nalazi na desnoj strani "kombinira i mesto u središnjem". Otvara se popis različitih akcija. Odaberite naziv "Kombinuje ćelije".
- Nakon toga, linije će se kombinirati u jedno, a tekstualni ili numerički vrijednosti bit će srušeni jer je svojstven njihovom zadanom numeričkom formatu.


3. metoda: Kombinovanje linija unutar stola
Ali nije uvijek potrebno kombinirati linije do kraja lista. Mnogo češće, veza je izrađena unutar određenog nizova tablice. Pogledajmo kako to učiniti.
- Izdvajamo sve ćelije tablice u redovima koje želimo kombinirati. Može se izvesti i na dva načina. Prvi od njih je da ste učvršćeni lijevi gumb miša i pokrećete kursor cijelo područje koje treba odabrati.
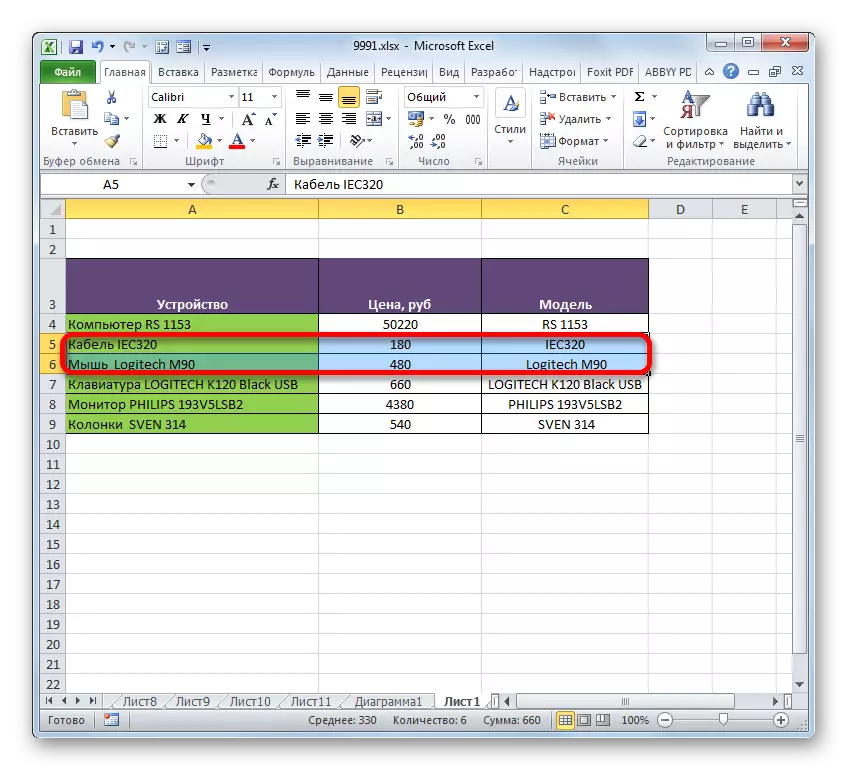
Drugi način bit će posebno prikladan kada se kombinira u jednu liniju velikog polja podataka. Morate kliknuti odmah duž gornje lijeve ćelije kombiniranog raspona, a zatim držeći tipku Shift - u donjem desnom uglu. Možete učiniti suprotno: Kliknite gornje desne i donje lijeve ćelije. Efekat će biti potpuno isti.
- Nakon izbora, prođite kroz bilo koju od opcija opisanih u metodi 1, u prozoru za oblikovanje ćelija. Oni proizvode sve iste akcije u kojima je došlo do razgovora gore. Nakon toga će se kombinirati linije unutar granica tablice. U isto vrijeme će se sačuvati samo podaci koji se nalaze u lijevoj gornjoj ćeliji kombiniranog raspona.
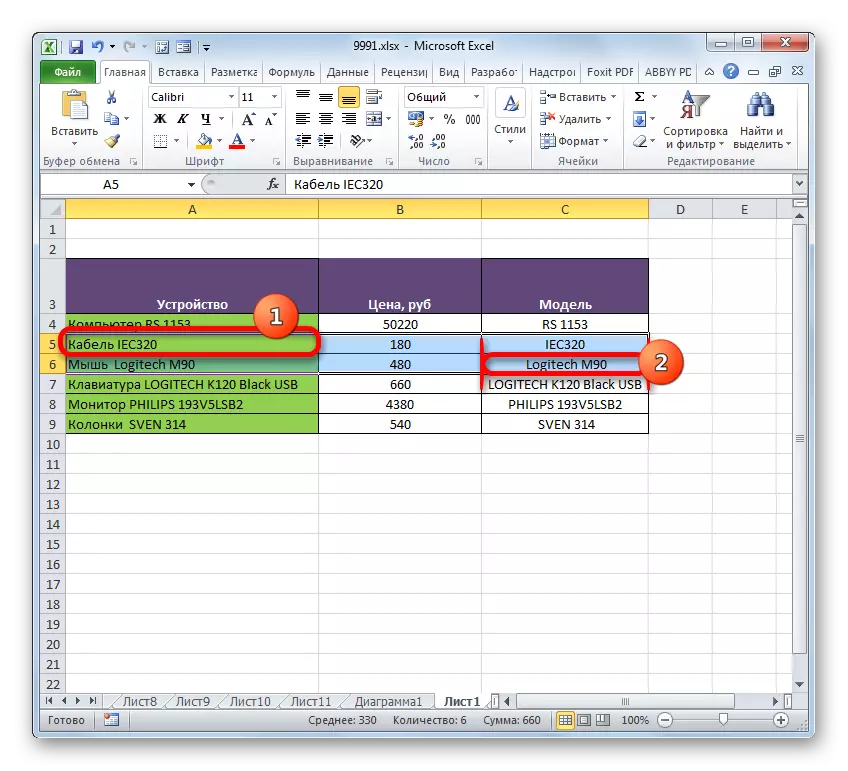
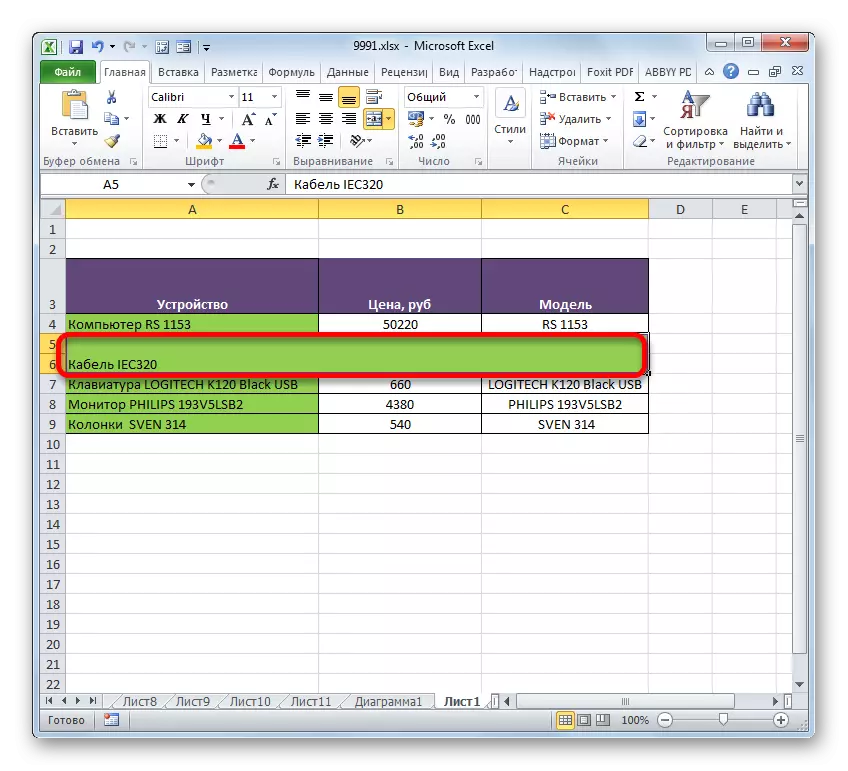
Kombinacija unutar tablica tabele može se izvesti i putem alata za traku.
- Izbor željenih redova stvaramo u tablici po bilo kojoj od dvije opcije koje su gore opisane. Zatim u kartici "Početna" kliknite na gumb "Kombiniraj i mjesto u sredinu".
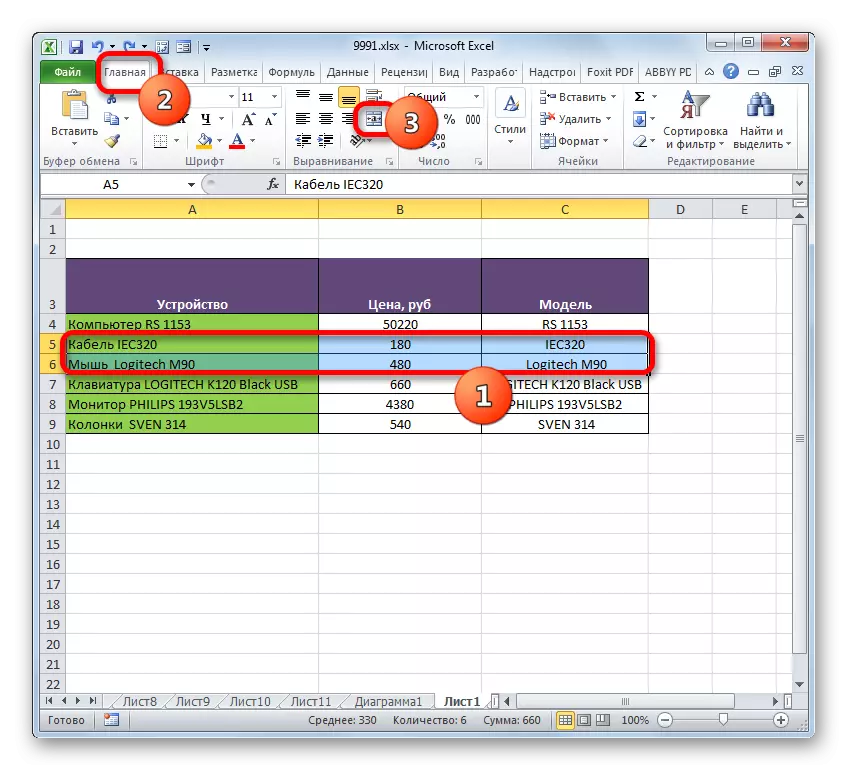
Ili kliknite na trokut koji se nalazi s lijeve strane ovog gumba, nakon čega slijedi klikom na stavku "kombinovane ćelije" koja otvara meni.
- Udruženje će se izvršiti prema vrsti koje je korisnik odabrao.


Metoda 4: Kombinovanje informacija u linijama bez gubitka podataka
Sve gore navedene kombinirane metode podrazumijevaju da će se nakon završetka postupka sve podatke biti uništeni u United elementima, osim onih koji se nalaze u gornjem lijevom području ćelija. Ali ponekad ne zahtijeva gubitak za kombiniranje određenih vrijednosti koje se nalaze u različitim stočnim stolovima. Možete napraviti funkciju posebno dizajnirane za takve svrhe.
Funkcija navoja odnosi se na kategoriju operatora teksta. Njegov zadatak je kombiniranje više linija teksta u jedan element. Sintaksa ove funkcije je sljedeća:
= Ulov (tekst1; tekst2; ...)
Argumenti tekstualne grupe mogu biti i zasebni tekst ili veze do lima u kojima se nalazi. Posljednje je nekretnine koje će nas koristiti za ispunjavanje zadatka. Može se koristiti do 255 takvih argumenata.
Dakle, imamo tablicu u kojoj je popis računarske opreme naveden sa njegovom cijenom. Imamo zadatak da spojimo sve podatke koje se nalaze u stupcu uređaja, u jednoj liniji bez gubitka.
- Ugradite kursor na stavku lista na kojoj će se prikazati rezultat obrade i kliknite na gumb "Umetni funkciju".
- Počinje čarobnjačke funkcije. Trebali bismo preći na "tekstične" operatere. Zatim nalazimo i ističemo ime "Capture". Zatim gline na gumbu "OK".
- Argumenti se pojavljuju argumenti funkcije hvatanja. U pogledu broja argumenata, možete koristiti do 255 polja s imenom "Tekst", ali za utjelovljenje zadatka, trebat će nam onoliko koliko redaka ima tablicu. U ovom slučaju su 6. Instalirajte kursor u polje "Text1" i prodajom lijeve tipke miša, gline na prvom elementu koji sadrži naziv opreme u stupcu "Uređaj". Nakon toga, adresa odabranog objekta bit će prikazana u polju prozora. Na isti način uvodimo adrese narednih malih elemenata stupca "uređaja", na terenu "Text2", "Text3", "Text4", "Text5" i "Text6". Zatim, kada su adrese svih objekata prikazane u poljima prozora, izvršite klik na "OK" tipku.
- Nakon toga sva se funkcija podataka izlazi s jednom linijom. Ali, kao što vidimo, ne postoji prostor između imena razne robe, a to nam ne odgovara. Da biste riješili ovaj problem, odaberite niz koji sadrži formulu i ponovo kliknite na gumb "Paste".
- Prozor argumenata ponovo započinje bez prethodnog prijelaza na master funkcije. U svakom polju otvorenog prozora, pored posljednje, nakon adrese ćelije, dodajte sljedeći izraz:
&" "
Ovaj izraz je vrsta znaka prostora za funkciju za nadoknadu. Stoga, dakle, u posljednjem šestom polju nije potrebno dodati ga. Nakon što se napravi navedeni postupak, kliknite na gumb "OK".
- Nakon toga, kao što vidimo svi podaci ne postavljaju se samo u jednu liniju, već i podijeljeni prostorom.






Postoji i alternativna opcija za provođenje određenog postupka kombiniranja podataka iz nekoliko redaka na jedan bez gubitka. Ne treba ni koristiti funkciju, ali možete učiniti uobičajena formula.
- Instalirajte "=" Prijavite se linijom na kojoj će se rezultat prikazati. Kliknite na prvi element stupca. Nakon što se njegova adresa prikazuje u retku formule i u izlaznoj ćeliji upišite sljedeći izraz na tastaturi:
&" "&
Nakon toga kliknite na drugi element stupca i ponovo predstavite gornji izraz. Dakle, obrađujemo sve ćelije koje su potrebno postaviti u jednu liniju. U našem slučaju ispostavilo se takav izraz:
= A4 i "" i A5 i "" & A6 i "" & A7 & "" & A8 & "" & A9
- Da biste prikazali rezultat na ekranu kliknite na gumb Enter. Kao što vidimo, uprkos činjenici da je u ovom slučaju korištena druga formula, konačna vrijednost prikazuje se na isti način kao i kada koristite funkcije hvatanja.


Lekcija: Funkcija uhvatiti u Excelu
Metoda 5: grupiranje
Pored toga, moguće je grupirati linije bez gubitka strukturnog integriteta. Da vidimo kako to učiniti.
- Prije svega, dodjeljujemo one susjedne malim elementima koji će morati biti grupirani. Možete istaknuti pojedinačne ćelije u skladu, a ne nužno i linije u cjelini. Nakon toga prelazimo na karticu "Data". Kliknite na gumb "Grind" koji se nalazi u alatnoj traci "Struktura". Na niskom popisu dva predmeta koja pokreću malu listu, odaberite položaj "Grupe ...".
- Nakon toga otvori se mali prozor u kojem trebate odabrati šta tačno idemo u grupu: redove ili stupce. Budući da trebamo grupisati linije, preuređujemo prekidač na odgovarajući položaj i pritisnite tipku "OK".
- Nakon završetka posljednje djelovanje, odabrane susjedne linije bit će povezane sa grupom. Da bi se sakrili, dovoljno je kliknuti na ikonu u obliku "minus" simbola koji se nalazi s lijeve strane vertikalne koordinatne ploče.
- Da biste ponovo prikazali grupirane elemente, morate kliknuti na znak "+" formiran na istom mjestu na kojem je "-" simbol prethodno bio.
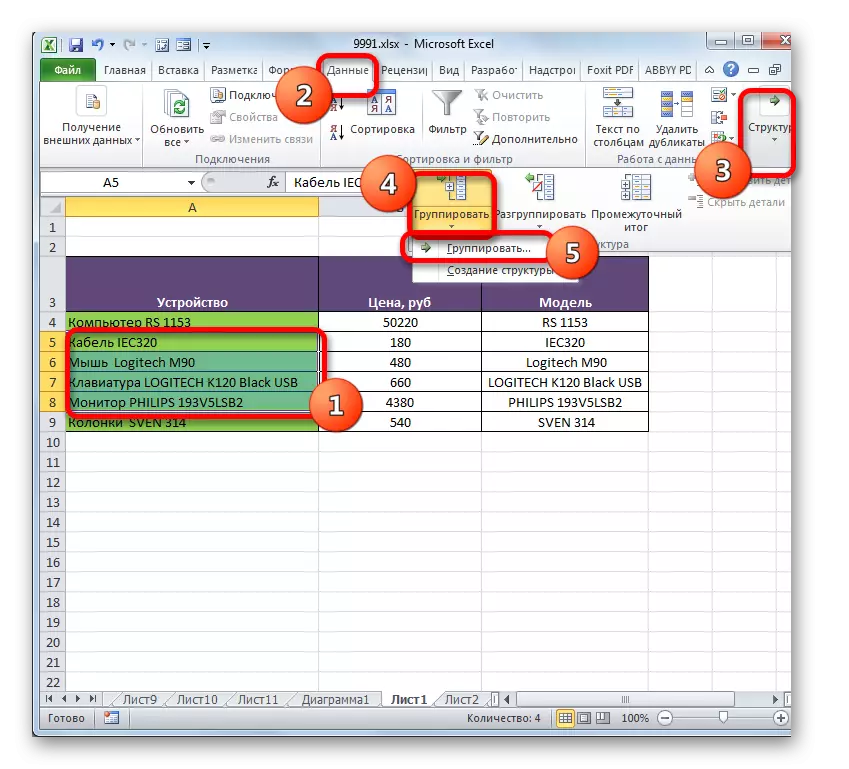

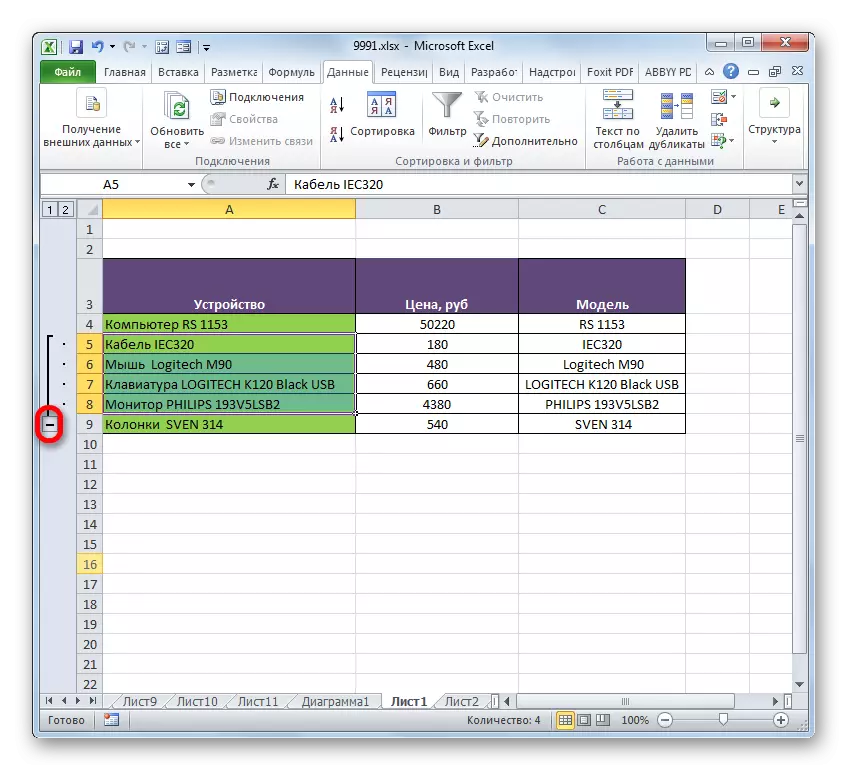

Lekcija: Kako napraviti grupiranje u Excelu
Kao što vidite, metoda linija u jednom ovisi o tome kako je vrsta ujedinjenja potrebna, a što želi na kraju. Možete kombinirati redove do kraja lista, u okviru tablice, izvršite postupak bez gubitka podataka koristeći funkciju ili formulu, kao i za obavljanje linija. Pored toga, postoje zasebne opcije za obavljanje ovih zadataka, ali samo su korištene postavke već utječu po njihovom izboru u smislu praktičnosti.
