
Često se traži da prilikom ispisa tablice ili drugog dokumenta, zaglavlje se ponavlja na svakoj stranici. Teoretski, naravno, možete odrediti granice stranica putem područja za pregled i ručno ući u vrh svakog od njih. Ali ova opcija traje puno vremena i dovest će do rupture integriteta tablice. Ovo je sve više neprikladnije, s obzirom na to da postoje alati koji su u stanju riješiti zadatak mnogo lakši, brže i bez nepotrebnih praznina.
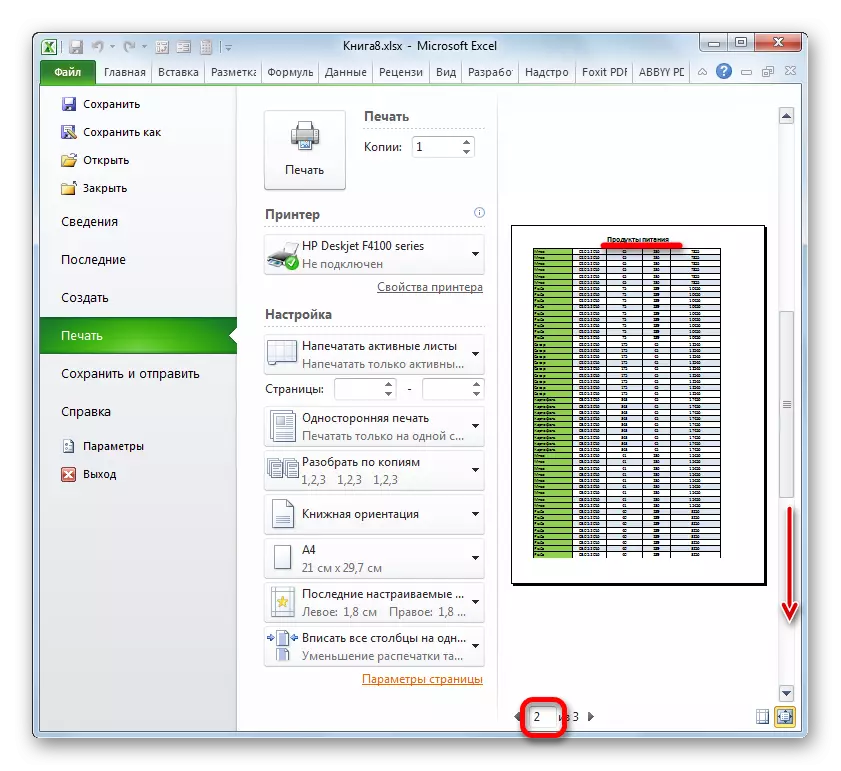
Metoda 2:
Pored toga, da biste prikazali zaglavlje dokumenata na svakom listu kada se štampa može koristiti pomoću unakrsnih nizova.
- Prije svega, u uobičajenom načinu rada, trebali bismo unijeti ime tablice iznad njega. Prirodno je potrebno da se nalazi u centru. Napišite ime dokumenta u bilo kojoj ćeliji iznad tablice.
- Sada ga morate smjestiti u sredinu. Da bismo to učinili, ističemo segment svih ćelija niza u kojem se postavlja ime, što je jednako širokoj širini tablice. Nakon toga, sjedeći na kartici "Početna", kliknite na "Kombiniranje i mjesto u sredinu" u bloku postavki "Poravnanje".
- Nakon što se ime postavi u sredinu tabele, moguće je formatirati ga na vaš ukus s različitim alatima tako da je istaknuto.
- Zatim prelazimo na karticu "Markup" Markup ".
- Kliknite na gumb na traci za zaglavlje, koja se nalazi u alatnoj traci "Pagement Parameters".
- Prozor Parametra stranice otvara se u kartici "List". U "Print na svakoj stranici morate odrediti adresu retka u kojoj se nalazi naše ime. Da biste to učinili, jednostavno instalirajte kursor u navedeno polje, a zatim kliknite na bilo koju ćeliju u retku gdje je naslov. Adresa ovog niza odmah će se pojaviti na terenu. Nakon toga kliknite na tipku "OK" na dnu prozora.
- Prelazimo na karticu "Datoteka" da vidimo kako će se ime prikazati na tisku.
- Kao u prethodnom primjeru, idite na odjeljak "Print". Kao što vidite, Srolling dokumenta pomoću trake za pomicanje u prozoru za pregled, a u ovom se slučaju zaglavlje prikazuje na svakom spremnom listu.

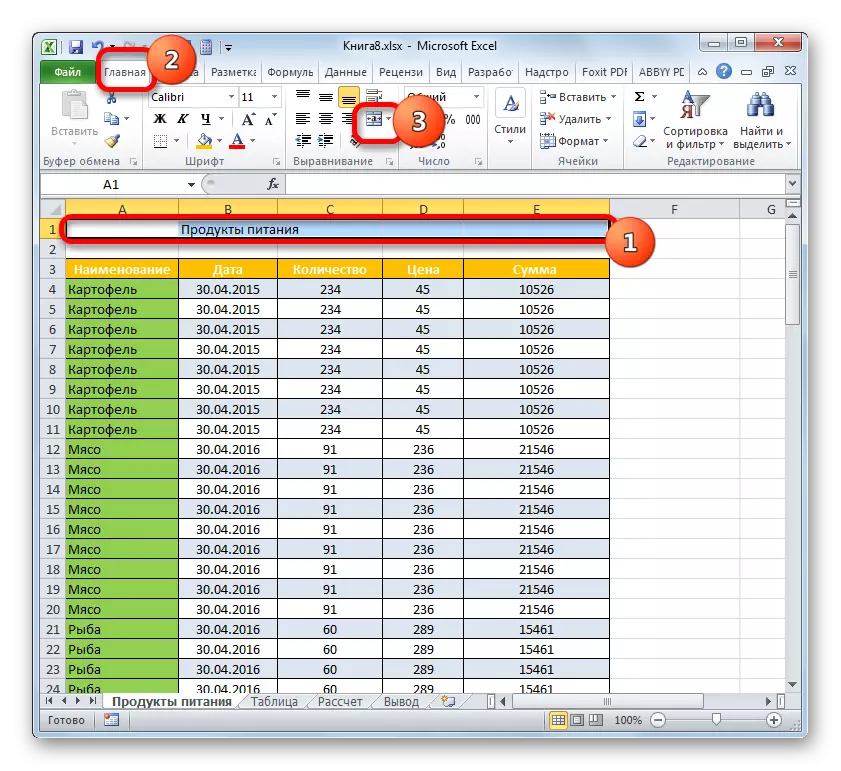

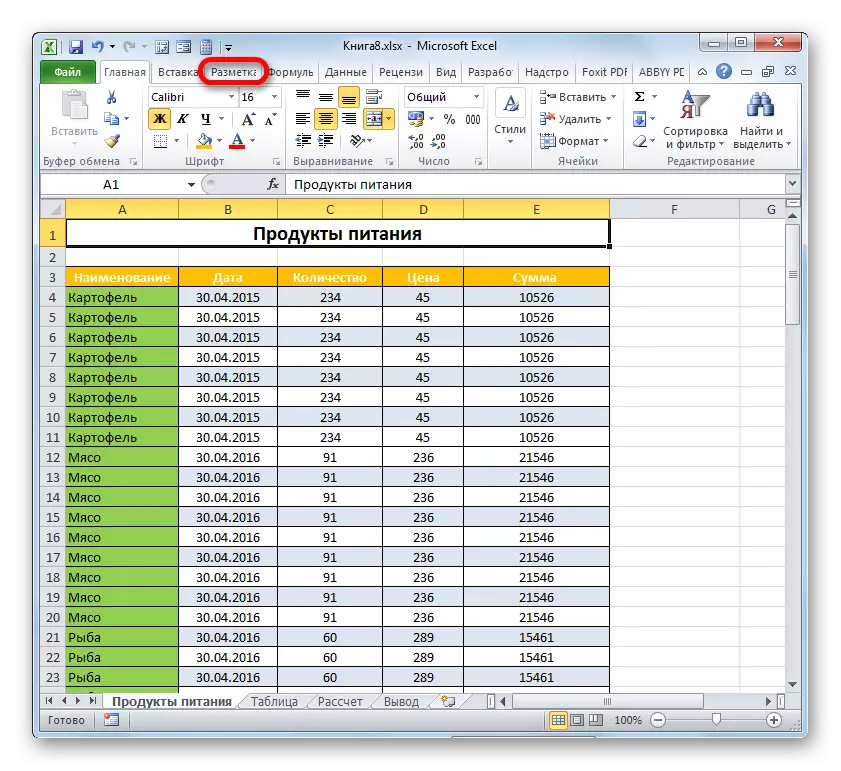
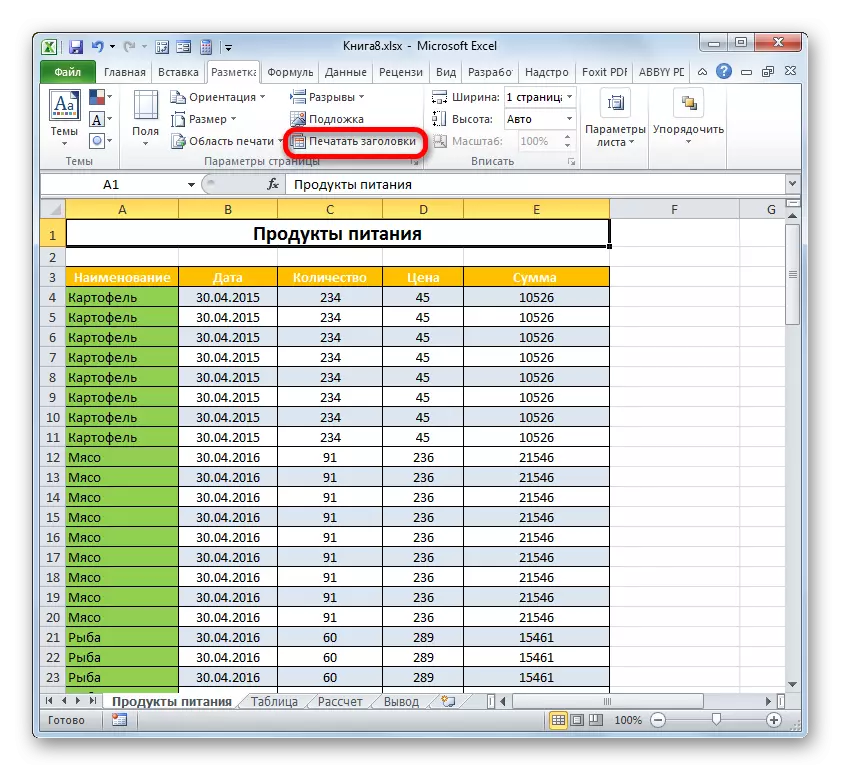


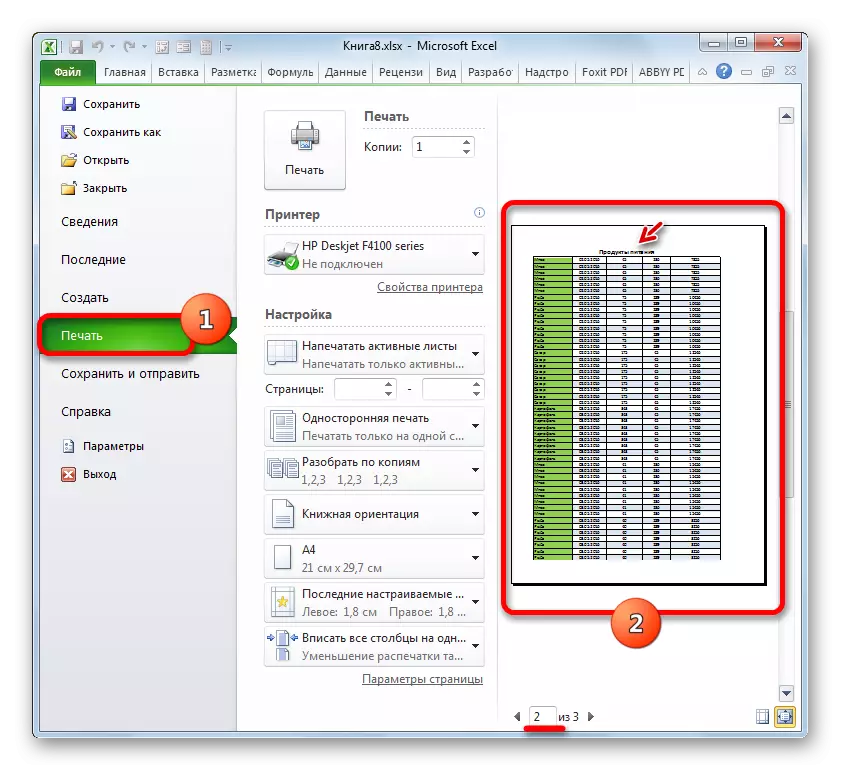
Lekcija: drskosti u Excelu
Dakle, saznali smo da su u Excele dvije mogućnosti za brzo prikazivanje zaglavlja tablice na svim tiskanim listovima pričvršćivanjem na ovaj minimalni napor. To se može učiniti pomoću podnožja ili putem linija. Svaki korisnik je čekao da odluči u kojoj je metodi prikladniji za to i najbolje je prikladni za rješavanje zadatka. Ali ipak treba reći da kroz linije pružaju više mogućnosti. Prvo, kada se primijeni na ekranu, ime se može vidjeti ne samo u posebnom načinu prikaza, već i u uobičajenom. Drugo, ako zaglavlje sugerira imena imena samo na samom vrhu dokumenta, a zatim uz pomoć putem linija, ime se može postaviti u bilo koji list lista. Pored toga, kroz linije, za razliku od podnožja, programer konkretno zamišljaju posebno za organiziranje naslova u dokumentu.
