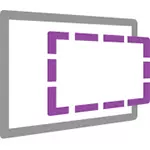
Ako uopšte ne znate, šta je virtualna mašina, tada možete ukratko opisati kako emulacija ovog računara sa vlastitim operativnim sistemom unutar vašeg glavnog OS-a. Na primjer, možete pokrenuti virtualni računar sa Windows 10 u jednostavnom prozoru na Windows 7, kao normalan program, bez ponovnog instalacije. Odličan način za isprobavanje različitih verzija sistema, eksperimentirajte s njima, ne plašite se da nešto pokvarite. Pogledajte na primjer, Hyper-V virtualna mašina u sustavu Windows 10, VirtualBox virtualnim mašinama za početnike.
Ažuriranje 2016. Članak je uredio, jer virtuelne mašine za stare verzije Windowsa su nestali sa terena, interfejs promijenjen, a zemljište adresa same (ranije - modern.ie). Dodao kratak sažetak instalacije u Hyper-V.
Učitavanje gotove virtualne mašine
Na kraju članka postoji video o tome kako preuzeti i pokrenuti virtualnu mašinu sa Windows-om, možda će vam biti prikladniji da biste vidjeli informacije u takvom formatu (međutim, u trenutnom članku postoje dodatne informacije koje nije u videu, a što će biti korisno ako se odlučite da se uspostavi Virtualni stroj kod kuće).
Besplatne Windows virtuelne mašine mogu se besplatno preuzeti sa https://develoloper.microsoft.com/ru-ru/microsoft-edge/tools/vms/, posebno pripremio Microsoft tako da programeri mogu testirati različite verzije Internet Explorera u različitim verzijama Windows (i sa Windows 10 izlaz - i za testiranje Microsoft EDGE pretraživača). Međutim, ništa ne sprječava upotrebu njih u druge svrhe. Virtualni muši dostupni su ne samo da se pokreću u Windows-u, već i u Mac OS X ili Linuxu.
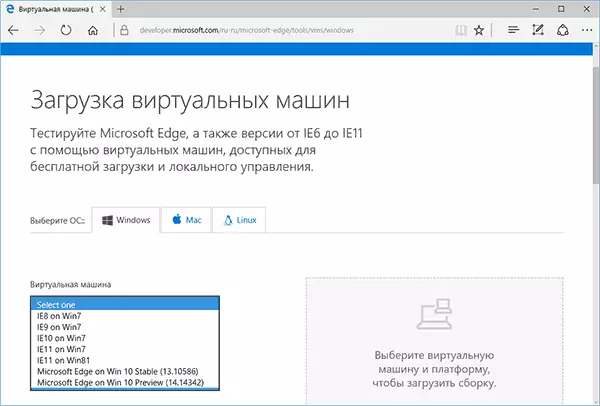
Do preuzimanja, odaberite stavku "Free Virtual Machine" na glavnoj stranici, a zatim - koju opciju planirate da se koristi. U vrijeme pisanja, gotovih virtualnih mašina sa sljedećim operativnim sistemima:
- Windows 10 Tehnički pregled (poslednja montaža)
- Windows 10.
- Windows 8.1.
- Windows 8.
- Windows 7.
- Windows Vista.
- Windows XP.
Ako ne planirate da ih koriste za testiranje Internet Explorer, a zatim platiti za ono što je verzija pretraživač instaliran, mislim da ne vrijedi.
Hyper-V, virtualna kutija, vagrant i vmware dostupni su kao platforma za virtualne mašine. Pokazat ću cijeli proces za virtualnu kutiju, koji je po mom mišljenju najbrži, funkcionalni i zgodni (i također razumljiv za korisnika novajlije). Osim toga, Virtual Box je besplatan. Ukratko reći o instaliranju virtuelnu mašinu u Hyper-V.
Odaberite, zatim preuzimanje ili jedan zip file sa virtuelne mašine ili arhiva koji se sastoji od više volumena (za virtualnu mašinu Windows 10, veličina iznosila je 4,4 GB). Nakon preuzimanja datoteke, raspakirajte ga na bilo koji arhiver ili ugrađene u Windows alata (OS također zna kako da rad sa ZIP arhive).

Također ćete morati preuzeti i instalirati virtualizacije platforma za početak virtuelnu mašinu, u mom slučaju - VirtualBox (to može biti i VMware Player, ako volite ovu opciju). To možete učiniti na službenoj web-stranici https://www.virtualbox.org/wiki/downloads (download VirtualBox za Windows Domaćini x86 / AMD64, osim ako imate drugi OS na računaru).
Tokom instalacije, ako niste stručnjak, ne treba ništa mijenjati, dovoljno je da pritisnite "Next". Također, u proces će nestati i internet veza će se ponovo pojaviti (ne boj se). Ako se, čak i nakon dovršetka instalacije, internet se ne pojavljuje (to piše ograničena ili nepoznate mreže, možda u nekim konfiguracijama), isključite VirtualBox premostiti Networking Driver komponenta za svoj glavni Internet veza (u videu ispod je prikazano kako učini to).

Dakle, sve je spremno za sljedeći korak.
Operativnim sistemom Windows Virtual Machine u VirtualBox
Osim toga, sve je jednostavno - dvostruki klik na datoteku koju smo preuzeli i neupakovani će automatski pokrenuti VirtualBox instaliran na prozoru uvoz virtualne mašine.
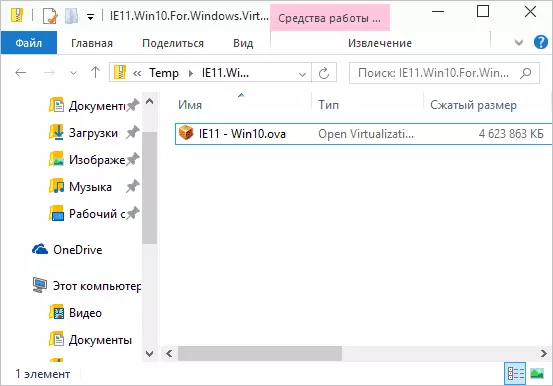
Ako želite, možete promijeniti postavke za broj procesora, RAM-a (samo ne uzimaju previše memorije od glavnog OS), a zatim kliknite na "Import". Detaljnije, neću ići na postavke, ali zadane koristi će raditi u većini slučajeva. Sama uvoz proces traje nekoliko minuta, u zavisnosti od performansi računara.

Po završetku, vidjet ćete novu virtualnu mašinu na listi VirtualBox, a za njegovo lansiranje će to biti dovoljno ili dvostruko kliknuti na to, ili kliknite na "Run". Windows opterećenje će početi, slična onoj koja se događa po prvi put nakon instalacije i nakon kratkog vremena ćete vidjeti desktop sa svim funkcijama Windows 10, 8.1 ili neku drugu verziju koju ste instalirali. Ako iznenada neku vrstu kontrole VM VirtualBox će biti nerazumljiv za vas, pažljivo pročitajte nastajanju informativne poruke na ruskom ili idite na certifikat, sve je opisan prilično detaljno tamo.

Na radnoj površini preuzet sa modern.ie virtualna mašina ima neke korisne informacije. Pored korisničko ime i lozinku, podaci o uvjetima dozvole i metode proširenja. Ukratko prevesti nešto što bi moglo biti korisno za vas:

- Windows 7, 8 i 8.1 (kao i Windows 10) se automatski aktivira kada je povezan na Internet. Ako se to ne dogodi, u komandnoj liniji u ime administratora, unesite SLMGR / ATO - u periodu od aktivacije 90 dana.
- Za Windows Vista i XP, dozvola je 30 dana.
- Moguće je da se produžiti probni period za Windows XP, Windows Vista i Windows 7, za to u posljednja dva sistema, unesite na komandnoj liniji u ime SLMGR / DLV administratora i ponovo virtuelnu mašinu, i koristiti Rundll32 komandu u Windows XP. EXE SYSSSETUP, SETUPOOBEBNK
Dakle, bez obzira na ograničeni period djelovanja, vremena za igru je dovoljno, a ako ne, možete izbrisati virtualnu mašinu iz VirtualBox i ponovno uvezene da počne od početka.
Koristeći virtualni stroj u Hyper-V
Također se čini kao početak preuzete virtuelne mašine u Hyper-V (koji je ugrađen u Windows 8 i Windows 10 počinju sa Pro verzije). Odmah nakon uvoza, preporučljivo je da se stvori virtuelnu mašinu punkt da se vrati u to nakon isteka roka važenja 90 dana.
- Opterećenja i Otpakujte virtualne mašine.
- U Hyper-V virtuelnih mašina meni, izaberite akciju - uvoz virtuelnu mašinu i odrediti folder s tim.
- Zatim, možete jednostavno koristiti zadane postavke za uvoz virtualne mašine.

- Po završetku uvoza, virtualni stroj će se pojaviti na listi na raspolaganju za lansiranje.

Isto tako, ako vam je potreban pristup Internetu, u Virtual Machine parametri, postaviti virtualni mrežni adapter za to (to sam napisao u članku o Hyper-V u Windows, koji se spominje na početku ovog članka, za ovo, služi Hyper-V virtualnih prekidačem manager). U isto vrijeme, iz nekog razloga, u testu, internet u preuzet virtualnoj mašini zaradio tek nakon ručno određuje parametre IP veze u samom VM (u onim virtualnih mašina koje su kreirane ručno radi i bez njega).
Video - Preuzmite i pokrenite besplatan virtualnu mašinu
Sledeći video je pripremljen prije promjene virtuelnu mašinu preuzimanje sučelja na web stranici Microsoft. Sada izgleda nešto drugačije (kao u screenshot gore).
Evo, možda, sve. Virtualni stroj je odličan način da eksperimentišu sa različitim operativnim sistemima, pokušajte programe koji ne bih volio da se instalira na računalo (kada počnete u virtualni stroj, u većini slučajeva, oni su potpuno sigurni, a također je moguće da se povratak na prethodno stanje VM), učenje i još mnogo toga.
