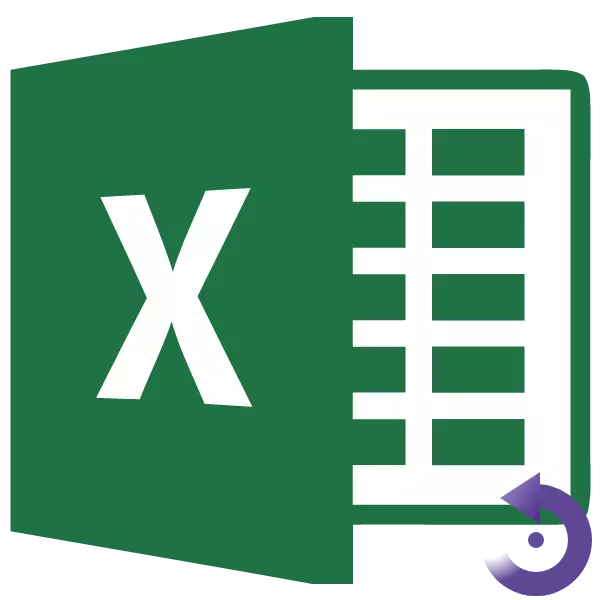
Ponekad postoje situacije kada je potrebno da biste stola, to jest, promijeniti linije i kolone u mjestima. Naravno, možete potpuno ubiti sve podatke kao što vam je potrebno, ali to može potrajati dosta vremena. Nije sve korisnike excel znate da je to tabelarni procesor ima funkciju koja će vam pomoći automatizirati ovaj postupak. Studija Hajde da u detalje kako linije napraviti kolone u Excel.
transponovanja postupak
Promjene u mjestima kolona i linija u Excele se zove transpozicije. Možete izvoditi ovaj postupak na dva načina: kroz poseban umetak i pomoću funkcije.Način 1: Special Umetnite
Saznajte kako da prenesu stolu u Excel. Transpozicija koristeći poseban umetak je najlakši i najpopularnija vrsta puča niza stola za korisnike.
- izdvajamo celu tabelu sa mišem. Kliknite na desnim klikom. U meniju koji se pojavi, odaberite stavku "Copy" ili jednostavno kliknite na tastaturi kombinaciju Ctrl + C.
- Postali smo na istom ili na drugom list na praznu ćeliju, koja će morati postati gornjem lijevom ćeliju novokopirani stola. Kliknite na njega desni gumb miša. U meniju kontekstu, proći kroz "... Posebna Insert" stavku. U dodatnom izborniku koji se pojavi, odaberite stavku s istim imenom.
- Otvara se poseban uložak prozor za konfiguraciju. Instalirajte potvrdu nasuprot "transponovani" vrijednosti. Kliknite na gumb "OK".
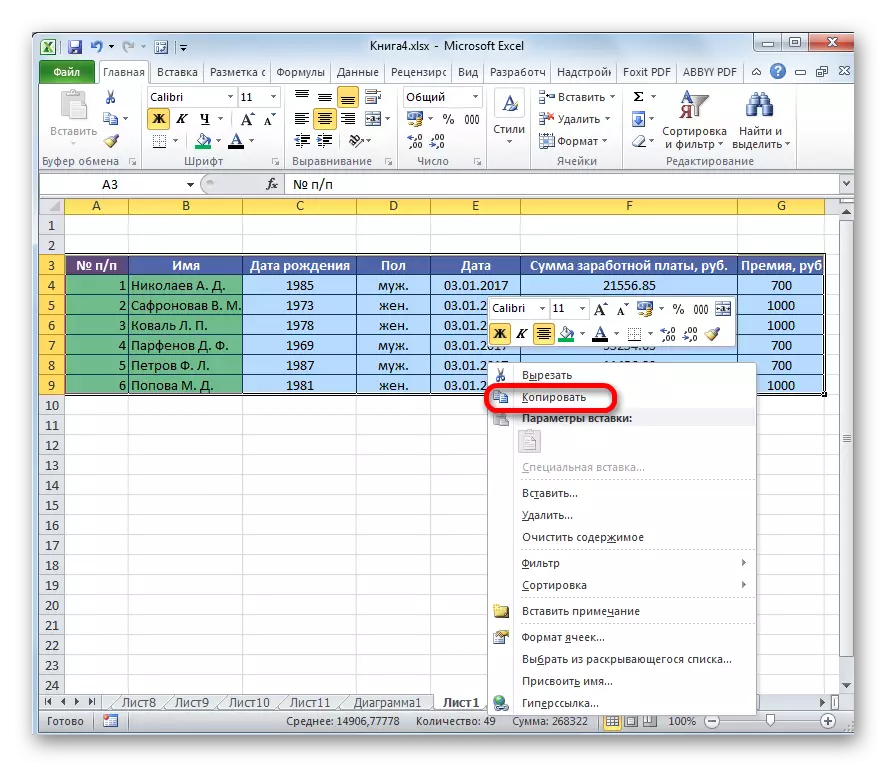
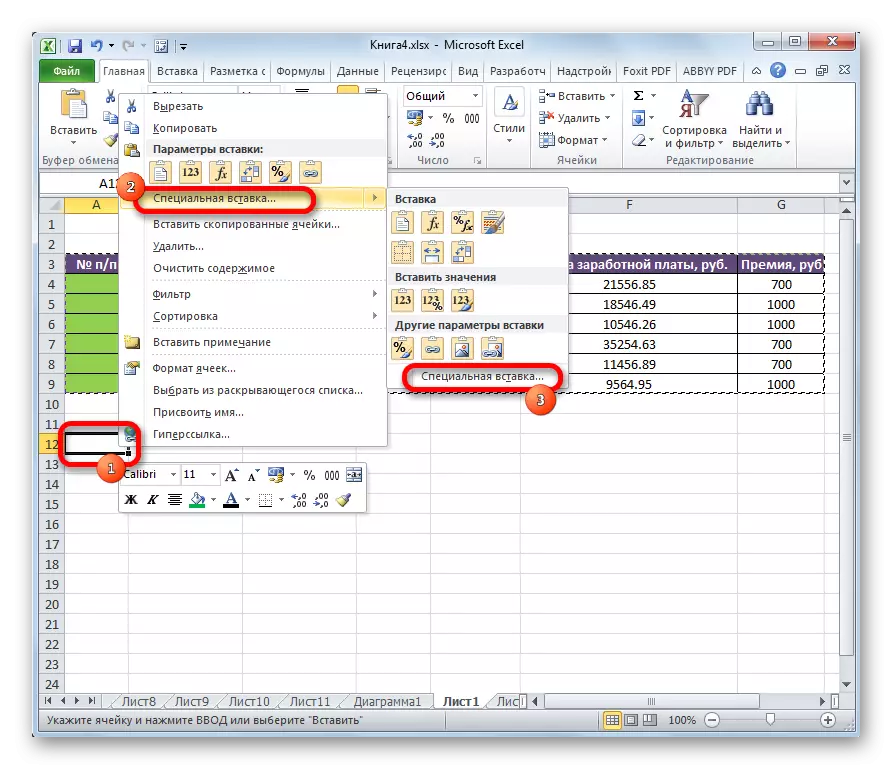
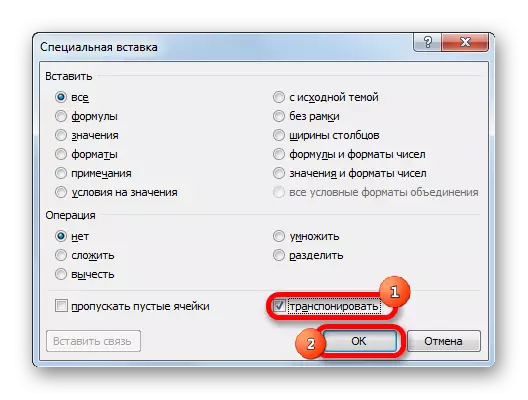
Kao što možete vidjeti, nakon ove akcije, izvorna tablica je kopiran u novo mjesto, a već sa obrnute ćelija.
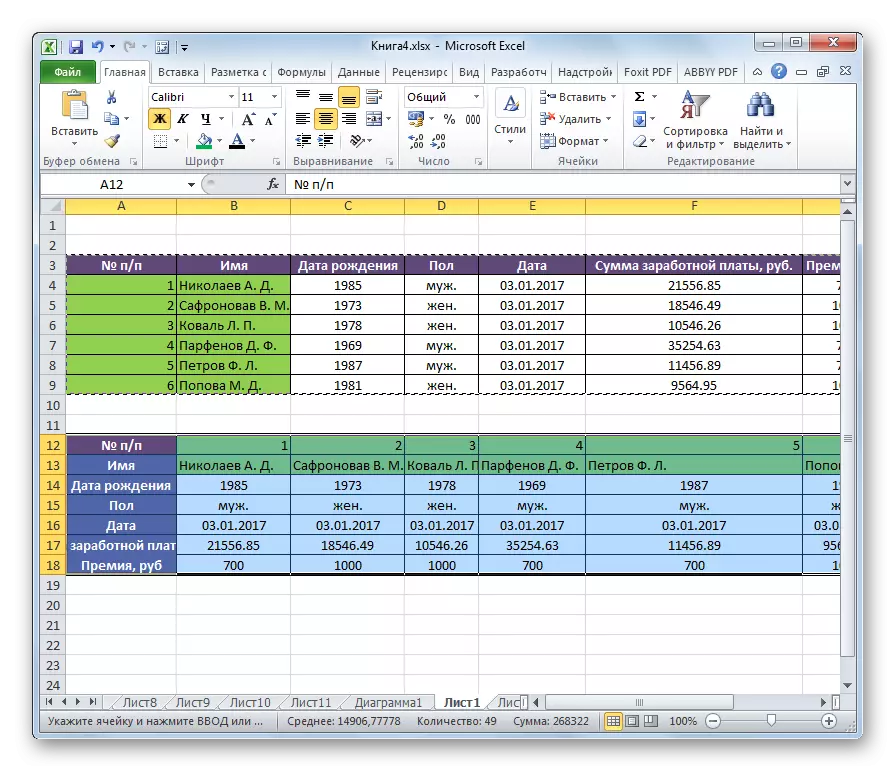
Zatim možete izbrisati originalne sto odabirom ga klikom kursor, i odabirom "Izbriši ..." stavku. Ali ne možete učiniti ako to neće ometati list.
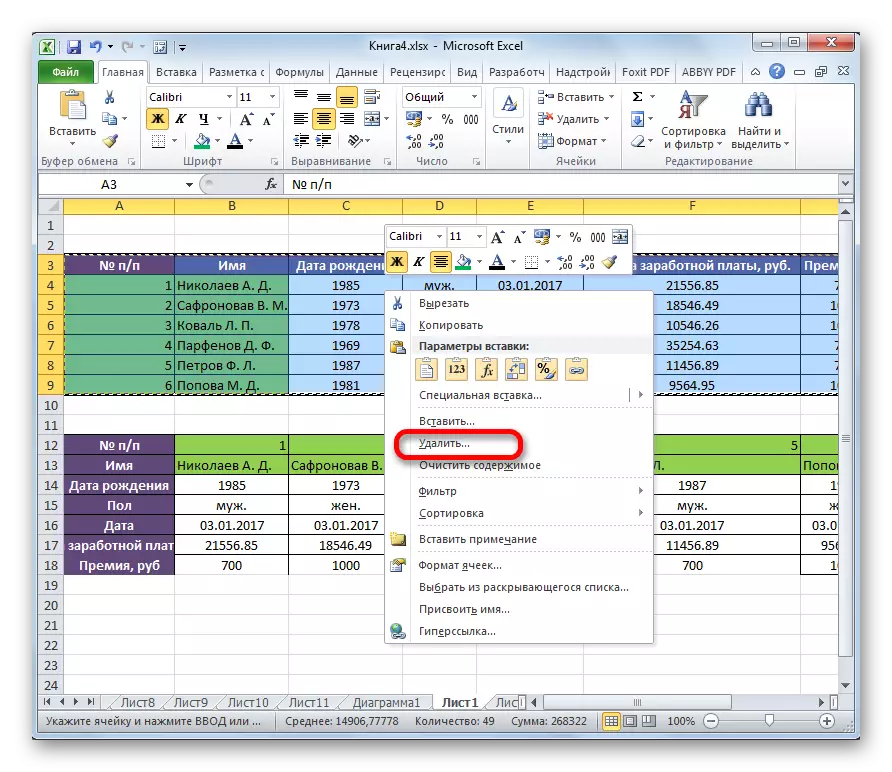
Način 2: funkcija aplikacije
Druga metoda pretvaranja u Excel uključuje upotrebu specijaliziranih funkcija TRAC.
- Odaberite područje na list jednak vertikalne i horizontalne raspon izvorne tablice. Kliknite na "Insert function" ikona postavljena na lijevoj strani formule niza.
- Otvara se čarobnjak. Liste predstavili alata je u potrazi za ime "TRANSP". Nakon pronađena, izdvajamo i pritisnite gumb "OK".
- Otvara se prozor Argument. Ova funkcija ima samo jedan argument - "niz". Stavili smo kursor u svojoj oblasti. Nakon toga smo izdvojiti cijelu tablicu koju želimo da prenesu. Nakon adresu posvećen opsega se snima na terenu, kliknite na dugme "OK".
- Stavili smo kursor na kraju formule niza. Na tastaturi, upišete CTRL + SHIFT + ENTER kombinaciju tipki. Ova akcija je neophodna kako bi se podaci ispravno transformiše, s obzirom da se ne radi o jednoj ćeliji, ali uz cijeli niz.
- Nakon toga, program obavlja postupak prenošenja, odnosno mijenja kolone i linije na mjestima u tabeli. Ali je transfer napravljen bez formatiranja.
- Mi formatirati tablicu tako da ima prihvatljiv pogled.
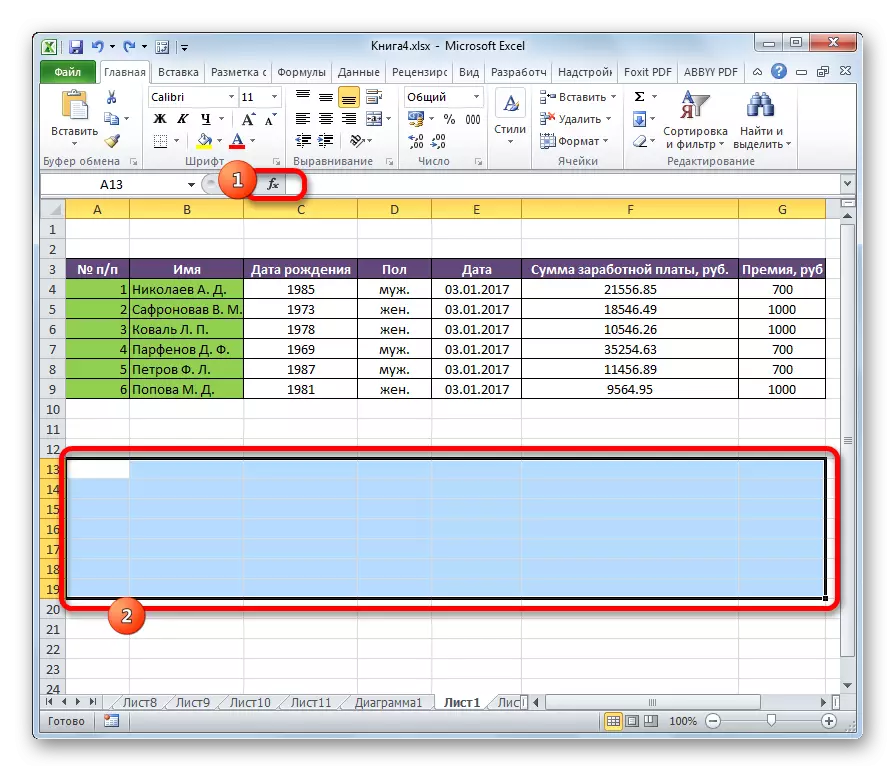
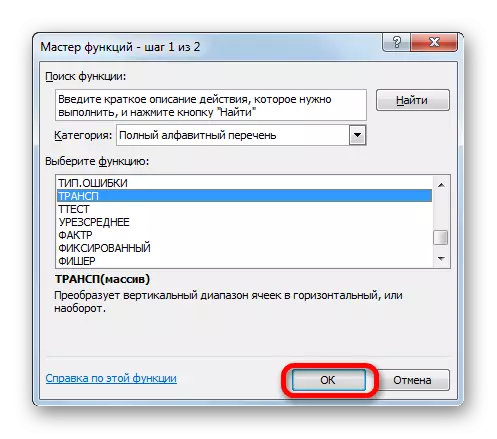
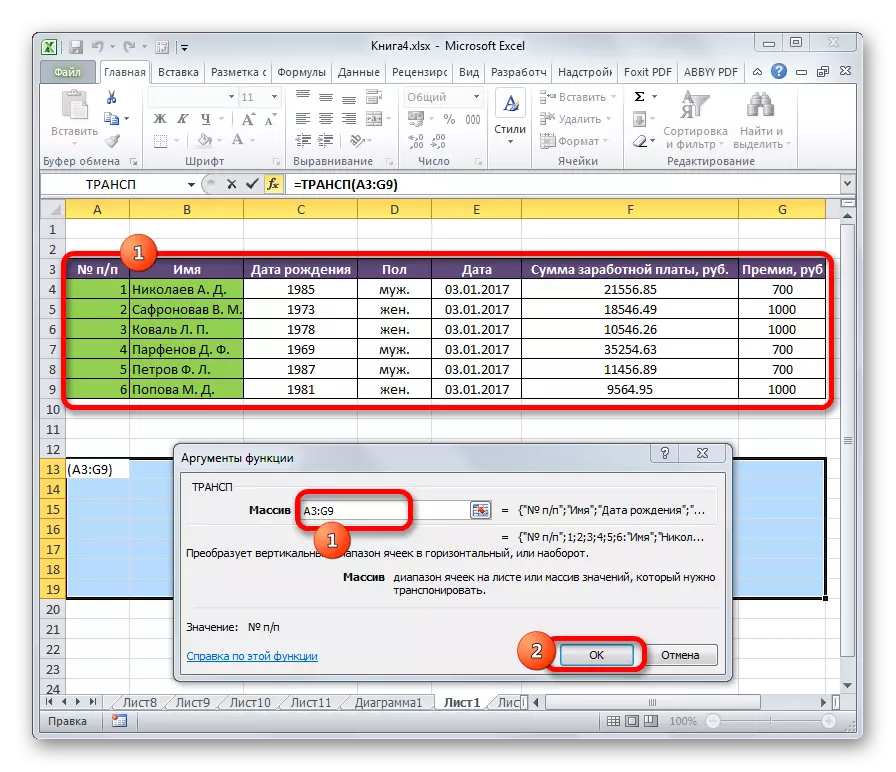
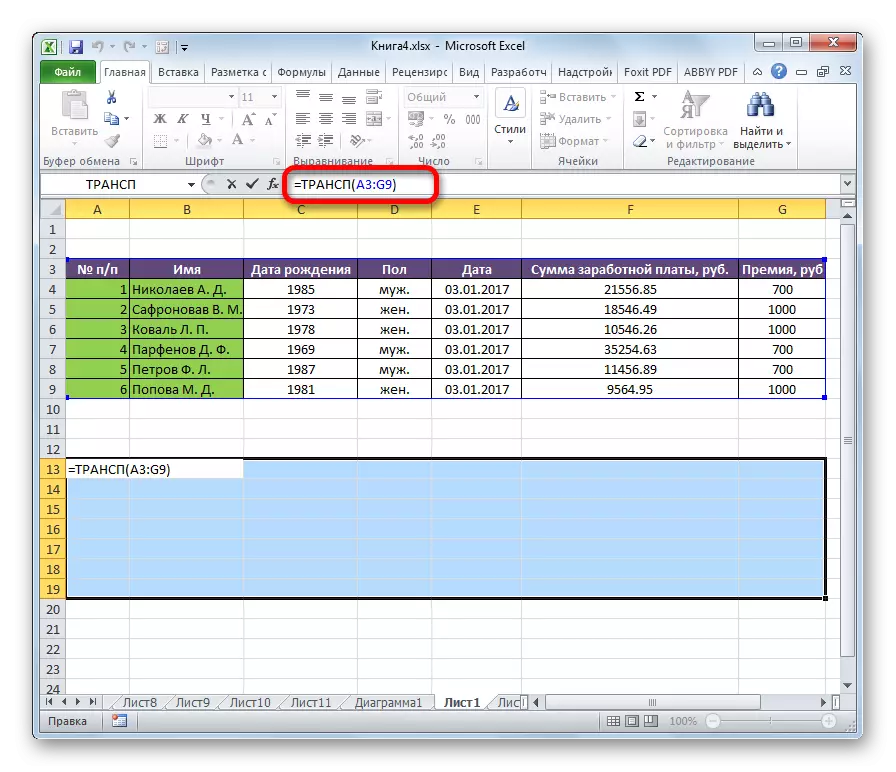
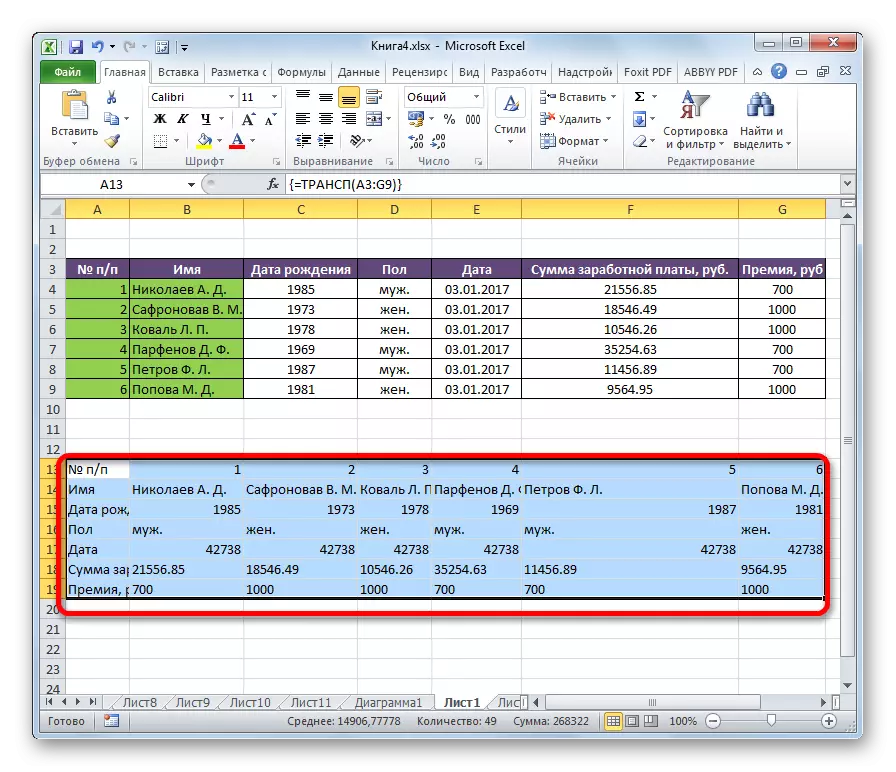
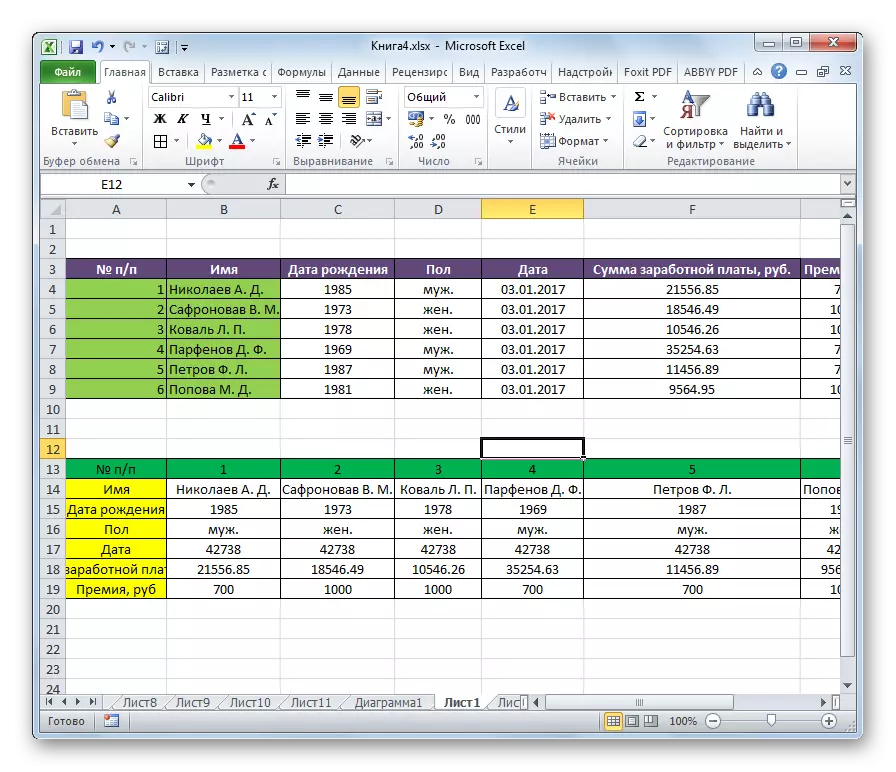
Karakteristika ove metode Transpose, za razliku od prethodnog, je da je početni podaci ne mogu se ukloniti, jer će to izbrisati transponovanom opsega. Osim toga, bilo kakve promjene u osnovnim podacima dovesti do iste promene u svojim novim tabeli. Zbog toga, ova metoda je posebno dobar za rad s povezanim tablicama. U isto vrijeme, to je znatno teže za prvu opciju. Osim toga, kada se koristi ova metoda, neophodno je da se održi izvor, što nije uvijek optimalno rješenje.
Otkrili smo kako da zamijene kolone i gudače u Excel. Postoje dva glavna načina da biste stola. Ono što od njih zavisi od toga da li planirate da se prijave povezanih podataka ili ne. Ako postoje takvi planovi ne, preporučuje se upotreba prvu verziju rješavanja zadatka kao jednostavniji.
