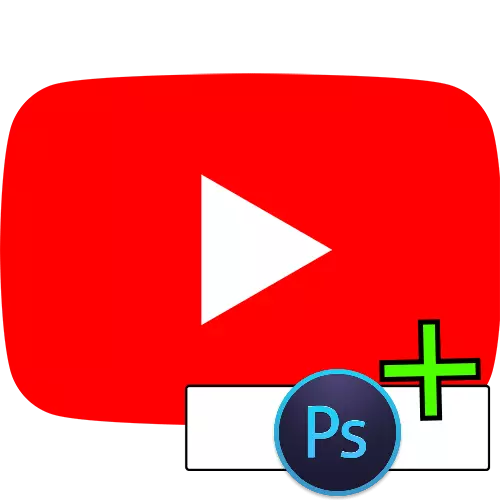
Korak 1: Priprema
Prije nego što počnete da se stvori kapa, neophodno je da se pripremi za izvođenje ove operacije.
- Pronađite i preuzmite slike koja će se koristiti kao pozadinu i overlay u zaglavlju. Preporučuje se da odaberete odgovarajući na temu kanal, kao i nezaboravne da ih koriste da ih jedinstvenu identifikaciju sa sobom.
- Kao centralni sliku kolaža, preporučuje se instalirati logo kanal. Ako ne postoji takva, koristite uputstvo na link ispod.
Opširnije: Kako nacrtati logo u Adobe Photoshop
- Pobrinite se da računalo ima stvarnu verziju photoshop.

Korak 2: Stvaranje platnu
Nakon što je pripremna faza ispunjen, mi ćemo učiniti stvaranje platna budućnosti kapu. U rezoluciji se optimalno za svaku opciju prikaza je sljedeće vrijednosti:
- PC ekran - 2560 po 423;
- Tablete - 1855 na 423;
- Pametni telefoni i režim prozor na računaru - 1546 po 423.
Instrukcija dalje je dizajniran za svaku od tih vrijednosti.
- Run photoshop, a nakon završetka sušenja, koristite "File" stvari - "Create".
- Novi dokument stvara prozor. Prvo, navedite ime (bilo koji proizvoljan fit) i pobrinite se da je "piksela" su navedeni kao mjerne jedinice, a zatim unesite vrijednosti 2560 i 1440 u konce "width" i "visina. U preostalih polja, možete ostaviti zadani parametri, a zatim kliknite na "OK".
- Sada izaberite "alokacija" - "Sve".
- Na alatnoj traci na lijevoj strani, odaberite bilo koji alat za izbor.
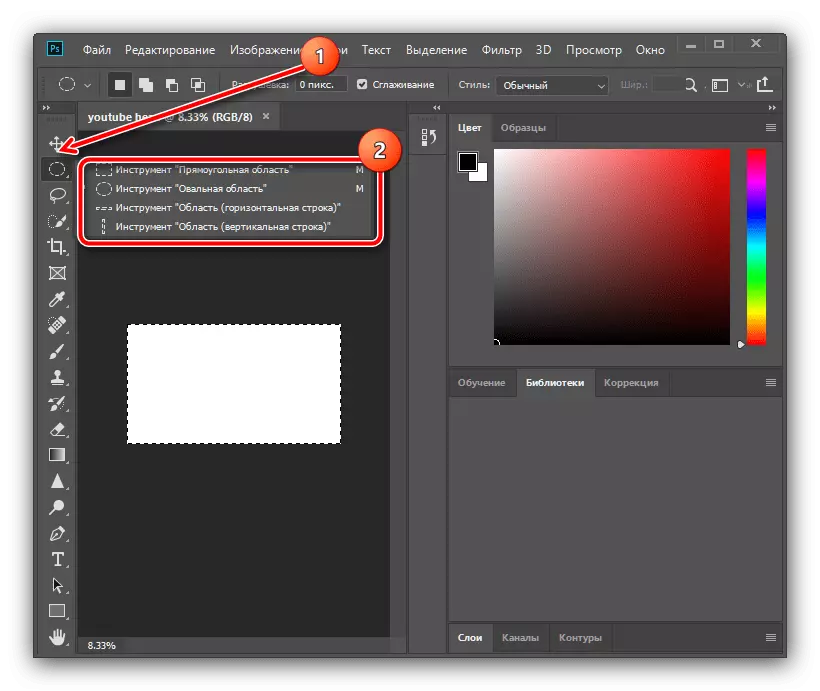
Nakon što je to učinila desnim klikom na platnu i koristite opciju "Transform izabranu oblast" alat.
- Alatnoj traci će se pojaviti iznad radnog prostora. Prvo, kliknite na dugme proporcije, a zatim kliknite na PCM kroz "sh" i "B" prozora i odaberite piksela.

U prozoru visine, navedite vrijednost od 423, a nakon koje se pojavljuju na strani STRØKEN linija, pritisnite lijevu tipku miša (LKM) na horizontalnu liniju i povući dolje, tako stavljajući vodiče za gornji i donji granica selekcije. Ako se ne prikaže linije, koristite kombinaciju CTRL + R ključ.
- Ponovite istu operaciju, ali za širinu, čija vrednost, postavljen 1855 i povucite vodiče od vertikalne linije.
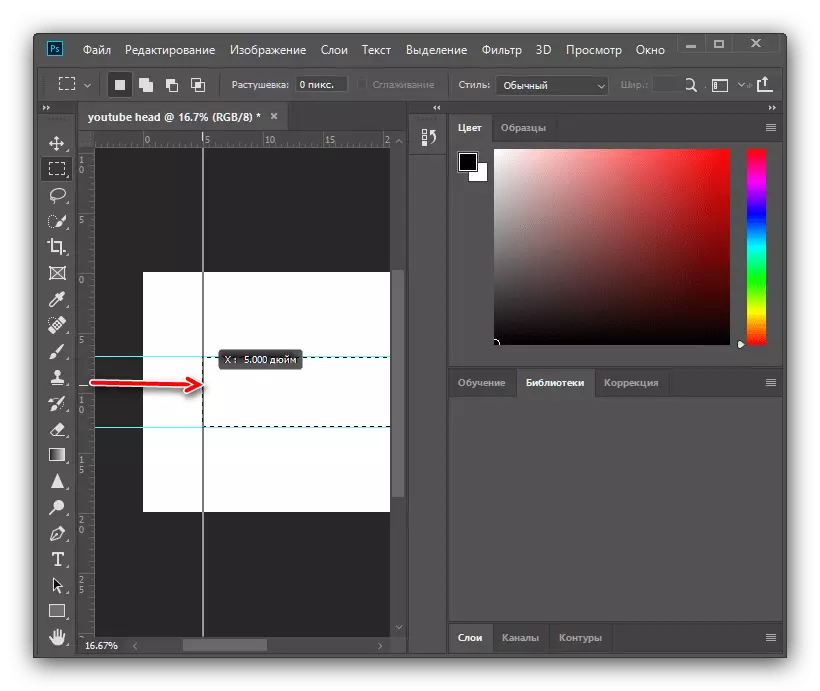
Obavljanje ovih radnji ponovo, širine 1546 piksela.
- Pritisnite Ctrl + D da biste uklonili odabir, a zatim otvorite direktorij sa izvorne slike za budućnost kapu i povucite ga na platno.
- Sada transformirati sliku sebe: Držite tipke ALT SHIFT + i izvucite ga za jedan od uglova pomoću ZTK i protežu sliku na sve krpom. Da biste se prijavili promjene, pritisnite gumb Tick.
- Da bi pozadini da izgleda uredno, preporučuje se da se zamućenje. Za izvođenje ove operacije, koristite Points "Filter" - "Blur" - "Blur u Gauss".
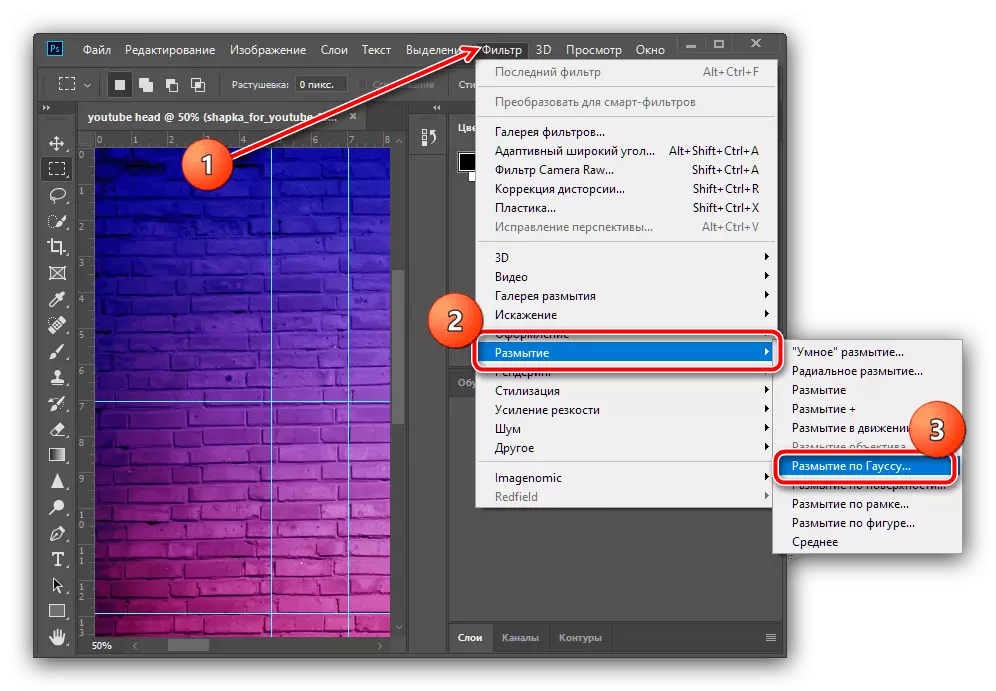
Instalirajte prihvatljive vrijednosti (u području 5-10 piksela, pokupiti oka), a zatim kliknite na "OK".
- Sada izaberite "Slojevi" stvari - "Ujedinite se sa prethodnim".
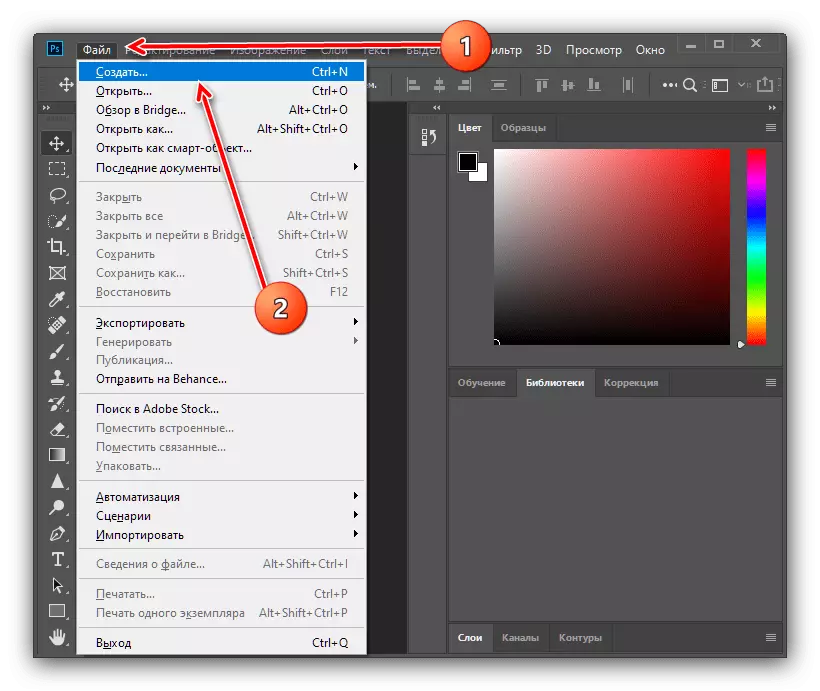


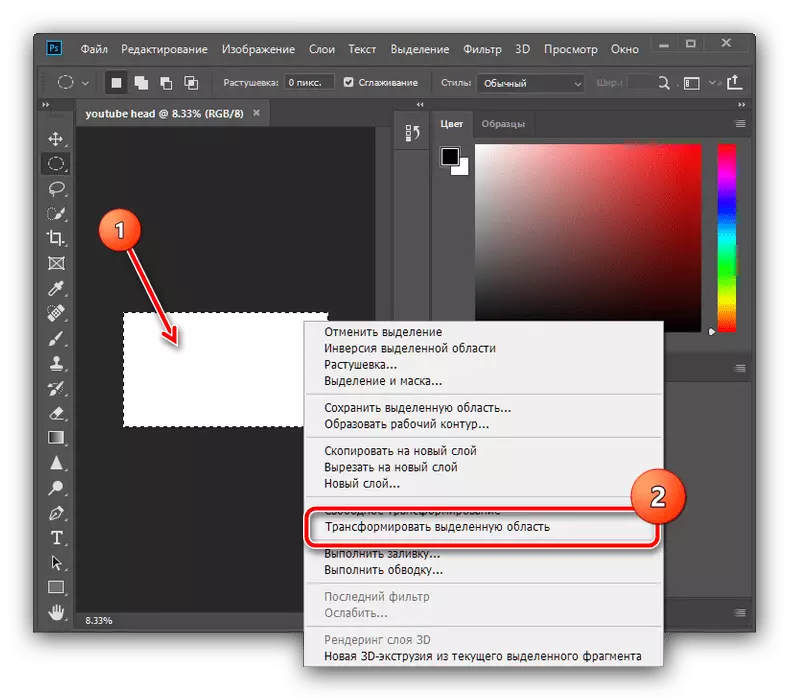
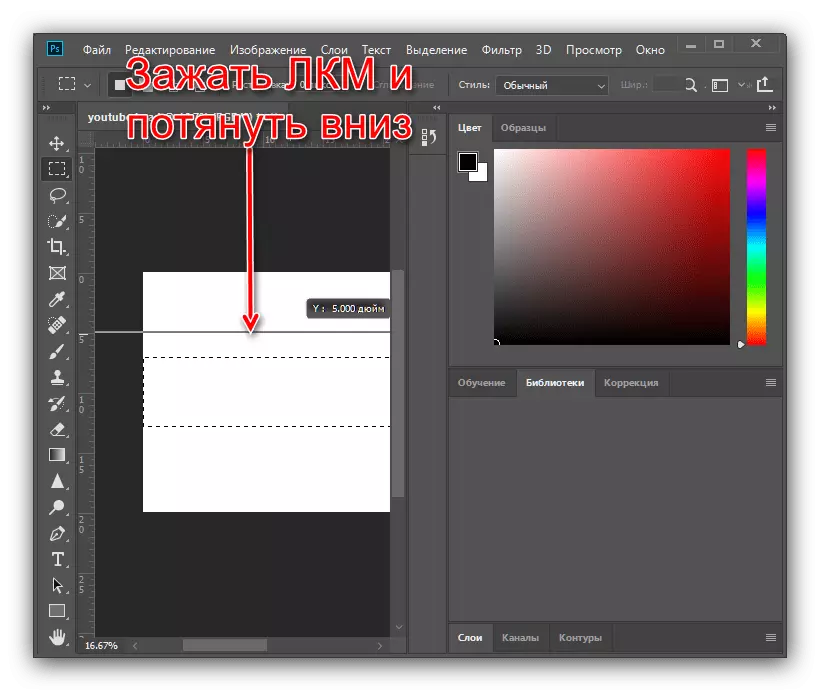
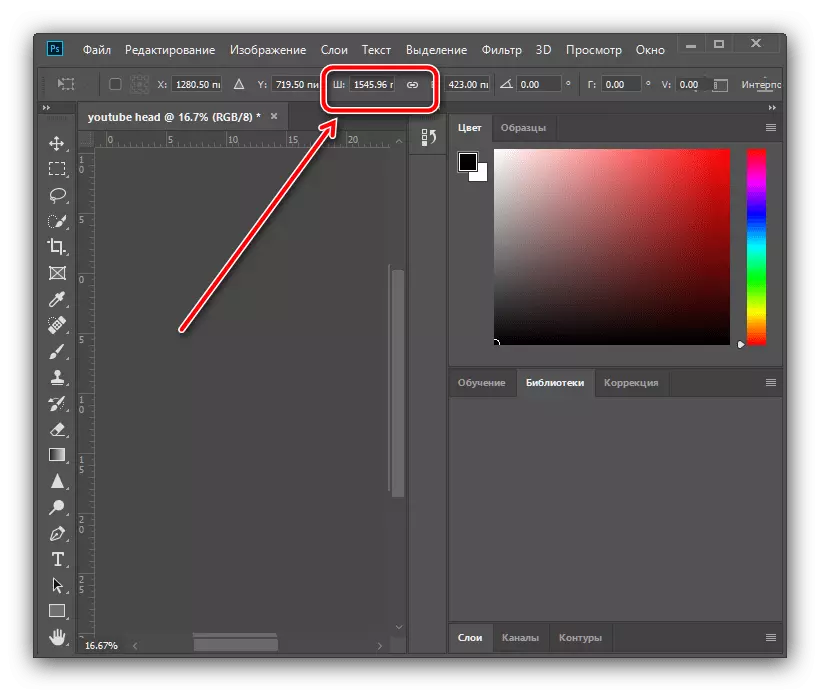

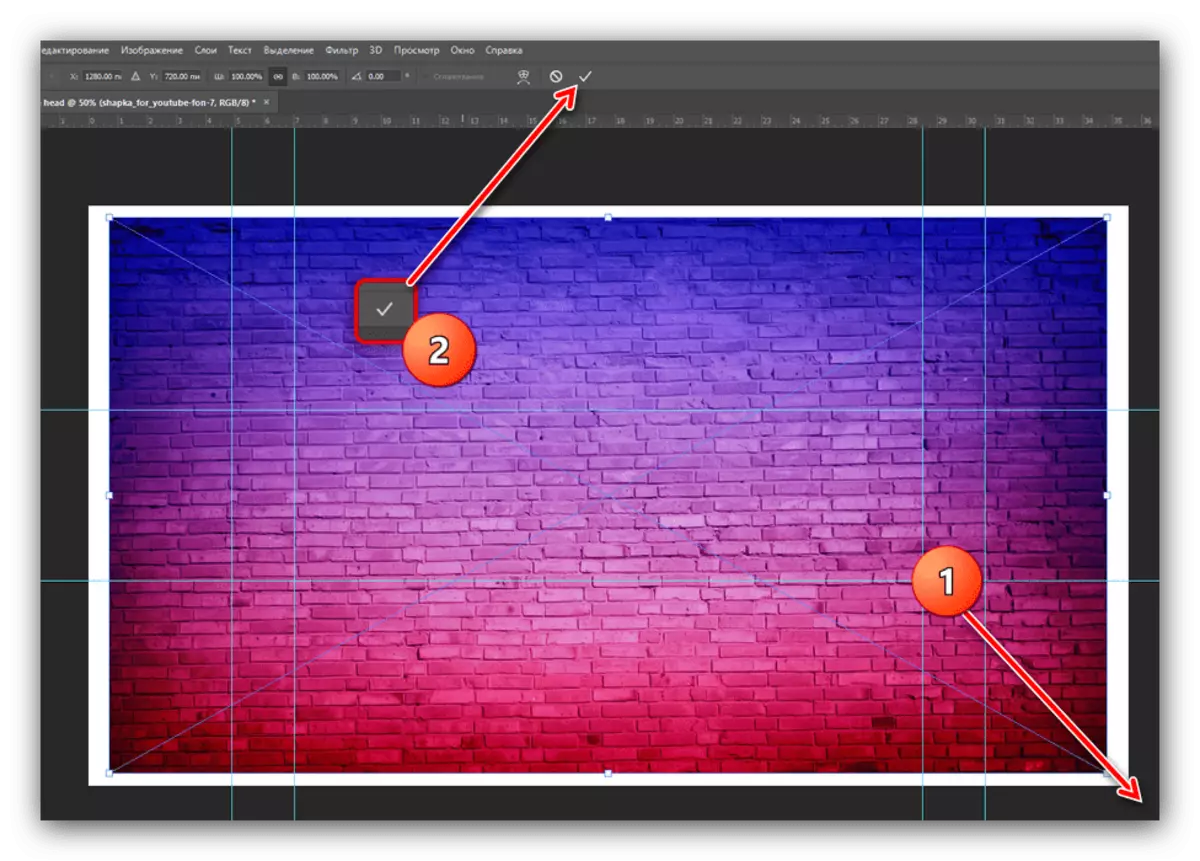
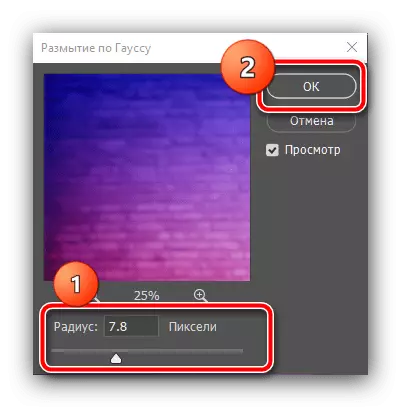

Daljnje akcije su već zavisi od vaše mašte: u području u znaku vodiči, možete postaviti dodatne objekte i dekoracije - primjer takve operacije je ispod.
Korak 3: Kreiranje Cap
Da se stvori zaista jedinstven i nezaboravan stavku, morat ćete primijeniti maštu, pa treba koristiti sljedećim uputama, a kao polazna tačka.Stvaranje kolaž granica
- Pretpostavimo da želite locirati na pozadini tematske slike, ali ne želite da se ističu. To se može postići stvaranjem kolaž. Prvo odaberite "Linija" alat, prebaci ga na mod "Slika", izvadite hod (element u obliku lomljenog pravougaonika) i podesite širine 30 piksela.
- Nacrtajte dijagonalnu liniju na desno lijevo, negdje do sredine pravougaonika, ne brinite ako se ide dalje od platna. Ako se umjesto toga izvući strelice linije, pogledajte ovaj članak.
Opširnije: Kako nacrtati strelicu u Adobe Photoshop
- Dalje, duplicirati sloj, stavke izbornika "slojeva" - "Kreiraj duplikat sloj", ili koristite kombinaciju CTRL + J ključ.
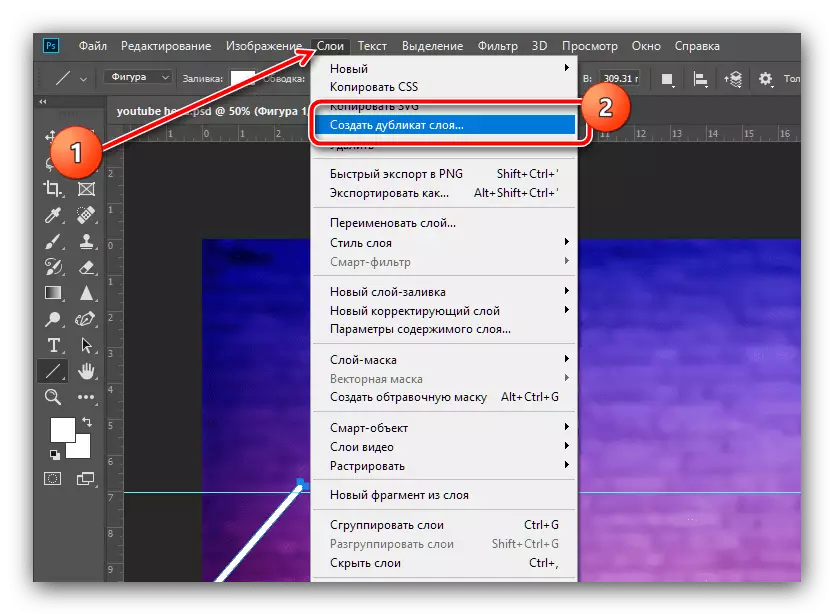
U prozoru Informacije kliknite na "OK".
- Kliknite na crtanu PCM liniju i odaberite "Besplatna transformacija konture".

Ponovno nazovite kontuirani kontekstni meni i kliknite "Reflect Horizontalno".

Sada pomaknite rezultirajuću duplikatu liniju udesno i namenite ga originalu na takav način da u prvom vodiču nema praznina.

Primijenite transformaciju kontura klikom na krpelj.
- Sada kombinirajte slojeve originala i duplikata: držite Ctrl i kliknite na oba LKM.

Zatim, idite na "slojeve" i kliknite "Kombinujte figure".
- Sada pomaknite kursor na nizu slojeva na odgovarajućoj ploči, kliknite PCM i odaberite "Rastrijalni sloj".
- Povećajte sliku ("Scale" alat ili kombinaciju alt + rotacije kotača miša), a zatim odaberite "Ravno Lasso".

Pomoću ovog alata odaberite izbočeni elementi (naravno, pridržavajući se granica izvučenih linija), a nakon pojave odabira pritisnite tipku Izbriši.
- Ponovite radnje iz prethodnog koraka dok ne postignete oštro lice kao u snimku zaslona u nastavku.
- Uklonite sva područja izbora s web (kombinacija Ctrl + D), a zatim odaberite alat "Pomicanje" i pomaknite rezultirajuće trokut tako da se ivica počiva na vodiču.
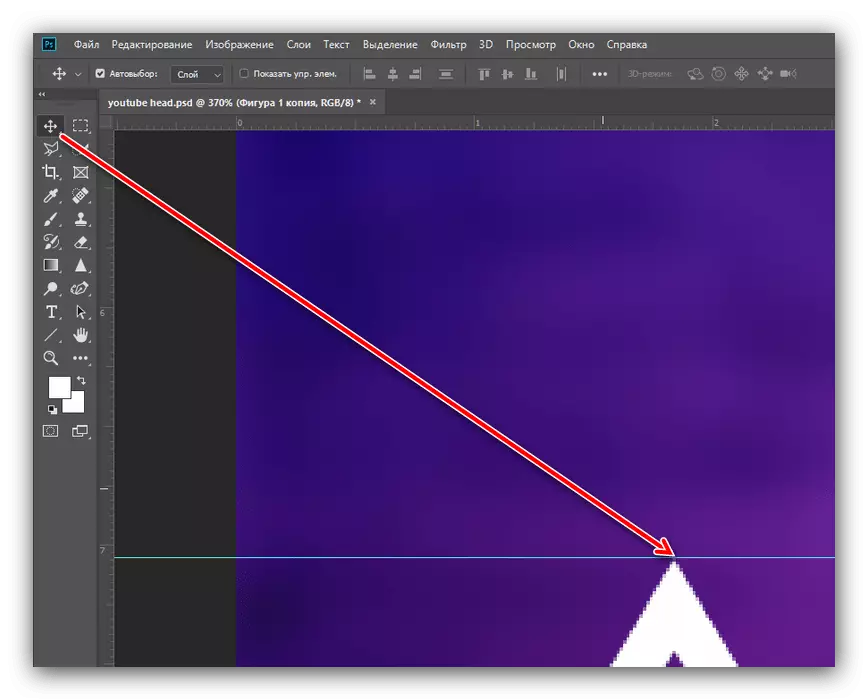
Sada duplicirajte sloj (radi praktičnosti možete koristiti Ctrl + J kombinaciju) i premjestiti je na takav način da je sljedeće.
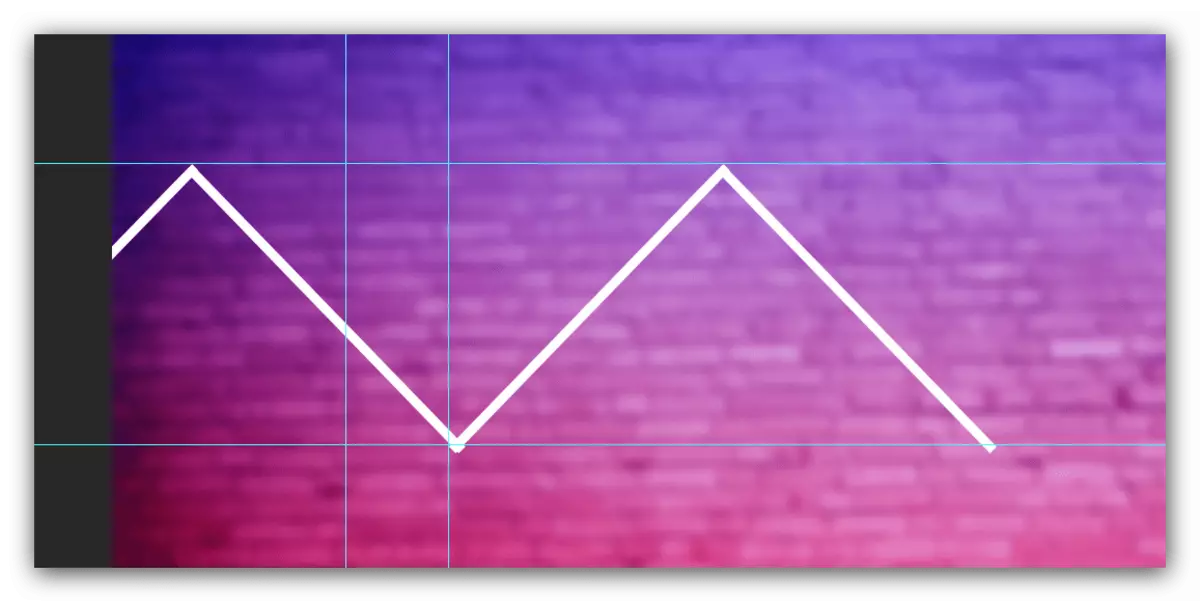
Ako su izbočene linije također ispod vodiča, koristite metodu iz koraka 7 da biste ih uklonili.
- Odaberite pravokutni alat za odabir i odaberite stvorene trouglove s njim.
- Pritisnite PCM i koristite stavku "Kopiraj na novi sloj".
- Otvorite način transformacije objekta, odražajte horizontalne elemente (pogledajte prethodne korake), pomaknite nastalu kopiju na desnu stranu pozadine i primijenite alate.

Sada kombinirati slojeva prema metodama iz prethodnog koraka.
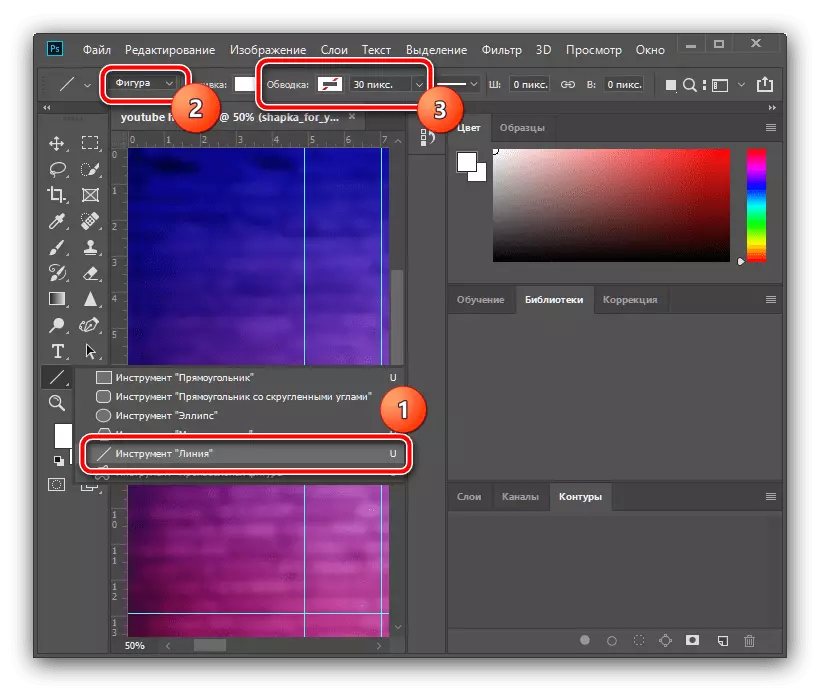

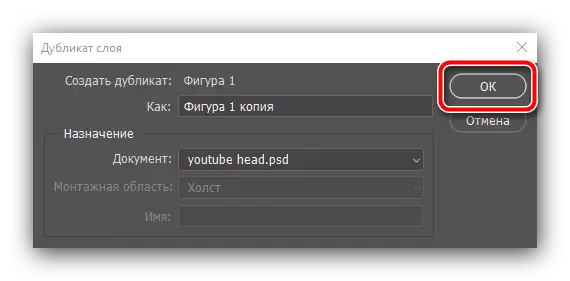


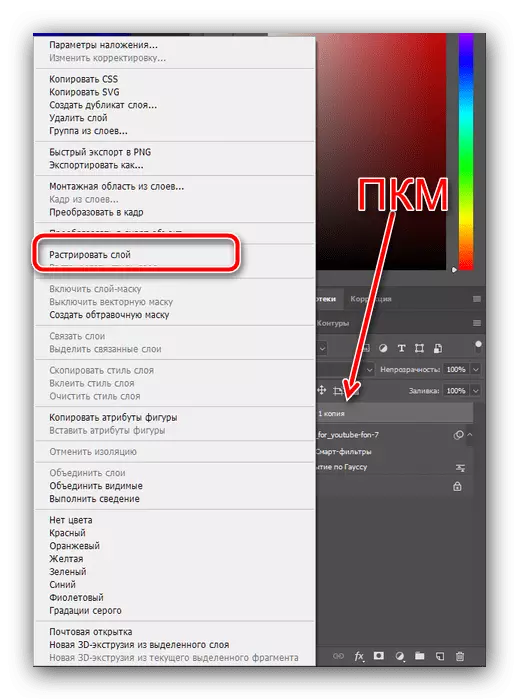
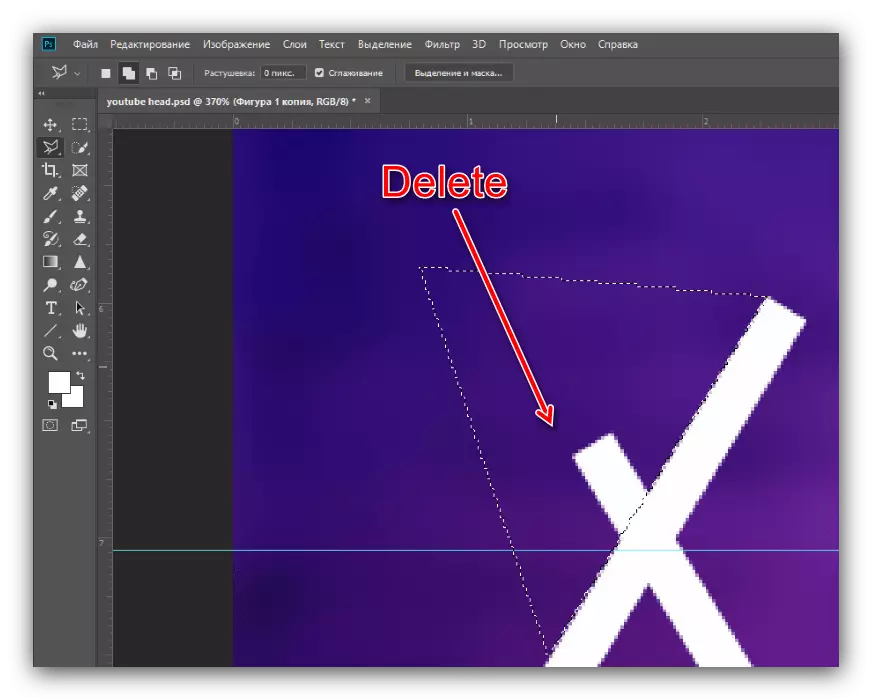

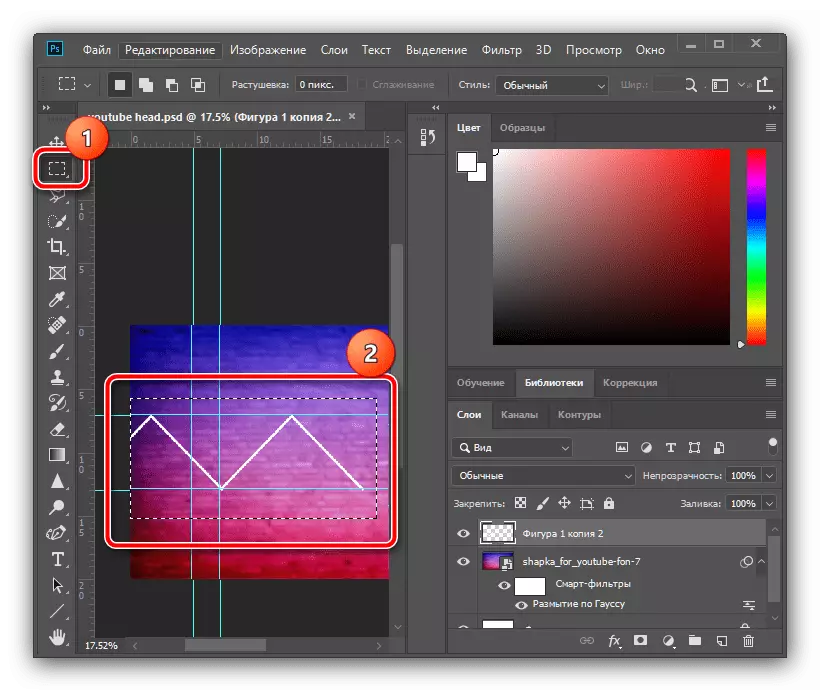
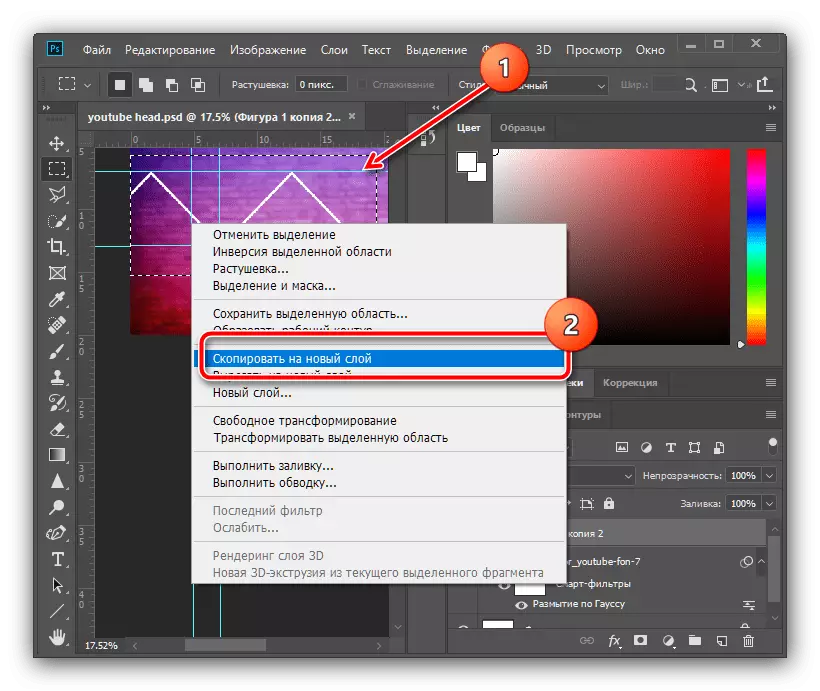
Dodavanje gradijent granice
- Dati stvorili granice veće estetike, možete dodati gradijent. Dvaput kliknite na kombinovanom sloju da pozove svog svojstva.

Obeležiti Gradient u prozoru stilu, a zatim kliknite na boje palete.
- U prozoru Editor, postavite vrstu označena na screenshot, kliknite na donji marker lijevo na vagu i koristite meni "Boja".
- Stavite nijansu želite, ali zapamtite da neke boje su loše u kombinaciji jedan s drugim: na primer, beli sa sivim gradijenta će izgledati lijepo, dok je crvene boje sa zelenim gradijent je malo vjerovatno. Nakon odabira boja, kliknite na "OK" i ponovite ove akcije u paleti, urednik gradijenti i stil sloj.


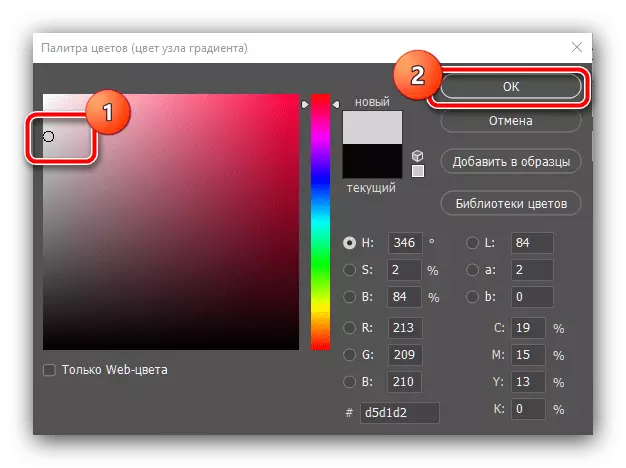
Overlay tematske slike
- Hajde sada da ukaže na područja u trouglova - mi ćemo ubaciti naše tematske slike tamo. Koristimo "Straight Lasso" alat: Pažljivo instalirati zoni izbora unutar trokuta, a zatim koristite "slojeva" stvari - "novi" - "sloj ...".

Kliknite U redu.
- Kliknite na PCM na izabrane zone i odaberite "Run Fill".
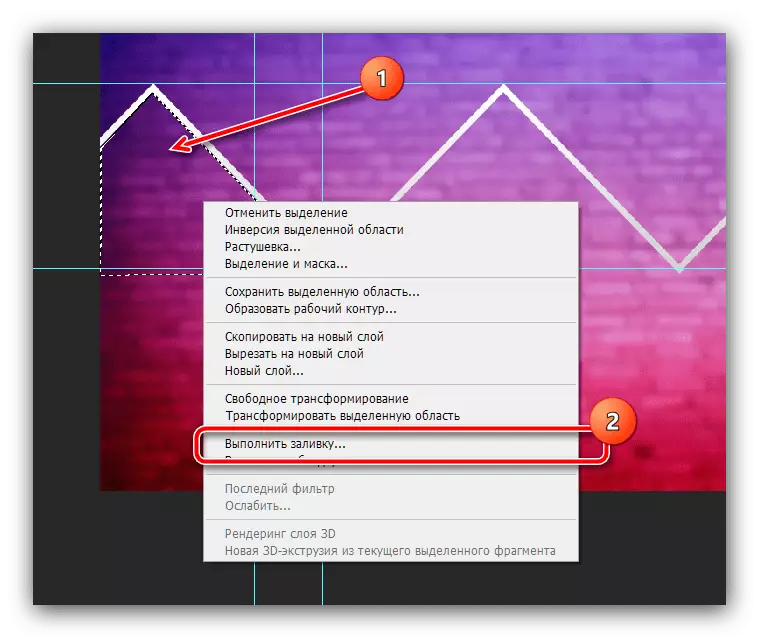
U prozoru Fill, koristite "Sadržaj" padajućeg izbornika i kliknite u njemu "boja ...".

Pomoću palete, postavite proizvoljnog boju i kliknite na "OK" u ovoj i narednoj prozora.
- Poništavanje izbora (kontekst izbornika ili kombinacija Ctrl + D) i na metod koji je predložio gore, vrhunac i ispuni preostale trokutastog zone.

Višak izvan vodič ruba, za uklanjanje alat "kvadratni prostor" i pritiskom na tipku Delete. Da li ove operacije, krećući se u svaki sloj.

Nakon obavljanja te radnje, vodiči može biti skrivena - koristiti Pregled meni, "Pomoćni Predmeti" meniju.
- Idi na sloj sa prvim poplavljenih trouglastog područje (u našem slučaju to je "sloj 2") i odaberite "pokret". Zatim, otvorite katalog sa jedne slike i povucite ih na radnu objekat budućnosti kapu.
- Dodata slika se automatski postavlja u središtu platna, tako da pomoću miša povucite ga u željeni dio slike.
- Najvjerojatnije, morat ćete skalirati sliku - za to, izvlačenje jedan od uglova svojih granica.

Ako vaš izvor nadilazi trokutastog zoni, koristite "slojeva" stvari - "Kreiraj clipping maske".
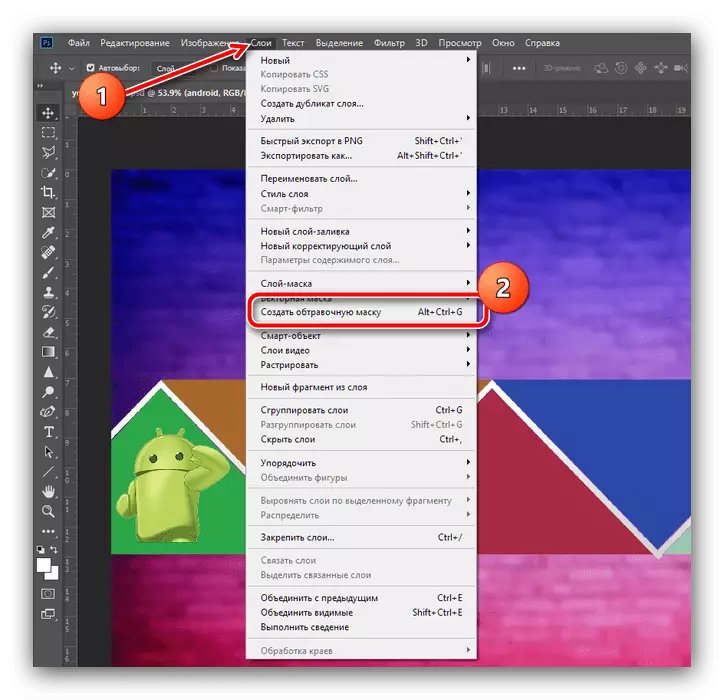
Za izmjene, pritisnite gumb Tick na alatnoj traci.
- Ponovite korake iz prethodnog koraka za svaku od trokutastog zona.
- Da biste uklonili punjenje i ostavili pozadinsku sliku, idite na sloj sa njim (po defaultu je upravo ispod sloja sa dodatnim slikom) i kliknite na Delete - nepotrebno objekat će biti izbrisani.

Ako se upravo za punjenje, dio toga može ostati u estetske svrhe - na primjer, nismo izbrisati to u segmentima u sredini.
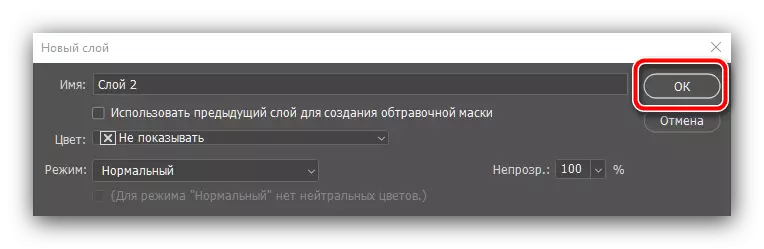
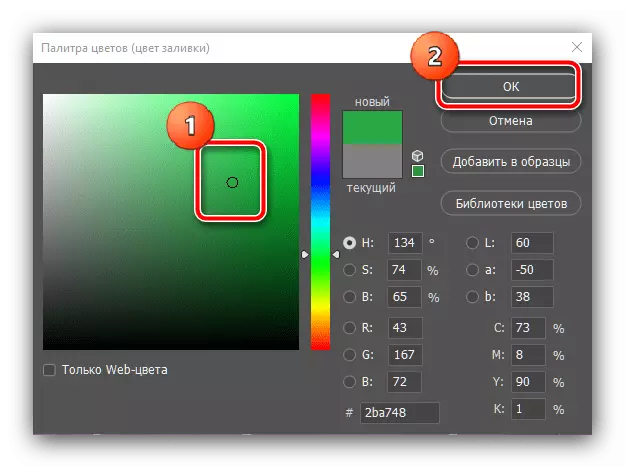
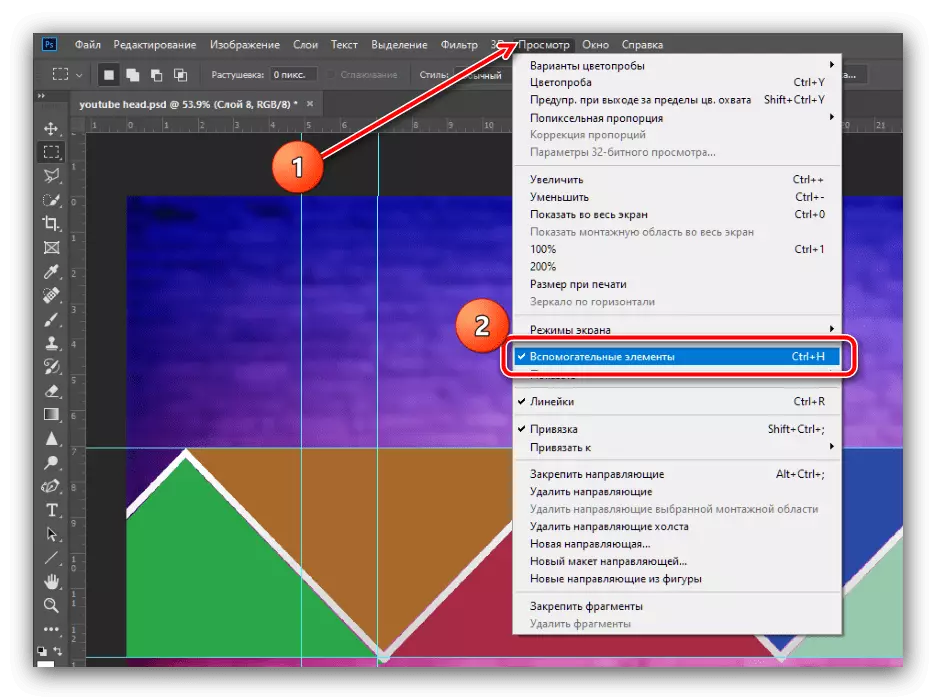
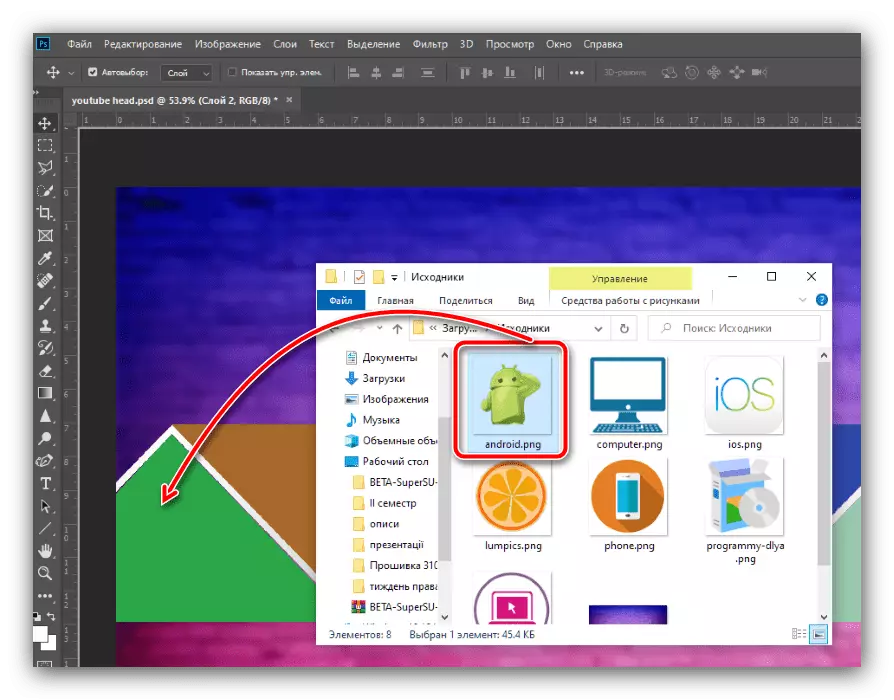

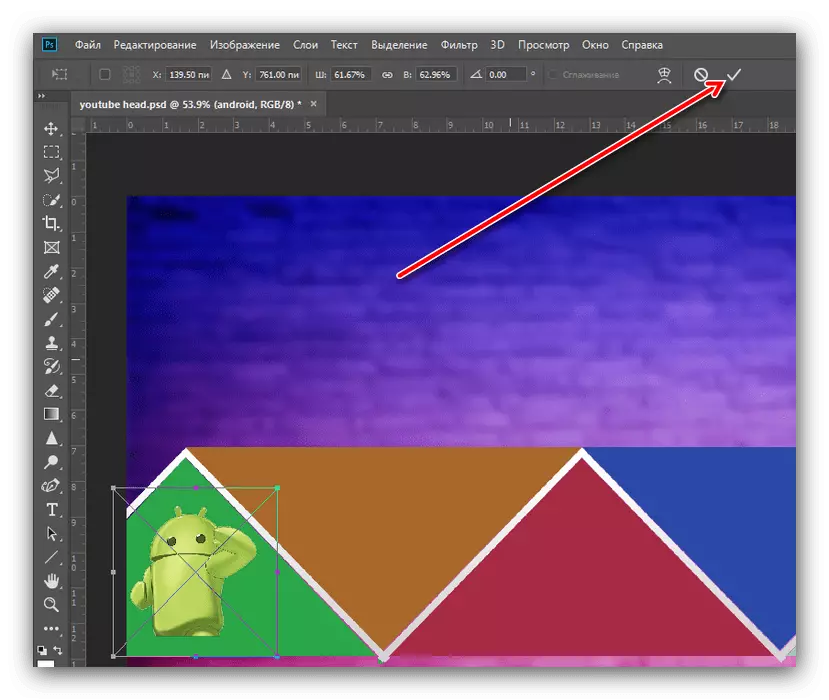
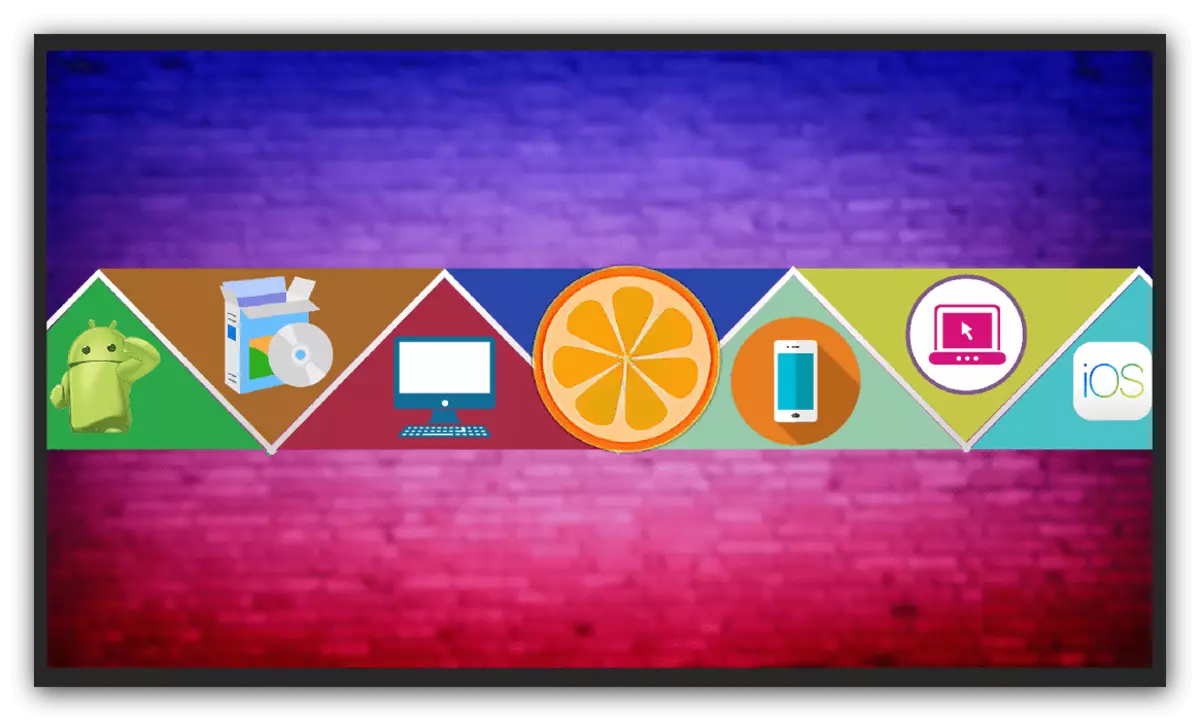
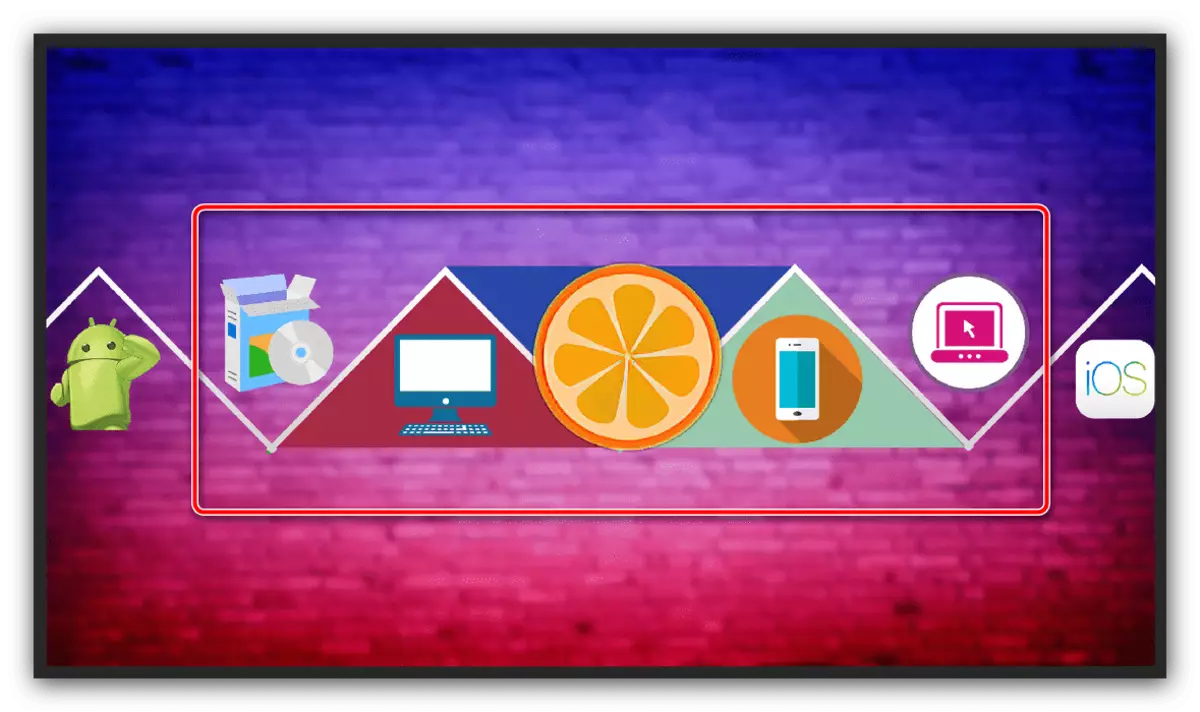
Dodavanje teksta
- Dodajmo ime vašeg kanala u zaglavlje u zaglavlje. Da biste to učinili, koristite horizontalni alat Text - izaberite ga na panelu.
- Kliknite na LKM na mjestu gdje želite da postavite ime, po mogućnosti u centru slike - tu će biti natpis s tekstom-pijun. Kliknite na polje za potvrdu da spasi stavku.
- Da biste promijenili boju, font, slaganje i veličinu, koristite alatne trake - ostaviti izbor vašem ukusu. Jedini savjet je goli tekst izgleda teško, on treba dodati moždanog udara, sjena ili oba ova efekta zajedno. Za ove operacije na našim stranicama postoje posebne upute.
Opširnije: Kako dodati u tekst moždanog udara i sjene u Adobe Photoshop



Korak 4: Spašavanje rad
- Naša šešir je spremna, ostaje samo da ga spasi. Koristimo meni "File" - "Save As".
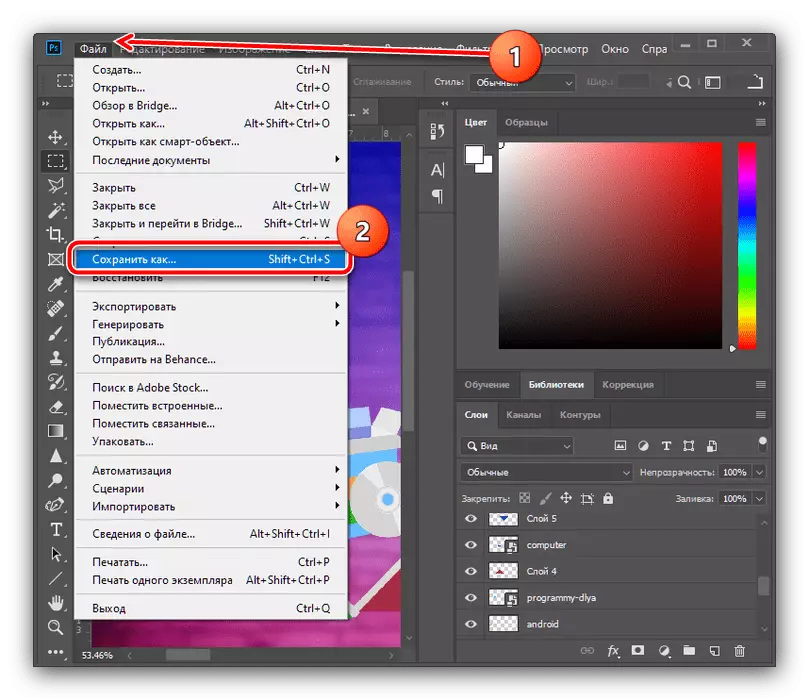
Odaberite odgovarajuću lokaciju (možete sačuvati u folder izvor), i postaviti PSD kao format: to će vam omogućiti da imate uređivati kopiju sa cijelim slojem i efekte.
- U sljedećem prozoru, kliknite na "OK".
- Od YouTube zahtijeva samo za slike u JPG, trebat će vam da sačuvate kopiju i u odgovarajućem formatu: u fazi izbora Save lokaciji u izborniku "File Type", instalirajte potreban jedan.
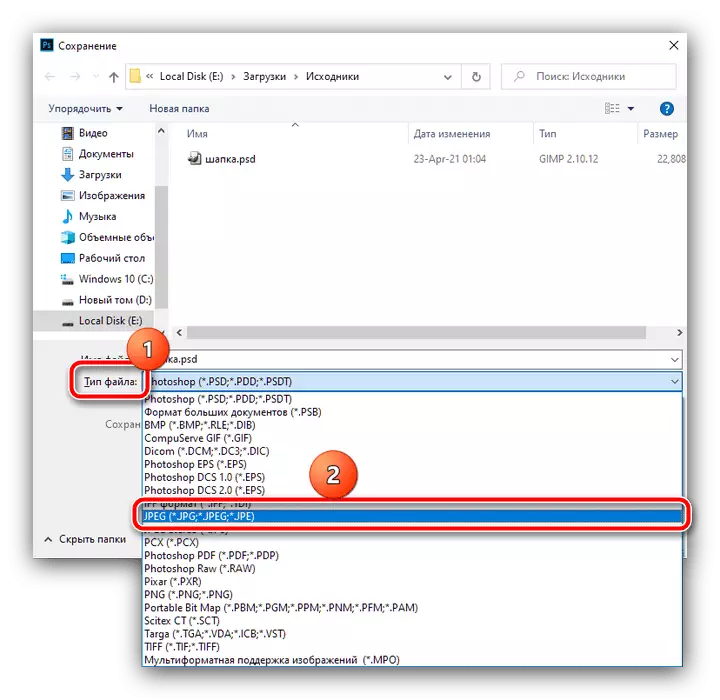
U save parametara, okrenite kvalitet klizač ekstremnoj desnici poziciju ( "Best"), a zatim kliknite U redu.

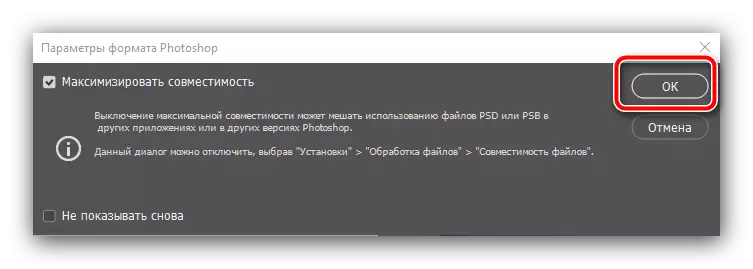
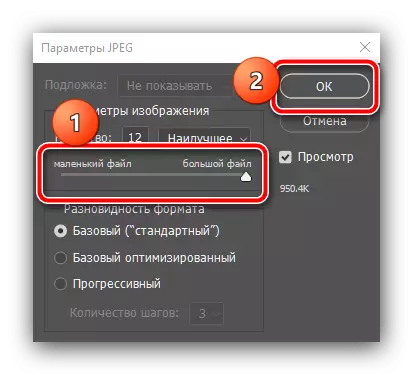
To je sve - šešir je spreman. Podsjećamo vas da ne treba da učine isto kao u gornjem primjeru: pokazati malo mašte kako bi stvorili atraktivan sliku sposoban za dovođenje novih pretplatnika na svoj kanal.
