
Mnogi hard diskovi su podijeljeni u dvije ili više sekcija. Obično oni su podijeljeni u potrebe korisnika, a namijenjeni su za praktično sortiranje pohranjenih podataka. Ako je potreba za jednu od postojećih particija nestane, može se ukloniti, a prazno prostor za pričvršćivanje na drugi disk. Osim toga, takva operacija omogućava da brzo uništiti sve pohranjene podatke na dionici.
Brisanje particije tvrdog diska
Postoje različite opcije za uklanjanje zapremine: za ovo možete koristiti posebne programe, izgrađen-in Windows alat ili komandne linije. Prva opcija je najviše poželjno u sljedećim slučajevima:- Nije moguće obrisati particiju preko ugrađenog u Windows alat (stavka "Delete Tom" je neaktivan).
- Morate izbrisati informacije bez mogućnosti oporavka (ova funkcija nije u svim programima).
- Ličnim željama (više zgodan sučelje ili potrebu da se nekoliko akcija sa diskovima u isto vrijeme).
Nakon koristeći jednu od ovih metoda, će se pojaviti dodijeljeni područje, koje se mogu naknadno dodati u drugi deo ili distribuirati ako nekoliko njih.
Budite oprezni, kada Brisanje dijela, svi podaci na njoj se brišu!
Sačuvajte željene informacije unaprijed na drugo mjesto, a ako želiš da kombinuju dva dijela u jednom, to možete učiniti na drugi način. U ovom slučaju, datoteke iz izbrisane particije će biti nezavisno prenose (kada se pomoću ugrađene u Windows program, oni će biti izbrisani).
Opširnije: Kako kombinovati sekcije hard disk
Način 1: Aomei Partition pomoćnik Standard
Besplatan alat za rad sa diskovima vam omogućava da različite operacije, uključujući i uklanjanje nepotrebnih volumena. Program ima Russified i ugodan sučelje, tako da se može sa sigurnošću preporučuje za upotrebu.
Preuzimanje Aomei Partition pomoćnik Standard
- Označite disk koji želite izbrisati klikom na njega s lijevu tipku miša. Na lijevoj strani prozora, odaberite "Delete sekciji" operacija.
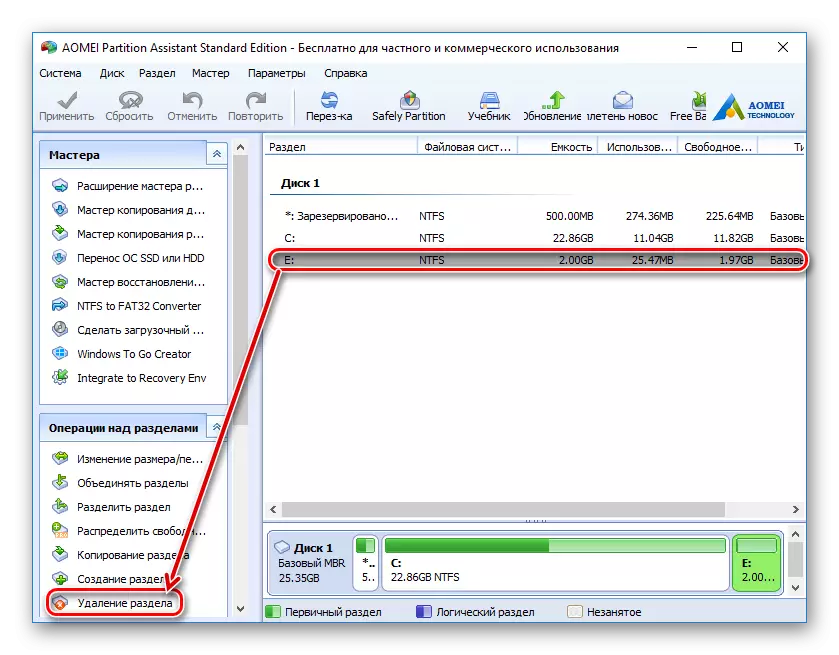
- Program će ponuditi dvije opcije:
- Brzo brisanje particije - sekciji će biti izbrisani iz informacije pohranjene na njemu. Kada se koristi poseban softver za oporavak podataka, ti ili neko drugi će biti u stanju da ponovo pristup udaljenim informacijama.
- Brisanje sekcija i izbrisali sve podatke za sprečavanje oporavka - disk i informacije pohranjene na njemu će biti izbrisani. Sektorima, s tim podacima će biti ispunjen sa 0, nakon čega se datoteke neće biti vraćena čak i uz pomoć posebnog softvera.
Odaberite željeni način i kliknite na OK.

- Napravit će se odgođeni zadatak. Kliknite na gumb "Apply" za nastavak rada.
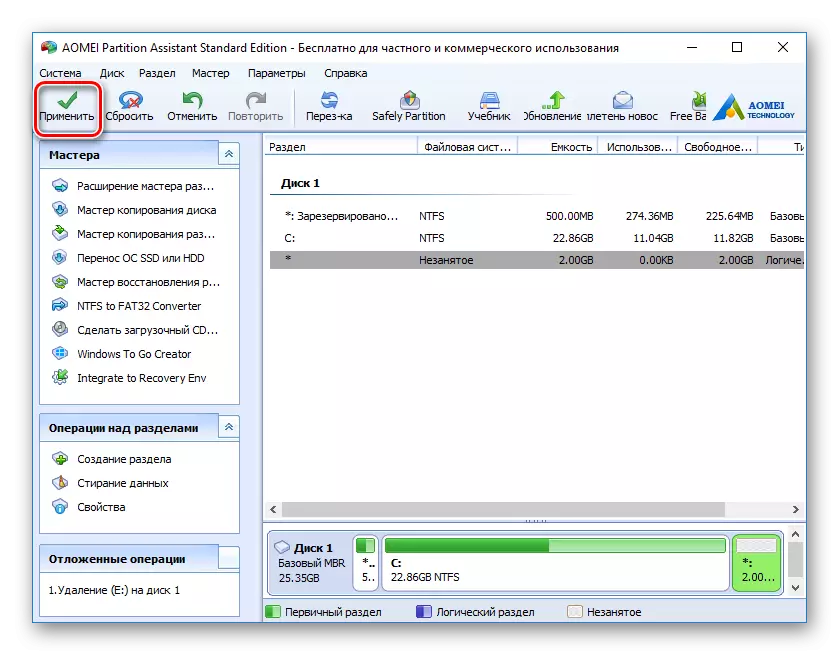
- Provjerite ispravan rad operacije i kliknite na "Go" za početak izvršavanja zadatka.
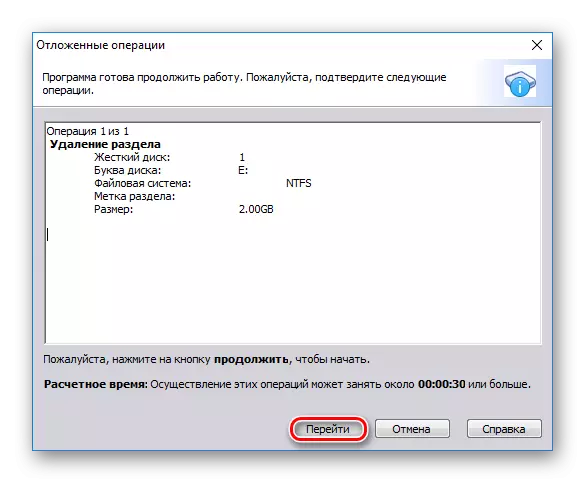
Metoda 2: Čarobnjak za minitol particije
Minitool Partition Wizard je besplatan program za rad s diskovima. Ona nema Russified sučelje, ali dovoljno osnovno znanje engleskog jezika za obavljanje potrebnih operacija.
Za razliku od prethodnog programa, Minitool Partition Wizard ne briše podatke iz sekciji potpuno, i.e. oni se mogu vratiti ako je to potrebno.
- Odaberite disk koji želite izbrisati klikom na njega s lijevu tipku miša. Na lijevoj strani prozora, odaberite DELETE operacije particiju.
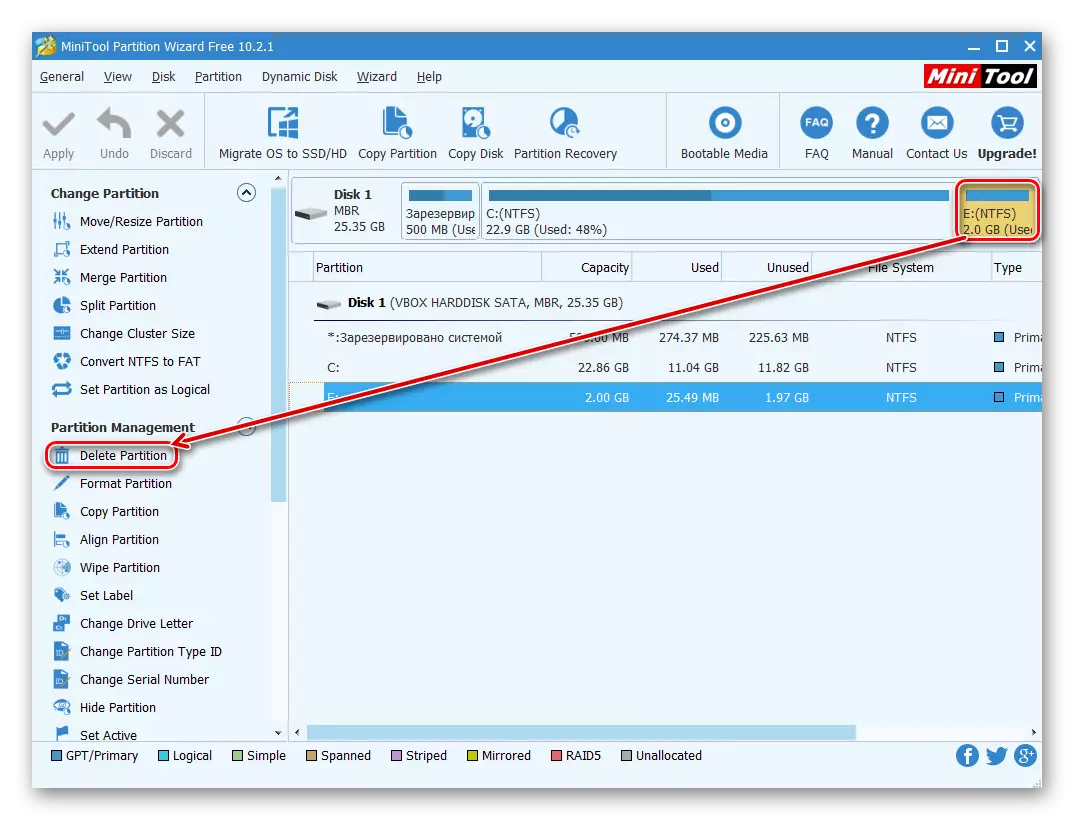
- A odložena operacija će biti stvorena, koja mora biti potvrđena. Da biste to učinili, kliknite na dugme "Apply".
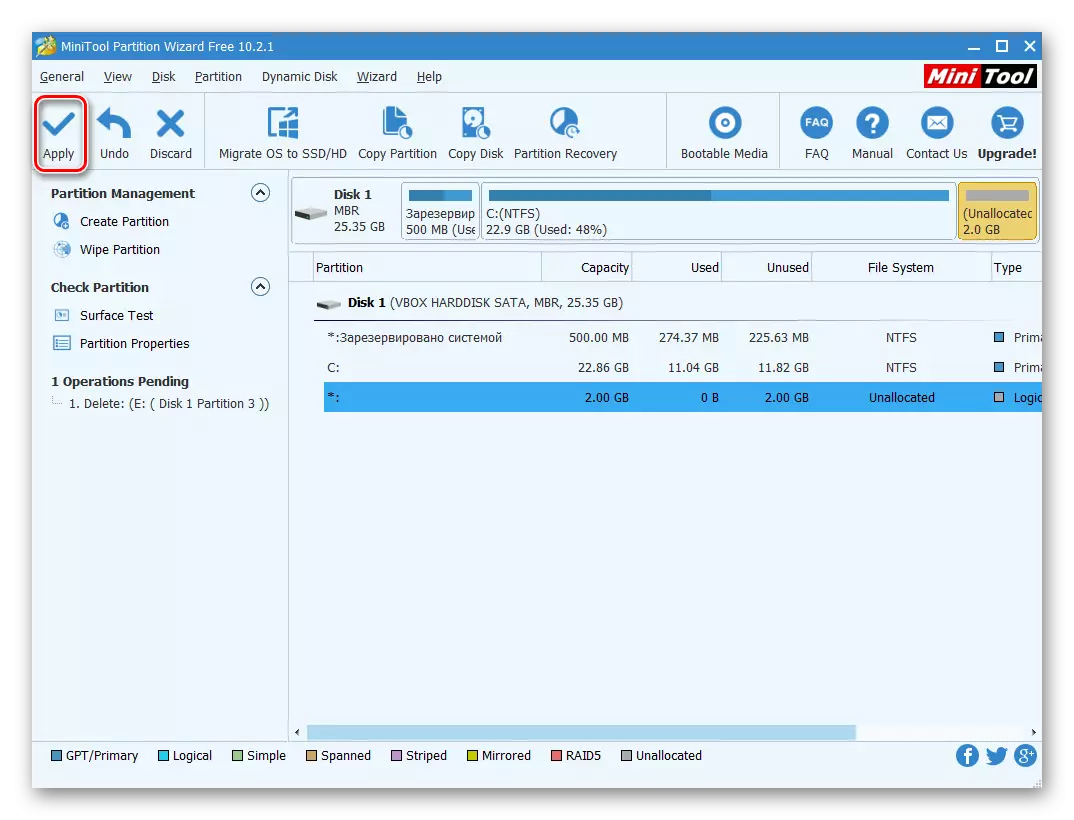
- Prozor će se pojaviti potvrđuje promjene. Kliknite "Da".
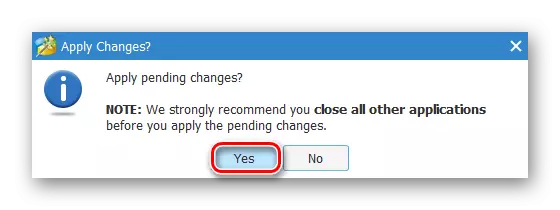
3 metode: Acronis Disk Director
Acronis Disk Director je jedan od najpopularnijih programa među korisnicima. Ovo je snažan menadžer disk, koji pored kompleksnih operacija vam omogućuje da obavljaju više primitivne zadataka.
Ako imate ovaj alat, možete izbrisati sekciji s njim. Pošto je ovaj program se plaća, nema smisla da stekne ako se ne planira aktivan rad sa diskova i volumena.
- Odaberite odjeljak koji želite izbrisati klikom na njega s lijevu tipku miša. U meniju lijevo, kliknite na "Delete Tom".
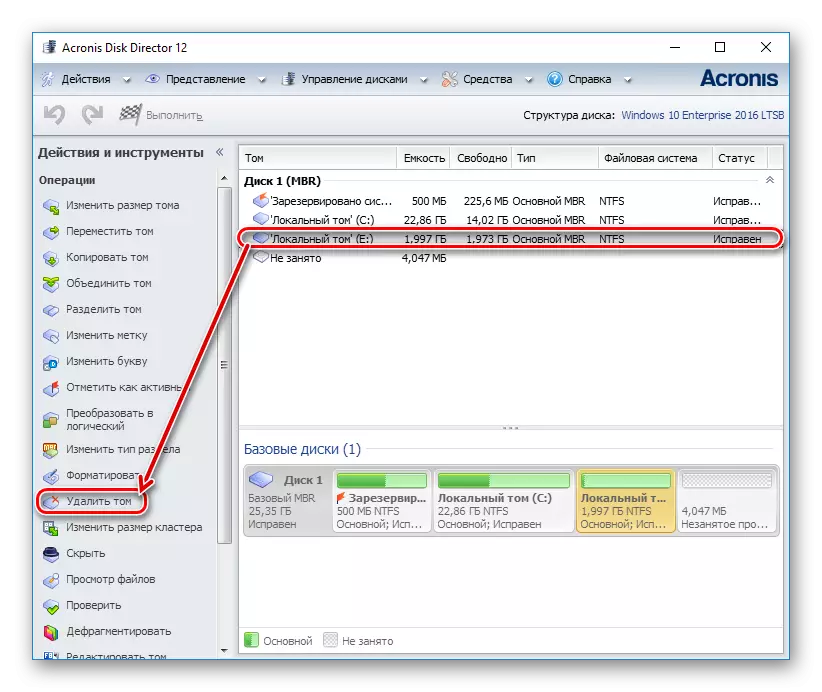
- A pojavi prozor za potvrdu u kojoj treba da kliknete na "OK".
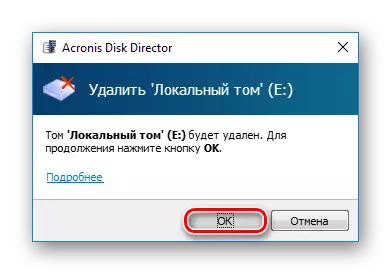
- Napravit će se odgođeni zadatak. Kliknite na "(1) Nanesite čekanja operacije" gumb za nastavak brisanja particije.
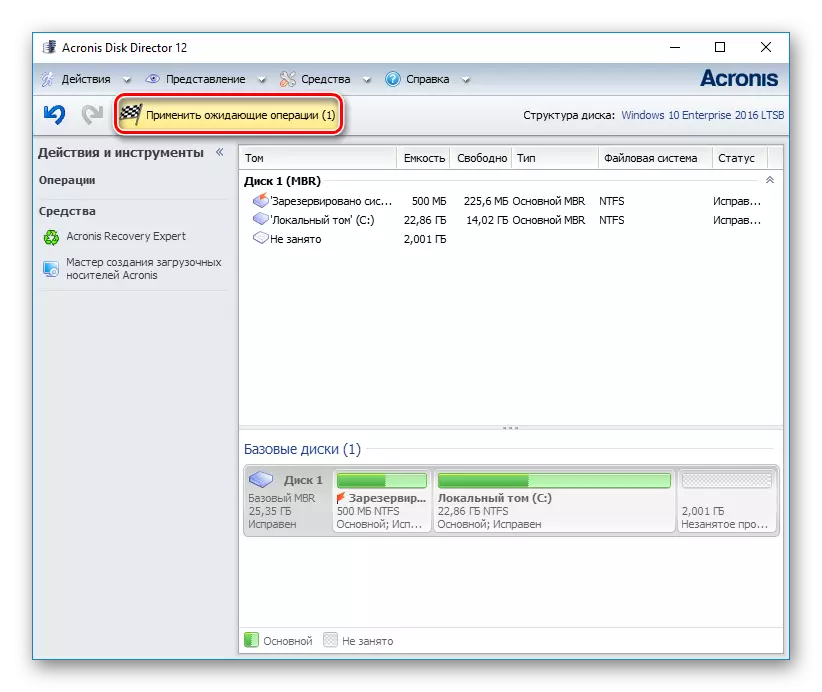
- Otvorit će se prozor gdje možete provjeriti ispravnost odabranih podataka. Za brisanje, kliknite na "Continue".
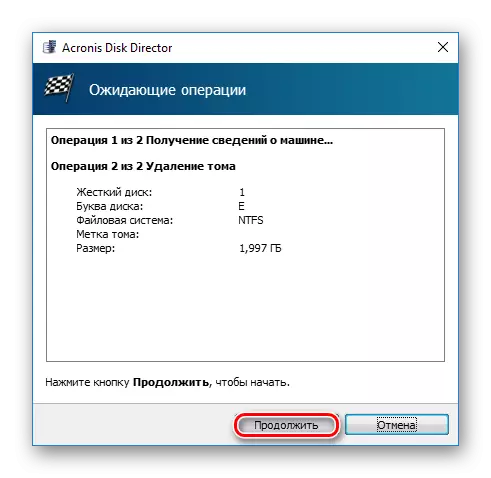
Metoda 4: Ugrađeni Windows alat
Ako ne postoji želja ili sposobnost da koriste softver treće strane, možete riješiti zadatak koji je postavljen od strane osoblja operativnog sistema. Windows korisnici imaju pristup "Disk Management" korisnost, koji se može otvoriti:
- Pritisnite Win + R tipke kombinaciju, tipa diskmgmt.msc i kliknite OK.
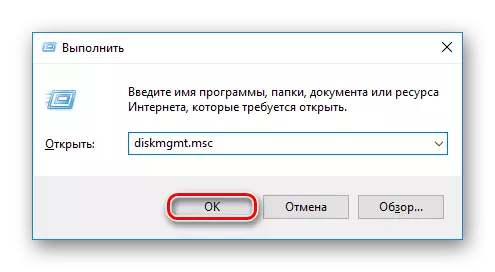
- U prozoru koji se otvori, pronađite odjeljak koji želite izbrisati, kliknite na njega na desnu tipku miša i odaberite "Delete Tom".
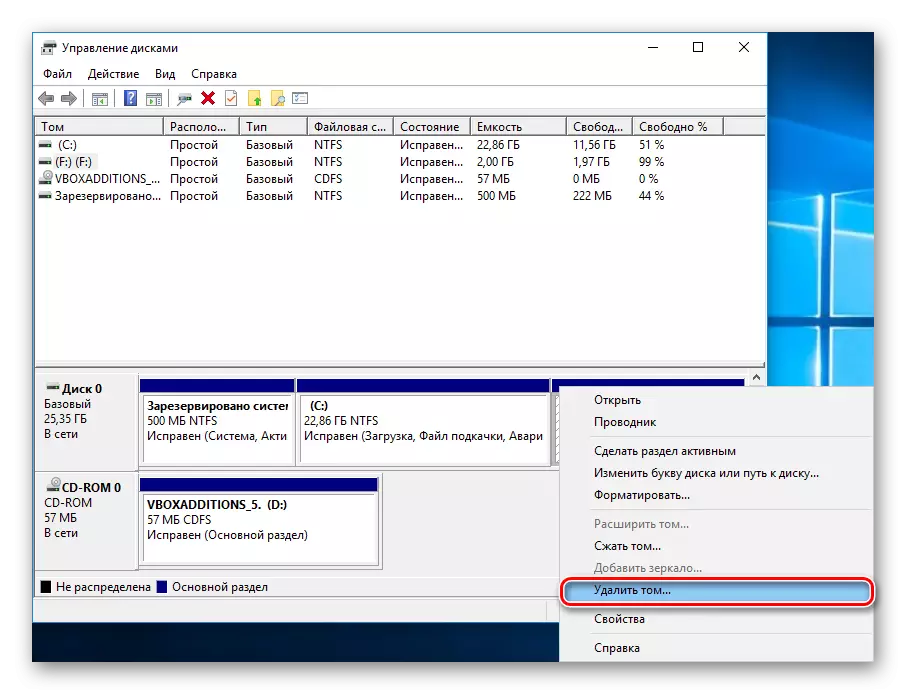
- Dijalog će se pojaviti sa upozorenjem za brisanje podataka iz odabranog zvuka. Kliknite "Da".
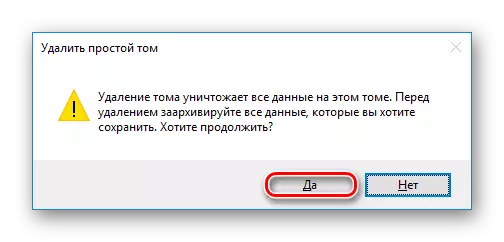
5 metoda: Command Line
Druga verzija diska je korištenje komandne linije i uslužnog programa Diskpart. U ovom slučaju, cijeli proces će se pojaviti u konzoli, bez grafičke ljuske, a korisnik će morati upravljati procesom pomoću naredbi.
- Pokrenite naredbeni redak u ime administratora. Da biste to učinili, otvorite "Start" i pisati CMD. Prema rezultatu "naredbenog retka", desnom tipkom miša kliknite i odaberite opciju "Pokretanje iz administratora".
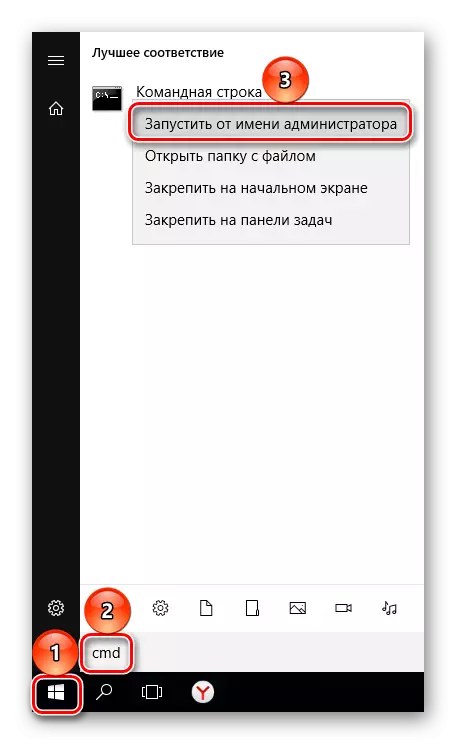
Korisnici Windows 8/10 mogu pokrenuti naredbenu liniju klikom na gumb "Start" s desnim gumbom miša i odabirom stavke "naredbenog retka (administratora)".
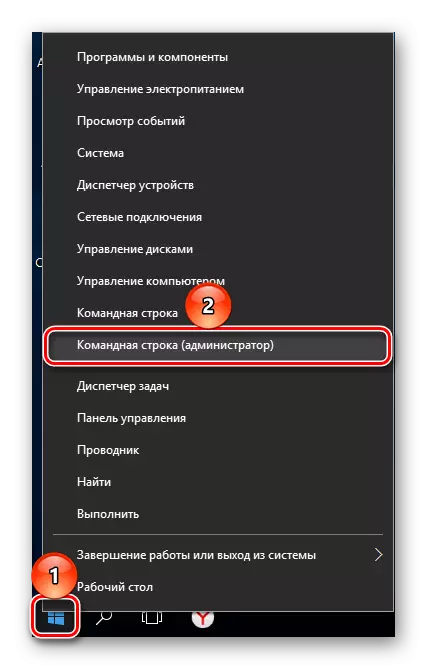
- U prozoru koji se otvori napišite naredbu Diskpart i pritisnite Enter. Pokrenut će se uslužni program Cantilever Disk.

- Unesite naredbu za jačinu liste i pritisnite Enter. Postojeći odjeljci pod brojevima koji odgovaraju bit će prikazani u prozoru.

- Unesite Select Volume X komande, gdje umjesto X, navedite broj particije koju želite izbrisati. Zatim pritisnite Enter. Ova naredba znači da planirate da radite sa odabranim volumenom.
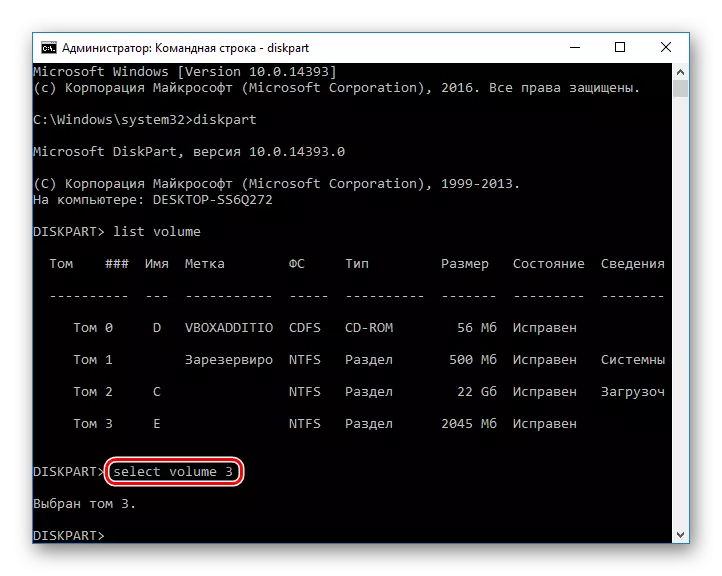
- Unesite naredbu Izbriši jačinu zvuka i pritisnite Enter. Nakon ovog koraka, cjelokupni dio s podacima bit će izbrisan.
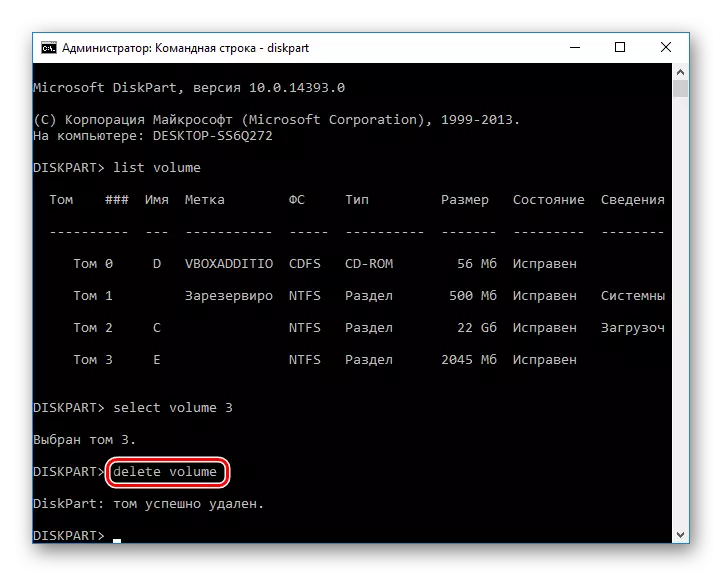
Ako ne uspijete izbrisati, unesite drugu naredbu:
Izbriši jačinu zvuka.
I pritisnite Enter.
- Nakon toga, možete pisati EXIT komande i zatvorite prozor naredbenog retka.
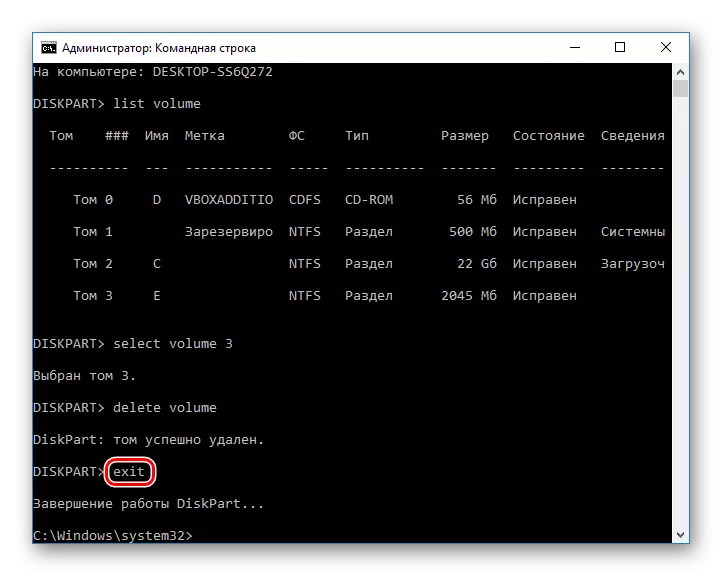
Pregledali smo načina da izbrišete particiju tvrdog diska. Glavna razlika između korištenja softverskih programa treće strane i ugrađenih alata za Windows nije. Međutim, neke komunalije omogućavaju vam da izvršite nepovratnu brisanje datoteka pohranjenih na volumenu, što će biti vrlo dodatni plus za neke korisnike. Pored toga, posebni programi omogućuju vam da uklonite jačinu zvuka čak i kada ne radi kroz "upravljanje diskovima". Uz ovaj problem, naredbena linija se takođe nosi u ovom problemu.
