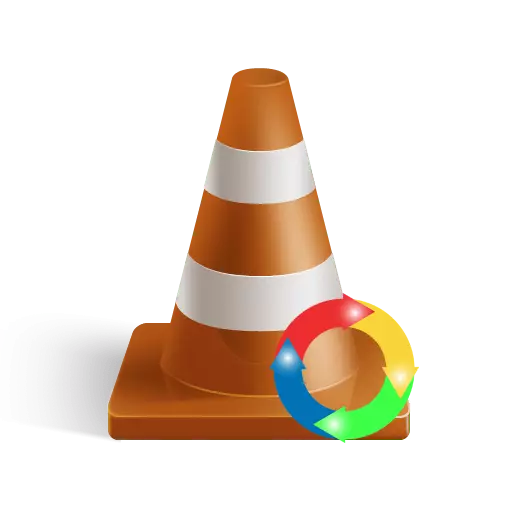
VLC je jedan od najvažnijih multifunkcionalni media playera poznat do danas. Jedan od odlike ovog igrača je mogućnost za promjenu položaja ponovljivih slike. Radi se o tome kako pretvoriti video sa VLC Media Player ćemo vam reći u ovoj lekciji.
Ponekad upload sa Interneta ili visoke samostalno video nije igrao onoliko koliko bih. Slika se može rotirati ili prikazan gore na sve. Možete ispraviti takav kvar pomoću VLC Media Player. Važno je napomenuti da je igrač pamti postavke i reproducira željeni video u narednim ispravno.
Promijenite video položaj u VLC Media Player
Zadatak se može riješiti u ovom trenutku samo u jednom smjeru. Za razliku od analoga, VLC vam omogućava da rotirate video ne samo u određenom smjeru, ali i na proizvoljan kut. To može biti prilično zgodan u određenim situacijama. Nastavimo na analizu samog procesa.Koristite postavke za program
Proces mijenjanja položaja prikazane slike u VLC je vrlo jednostavna. Dakle, krenimo redom.
- Run VLC Media Player.
- Mi smo otvorili video pomoću ovog igrača da se okrene.
- Opšti pogled na slike bi trebao biti oko drugog. Imate lokacija slika može se razlikovati.
- Sljedeća trebate ići u sekciji "Tools". Nalazi se na vrhu prozora programa.
- Kao rezultat toga, pojavljuje se padajući izbornik. Na listi opcija, odaberite prvi niz "efekata i filtera". Osim toga, ovaj prozor se može nazvati koristeći "Ctrl" i "E" ključ kombinaciji.
- Sada ćete morati otvoriti grupu parametara pod nazivom "Geometrija".
- Pojavit će se prozor s postavkama, koji će vam omogućiti da promijenite položaj video. Prvo morate staviti krpelja ispred niz "Okreni". Nakon toga, to će biti aktivan padajući meni u kojem možete odabrati navedene postavke prikaza slike. U takvim meni, potrebno je samo da kliknete na potrebne niz. Nakon toga, video odmah će se igrati sa navedenim parametrima.
- Osim toga, u istom prozoru, malo niže, možete vidjeti odjeljak pod nazivom "Rotacija". Da bi koristili ovaj parametar, prvo treba staviti oznaku na suprotnoj strani od odgovarajuće niz.
- Nakon toga regulator će biti dostupan. Rotiranje u jednom ili drugom smjeru možete odabrati proizvoljni kut rotacije slike. Ova će opcija biti vrlo korisna ako je video uklonjen u nestandardnom uglu.
- Postavljanjem svih potrebnih postavki, morate samo zatvoriti trenutni prozor. Svi će parametri biti spremljeni automatski. Da biste zatvorili prozor, pritisnite tipku sa odgovarajućim imenom ili na standardnom Crvenom krstu u gornjem desnom uglu.
- Imajte na umu da će postavke promjene poruke utjecati na apsolutno sve datoteke koje će se reproducirati u budućnosti. Drugim riječima, ti videozapisi koji će se pravilno igrati zbog modificiranih postavki bit će prikazani pod uglom ili u inverziji. U takvim će slučajevima morati jednostavno onemogućiti opcije "rotacije" i "rotacije", uklanjanje potvrdnih okvira nasuprot tih linija.
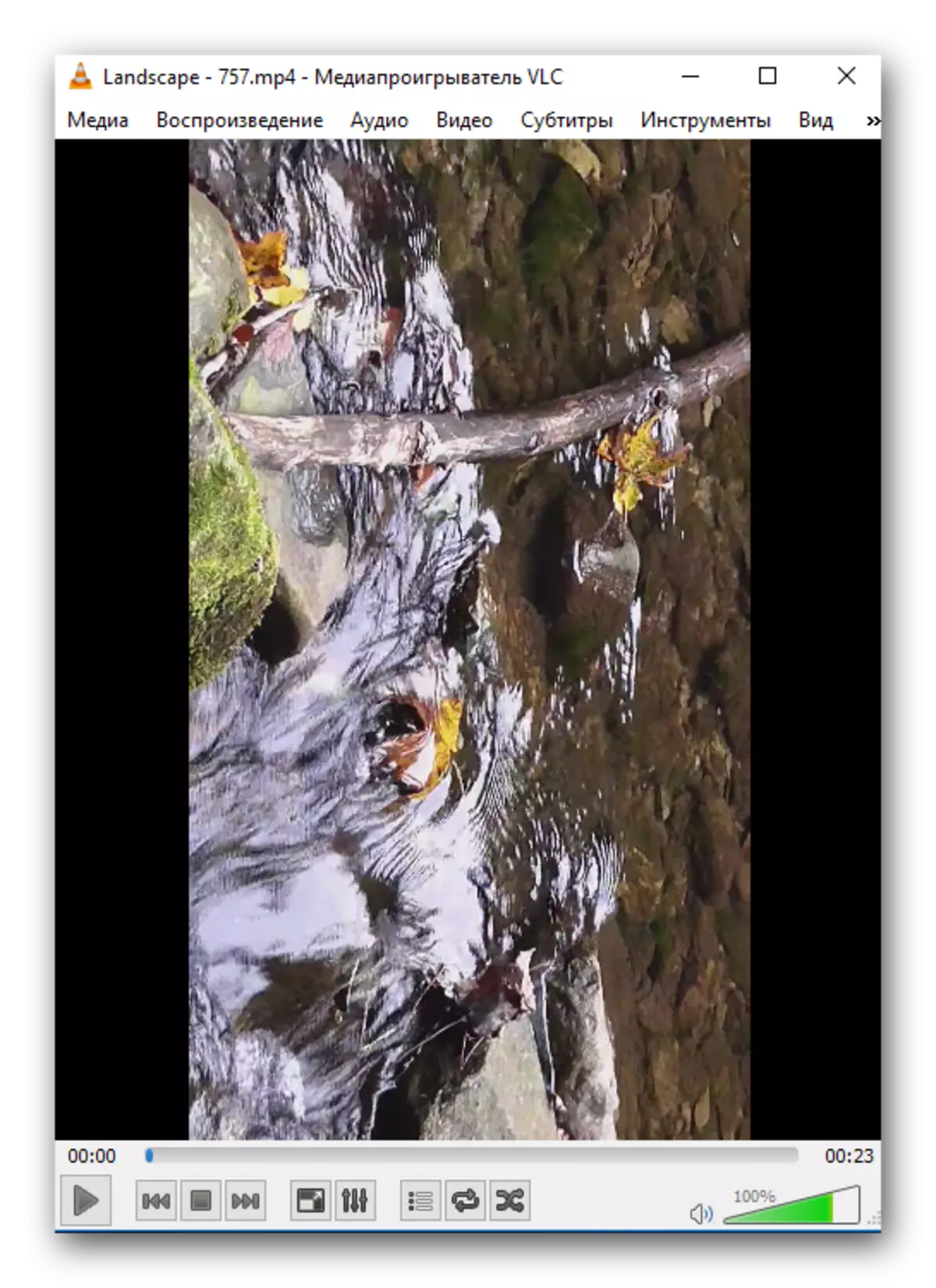
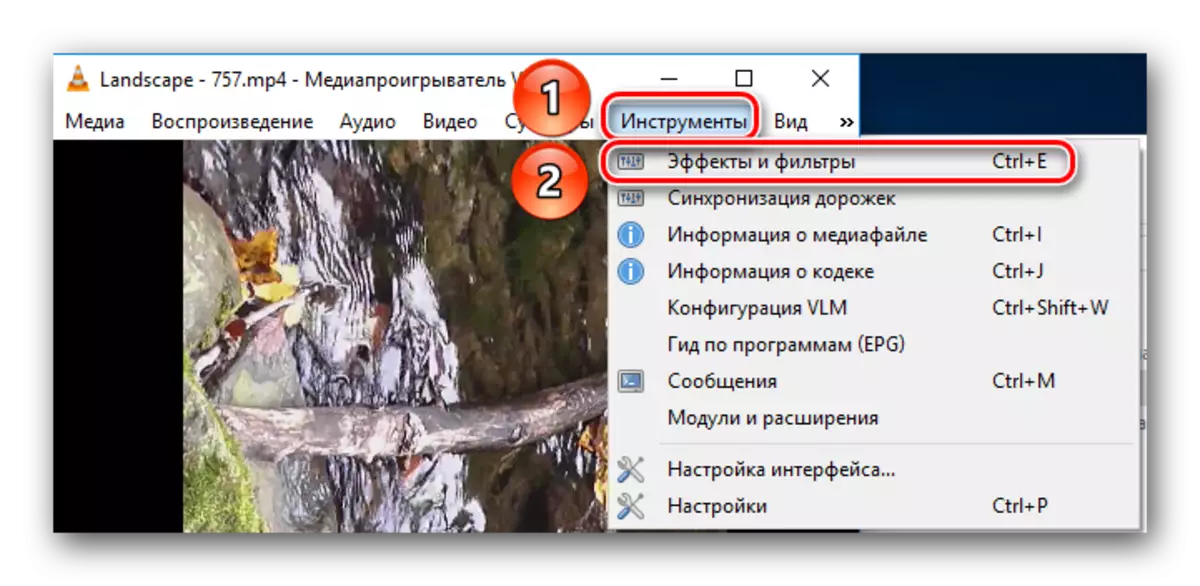
Ove akcije će vam omogućiti da otvorite "podešavanje i efektima" prozor. Potrebno je da ide u stavu "video efekte".
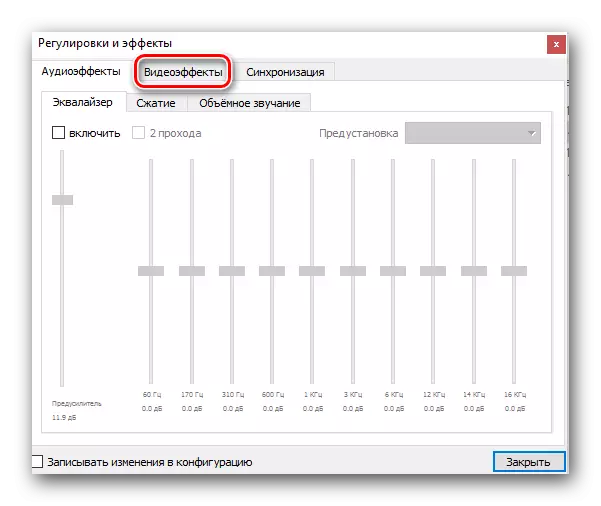
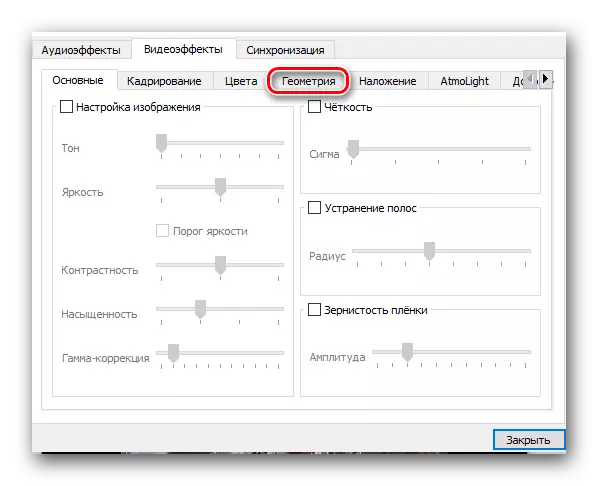
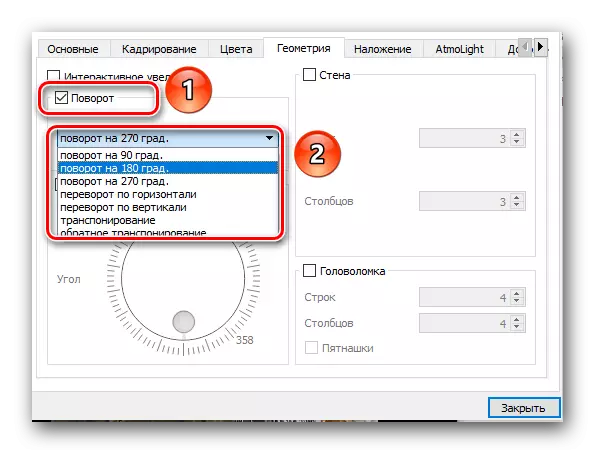
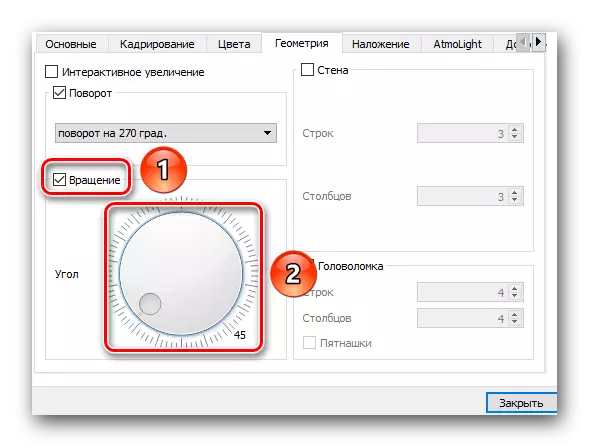
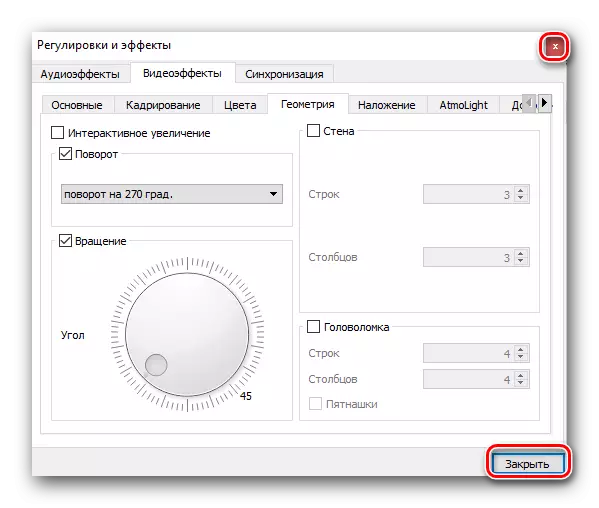
Učinjevši tako jednostavne radnje, lako možete pregledavati video koji bi bio neugodan u normalnim uvjetima. I u isto vrijeme ne morate pribjeći pomoći programa treće strane i različitih urednika.
Podsjetimo da pored VLC-a postoje utezi programa koji vam omogućuju gledanje različitih video formata na računaru ili laptopu. Možete saznati više o sve takve analoga iz naše posebnom članku.
Pročitajte još: Programi za gledanje videa na računaru
