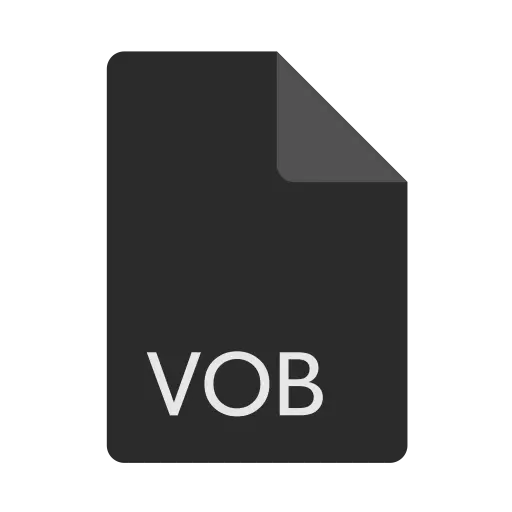
Jedan od popularnih formata video za pohranu na DVD-u je VOB. Stoga, korisnici koji žale zbog pregleda DVD-a na PC-u, suočite se s pitanjem koji program možete otvoriti ovu vrstu datoteka. Saznajmo to.
Otvaranje VOB datoteka
Da igraju VOB, video player ili više univerzalnih plejera se koriste, kao i neke druge aplikacije. Ovaj format je kontejner u kojem video datoteka, audio zapise, titlovi i izbornici direktno čuvaju. Stoga, da biste pogledali DVD na računaru, važna nijansa je da igrač ne može samo da radi sa VOB formatom, već je podržao i reprodukciju kontejnera sa sadržajem u ovom spremniku.
A sada razmotriti postupak za otvaranje navedenog formata u određenim aplikacijama. Prije svega, treba imati na umu da ako je program koji se odnose na ovu ekstenziju u postavkama OS-a, kao aplikacija za otvaranje to po defaultu, a zatim za početak video u ovog igrača, bit će potrebno samo proizvode dvostruko kliknite na naziv objekta u Exploreru.
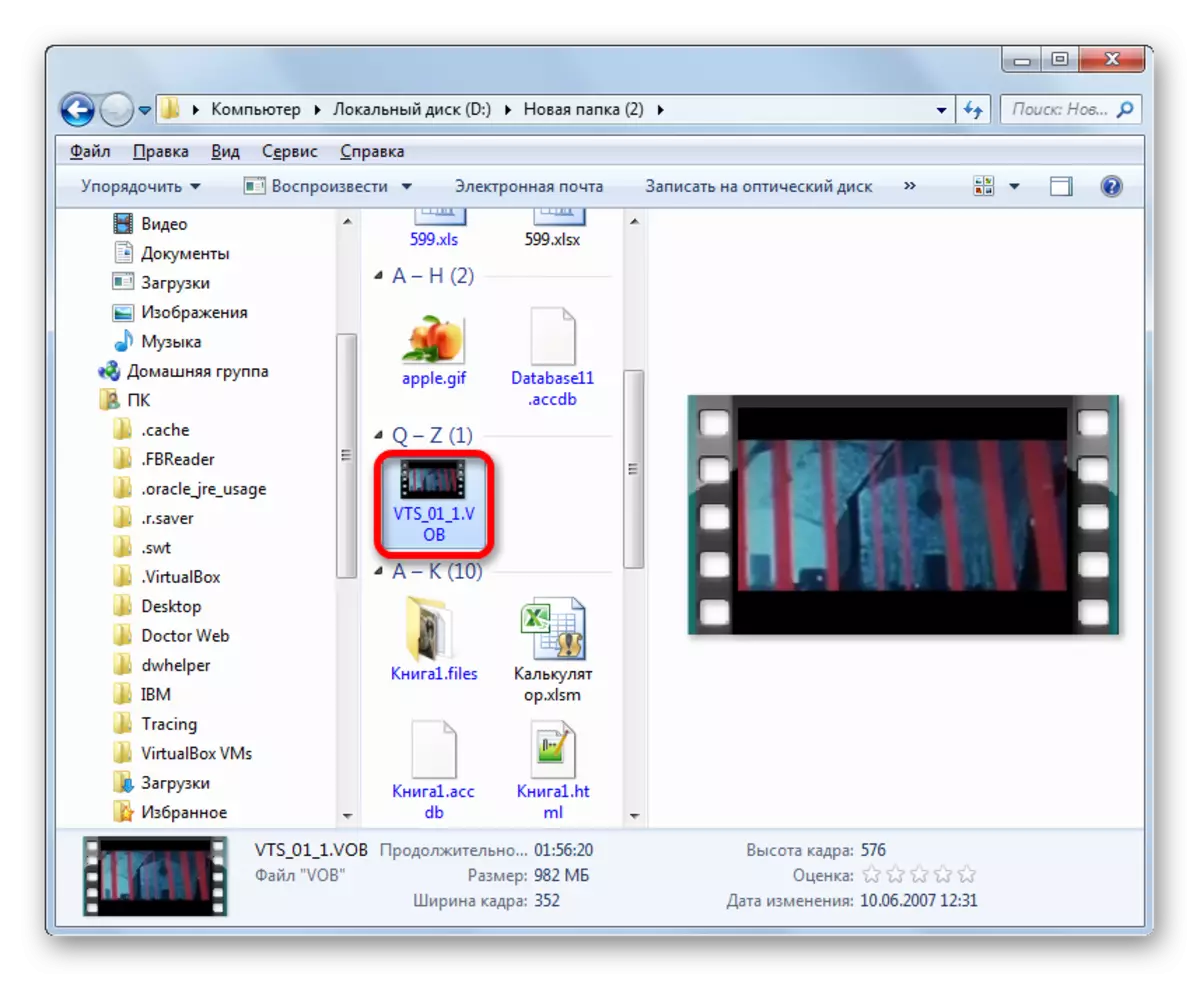
Ukoliko korisnik želi da vodi VOB u aplikaciji koja nije povezana po defaultu u ovom formatu, to će morati biti učinjeno kroz sam program.
Metoda 1: Media Player Classic
Na listi popularnih medijskih igrača koji mogu proizvesti voob manipulacije uključuju Media Player Classic.
- Pokrenite Media Player Classic. Kliknite na natpis "File" u izborniku i odaberite "Quick Open File" sa liste.
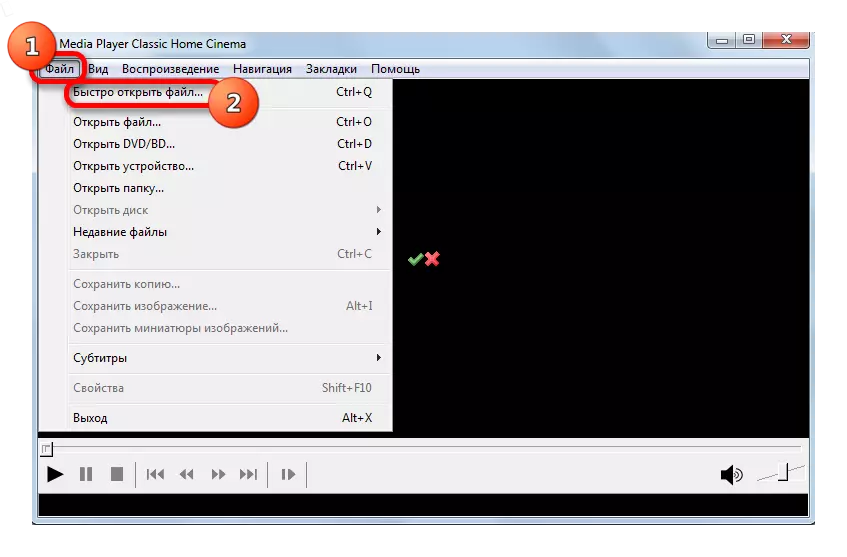
Usput, ova akcija se lako zamijeni kombinacijom Ctrl + Q tipke. U isto vrijeme sve što ne moraju da idu u meni.
- Pokretanje prozor video otvaranje je proizveden. Ovdje smo djelovati standard: nalazimo folder u kojem se nalazi video datoteke, izdvajamo ga i kliknite na "Open".
- Video je radi u Media Player Classic.
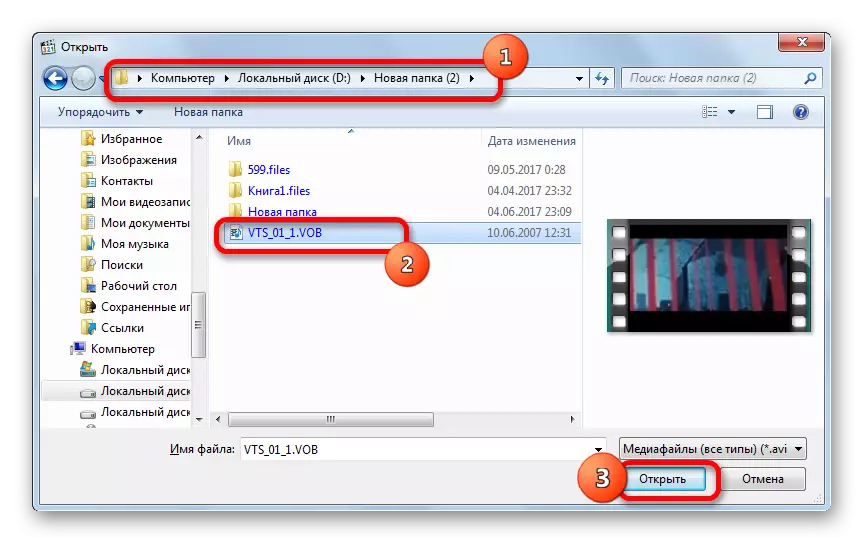
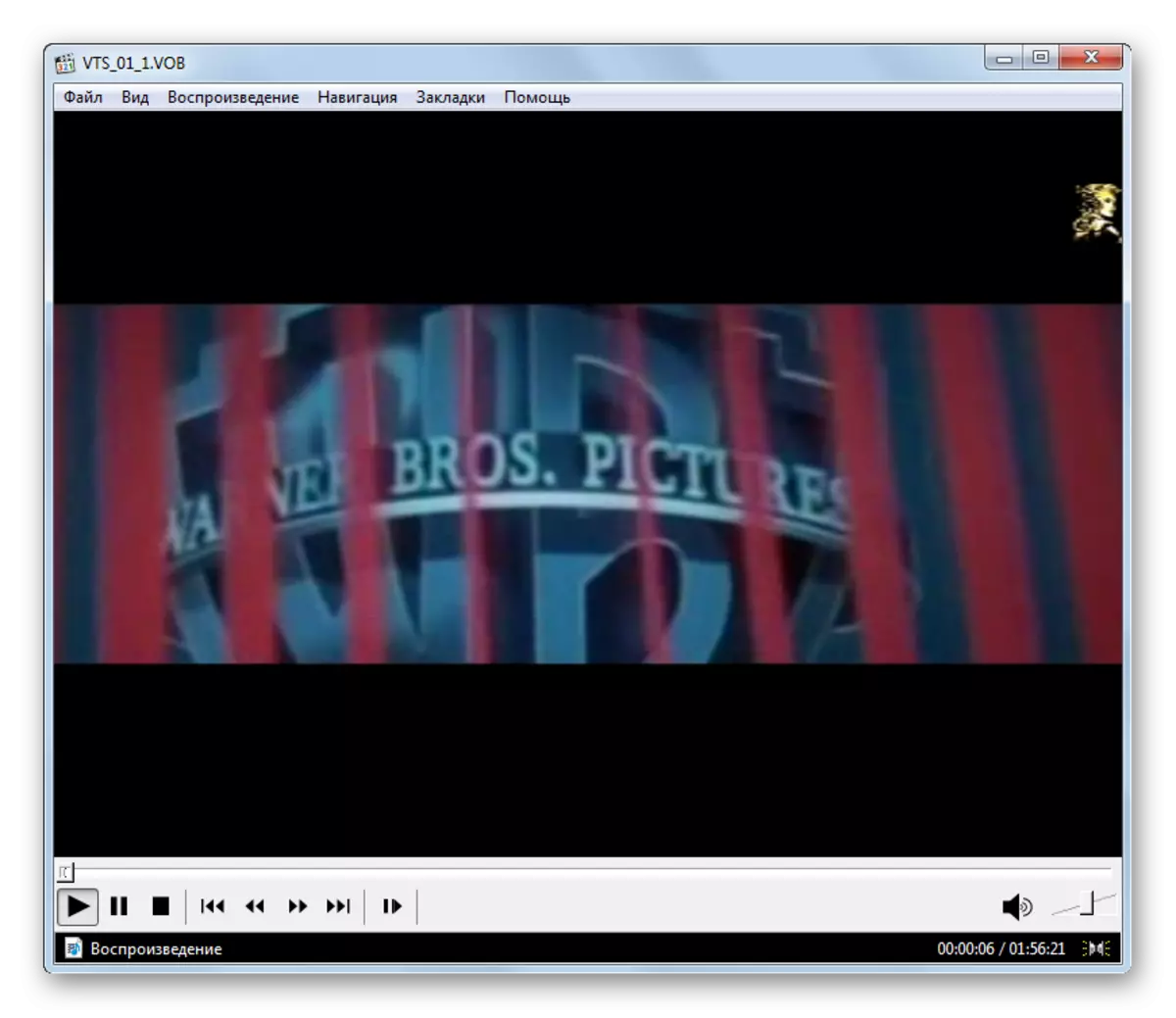
Postoji alternativa za omogućavanje reprodukcije video zapisa.
- Kliknite na datoteku "File" u meniju, ali sada odaberite "Open File ...".
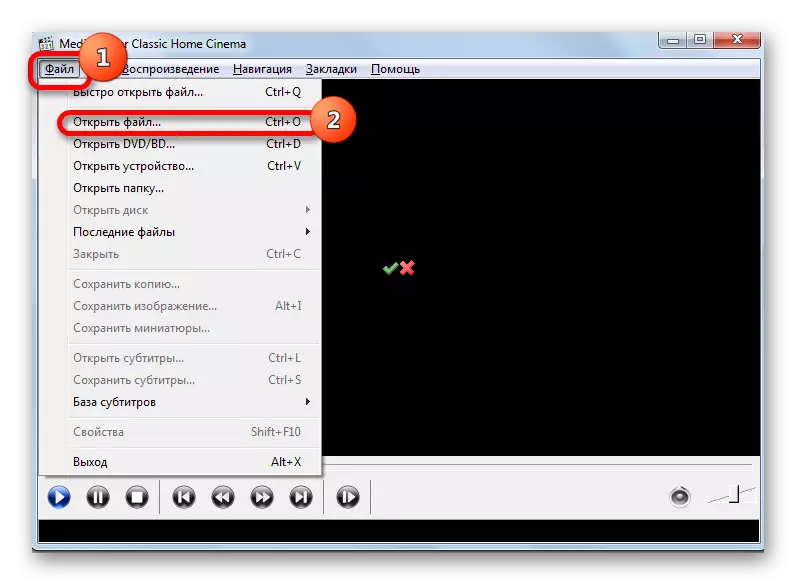
Ova akcija je zamijenjen kombinacijom Ctrl + O.
- Zatim je pokrenut prozor u otvaranju, gdje odrediti adresu položaja datoteke na PC. Prema zadanim postavkama, adresa posljednje pregledne video datoteke pojavljuje se u tom području. Pritiskom na trokut s desne strane područja možete odabrati druge opcije iz Posljednjeg pregledanog videa. Ako trebate gledati video koji niste dugo lansirali ili se ne izgubili s pomoći ovog programa i vozite put prema njemu ručno, tada biste trebali kliknuti na "Odaberite ...".
- Otvor je pokrenut. Izrađuje iste akcije koje su ranije opisane. Ističući objekt klikom na "Otvori".
- Povratak na "Otvoreni ..." prozor je. Polje je već registrirano u video datoteku. Možemo kliknuti samo na "OK" i video će se pokrenuti.
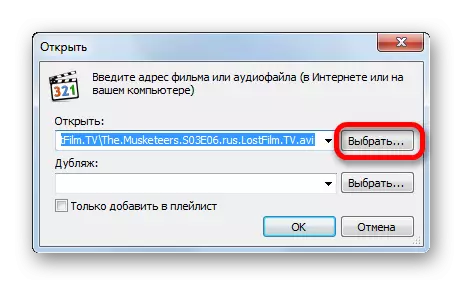
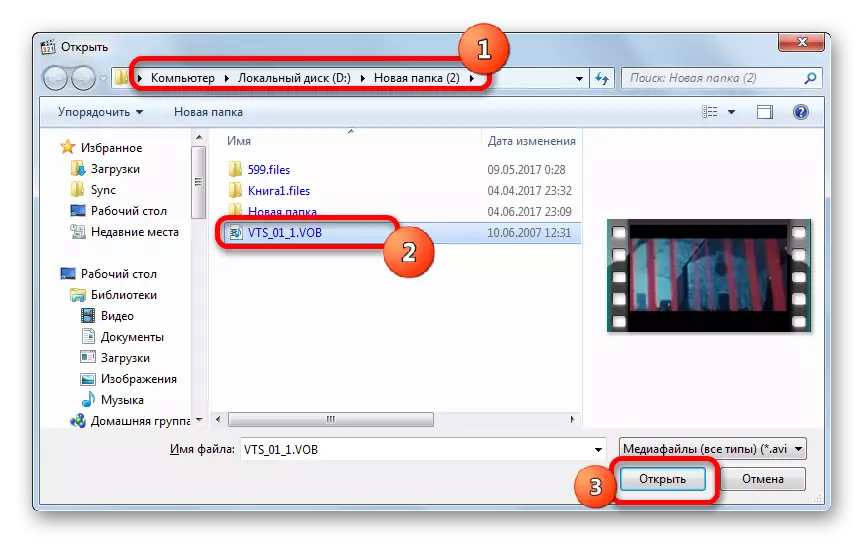
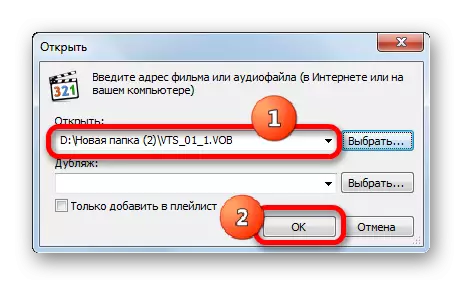
Kao što vidite, druga verzija radnji ima smisla koristiti samo ako je nedavno pokrenut željeni videozapis u aplikaciji. Inače, mnogo brže i prikladnije za upotrebu opcije sa brzom otkrivanjem.
Ali postoji još jedan prilično jednostavan način za pokretanje Vob objekta u medijskom playeru Classic. Proslavljamo ga u Windows Exploreru i povučemo u prozor Otvoreni aplikacijski prozor, stezanje lijeve tipke miša. Video će se odmah igrati.
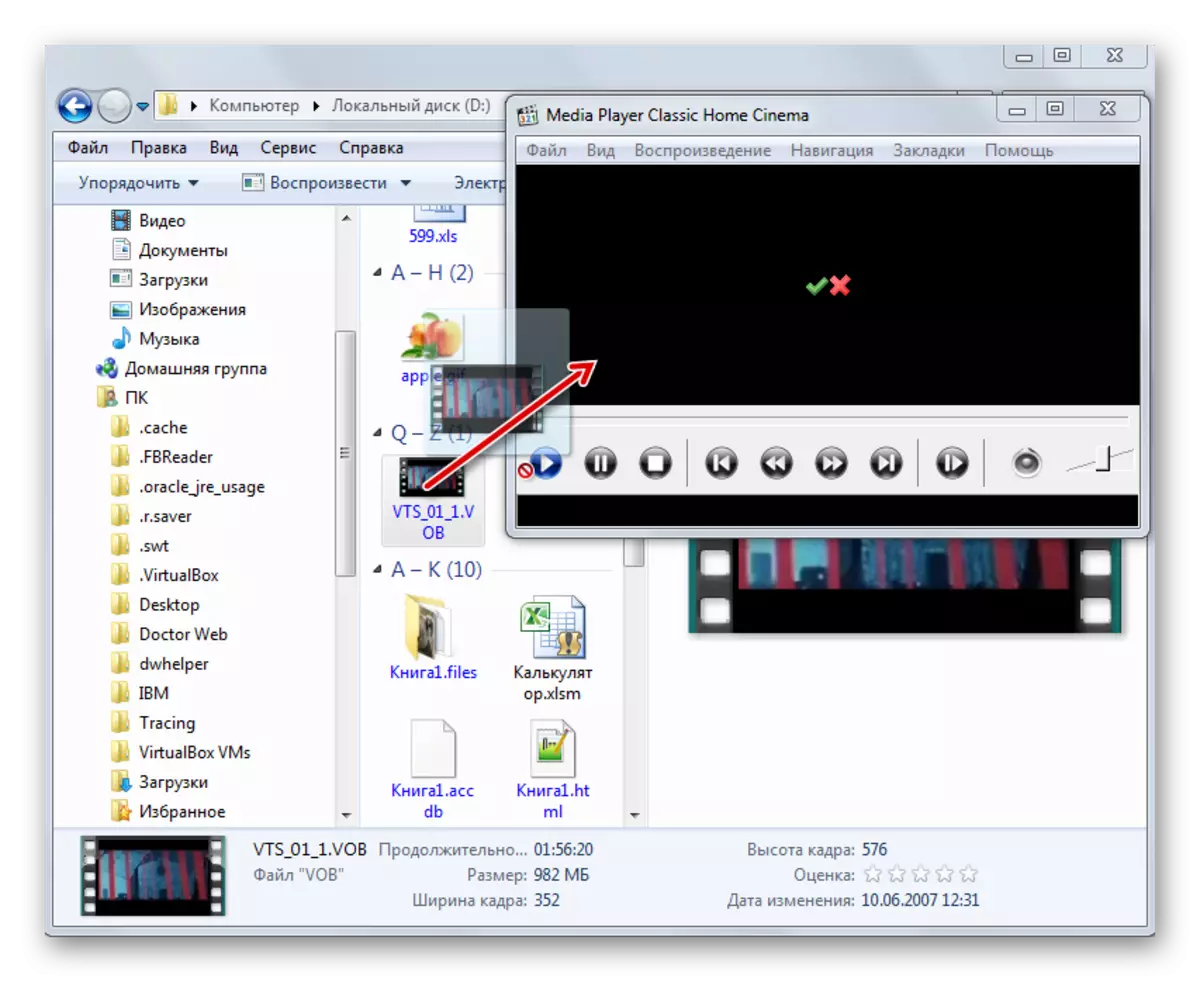
Općenito, Media Player Classic razlikuje se prilično široka funkcionalnost na primarnoj preradi video zapisa. Ali uprkos tome, program je prilično kompaktan i ima relativno malu težinu. Glavna prednost njegove prednost je veliki skup kodeka koji dolaze s aplikacijom. Stoga se ne možete brinuti koji je sadržaj u sklopu VOB-a, jer ovaj program funkcionira sa gotovo svim vrstama videa.
Metoda 2: kmPlayer
Još jedan popularan video player je kmPlayer. On takođe zna da igra Vob video.
- Pokreni Kmplayer. Kliknite na logo u gornjem rubu prozora. Meni se pokreće u obliku liste. Kliknite "Otvori datoteke ...". Ili u obliku alternative ovim akcijama, koristite Ctrl + O.
- Video će se odmah pokrenuti u KMPlayeru.

Ovo aktivira prozor lansiranja datoteka. Idite na Winchester, gdje se postavlja objekt za obradu s VOB ekstenzijom, odaberite i kliknite Otvori.
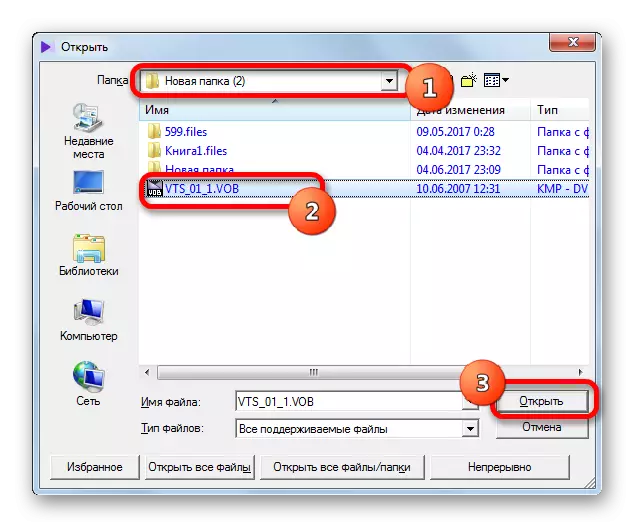
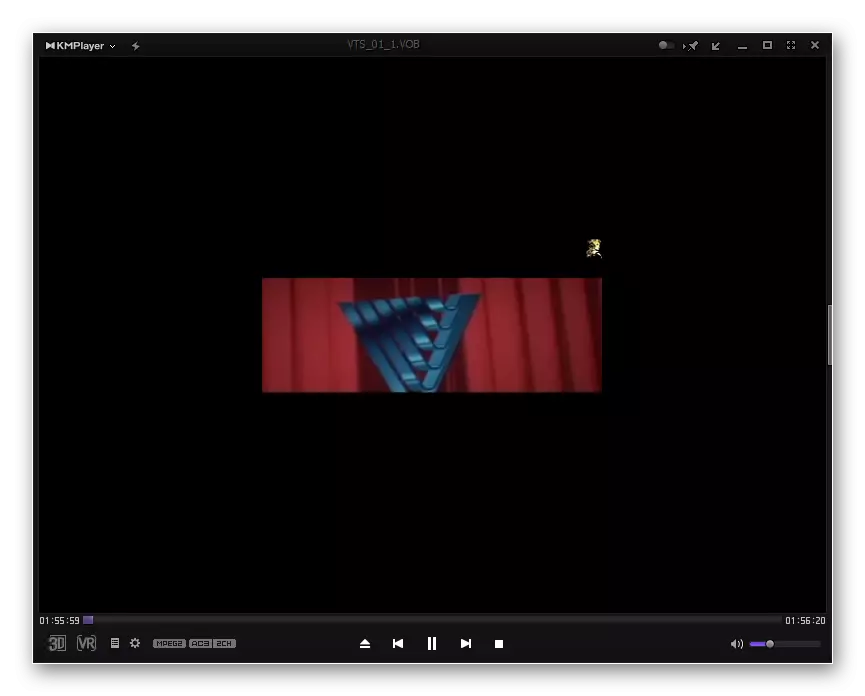
Moguće je prevući video datoteku iz Windows Explorera na prozor KMPlayer, na isti način kao što je to učinjeno sa medijskim igračem klasikom.

Treba napomenuti da je KMPlayer funkcionalnost prelazi čak i Media Player Classic i ne zaostaje za njim po broju različitih kodeka. Ali obilje funkcija može se ometao najjednostavnije operacije obrade VOB. Osim toga, zbog multifunkcionalnosti, KMPlayer je prilično glomazan: upotreba brže memorije u odnosu na prethodnu aplikaciju, a potrebno je više prostora na hard disku. Stoga, KMPlayer se preporučuje da koriste ne samo da gledaju video, i riješiti dodatne zadatke za obradu VOB datoteke (filtriranje, podrezivanje, itd).
3 metode: VLC Media Player
Sljedeću opciju za prikaz VOB video pokrenut je u VLC Media Player.
- Pokrenite aplikaciju VLC Media Player. Kliknite na natpis "Media". Na listi, izaberite "Open File ...".
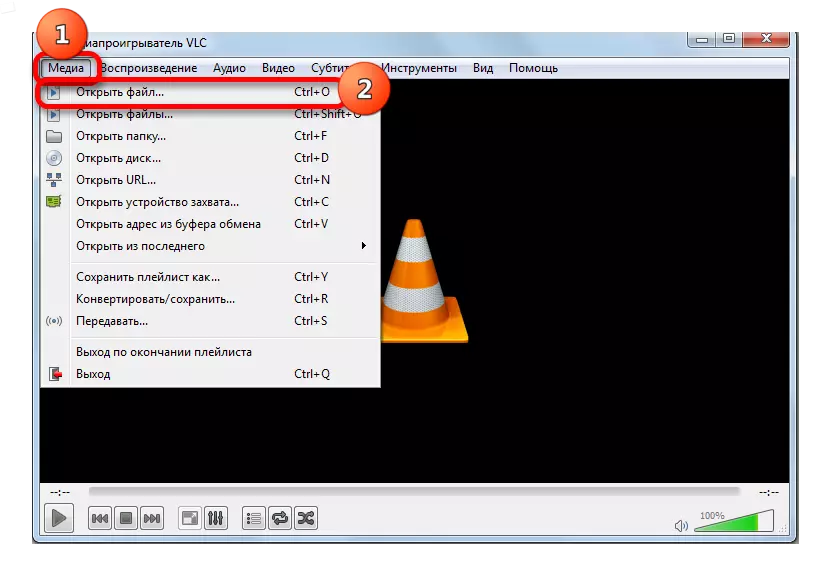
Kao što ste već vjerojatno pogodili, ova akcija je zamijenjen sa Ctrl + O kombinaciji.
- Idi na području gdje se nalazi video datoteke, proizvodimo ga i kliknite Open.
- Nakon toga, možete uživati gledanja počela video.
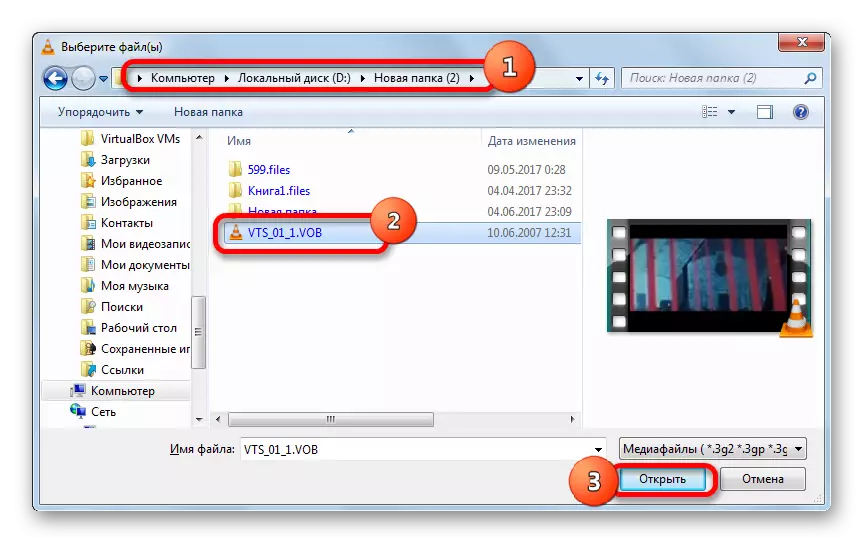
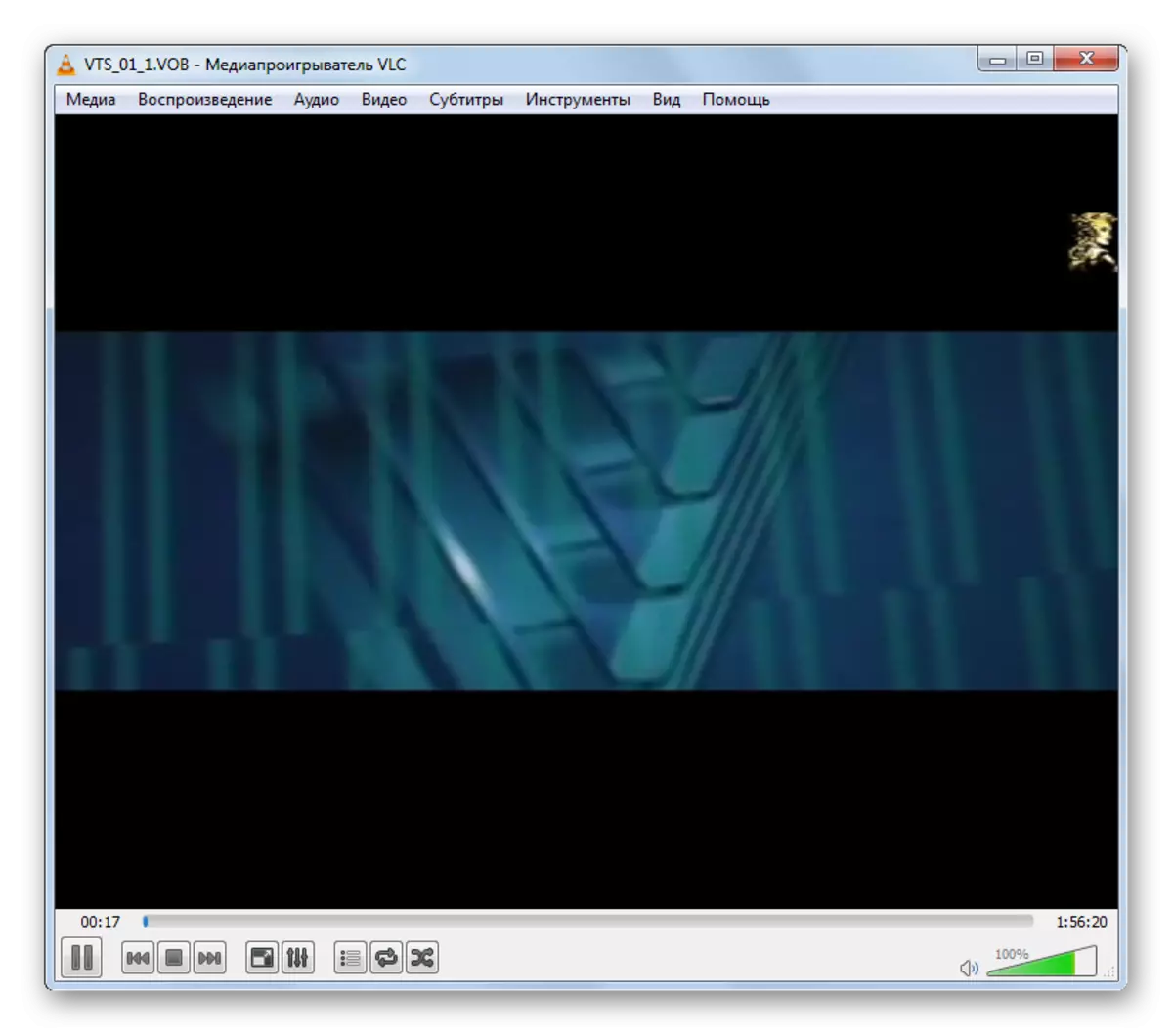
Osim toga, VLC Media Player ima sposobnost da biste dodali nekoliko objekata odjednom, nakon čega će se oni igrali u red.
- Kliknite na "Media" u meniju. Na listi, izaberite "Otvaranje datoteka ...".
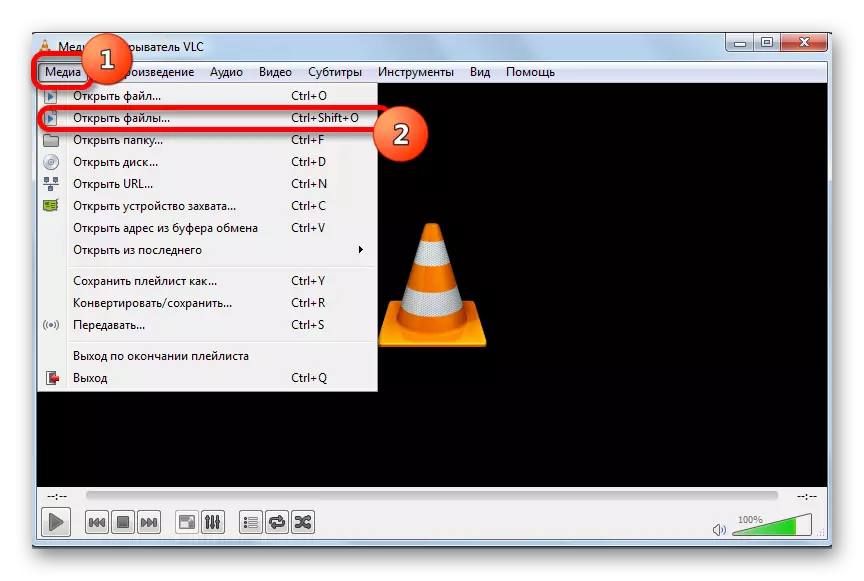
Ako se koriste za rad s toplom tipki, zatim akcije je zamijenjen pritiskom Ctrl + Shift + O.
- Otvara se prozor za izbor izvora. Idite na "File" tab i kliknite na dugme "Add ...".
- Prozora Otvaranje je pokrenuta, sa kojima smo već da se upoznaju. Idite na video datoteku, odaberite je i kliknite na "Open".
- Kao što možete vidjeti, put na ovaj predmet je dodan u "Izvor" prozor. Da biste dodali više video datoteka, mi kliknite na dugme "Add ....".
- Prozor za izbor datoteke ponovo otvara. Usput, ako želite, možete izdvojiti nekoliko objekata u njemu. Nakon izbora, mi kliknite na "Open".
- Nakon adrese svih potrebnih video datoteke se dodaje u odgovarajuće polje "Izvor" prozor, pritisnite "Play" gumb. Svi video datoteka će se igrati u red.
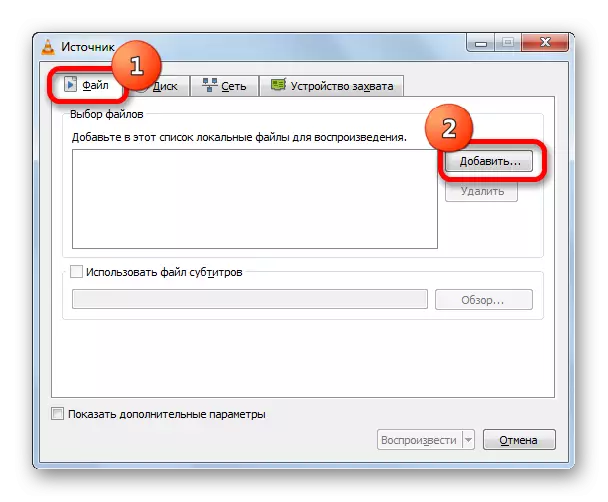
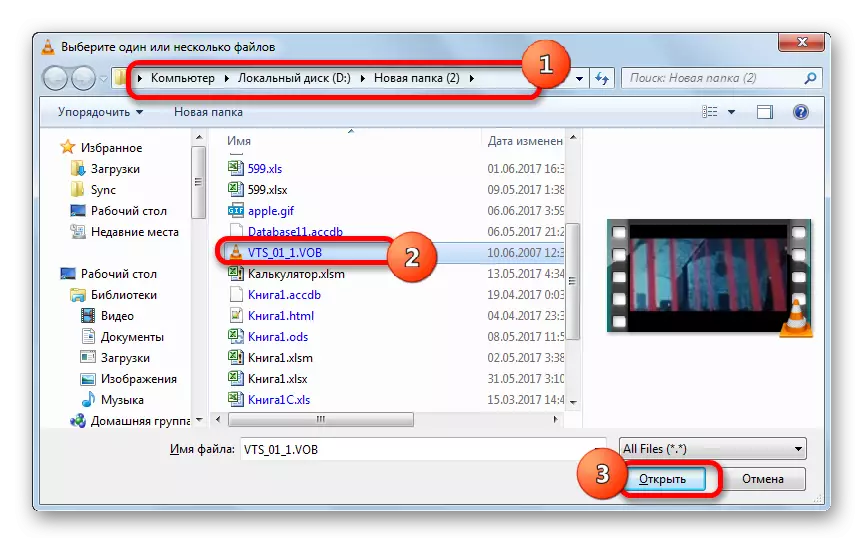
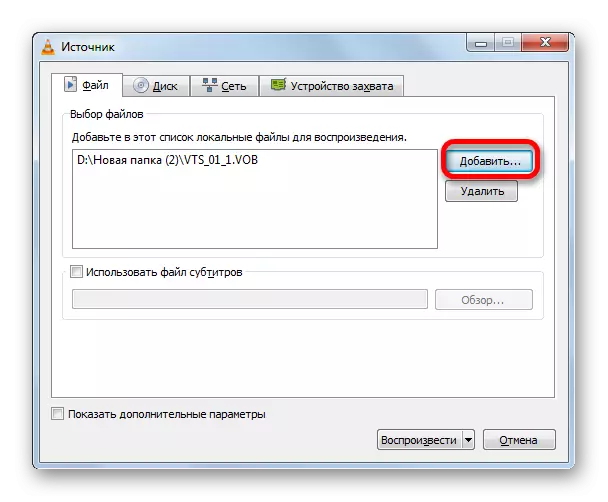
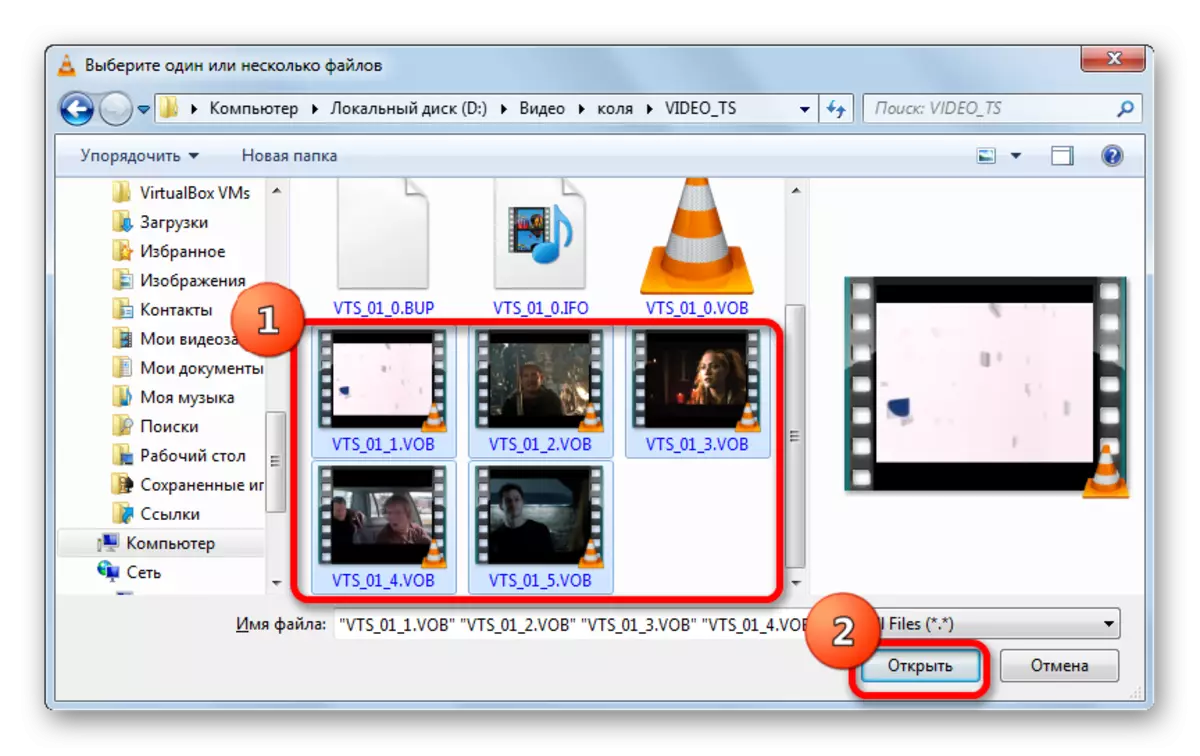
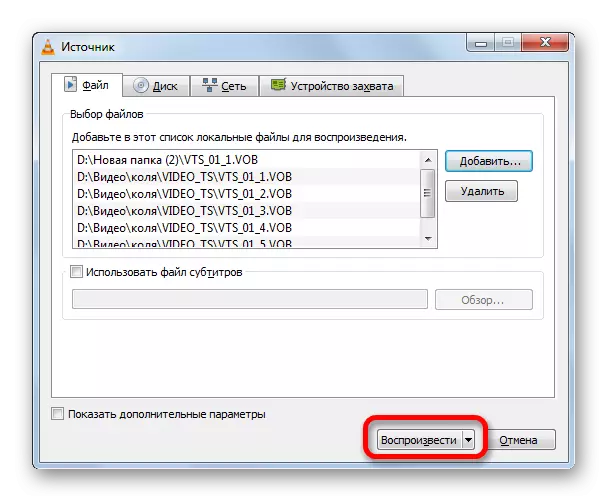
U VLC Media Player, možete koristiti jedan ranije za drugu opisao povlačenjem predmeta iz dirigent u radni prostor aplikacije.
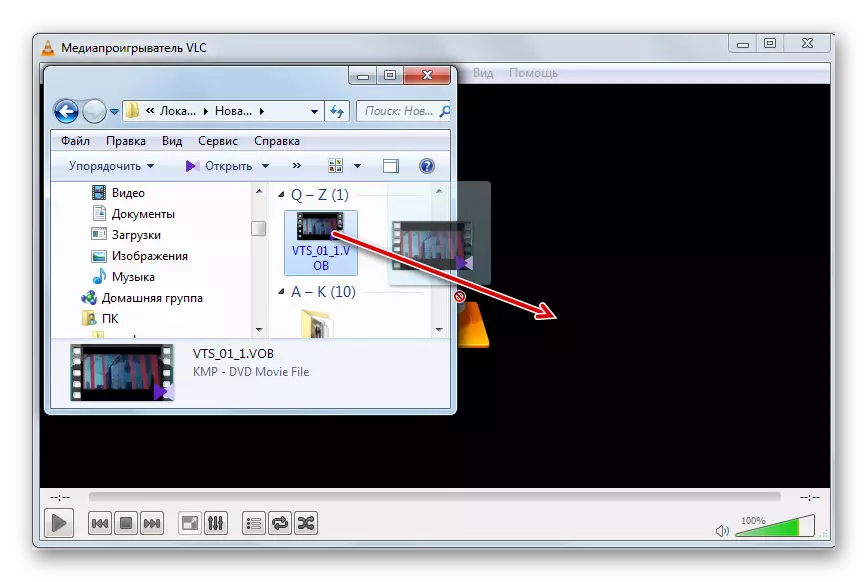
VLC Media Player ne zaostaje za prethodnim programa na kvalitetu video zapisa. Iako postoje manje alata za obradu video zapisa, posebno u odnosu na KMPlayer, ali ako želite da jednostavno gledaju film ili video, a ne da ga proizvoditi, onda VLC Media Player, zahvaljujući brzini rada, može se smatrati optimalnom izbora.
4 metoda: Windows Media Player
Aplikacije Windows Media Player je standardni alat za gledanje video zapisa na računalo s Windows operativnim sistemom. Ali, ipak, nemoguće je direktno otvoriti format u navedenom programu. U isto vrijeme, video se nalazi u kontejneru VOB mogu se pogledati u ovom standardu igrač koristeći ekstenziju IFO. Navedeni objekt najčešće sadrži DVD izbornika. I klikom na ovaj izbornik, možete vidjeti sadržaj video datoteka.
- Proći kroz Windows Explorer direktoru hardvera, u kojem su kopirani sadržaj DVD diska nalazi, ili uz pomoć istog dirigenta, otvorite DVD uređaja sebe. Iako kada počnete DVD kroz pogon, u većini slučajeva, IFO objekt se automatski pokreće. Ako direktorij je i dalje otvoren uz pomoć dirigenta, onda smo u potrazi za objekt sa produžetak IFO. Kliknite na nju dvostrukim klikom lijevom tipkom miša.
- Windows Media Player je pokrenut, što otvara DVD izbornika. Odaberite naziv sadržaja (film, valjak) u meniju, koji želite da gledaju klikom na njega s lijevu tipku miša.
- Nakon toga, video koji će Windows Media Player početi zatezanje iz VOB datoteke, će se igrati u navedeni igrač.
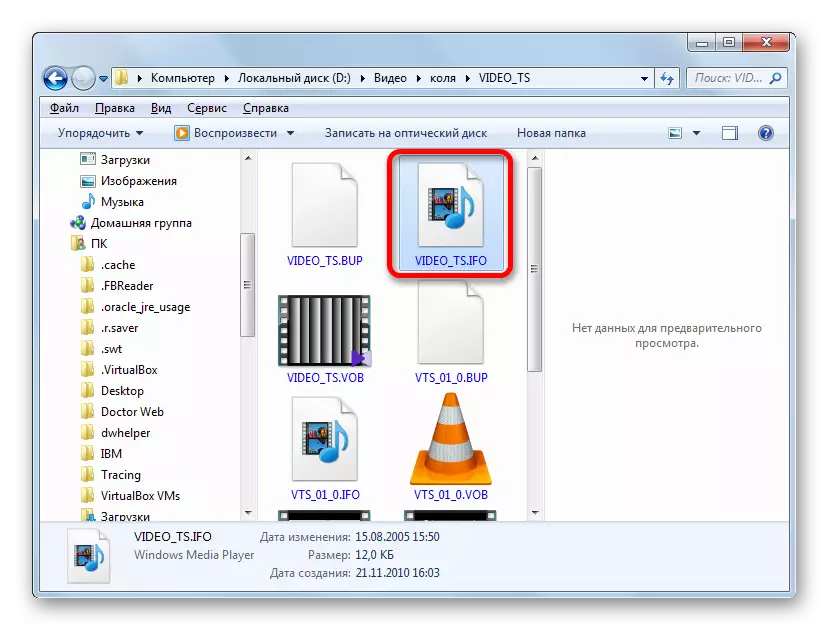
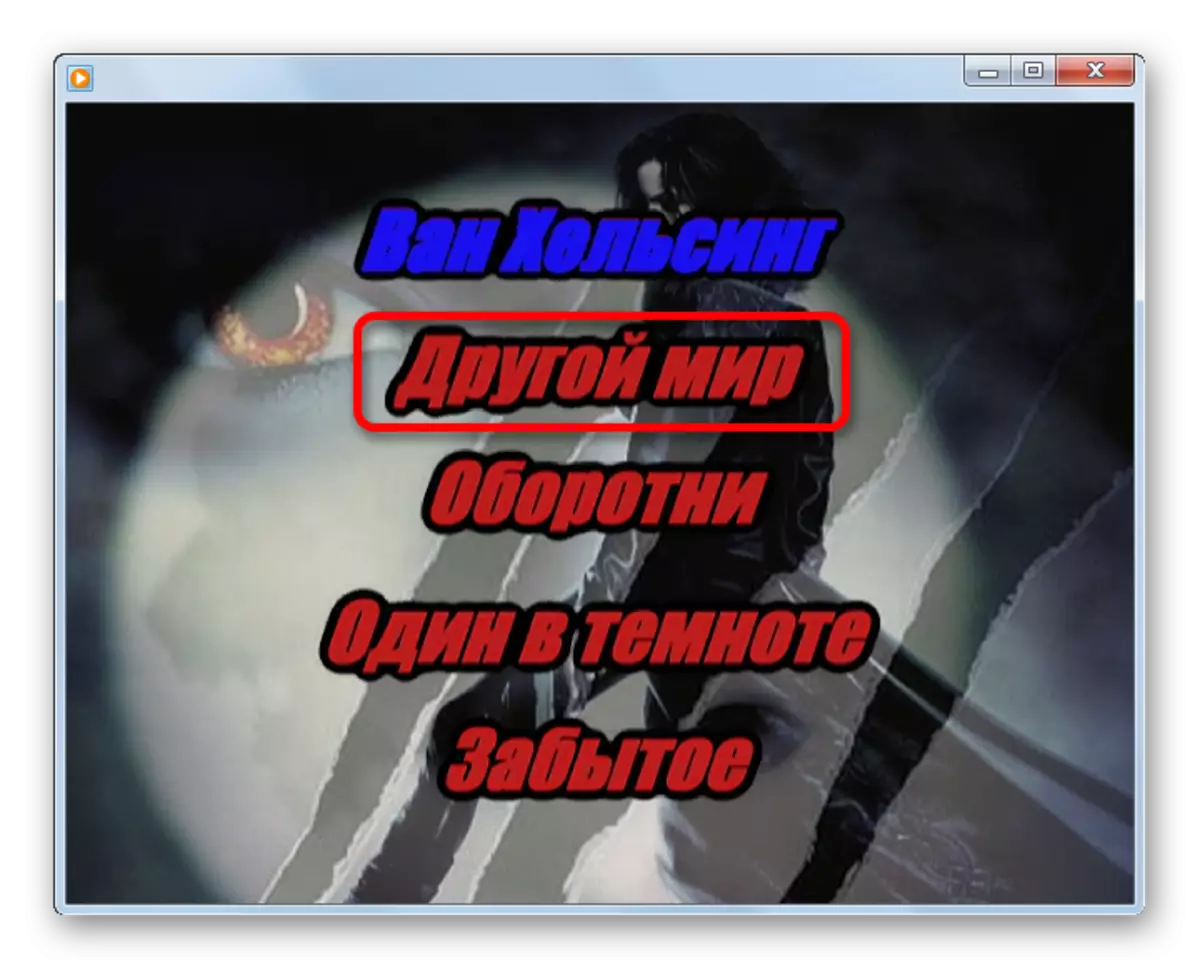
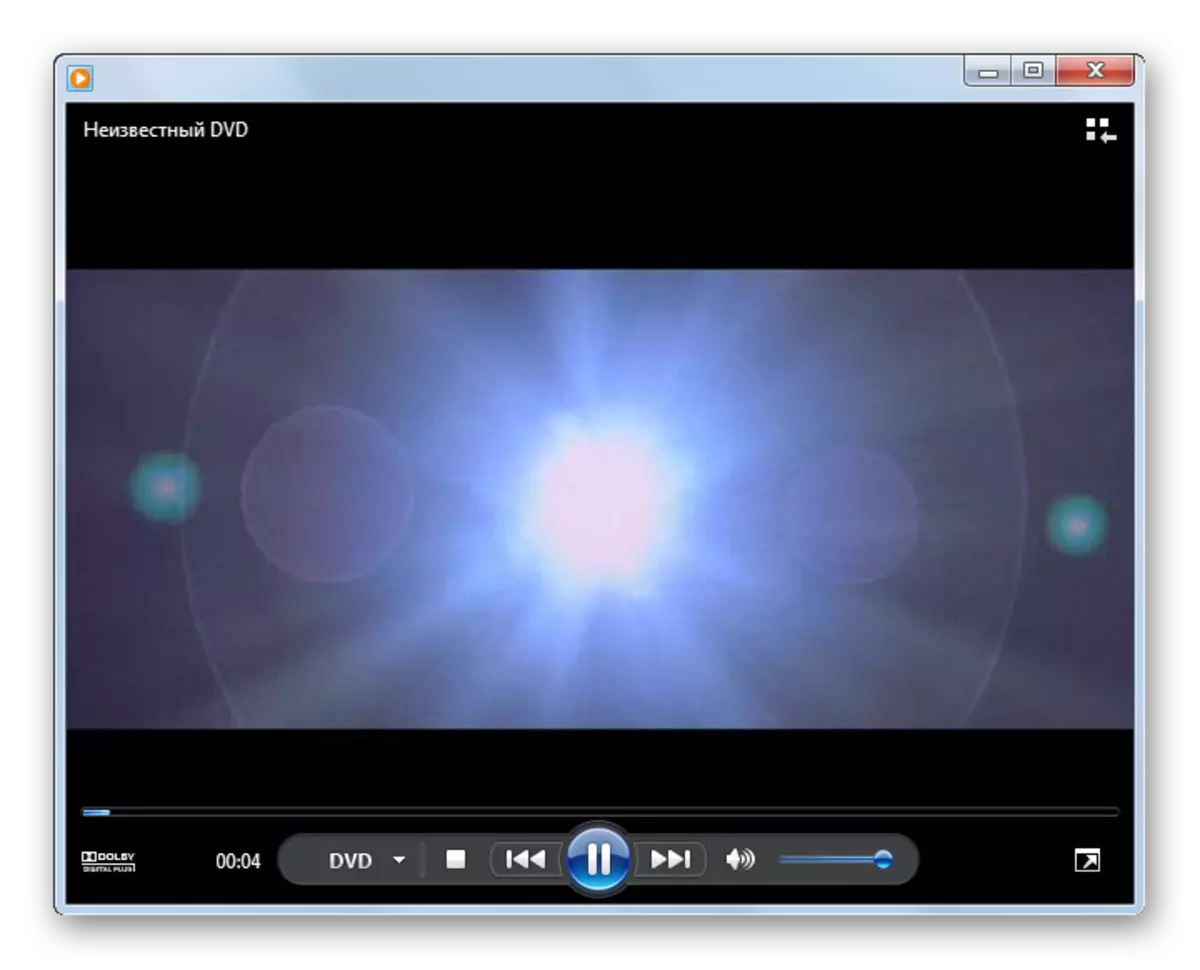
Istovremeno, treba napomenuti da su imena u DVD meni su daleko od uvijek odgovaraju poseban video datoteke. Jedna datoteka može imati nekoliko valjaka, a opcija moguća je i kada će film podnela jedne stavke izbornika biti podijeljen između nekoliko VOB objektima.
Kao što možete vidjeti, Windows Media Player, za razliku od prethodnih softver, ne dozvoljava da igra odvojene VOB video datoteka, a samo za DVD u potpunosti. U isto vrijeme, nesumnjive plus ove aplikacije je da ne treba da se dodatno instalira, kao što je uključen u osnovni komplet Windows.
Metoda 5: XnView
Ali ne samo medijski igrači mogu pokrenuti VOB video datoteka. Bez obzira koliko čudno čini se da, ali ova funkcija je dostupna na program XnView, glavni zadatak koji je za prikaz fotografija i drugih slika.
- Aktivirajte Xnview. Kliknite na datoteku "File" u traci izbornika, a zatim sa liste liste, izaberite "Open ...".
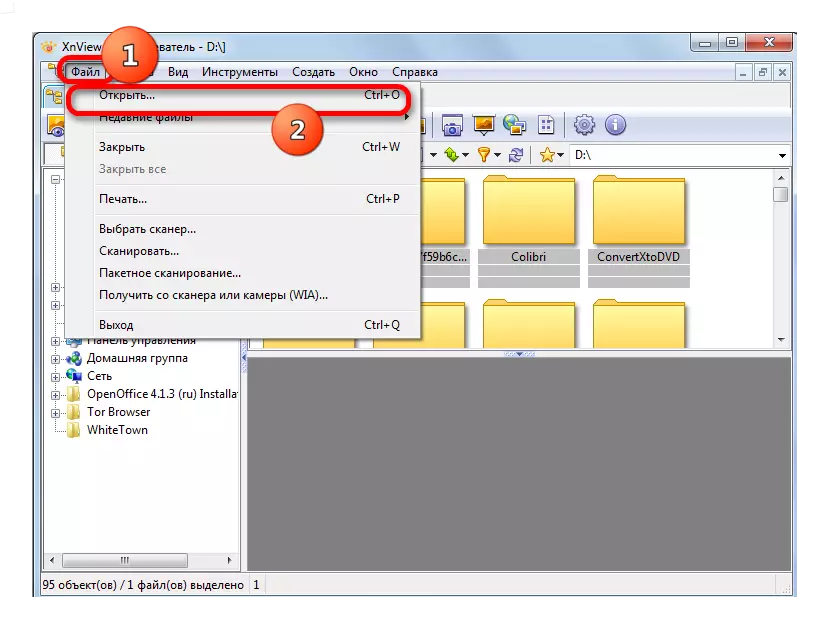
Operacija se može zamijeniti s uobičajenim Ctrl + O.
- počinje otvoren prozor datoteke. U lijevom području, kliknite na ikonu "Computer", a zatim u centralnom dijelu izaberite lokalni disk u kojoj se nalazi video.
- Idite do direktorija gdje je lokaliziran objekt, odaberite ga i kliknite na "Open".
- Video će biti pokrenuta.
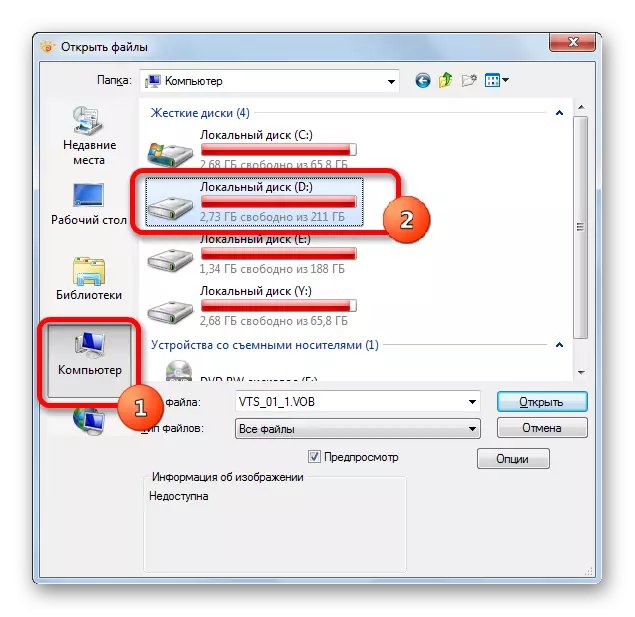
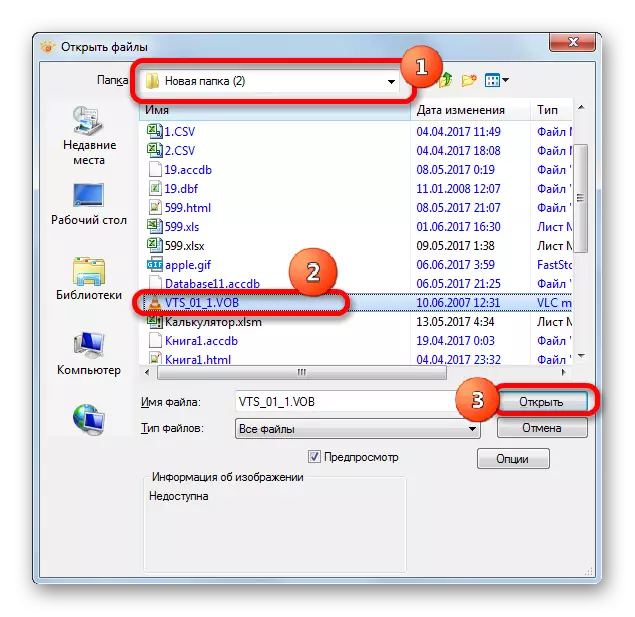
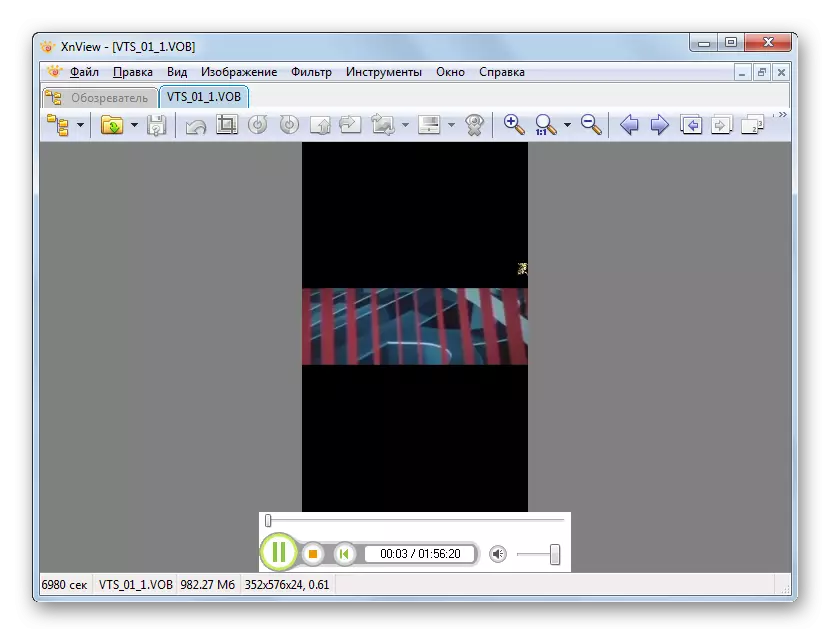
Postoji još jedna mogućnost da se otvori video u XnView.
- Nakon pokretanja programa u lijevom oknu prozor kliknite na "Computer".
- Otkriva popis lokalnih pogona. Mi smo napraviti izbor od jednog, u kojem se nalazi video.
- Zatim, koristeći isti popis direktorija stablo da se presele u folder u kojem se nalazi objekt. Na desnoj će pokazati cijeli sadržaj foldera, uključujući i video datoteku koju želite da. Ističemo to. U donjem dijelu prozora počinje video u režimu prikaza. Da biste u potpunosti otvoren igra, kliknite na video datoteke, lijevu tipku miša dva puta.
- Pokrenite reprodukciju u XnView.
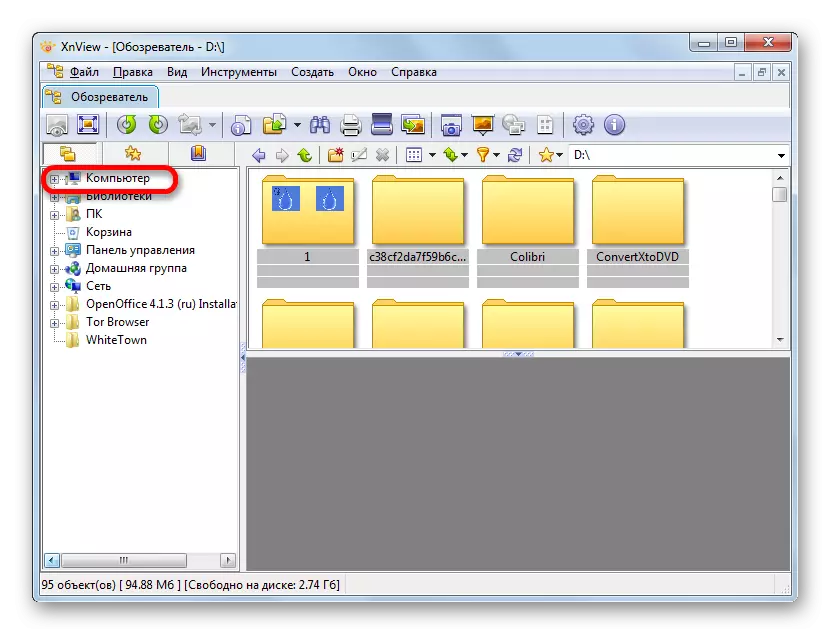
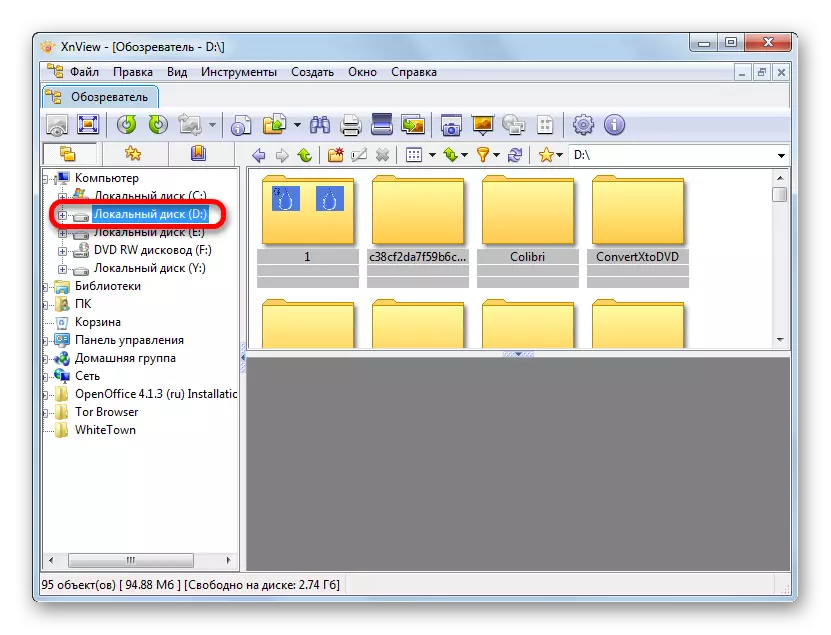
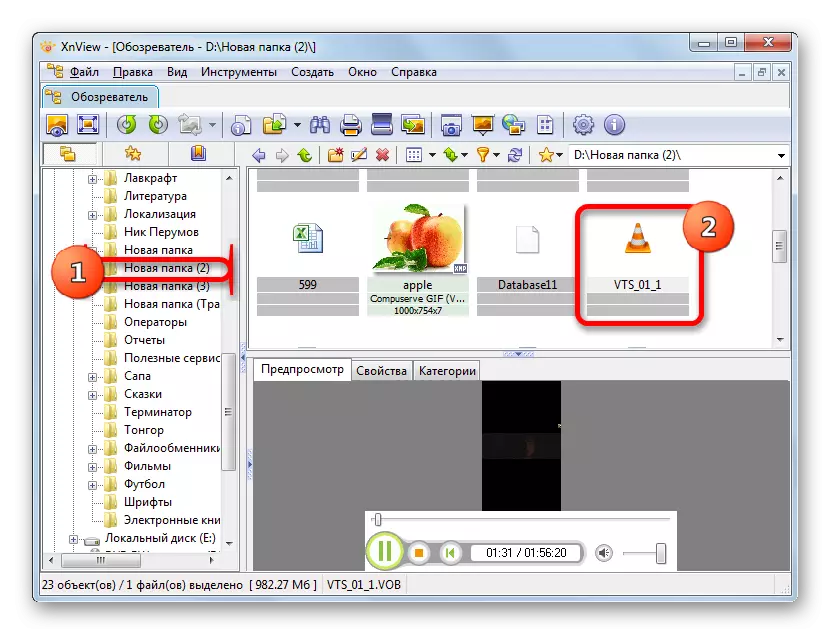
Možete povucite video datoteke iz prozora Explorer XnView, nakon čega će početi.
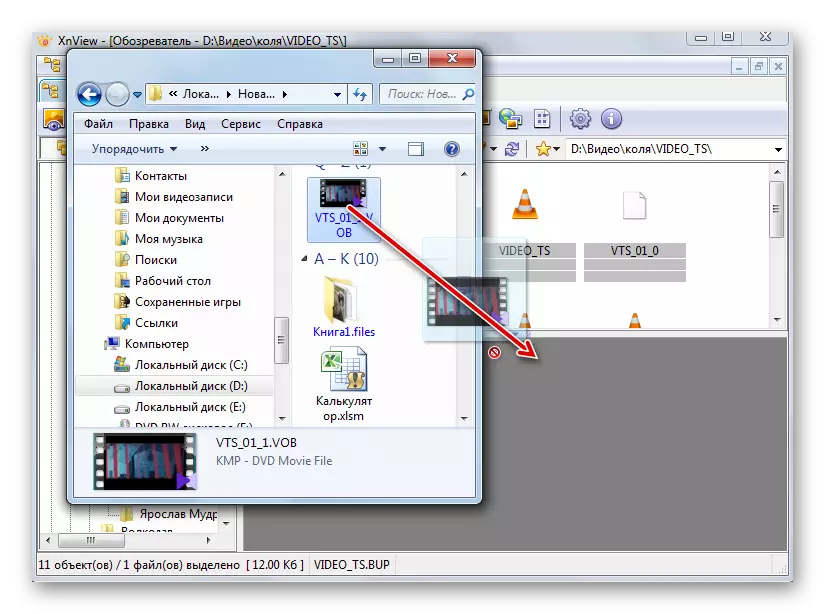
Odmah treba napomenuti da je funkcija igranje video datoteka u XnView je sekundarna. Prema tome, kvaliteta igre i moguće dodatne obrade, ovaj program je toliko inferioran u odnosu na sve prethodne aplikacije. VOB na prikaz objekata u XnView se preporučuje samo u svrhu poznanstva saznati kakav je sadržaj u ovim videokonteynerah, a ne punopravni filmova i klipova.
6 metoda: File Viewer
VOB video datoteka za reprodukciju sadržaja mogu koristiti univerzalni softver za gledanje sadržaja koji se uklapa u ime "svejed". Uz to, možete vidjeti mnogo, u rasponu od uredske dokumente i proračunske tablice, a zaključno sa slike i video. Broj takvih aplikacija uključuju File Viewer Plus.
Pošaljite preglednik datoteka.
- Otvorite datog programa, idite na meni «File». Na listi, kliknite «Open ...».
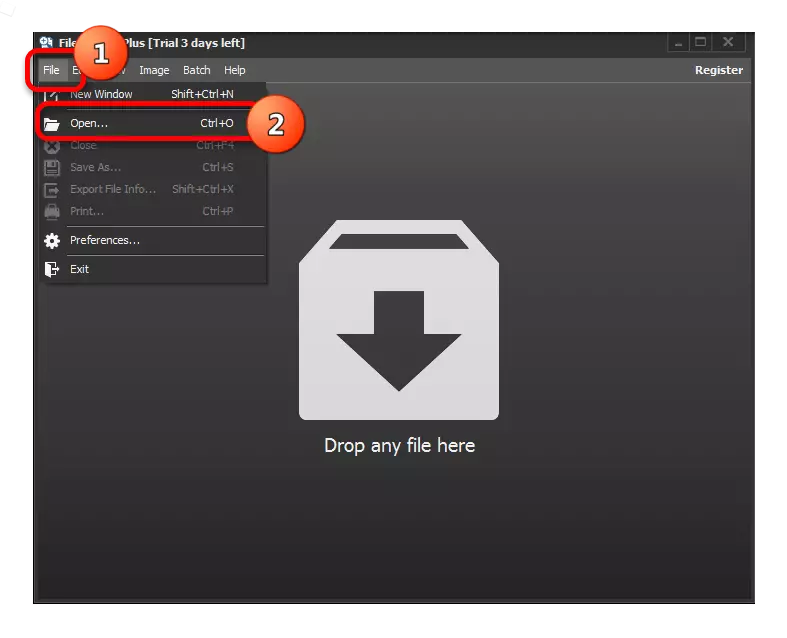
Također možete koristiti poznati Ctrl + O.
- Čim početak da biste otvorili prozor datoteku, idite u folder u kojem ste postavili VOB video. Označite video datoteku i kliknite na "Open".
- Nakon toga, video možete pogledati u File Viewer.
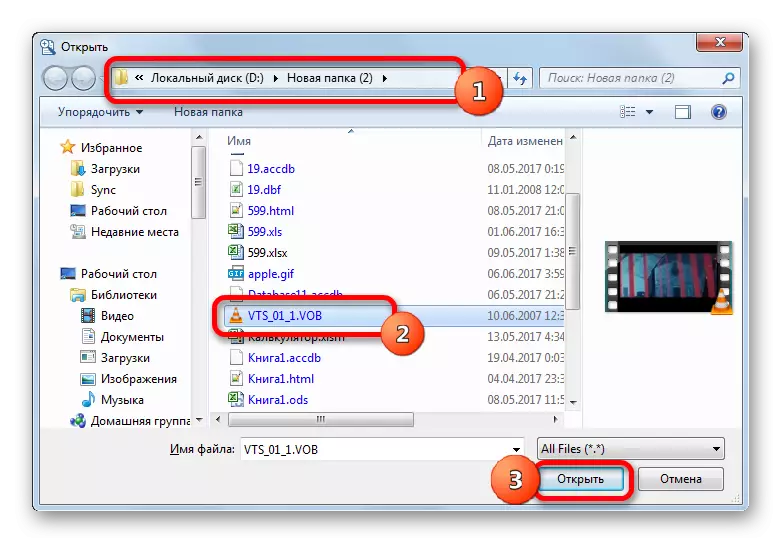
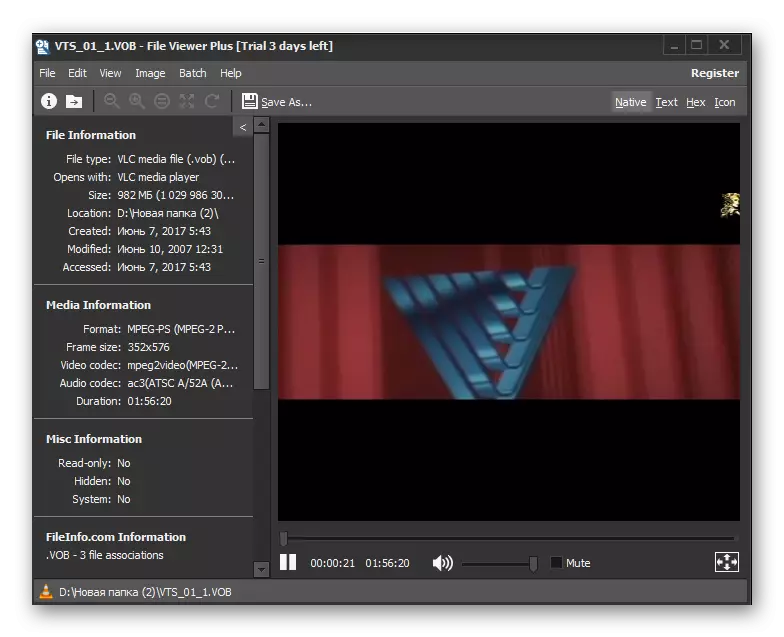
Također u ovom programu, možete početi video datoteke povlačenjem iz Explorera u prozor aplikacije.
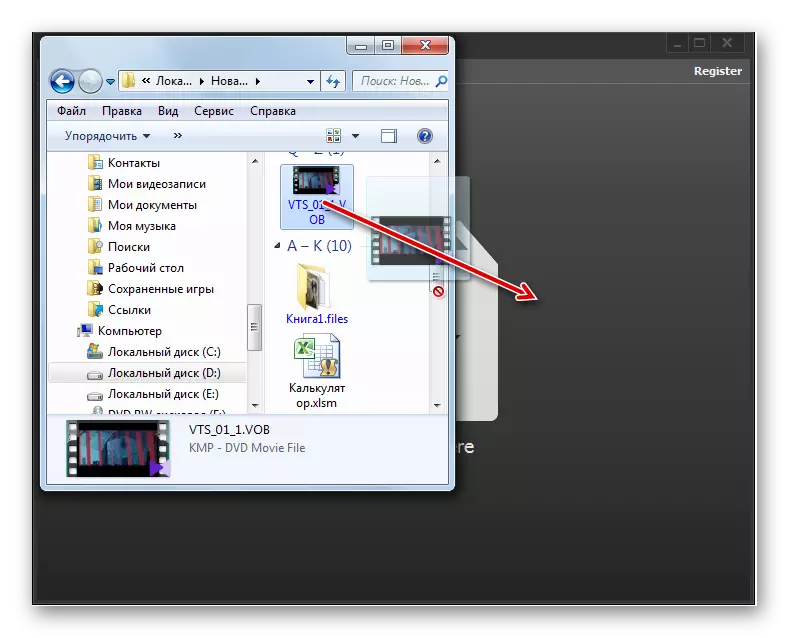
Općenito, kao i prethodni slučaj, kvaliteta reprodukcije videozapisa u pregledniku datoteka ostavlja mnogo za željenu, mada je ovaj program odličan za brzo otvaranje i gledanje sadržaja za upoznavanje. Ali, nažalost, možete koristiti ne više od 10 dana.
To je, naravno, daleko od potpune liste svih aplikacija koje mogu raditi sa VOB formatom datoteke. Ali pokušali smo predstaviti najpopularnije od njih u različitim segmentima upotrebe. Izbor određene aplikacije ovisi o tome u kojoj svrsi želite otvoriti datoteku ovog formata. Ako želite gledati film, visokokvalitetni preglednik sa minimalnim resursima sistema pružit će Classic i VLC Media Player-u. Ako trebate izvršiti neke operacije za obradu video zapisa, KMPlayer će se nositi s tim.
Ako korisnik jednostavno želi znati šta je unutar video datoteka, a zatim u ovom slučaju možete koristiti brzi preglednika, poput pregledača datoteka. I na kraju, ako nemate nijedan njihov navedeni programi, a ne želite da ih instalirate da biste postavili sadržaj VOB, možete koristiti standardni reprodukciju Windows Media Player-a. Tačno, u ovom slučaju je potrebna iFO datoteka.
