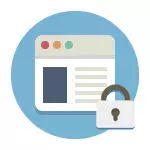
U ovom će se priručniku razmotriti nekoliko načina za obavljanje takvih blokiranja, dok su neki manje efikasni i omogućuju vam blokiranje pristupa web lokacijama samo na jednom određenom računaru ili laptopu, jedna od opisanih funkcija sadrži mnogo više funkcija: na primjer , Možete blokirati određene web stranice za sve uređaje povezane sa vašim Wi-Fi ruterom, bilo da je to telefon, tablet ili nešto drugo. Opisane metode omogućuju vam da se napravite tako da se odabrana web lokacija ne otvaraju u sustavu Windows 10, 8 i Windows 7.
Napomena: Jedan od najlakših načina za blokiranje web lokacija, koji zahtijeva, međutim, kreiranje zasebnog računa na računaru (za korisnike kontrolirane) - ugrađene funkcije roditeljskog upravljanja. Ne samo da vam omogućavaju blokiranje web lokacija tako da se ne otvaraju, već i lansiraju programe, kao i ograničenje vremena za korištenje računara. Pročitajte više: Roditeljska kontrola Windows 10, roditeljskih kontrolnih Windows 8
Jednostavna brava za lokaciju u svim pretraživačima uređivanjem datoteke domaćina
Kada ste blokirani i razrednici se ne otvaraju ili u kontaktu, najvjerovatnije, slučaj u virusu vrši promjene u sustavu domaćina. Možemo ručno izmijeniti ovu datoteku kako bismo zabranili otvaranje određenih web lokacija. Tako se može učiniti.
- Pokrenite program Notepad u ime administratora. U Windows 10 to se može učiniti putem pretrage (u potrazi za programskom trakom) notepad i naknadno desnim klikom na njemu. U sustavu Windows 7 pronađite u meniju Start, kliknite na njega s desnim gumbom miša i odaberite "Pokreni u ime administratora". U Windows 8 na početnom ekranu počnite kucati riječ "notepad" (samo pokrenite skup, u bilo kojem polju će se pojaviti). Kada vidite listu u kojoj će se naći željeni program, kliknite na IT desnim klikom i odaberite "Pokreni iz imena administratora".
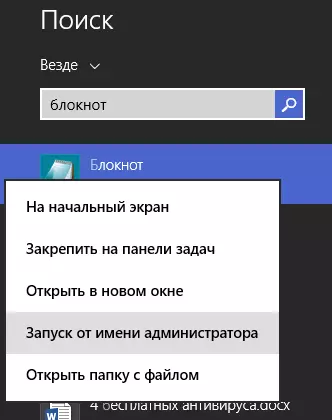
- U meniju odaberite Datoteka - otvorite, idite na C: \ Windows \ System32 \ Drivers \ ETC mapu, postavite sve datoteke u bilježnicu i otvorite datoteku domaćina (jedan koji bez širenja).
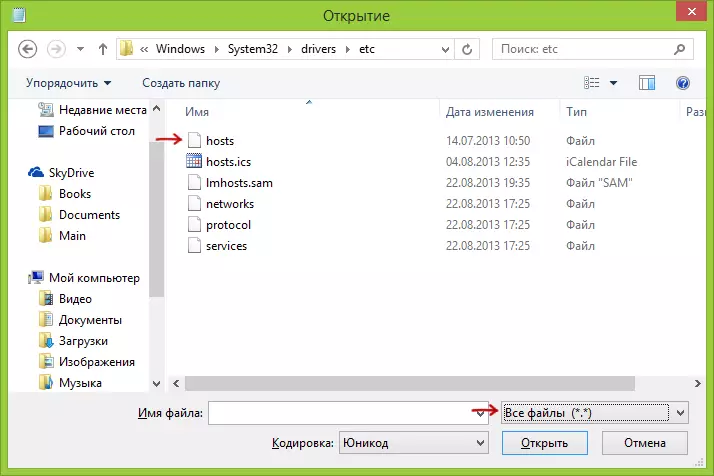
- Sadržaj datoteke izgledat će nešto slično na slici ispod.
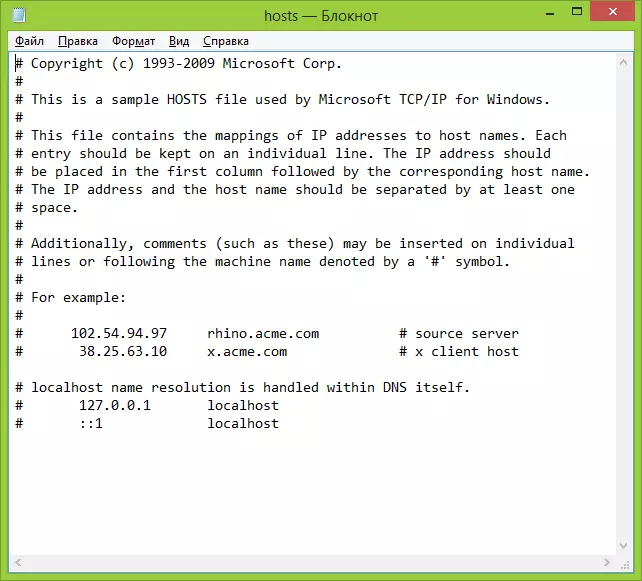
- Dodajte redove za web lokacije koje želite locirati s adresom 127.0.0.1 i uobičajenom adresom slova stranice bez HTTP-a. U ovom slučaju nakon spremanja datoteke domaćina, ova se stranica neće otvoriti. Umjesto 127.0.0.1, možete koristiti IP adrese drugih web lokacija poznatih vama (između IP adrese i slova slova) moraju biti najmanje jedan prostor). Pogledajte sliku sa objašnjenjima i primjerima. Ažuriranje 2016: Bolje je stvoriti dvije linije za svaku web mjesto - sa www i bez.
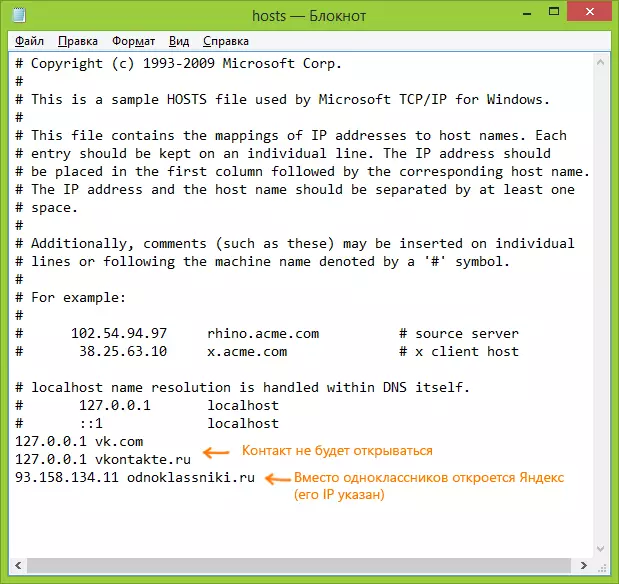
- Spremite datoteku i ponovo pokrenite računar.
Tako ste uspjeli blokirati pristup određenim web lokacijama. Ali ova metoda ima neke minuse: prvo, osoba koja je barem jednom nailazila na takvo blokiranje, prvo će početi provjeriti datoteku domaćina, čak i na mojoj web stranici, postoji nekoliko uputstava o tome kako riješiti ovaj problem. Drugo, ova metoda radi samo za računare sa Windowsom (u stvari, domaćini analogni nalazi se u Mac OS X i Linuxu, ali neću to dodirnuti u ovoj uputi). Za više informacija: Domaćins datoteke u sustavu Windows 10 (pogodno za prethodne verzije OS).
Kako blokirati web mjesto u Windows zaštitnom zidu
Ugrađeni vatrozidni vatrozid "Windows vatrozid" u sustavu Windows 10, 8 i Windows 7 takođe vam omogućava da blokirate pojedine web lokacije, zaista to radi na IP adresi (koja može varirati za mjesto s vremenom).
Proces blokiranja izgledat će ovako:
- Otvorite naredbeni redak i unesite PING Address_Name, a zatim pritisnite Enter. Snimite IP adresu s kojom se provodi razmjena paketa.
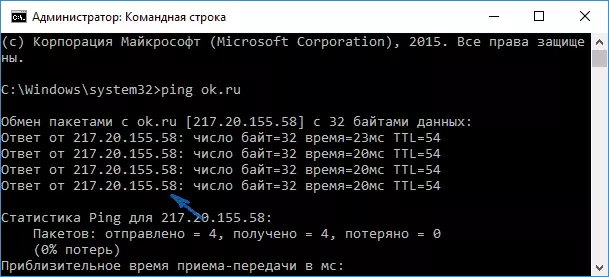
- Pokrenite Windows vatrozid u naprednom sigurnosnom režimu (možete koristiti pretraživanje za pokretanje Windows 10 i 8 da biste započeli, a u 7-KE na upravljačkoj ploči - Windows vatrozid - dodatni parametri).
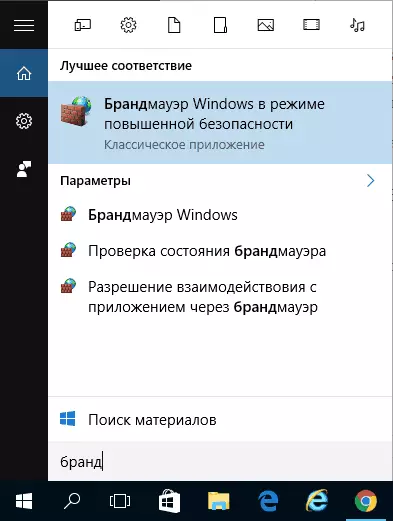
- Odaberite "Pravila za vanbrodsku vezu" i kliknite "Stvori pravilo".
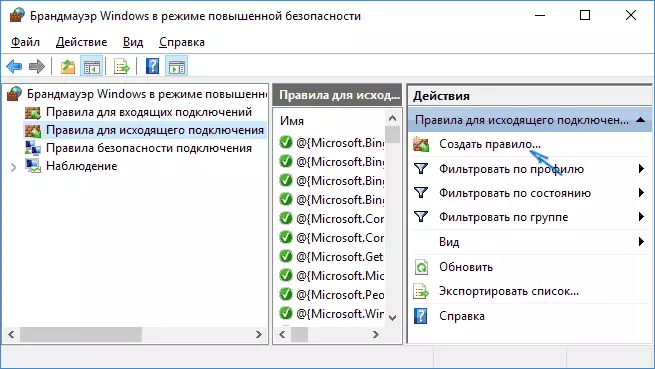
- Navedite "prilagodljivo"
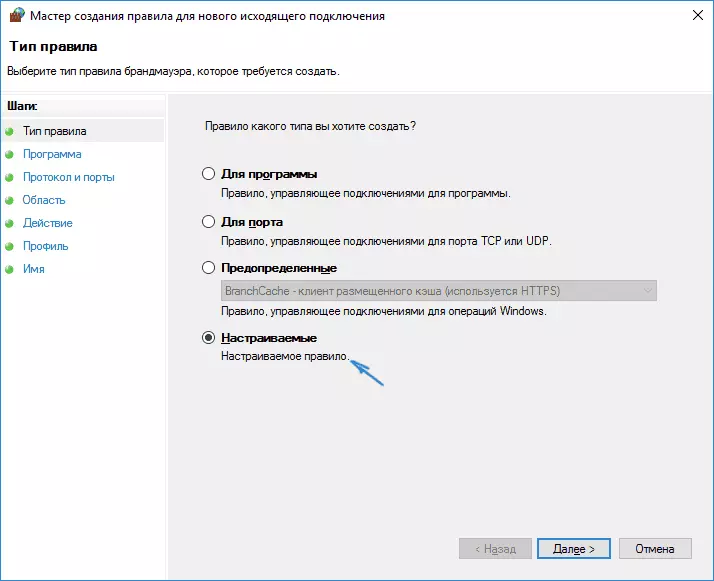
- U sljedećem prozoru odaberite "Svi programi".
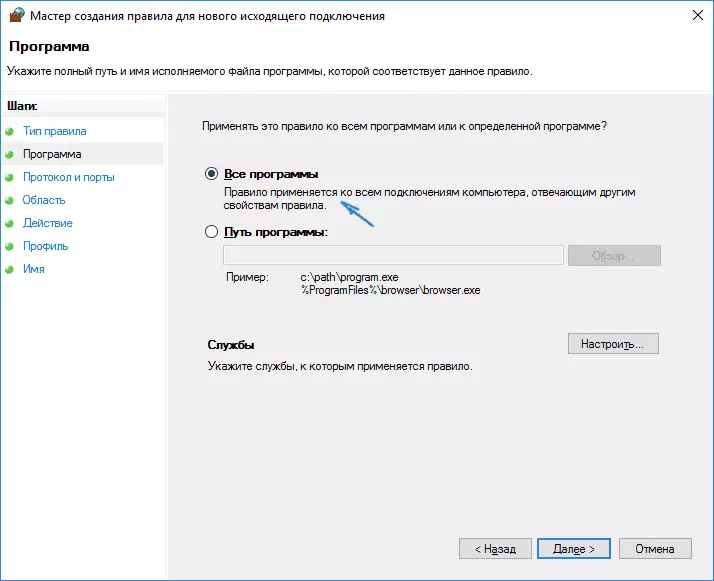
- U "protokolu i lukama i lukama ne mijenjaju postavke.
- U prozoru "Region", u "Navedite izbrisane IP adrese, na koje se pravilo odnosi, provjerite stavku" Navedene IP adrese ", a zatim kliknite" Dodaj "i dodajte IP adresu web lokacije da biste bili blokirani.
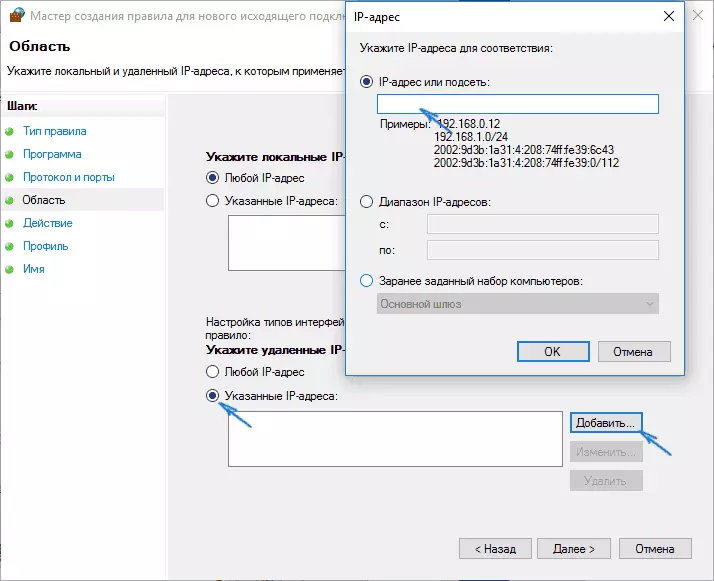
- U prozoru Akcijskog akcije navedite "blokirajte vezu".
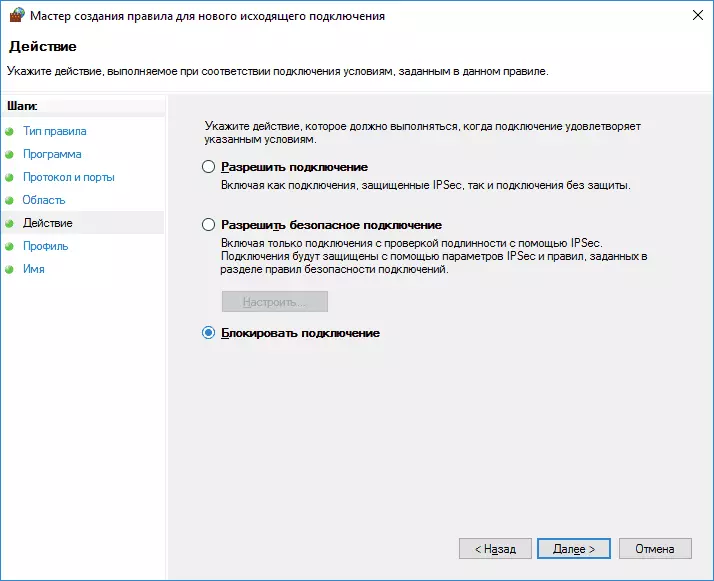
- U prozoru "profil" ostavite sve označene stavke.
- U prozoru "Ime" imenujte pravilo (ime po vlastitom nahođenju).
Na ovome, sve: sačuvajte pravilo i sada će Windows zaštitni zid blokirati web lokaciju po IP adresi, dok ga pokušava otvoriti.
Lock Lock u Google Chromeu
Evo, pogledajmo kako blokirati web mjesto u Google Chromeu, iako je ova metoda pogodna za ostale preglednike sa podrškom za proširenje. Chrome Store ima poseban ekstenzija grede.
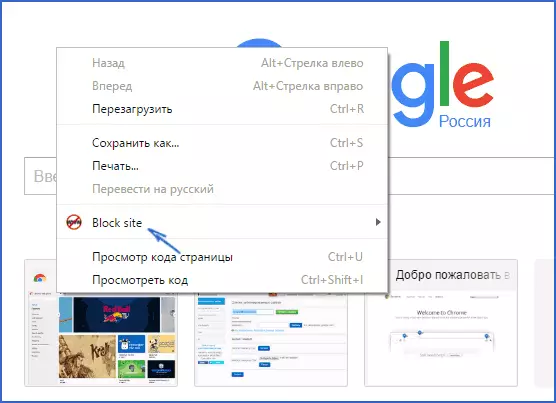
Nakon instaliranja proširenja, možete mu pristupiti postavkama kroz desnim klikom bilo gdje na otvorenoj stranici u Google Chromeu, sve postavke na ruskom i sadrže sljedeće opcije:
- Zaključavanje web mjesta na adresu (i preusmjerite na bilo koju drugu web mjesto kada pokušate unijeti navedenu.
- Riječi zaključavanja (ako se riječ nalazi na adresi web stranice, bit će blokirano).
- Zaključajte u vremenu i danima u sedmici.
- Instaliranje lozinke za promjenu parametara blokiranja (u odjeljku "Ukloni zaštitu").
- Sposobnost omogućavanja zaključavanja web lokacije u inkognito režimu.
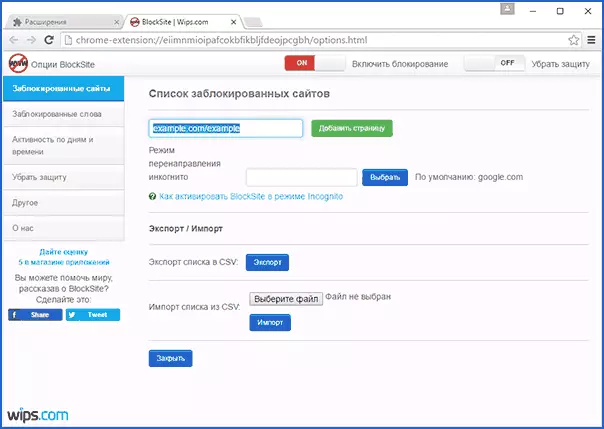
Sve ove opcije su dostupne besplatno. Iz onoga što se nudi na Premium računu - zaštita od uklanjanja proširenja.
Preuzmite blok mjesto na blok web lokacije u Chromeu možete na službenoj stranici za proširenje
Zaključavanje neželjenih web lokacija pomoću Yandex.DNS
Yandex pruža besplatnu uslugu Yandex.DNS, što vam omogućuje zaštitu djece od neželjenih web lokacija, automatski blokiranje svih web lokacija koje mogu biti nepoželjne za dijete, kao i lažne stranice i resurse sa virusima.
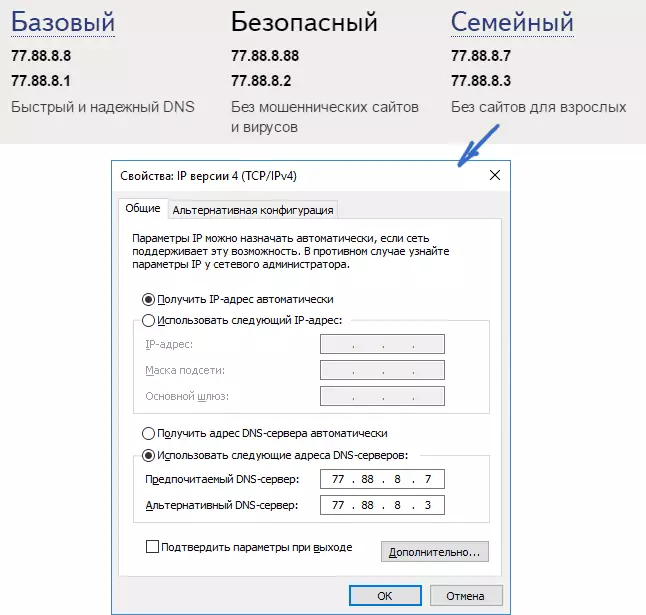
Postavljanje Yandex.DNS je jednostavno.
- Idite na stranicu https://dns.yandex.ru
- Odaberite način rada (na primjer, porodica), ne zatvarajte prozor preglednika (potrebne su vam adrese iz IT).
- Pritisnite Win + R tipke na tastaturi (ako je pobeda ključ sa Windows amblemom), unesite NCPA.CPL i pritisnite Enter.
- U prozoru s popisom mrežnih veza, desnom tipkom miša kliknite internetsku vezu i odaberite Svojstva.
- U sljedećem prozoru, s popisom mrežnih protokola odaberite IP verziju 4 (TCP / IPv4) i kliknite "Svojstva".
- U poljima za unošenje adrese DNS servera unesite Yandex.DNS vrijednosti za režim koji ste odabrali.
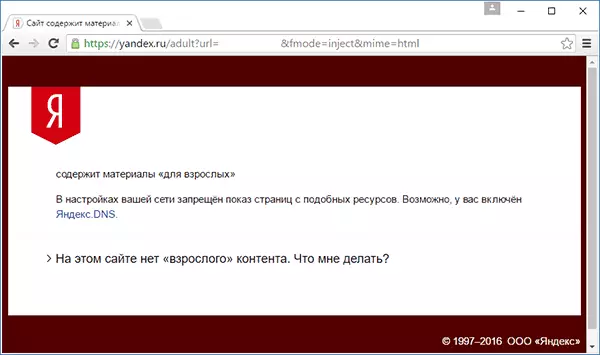
Spremite postavke. Sada će neželjene web stranice biti automatski blokirane u svim preglednicima, a dobit ćete obavijest o uzroku blokiranja. Postoje slična plaćena usluga - Skydns.ru, koji vam takođe omogućava konfiguriranje na koje web lokacije želite blokirati i nadzirati pristup različitim resursima.
Kako blokirati pristup web mjestu koristeći Opendns
Besplatno za osobnu upotrebu Opendns usluga omogućava ne samo blokiranjem web lokacija, već i mnogo više. Ali dodirnut ćemo ga tačno blokirajući pristup pomoću Opendnna. U nastavku je potrebna neko iskustvo, kao i razumijevanje tačno kako to funkcionira i ne odgovara po početnicima, pa ako sumnjate, ne znate kako konfigurirati jednostavan internet na računaru, bolje je ne biti gotov.
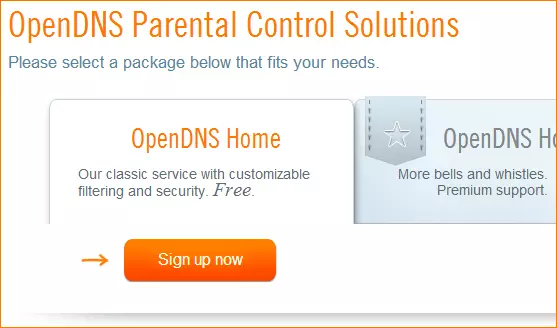
Za početak, trebat ćete biti registrirani kod Opendns dom za besplatno korištenje neželjenih mjesta. To možete učiniti na stranici https://www.opendns.com/home-internet-security/
Nakon unošenja podataka za registraciju, poput adrese e-pošte i lozinke, bit ćete odvedeni na stranicu ovog tipa:
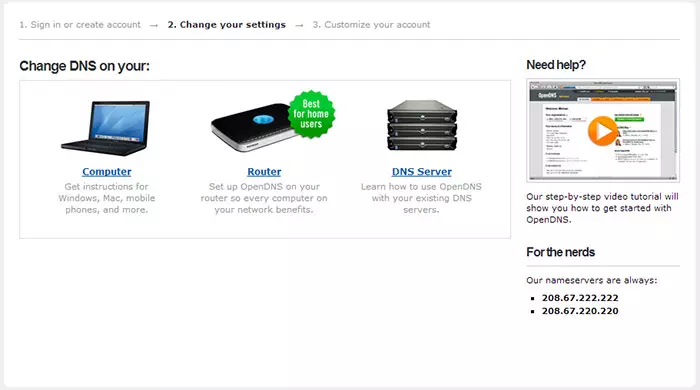
Ima veze do uputstava koja govori engleski jezik za promjenu DNS-a (naime, bit će potrebno blokirati web lokacije) na vašem računalu, Wi-Fi ruter ili DNS poslužitelj (posljednji je pogodniji za organizacije). Možete se upoznati sa uputama na web mjestu, ali nakratko i na ruskom ove informacije dat ću ovdje. (Upute na web mjestu i dalje trebaju otvoriti, bez njega nećete moći ići na sljedeću stavku).
Za promjene DNS na jednom računaru , Windows 7 i Windows 8, idite u centar za upravljanje mrežom i dijelite, na popisu na lijevoj strani odaberite "Promjena postavki adaptera". Desnim klikom na vezu koja se koristi za pristup internetu i odaberite "Svojstva". Zatim, na popisu komponenti veze odaberite TCP / IPv4, kliknite "Svojstva" i odredite DNS navedene na web stranici Opendns: 208.67.222.222 i 208.67.220.220, a zatim kliknite "OK".
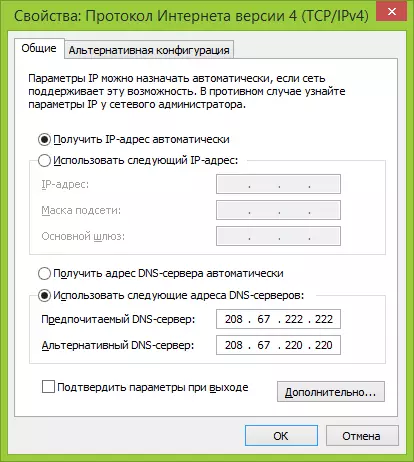
Navedite pružene DNS u parametrima veze
Pored toga, poželjno je očistiti DNS keš memoriju, za to započnite naredbenu liniju u ime administratora i unesite naredbu IPConfig / FlushDNS.
Za promjene DNS u usmjerivaču a zatim blokiranje web lokacija na svim uređajima povezanim na Internet pomoću njega, pritisnite navedene DNS poslužitelje u postavkama WAN veze i ako vaš provajder koristi dinamičku IP adresu, instalirajte Opendns Ažurirajte program na računaru, koji je najčešće Omogućeno i uvijek se poveže sa Internetom putem ovog usmjerivača.
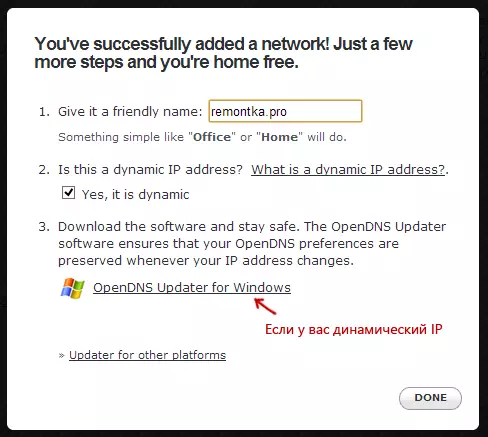
Navedite naziv mreže po vašem nahođenju i učitajte Opendns Ažuriranje ako vam treba
Ovo je spremno. Na web stranici Opendns možete otići na test svoje nove stavke postavki da biste provjerili je li sve učinjeno ispravno. Ako je sve u redu, vidjet ćete poruku o uspjehu i vezu da biste otišli na Opendns Administration ploče nadzorne ploče.
Prije svega, u konzoli trebat ćete odrediti IP adresu na koju će se primijeniti daljnje postavke. Ako vaš provajder koristi dinamičku IP adresu, morat ćete instalirati program koji je dostupan na web softveru s bočnim klijentima, kao i sljedećem prilikom dodijeljenog nazivu mreže (Sljedeći korak), on će poslati podatke o trenutnom IP adresu vašeg računara ili mreže, ako se koristi Wi-Fi ruter. U sljedećoj fazi trebat ćete postaviti naziv "kontrolirane" mreže - bilo koji, po vašem nahođenju (snimka ekrana bila je veća).
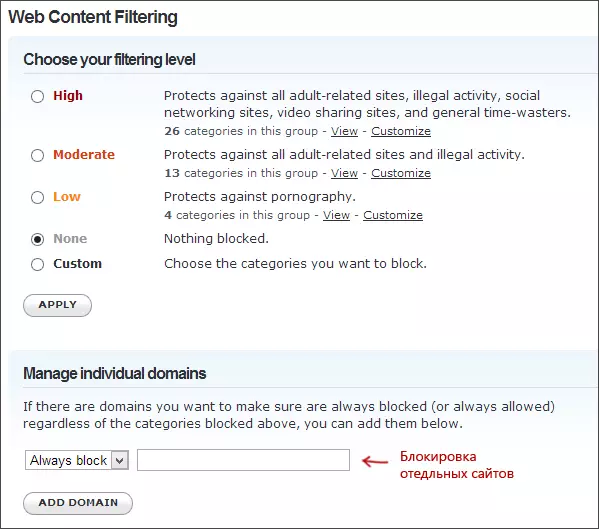
Navedite koja mjesta za blokiranje u Opendnsu
Nakon dodavanja mreže, pojavit će se na popisu - kliknite na IP mrežnu adresu da biste otvorili postavke zaključavanja. Možete instalirati unaprijed pripremljene nivoe filtriranja, kao i blokiranje bilo koje web lokacije u upravljačkim dijelom za upravljanje pojedinačnim domenima. Samo unesite adresu domene, postavite Uvijek blokirajte i kliknite na dugme Dodaj domene (od vas će se takođe zatražiti da blokirate ne samo, na primjer, odnoklassiniki.ru, ali i sve društvene mreže).
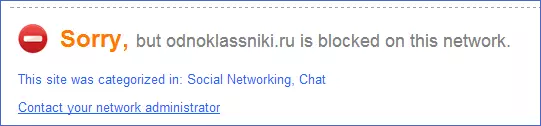
Web lokacija blokirana
Nakon dodavanja domene na listu zaključavanja, morate pritisnuti i tipku Primjena i pričekati nekoliko minuta dok promjene ne stupe na snagu na sve operativne poslužitelje. Pa, nakon unosa svih promjena na snazi, kada pokušate otići na zaključanu stranicu, vidjet ćete poruku da je web mjesto zaključano u ovoj mreži i ponuditi se za kontakt sa administratorom sistema.
Filtriranje web sadržaja u antivirusnim i trećim programima
Mnogi poznati antivirusni proizvodi imaju ugrađene funkcije roditeljskog nadzora, sa kojima možete blokirati neželjene stranice. U većini njih uključivanje ovih funkcija i upravljanje njima je intuitivno i ne uzrokuje poteškoće. Takođe, mogućnost blokiranja pojedinačnih IP adresa nalazi se u postavkama većine Wi-Fi usmjerivača.
Pored toga, postoje zasebni softverski proizvodi poput plaćenog i besplatnog, s kojim možete instalirati odgovarajuća ograničenja, uključujući porodicu Nortona, neto dadilju i mnoge druge. U pravilu, oni pružaju zaključavanje na određenom računaru i uklanjaju ga unosom lozinke, iako postoje i druge implementacije.
Nekako ću pisati o takvim programima, a vrijeme je da završimo ovaj vodič. Nadam se da će biti korisno.
