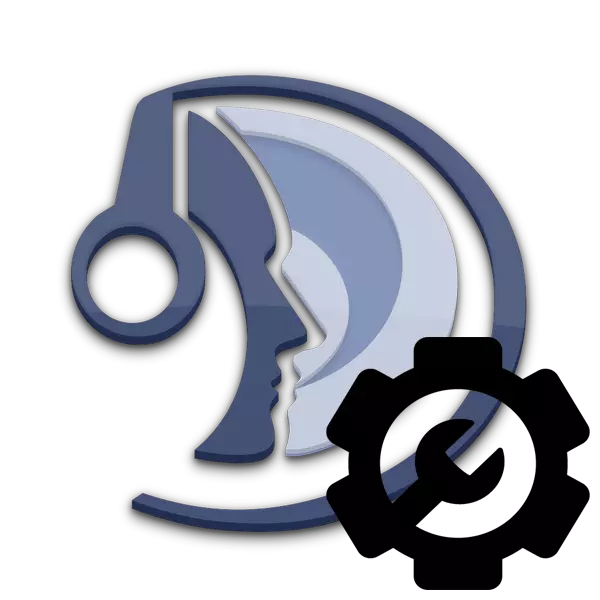
Nakon što ste kreirali svoj TeamSpeak server, morate ići na svoje fino podešavanje kako bi se osigurala stabilan i udoban za sve korisnike rad. Ukupno, postoji nekoliko opcija koje su preporučene za postavljanje za sebe.
Sada, nakon što je naprednim postavkama, možete nastaviti da uredite ostale parametre.
Podesite automatsko prijavljivanje na server
Ako ćete koristiti uglavnom svoj samo jedan server, kako se ne bi stalno unesite adresu i lozinku, možete postaviti automatsko prijavljivanje pri pokretanju TeamSpeak. Razmotriti sve korake:
- Nakon što se povezali sa serverom trebate, idite na karticu "Bookmarks" i odaberite "Dodaj u favorite".
- Sada, prije nego što otvorite prozor sa osnovnim postavkama kada dodate marker. Uredite potrebne postavke ako je to potrebno.
- Da biste otvorili stavku izbornika "Povezivanje pri pokretanju", morate kliknuti na "Advanced Options", koji se nalazi na dnu otvorenog prozora "Moje omiljene TeamSpeak".
- Sada morate pronaći stavku "Poveži pri pokretanju", a zatim označite pored njega.
- Isto tako, ako je potrebno, možete unijeti željeni kanal za povezivanje na server, automatski ćete biti upisana u pravoj sobi.
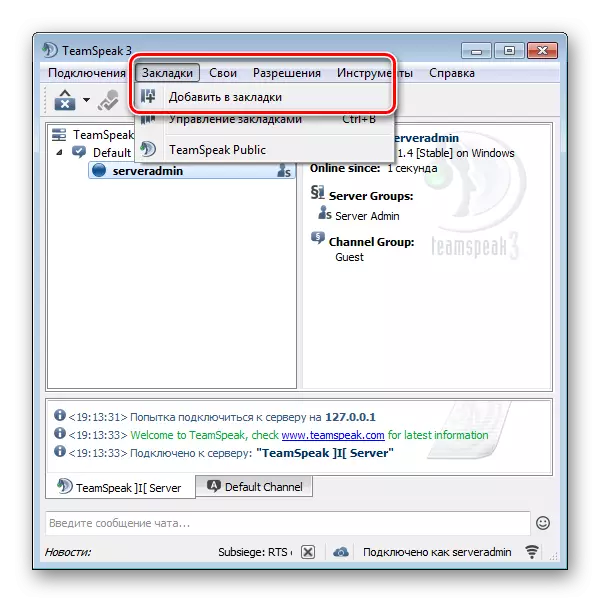
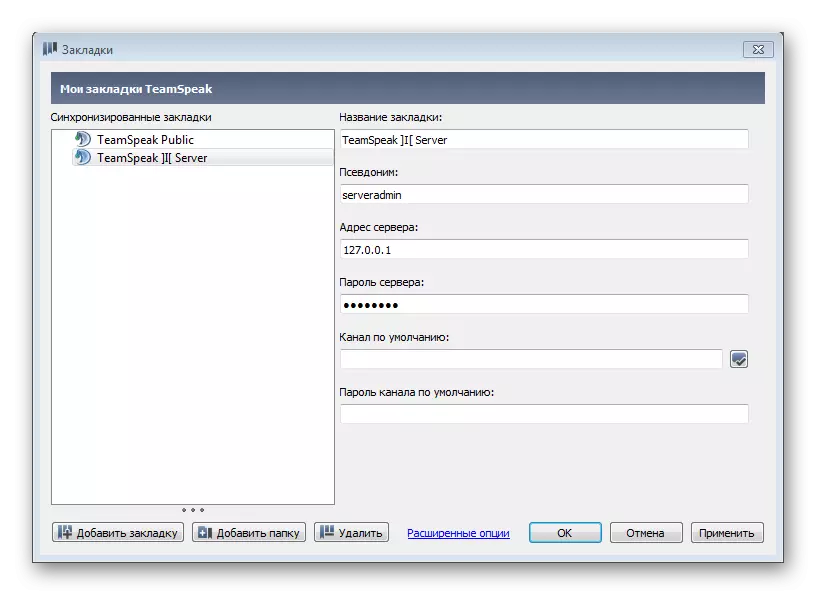
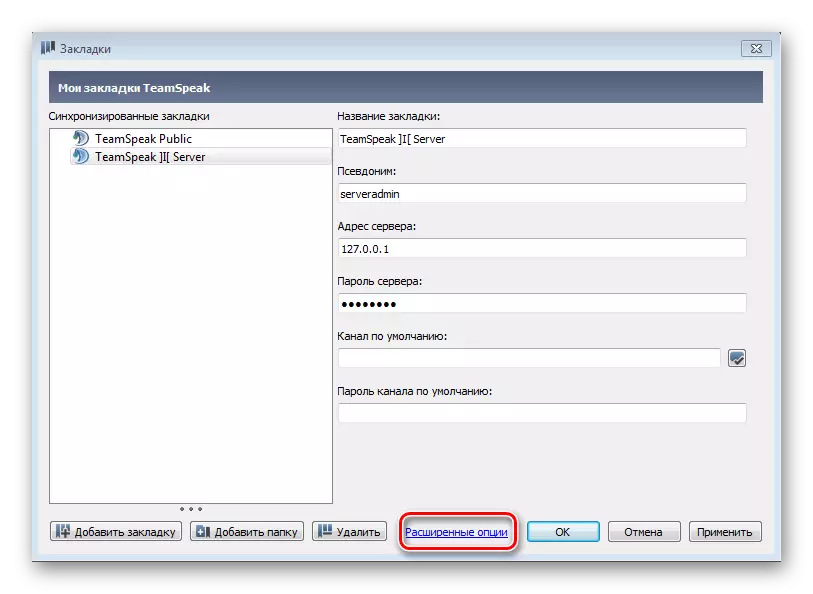
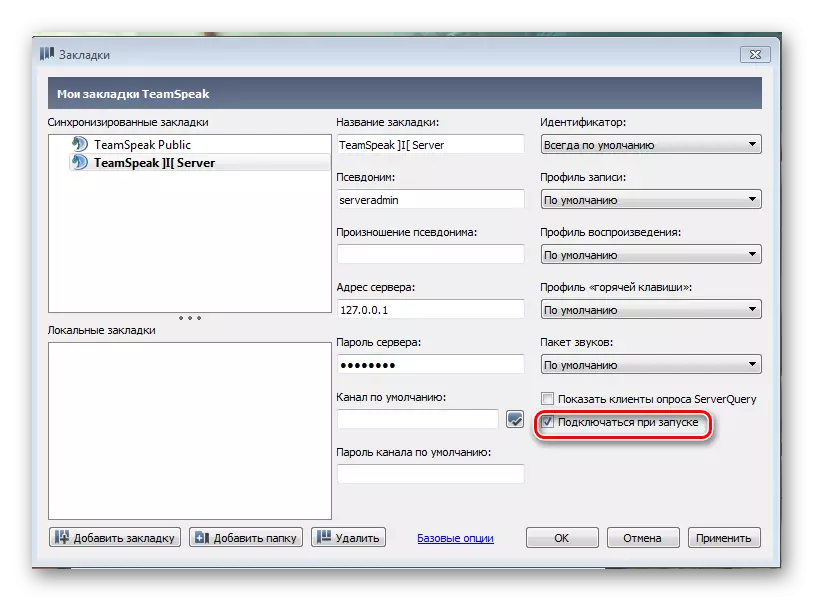
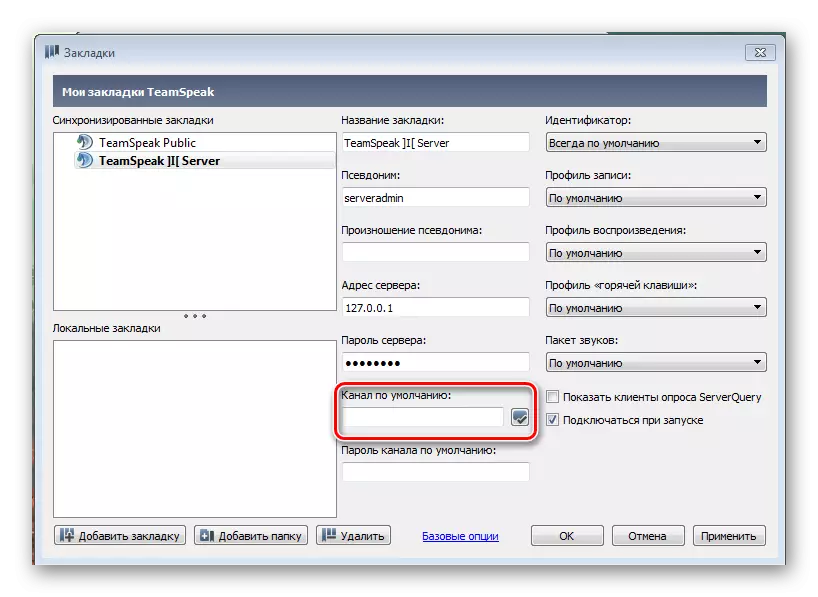
Kliknite na "Apply" postavke stupile na snagu. U ovom postupku je završena. Sada kada se prijavite u vama aplikacija će automatski povezuje sa odabranim serveru.
Prilagodljiv pop-up oglasa kada se prijavite na server
Ako želite prikazati bilo koji tekst oglasa kada se prijavite u svoj server ili ako imate informacije koje želite prenijeti gostima, možete podesiti pop-up poruku koja će biti prikazana na korisnika svaki put, on će se spojiti na vaš server . Za ovo vam je potrebno:
- Desni klik na vaš server i odaberite "Edit Virtual Server."
- Otvorite napredne postavke klikom na "Više".
- Sada, u "Host Message" možete napisati tekstualnu poruku na određeni red, onda morate odabrati način komunikacije "Pokaži modalni poruka (MODAL)».
- Nanesite postavke, a zatim ponovo na server. Ako ste učinili sve u redu, vidjet ćete poruku kao što je, samo sa svojim tekstom:
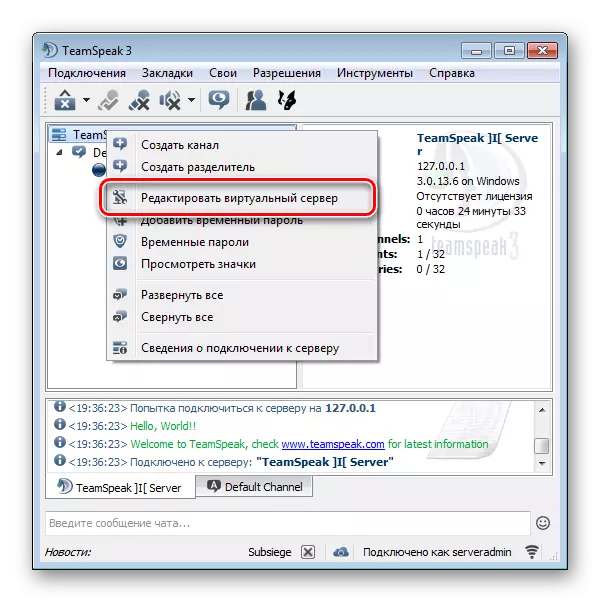
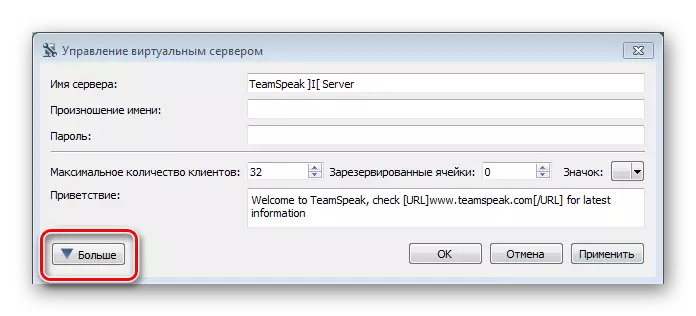
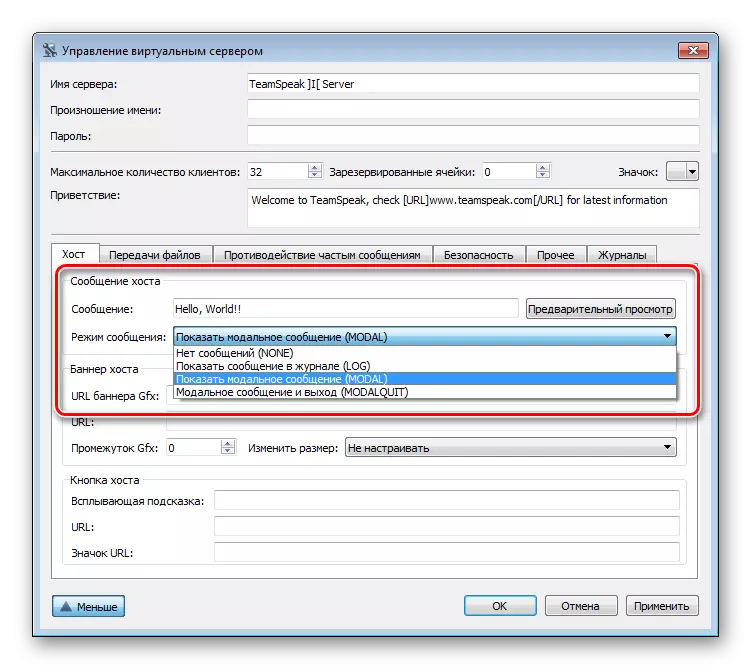
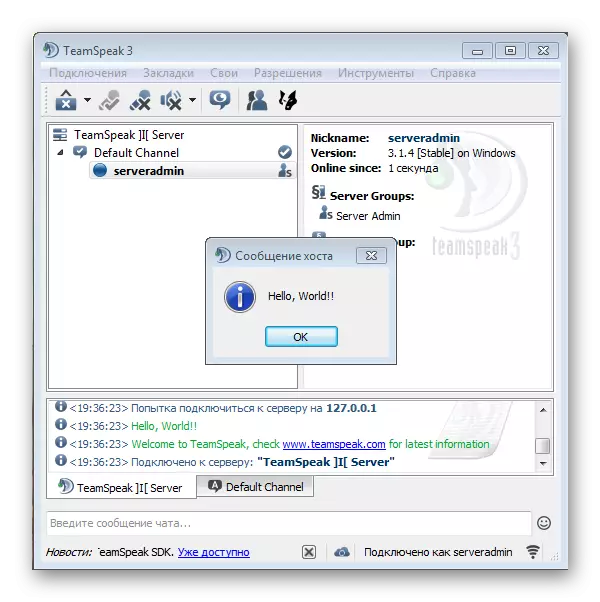
Mi ne dozvoljavaju gostima da prođe kroz sobe
Često je potrebno konfigurirati posebne uvjete za goste poslužitelja. To se posebno odnosi na slobodno kretanje gostiju preko kanala. To je prema zadanim postavkama, mogu se prebaciti sa kanala na kanal što je više moguće i niko ga ne može zabraniti. Stoga je potrebno uspostaviti ograničenje na ovome.
- Idite na karticu "Dozvole", nakon čega odaberete stavku "Server Group". Idite u ovaj meni, možete kombinirati i tipke Ctrl + F1, koji je konfiguriran prema zadanim postavkama.
- Sada na listi na lijevoj strani odaberite stavku "Gost", nakon čega ćete pronaći sva moguća postavke s ovom grupom korisnika.
- Dalje, morate otkriti odjeljak "kanali", nakon čega - "Pristup", gdje ukloniti potvrdne okvire iz tri boda: "Pridružite se stalnim kanalima", "Pridružite se polu-stalnim kanalima" i "Pridružite se privremenim kanalima".

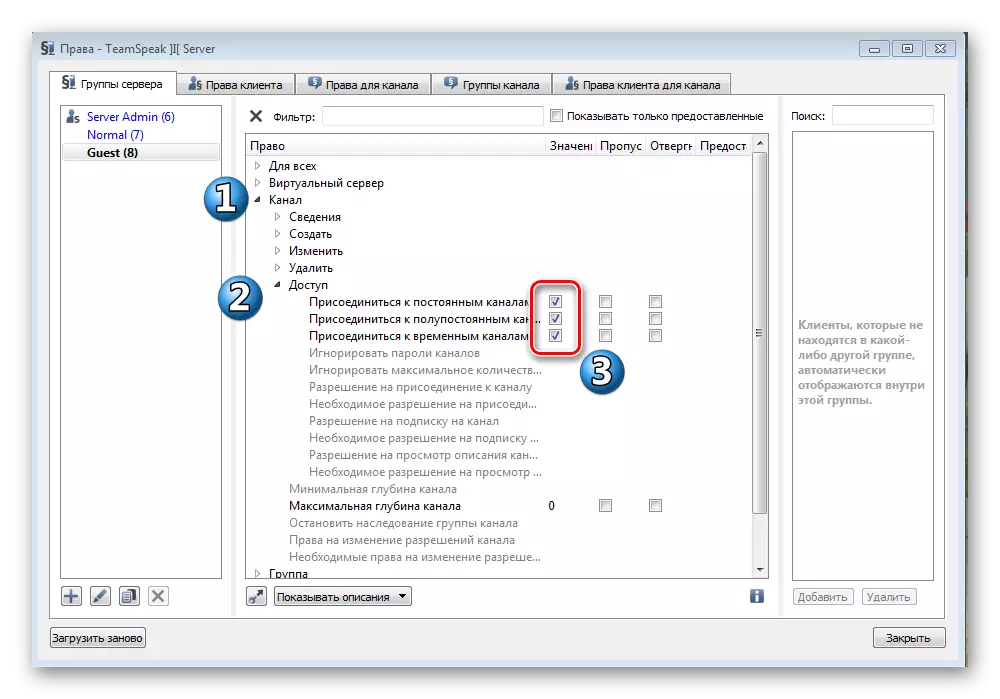
Nakon uklanjanja tih krpelja, vi se zabranite za goste da se slobodno kreću za sve tri vrste kanala vašeg servera. Na ulazu će biti smješteni u zasebnu sobu, gdje mogu dobiti poziv u sobu ili mogu stvoriti vlastiti kanal.
Zabranite gostima da vidite ko sjedi u sobama
Po defaultu je sve konfigurirano tako da se može pregledati korisnik koji je u istoj sobi koji je pričvršćen na drugi kanal. Ako želite ukloniti ovu priliku, onda vam treba:
- Idite na karticu "Dozvole" i odaberite stavku grupe poslužitelja, a zatim idite na "Gost" i proširite odjeljak "Kanali". To jest, samo trebate ponoviti sve što je gore opisano.
- Sada proširite odjeljak "Pristup" i promijenite parametar "Dozvole za pretplatu kanala" postavljanjem vrijednosti "-1".
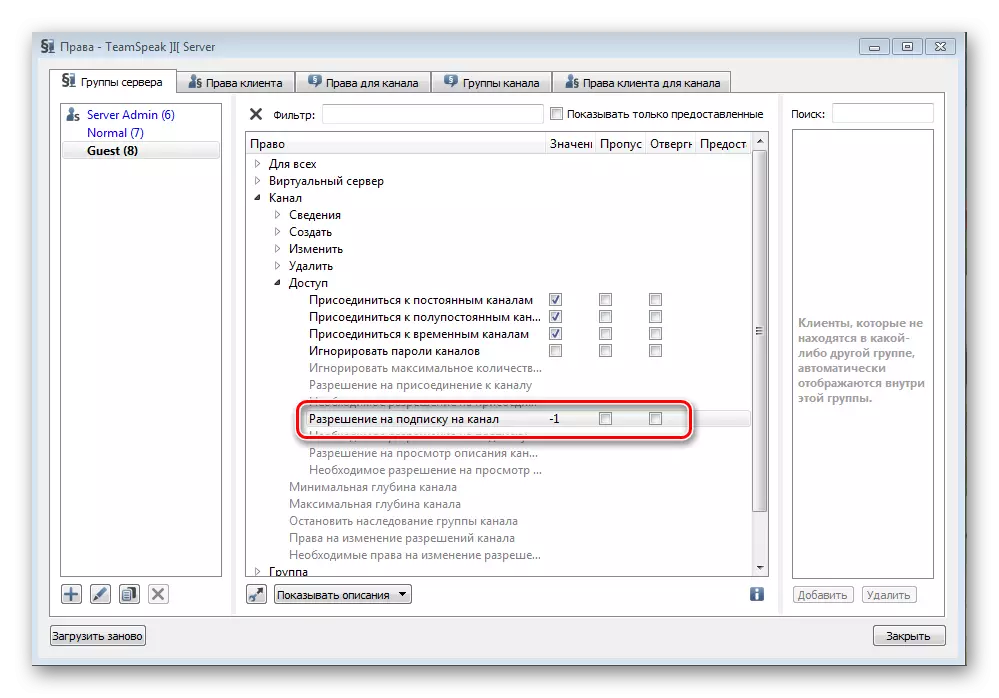
Sada se gosti neće moći pretplatiti na kanale nego što ograničite svoj pristup gledanju učesnika u sobama.
Konfigurišite sorti po grupama
Ako imate nekoliko grupa i morate sortirati, premjestiti neke grupe iznad ili ih napraviti u određenom slijedu, zato je za to odgovarajući parametar u grupnim postavkama za podešavanje privilegija za svaku od grupa.
- Idite na "Dozvole", "Server Group".
- Sada odaberite željenu grupu i otvorite odjeljak "Grup" u postavljanju.
- Sada promijenite vrijednost u ID-u sortiranja grupe na potrebnu vrijednost. Uradite istu operaciju sa svim potrebnim grupama.
Na ovoj sortiranje grupa je gotova. Sada svaki od njih ima svoju privilegiju. Imajte na umu da gost grupa, to jest, gosti, najniži privilegija. Dakle, ne možete podesiti ovu vrijednost, tako da je ova grupa je uvijek na dnu.
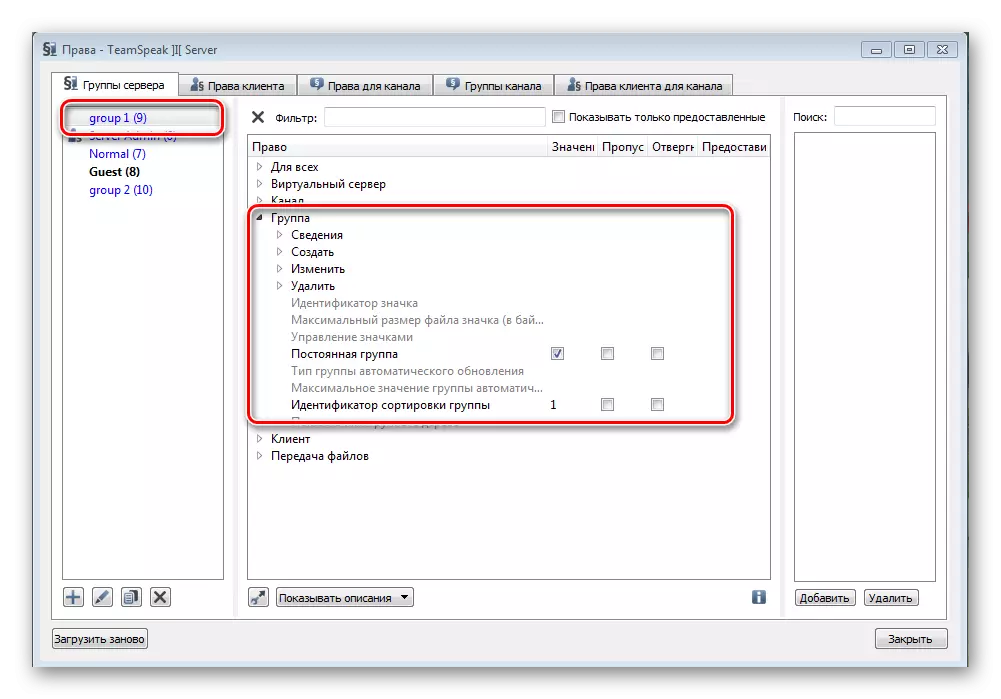
To nije sve što možete učiniti sa postavkama servera. Dakle, kako su mnogi od njih, i nisu svi od njih će biti korisno za svakog korisnika, to jednostavno nema smisla da ih opisati. Glavna stvar je da zapamtite da za implementaciju većinu postavki potrebno je uključiti prošireni sistem prava.
