
Video kartica reprodukuje važnu ulogu za prikaz grafike na računaru s Windows-om 7. Štaviše, moćni grafički programi i moderne računalne igre na PC-u sa slabom video karticom jednostavno ne funkcioniraju normalno. Stoga je vrlo važno odrediti ime (proizvođač i model) uređaja koji je instaliran na vašem računaru. Radujući to, korisnik će moći saznati je li sustav pogodan za minimalne zahtjeve određenog programa ili ne. U slučaju, ako vidite da se vaš video adapter ne nosi sa zadatkom, znanjem imena njegovog modela i karakteristika, možete pokupiti moćni uređaj.
Metode za određivanje proizvođača i modela
Ime proizvođača i model video kartice, naravno, može se vidjeti na njenoj površini. Ali da otvorim tablicu računara samo za to nije racionalno. Štaviše, postoji mnogo drugih načina da saznate potrebne informacije bez otvaranja sistemske jedinice stacionarnog računara ili kućišta za laptop. Sve ove opcije se mogu podijeliti u dvije velike grupe: interni sistem alata i third-party softver. Razmotrite različite načine da biste saznali ime proizvođača i model računalne video kartice sa operativnim sistemom Windows 7.Metoda 1: AIDA64 (Everest)
Ako smatrate da je treće strane, jedan od najmoćnijih alata za dijagnosticiranje računara i operativnog sistema je program AIDA64, od kojih su prethodne verzije nazvane Everest. Među mnoštvom računara, koji je ovaj uslužni program sposoban za izdavanje moguće je, moguće je odrediti model video kartice.
- Run Aida64. Tokom procesa pokretanja, aplikacija automatski obavlja sistem predškolskog skeniranje. U kartici "Menu" kliknite na "Ekran".
- Na popisu liste kliknite na stavku "Grafički procesor". U desnom dijelu prozora u bloku "Grafičkim svojstvima procesora" pronađite parametar "Video adapter". Mora biti prvi na popisu. Nasuprot je naziv proizvođača video kartice i njenog modela.
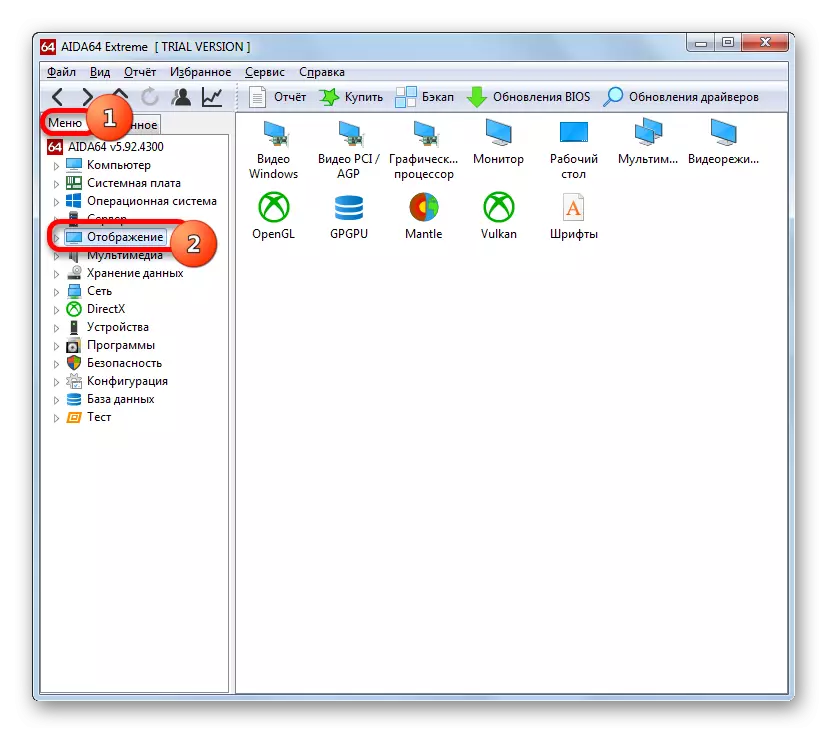
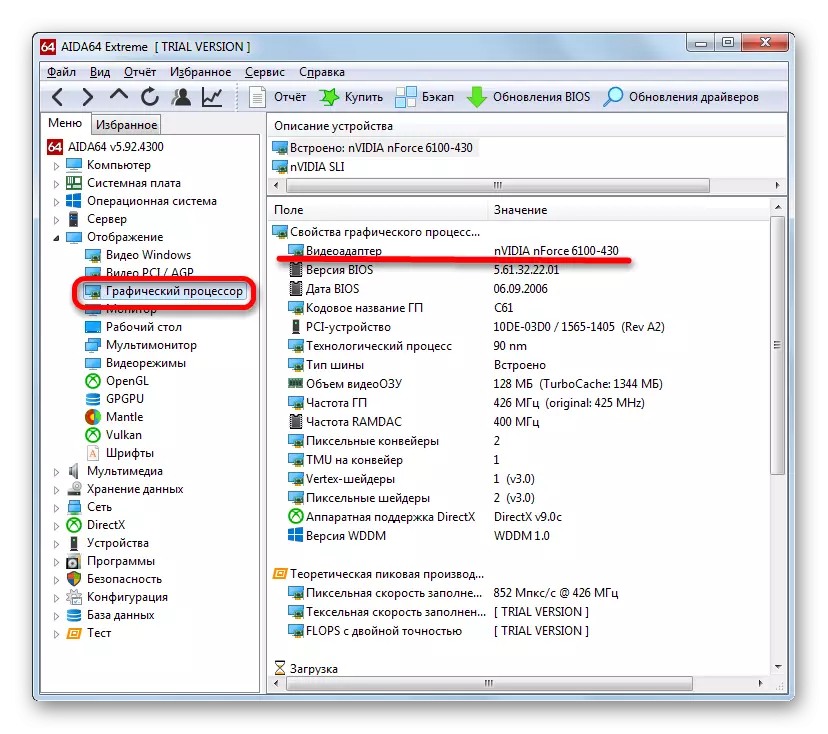
Glavni nedostatak ove metode je da je komunalni se plaća, iako postoji besplatni probni period u trajanju u 1 mjesec.
Metoda 2: GPU-Z
Još jedna korisnost treće strane koja može odgovoriti na pitanje upravo je ono što je model video adaptera instaliran na vašem računaru je mali program za određivanje glavnih karakteristika PC-a - GPU-Z.
Ova metoda je još lakše. Nakon pokretanja programa koji se čak i ne zahtijeva instalaciju, dovoljno je da ide na karticu "grafičke kartice" (to, usput, otvara po defaultu). U najvišem području prozora otvaranja, koja se zove "Ime", samo ime grafičke kartice brend.
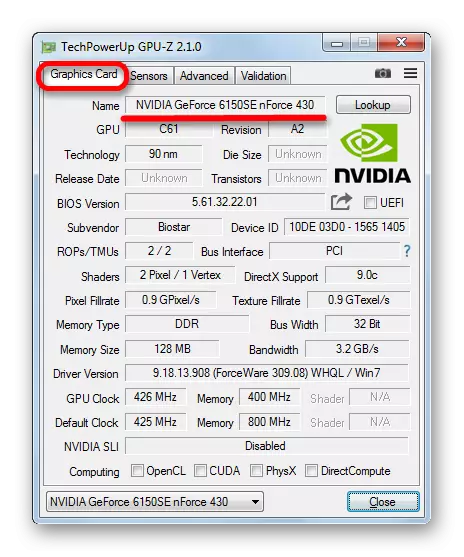
Ova metoda je dobro, jer GPU-Z zauzima znatno manje prostora na disku i troši sistemskih resursa nego AIDA64. Osim toga, da biste saznali model grafičke kartice, pored direktno pokretanje programa, nije potrebno izvršiti bilo kakve manipulacije na svim. Glavni plus je da je aplikacija potpuno besplatno. Ali postoji nedostatak. GPU-Z nema ruskog govornog sučelje. Međutim, kako bi se utvrdilo naziv grafičke kartice, s obzirom na intuitivno razumijevanje procesa, ovaj nedostatak nije toliko značajna.
3 metode: Device Manager
Sada se okrećemo načina da saznate ime proizvođača video adapter, koji se izvode pomoću ugrađene u Windows alata. Ova informacija može se prije svega dobiti odlaskom na Device Manager.
- Kliknite na gumb "Start" na dnu ekrana. U izborniku koji se otvori, kliknite na "Control Panel".
- Otvara se popis odjeljaka kontrolnoj ploči. Idite na "Sistem i sigurnost".
- Na listi imena, izaberite System. Ili možete odmah kliknete na ime Device Manager stavu.
- Ako ste izabrali prvu opciju, nakon prebacivanja na prozor "System" u meniju sa strane, stavka Device Manager će biti. Treba da kliknete na njega.
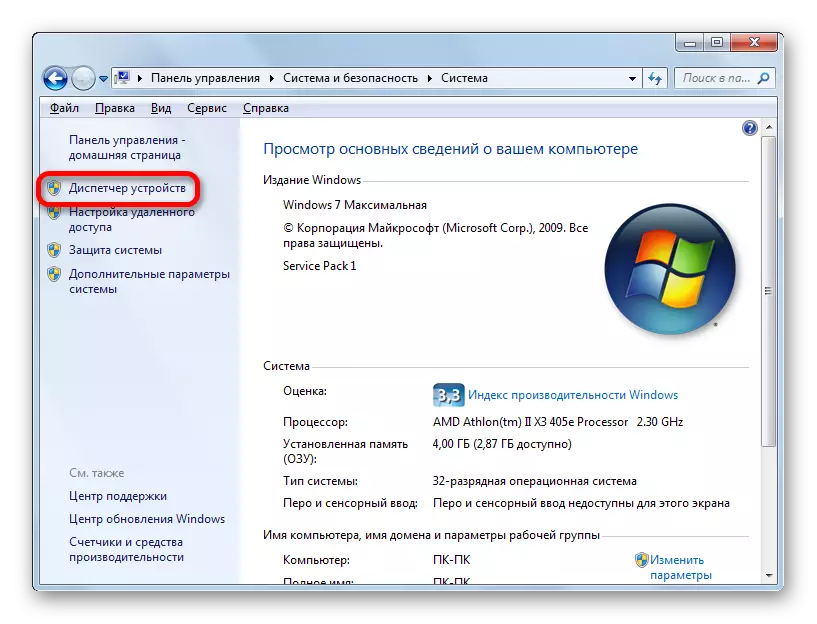
Postoji alternativa opcija tranziciji koje ne uključuju upotrebu na dugme "Start". To se može učiniti pomoću "Run" alat. Ukucavanjem Win + R, zovemo ovaj alat. Voziti u svojoj oblasti:
Devmgmt.msc.
Kliknite "OK".
- Nakon prelaska na device manager je izvršena, kliknite na ime "video adapter".
- Snimati sa brend grafičku karticu. Ako želite znati više o tome više detalja, dvaput kliknite na ovu stavku.
- Otvara se prozor Svojstva video adaptera. U gornjem redu tu je naziv za svoj model. U "General", "Driver", "informacija" i "resursi" možete saznati razne informacije o video kartici.

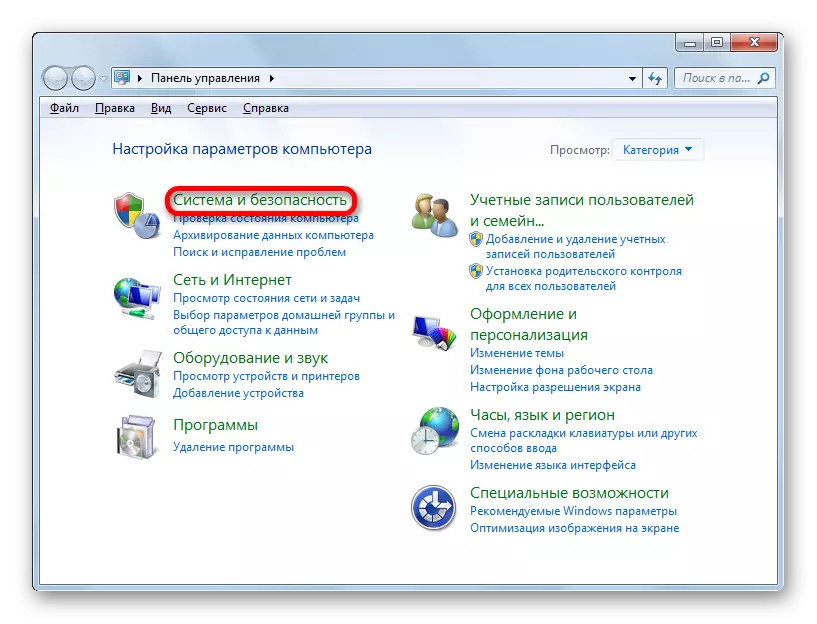
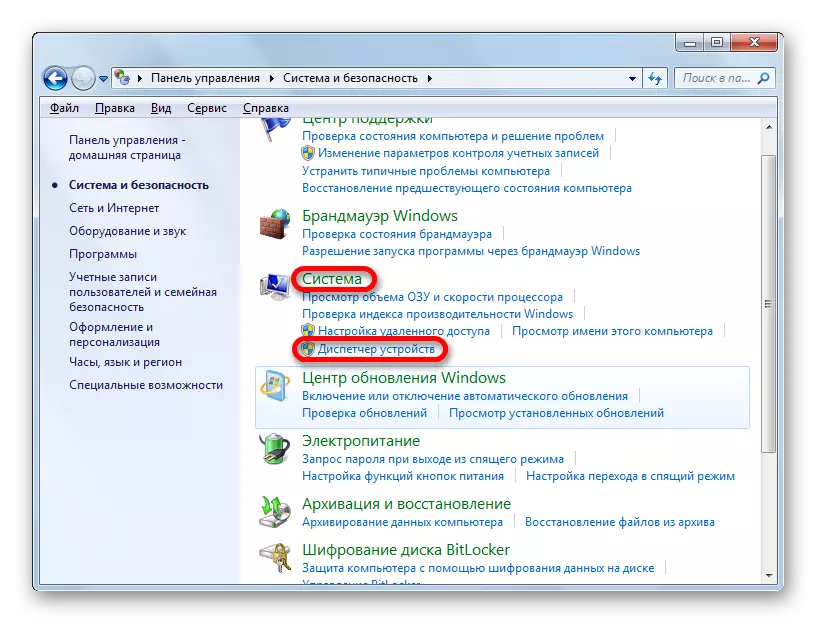
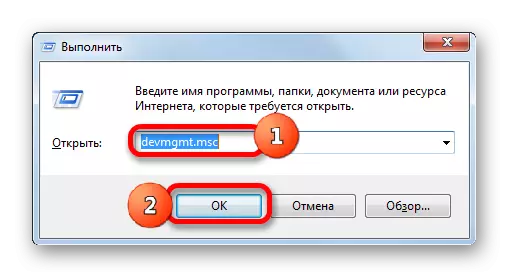
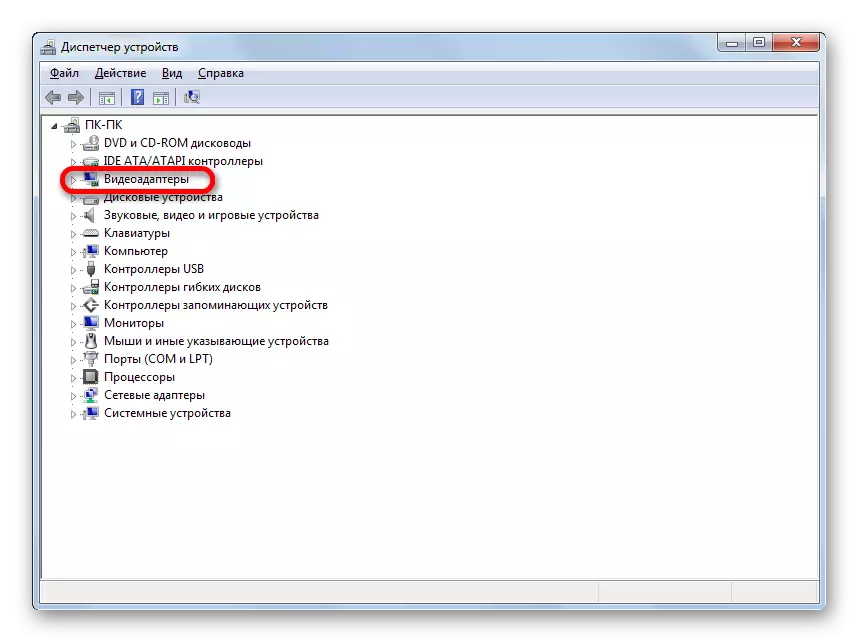
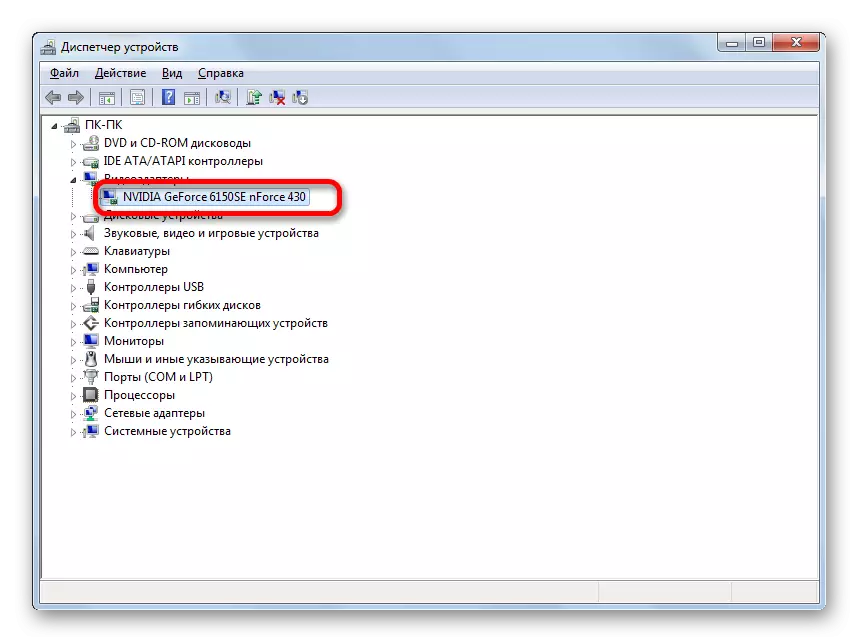
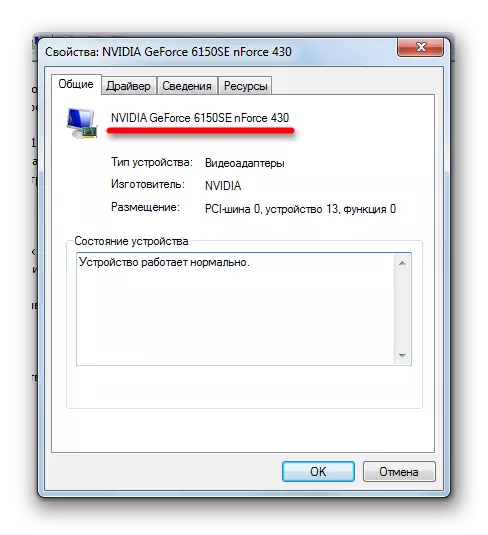
Ova metoda je dobro da se u potpunosti provodi internu instrumenti sistema i ne zahtijeva instalaciju third-party softver.
4 metoda: DirectX Diagnostic Tool
Informacije o video adapter brend može se naći u prozoru DirectX Dijagnostički alati.
- Možete ići na ovaj alat uvođenjem specifične naredbe u već nam poznate "Run". Mi to zovemo "izvršiti" (Win + R). Ulazimo u naredbu:
dxdiag
Kliknite "OK".
- počinje Tools prozor DIATICX Diagnostics. Idi na sekciju "Screen".
- U "Uređaj" karticu koja se otvara u uređaju, ime "parametar je prvi. Upravo suprotno ovaj parametar i ime modela grafičke kartice te PC se nalazi.
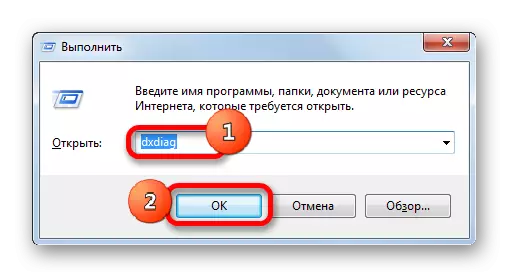
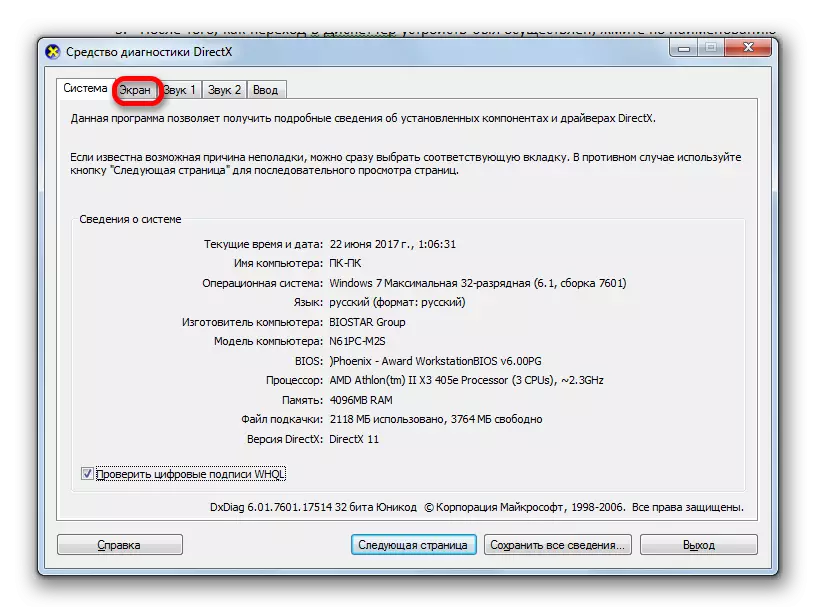
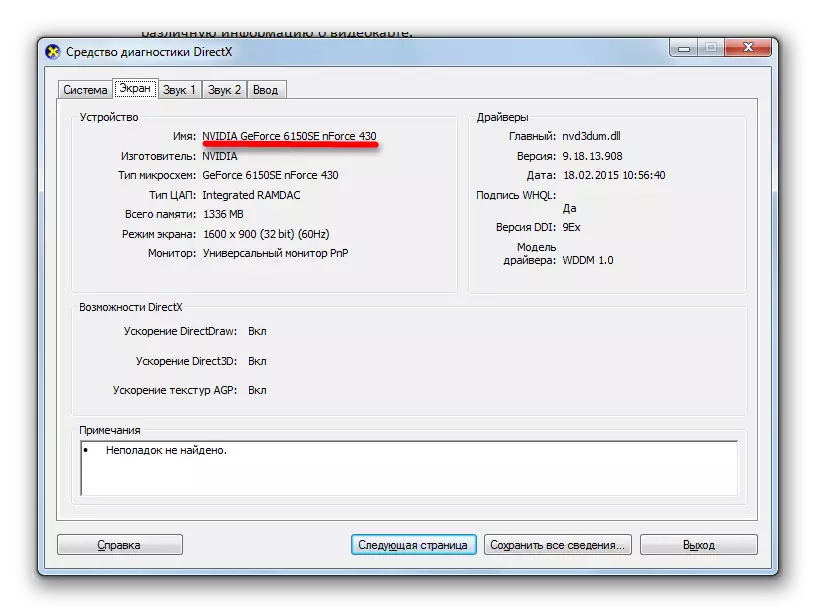
Kao što možete vidjeti, ova opcija za rješavanje zadatak je prilično jednostavan. Osim toga, ona se izvodi pomoću isključivo sistemom alata. Jedina neugodnost je da ćemo morati naučiti ili pisati naredbu da ide u alat DIRECTX Diagnostics.
5 metoda: Screen Properties
Također možete saznati odgovor na pitanje od interesa za nas i na svojstva ekrana.
- Da biste prešli na ovaj alat, desni klik na radnoj površini. U meniju kontekstu, zaustaviti izbor za "rezoluciju ekrana".
- U prozoru koji se otvori, kliknite na "Advanced Parametri".
- Prozor svojstva će početi. U odjeljku "adaptera" u bloku "Adapter Tip", tu je željeno ime grafičke kartice brend.
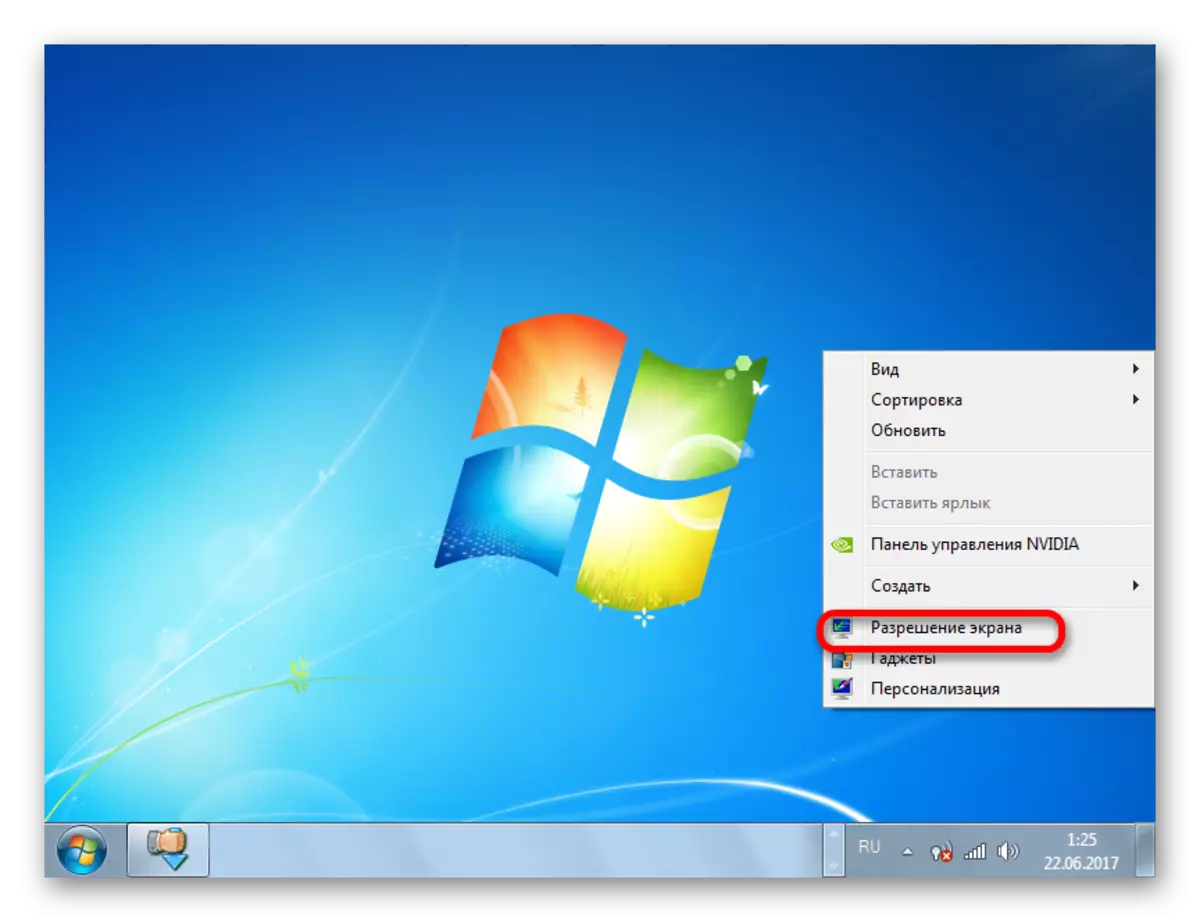
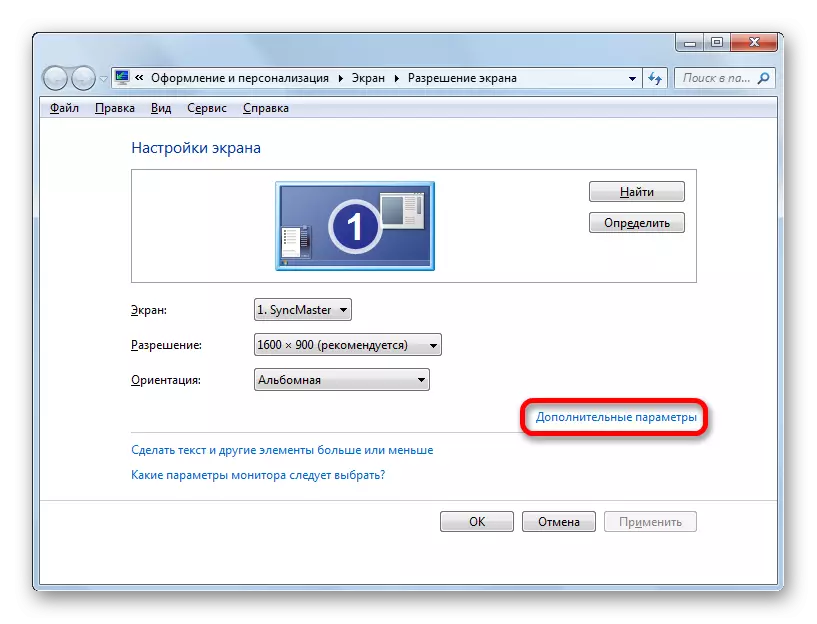
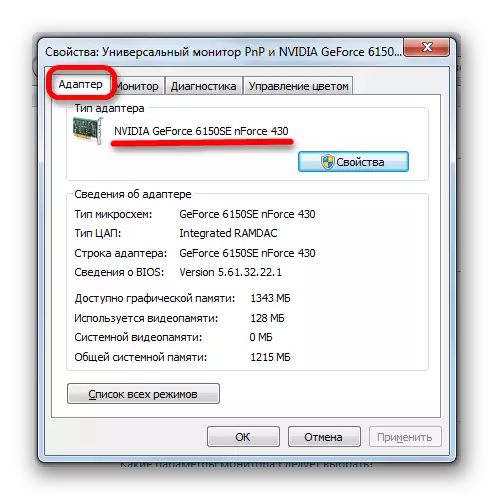
Windows 7, postoji nekoliko mogućnosti da sazna ime modela video adapter. Oni se primjenjuju oba sa third-party softver i isključivo unutrašnji alat sistema. Kao što možete vidjeti, kako bi se jednostavno saznati naziv modela i proizvođača grafičke kartice, nema smisla da postavite programe trećih strana (ako, naravno, oni su više ne postoji). Ova informacija je lako dobiti pomoću ugrađene u OS mogućnosti. Korištenje third-party programa je opravdana samo u slučaju ako su već instaliran na PC-u ili želite da znate detaljne informacije o video kartici i druge resurse sistema, a ne samo video adapter.
