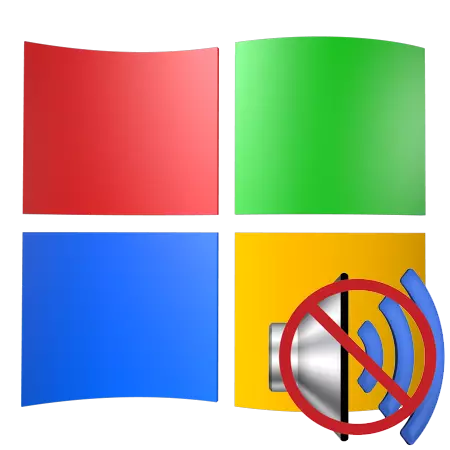
অপারেটিং সিস্টেমে কোন শব্দ একটি সুন্দর অপ্রীতিকর জিনিস। আমরা কেবল ইন্টারনেটে বা কম্পিউটারে চলচ্চিত্র এবং ভিডিও দেখতে পাচ্ছি না, আপনার পছন্দের সঙ্গীতটি শুনুন। অডিও খেলার অসম্ভবতার সাথে পরিস্থিতি কীভাবে সংশোধন করবেন, আমরা এই প্রবন্ধে আলোচনা করব।
আমরা উইন্ডোজ এক্সপি শব্দ সমস্যা সমাধান
অডিও খেলার জন্য দায়ী হার্ডওয়্যার নোডের বিভিন্ন সিস্টেমের ব্যর্থতা বা ত্রুটিগুলির ত্রুটিগুলির কারণে প্রায়শই OS এর সমস্যাগুলি প্রায়শই ঘটে। নিয়মিত আপডেটগুলি, সফ্টওয়্যারের ইনস্টলেশন, উইন্ডোজ সেটিংস প্রোফাইলে পরিবর্তনগুলি - এই সবই হতে পারে যে, সামগ্রী বাজানো হলে, আপনি কোনও কিছু শুনতে পাবেন না।কারণ 1: সরঞ্জাম
বিবেচনা করুন, সম্ভবত, সবচেয়ে সাধারণ পরিস্থিতি মাদারবোর্ডে কলামের ভুল সংযোগ। আপনার স্পিকার সিস্টেমে শুধুমাত্র দুটি চ্যানেল (দুটি স্পিকার - স্টেরিও) এবং একটি মাদারবোর্ড বা সাউন্ড কার্ডে, 7.1 এর শব্দটি সুইং করছে, তাহলে সংযোগের নির্বাচনের সাথে একটি ভুল করা সম্ভব।

2.0 কলাম শুধুমাত্র একটি মিনি জ্যাক 3.5 দ্বারা সবুজ সংযোগকারী প্লাগ দ্বারা সংযুক্ত করা হয়।

যদি অডিও সিস্টেমটি দুটি কলাম এবং সাবউফফার (2.1) এর মধ্যে থাকে তবে বেশিরভাগ ক্ষেত্রে এটি একইভাবে সংযুক্ত। যদি প্লাগটি দুটি হয় তবে দ্বিতীয়টি সাধারণত কমলা ঘরের সাথে সংযুক্ত করা হয় (subwoofer)।
ছয় চ্যানেল শব্দ (5.1) সঙ্গে স্পিকার সিস্টেম ইতিমধ্যে তিনটি তারের আছে। রঙে, তারা সংযোগকারীর সাথে মিলে যায়: সবুজ ফ্রন্ট স্পিকারের জন্য ডিজাইন করা হয়েছে, কালো - পিছন, কমলা - কেন্দ্রীয় জন্য। কম ফ্রিকোয়েন্সি কলাম, প্রায়শই, একটি পৃথক প্লাগ নেই।

আট চ্যানেল সিস্টেম অন্য অতিরিক্ত সংযোগকারী ব্যবহার করুন।

আরেকটি সুস্পষ্ট কারণ আউটলেট থেকে ক্ষমতার অভাব। নিজেদের মধ্যে কতটা আত্মবিশ্বাসী কোন ব্যাপার না, অডিও সিস্টেমটি বৈদ্যুতিক নেটওয়ার্কের সাথে সংযুক্ত থাকে কিনা তা পরীক্ষা করুন।
মাদারবোর্ডে বা কলামে তাদের বিল্ডিং ইলেকট্রনিক উপাদানগুলি বাদ দেবেন না এবং প্রস্থান করবেন না। এখানে সমাধানটি স্ট্যান্ডার্ড - আপনার কম্পিউটারে ভাল সরঞ্জামগুলি সংযোগ করার চেষ্টা করুন, সেইসাথে কলামগুলি অন্যের উপর কাজ করবে কিনা তা পরীক্ষা করুন।
কারণ 2: অডিও সেবা
উইন্ডোজ অডিও পরিষেবাটি সাউন্ড ডিভাইস পরিচালনার জন্য দায়ী। এই সেবা চলমান না হলে, অপারেটিং সিস্টেমের শব্দটি কাজ করবে না। ওএস লোড করার সময় পরিষেবাটি অন্তর্ভুক্ত করা হয়েছে, তবে কিছু কারণে এটি ঘটতে পারে না। ওয়াইন উইন্ডোজ সেটিংসে সব ব্যর্থতা।
- আপনাকে অবশ্যই "কন্ট্রোল প্যানেল" খুলতে হবে এবং "উত্পাদনশীলতা এবং পরিষেবা" বিভাগে যেতে হবে।
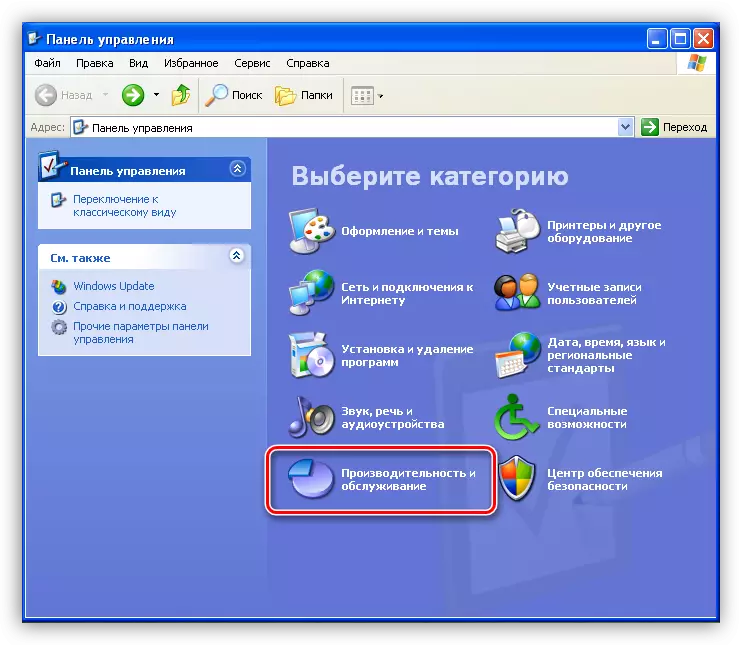
- তারপরে আপনাকে "প্রশাসন" বিভাগটি খুলতে হবে।
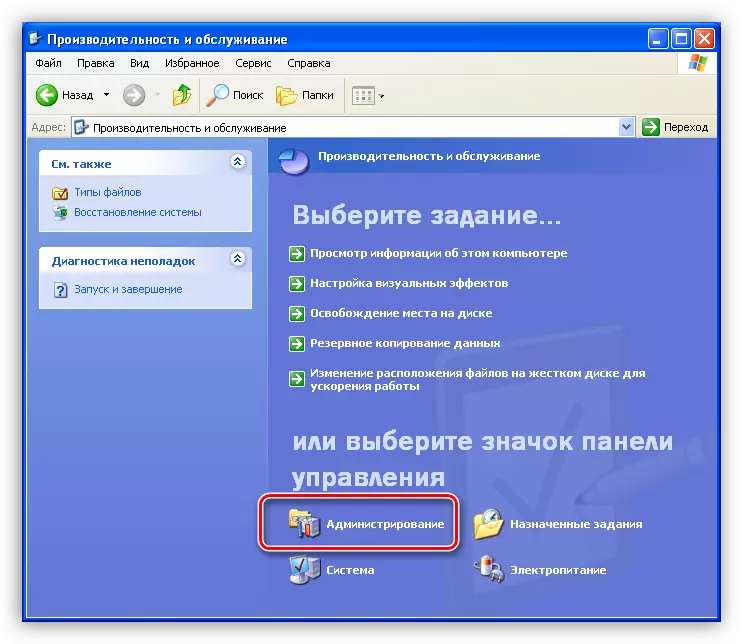
- এই বিভাগে, "পরিষেবা" নামে একটি লেবেল রয়েছে, এটির সাথে আপনি প্রয়োজনীয় সরঞ্জামটি চালাতে পারেন।
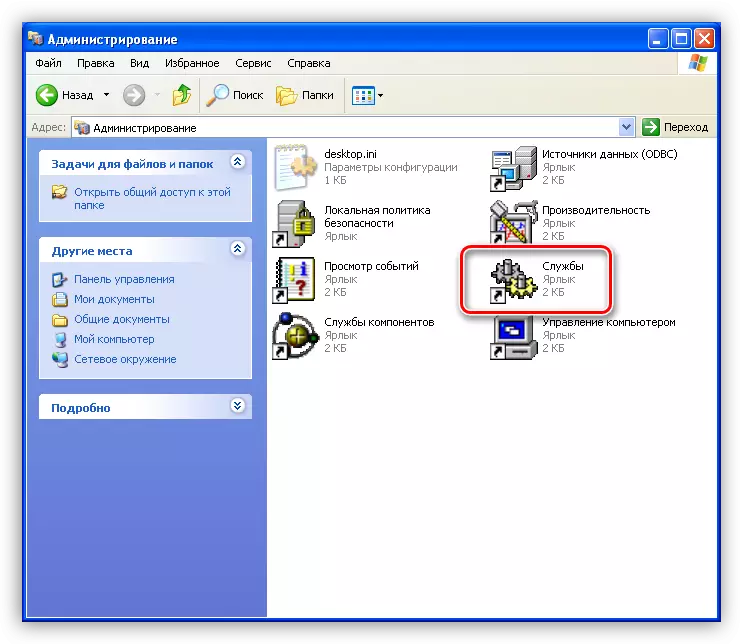
- এখানে, পরিষেবাগুলির তালিকাতে, আপনাকে উইন্ডোজ অডিও পরিষেবাটি খুঁজে বের করতে হবে এবং এটি সক্রিয় কিনা তা পরীক্ষা করতে হবে, সেইসাথে কোন মোডটি "স্টার্টআপ টাইপ" কলামে নির্দিষ্ট করা হয়েছে। মোড অবশ্যই "স্বয়ংক্রিয়" হতে হবে।
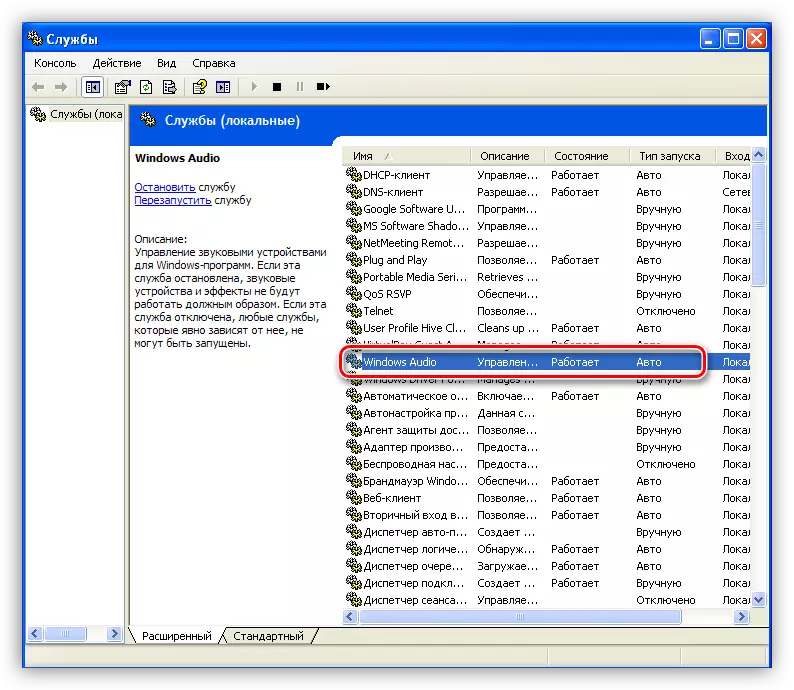
- যদি প্যারামিটারগুলি উপরের ছবিতে দেখানো হয় না তবে আপনাকে তাদের পরিবর্তন করতে হবে। এটি করার জন্য, পিসিএমটিতে পরিষেবাতে ক্লিক করুন এবং এর বৈশিষ্ট্যগুলি খুলুন।
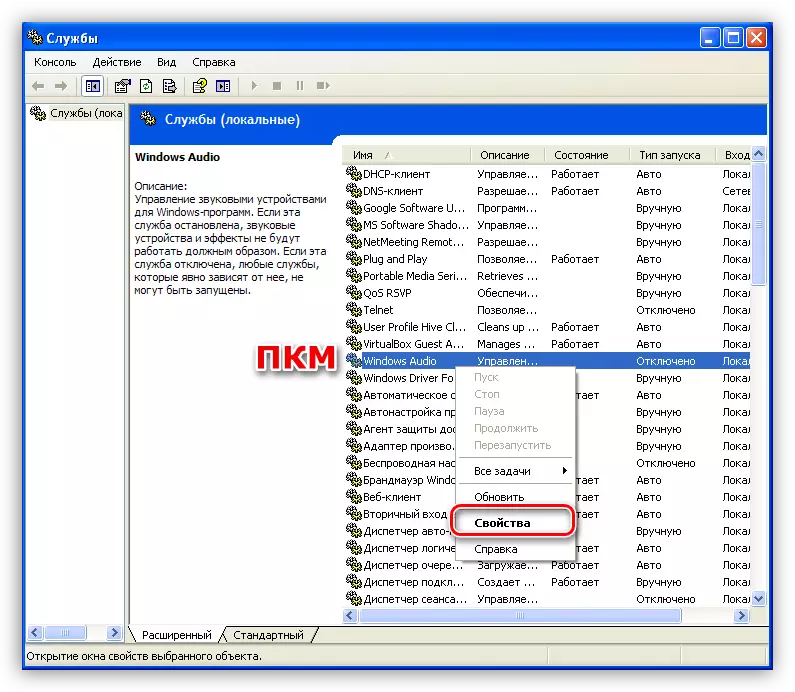
- সর্বোপরি, আমরা স্টার্টআপের ধরনটিকে "অটো" তে পরিবর্তন করি এবং "প্রয়োগ করুন" এ ক্লিক করুন।
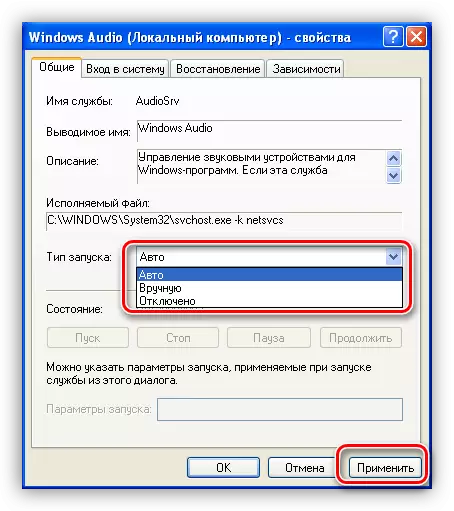
- সেটিংটি প্রয়োগ করার পরে, "স্টার্ট" বোতামটি সক্রিয় বোতাম হবে, যা পরিষেবাটি শুরু না করলে উপলব্ধ ছিল না "অক্ষম"। এটি ক্লিক করুন।

আমাদের প্রয়োজন উইন্ডোজ সেবা অন্তর্ভুক্ত করা হবে।

এমন পরিস্থিতিতে যেখানে প্যারামিটারগুলি প্রথমে সঠিকভাবে কনফিগার করা হয়েছিল, আপনি পরিষেবাটি পুনরায় চালু করার সমস্যাটি সমাধান করার চেষ্টা করতে পারেন, যার জন্য আপনাকে এটি তালিকাতে নির্বাচন করতে হবে এবং উইন্ডোটির বাম পাশে উপযুক্ত লিঙ্কটিতে ক্লিক করুন।
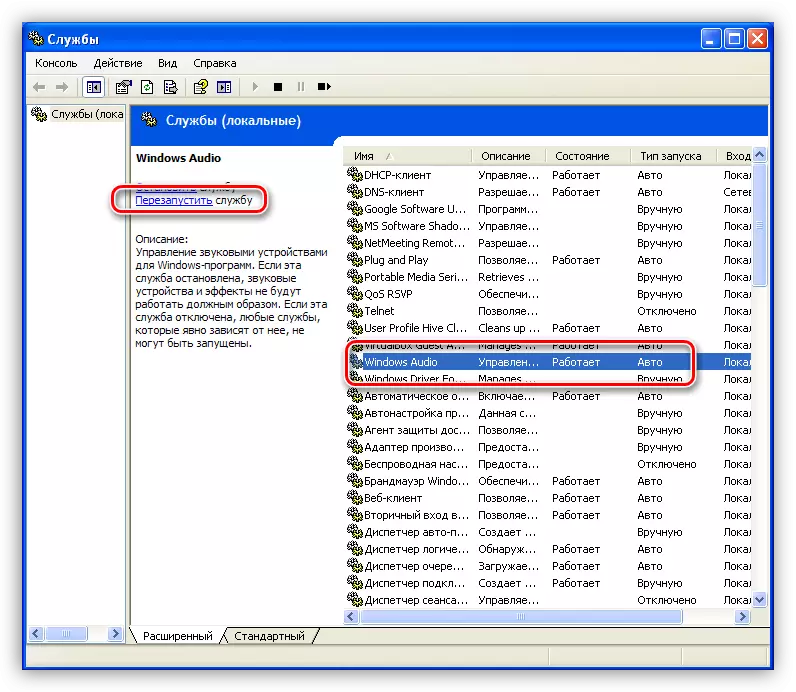
কারণ 3: সিস্টেম ভলিউম সেটিংস
প্রায়শই, শব্দ সহগমতার অভাবের কারণটি ভলিউম সেটিংস, বা বরং এর স্তরটি শূন্যের সমান।
- আমরা সিস্টেম ট্রেতে "ভলিউম" আইকনটি খুঁজে পাচ্ছি, ডান মাউস বোতামের সাথে এটিতে ক্লিক করুন এবং "ওপেন ভলিউম কন্ট্রোল" নির্বাচন করুন।

- নীচের চেকবক্সে স্লাইডারের অবস্থান এবং একটি চেকবাক্সের অনুপস্থিতি চেক করুন। সর্বোপরি, আমরা সামগ্রিক ভলিউম এবং পিসি স্পিকারের ভলিউমের মধ্যে আগ্রহী। এটা যে কোনও সফ্টওয়্যারটি স্বাধীনভাবে শব্দটি বন্ধ করে দেয় বা তার স্তরটি শূন্যে হ্রাস করে।
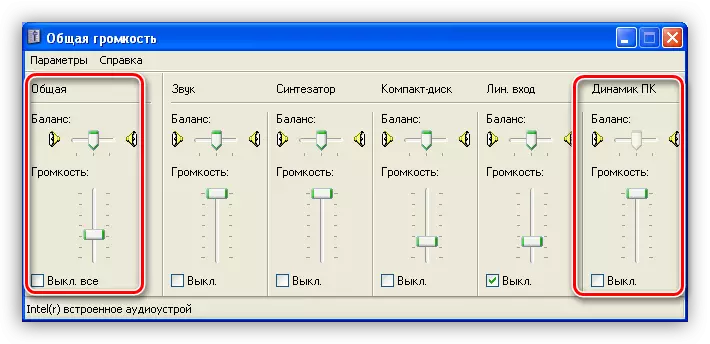
- যদি সবকিছু নিয়ন্ত্রক উইন্ডোতে ভলিউমের সাথে থাকে তবে ট্রেতে সেখানে "Outdorameters কনফিগারকারীদের কনফিগার করা" কল করুন।

- এখানে, ভলিউম ট্যাবে, শব্দ স্তর এবং চেকবাক্সটিও পরীক্ষা করে দেখুন।

কারণ 4: ড্রাইভার
অ-ওয়ার্কিং ড্রাইভারের প্রথম সাইনটি হল সিস্টেম সেটিংস উইন্ডোতে, ভলিউম ট্যাবে সিস্টেম সেটিংস উইন্ডোতে 'অডিও অডিও অডিও "।
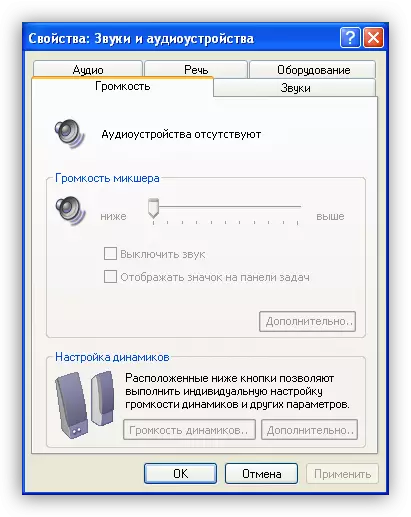
উইন্ডোজ ডিভাইস ম্যানেজারে অডিও ডিভাইস ড্রাইভারটি দোষারোপ করা সমস্যাগুলি নির্ধারণ করুন এবং নির্মূল করুন।
- "কন্ট্রোল প্যানেলে" আমরা "উত্পাদনশীলতা এবং পরিষেবা" বিভাগে যাই এবং সিস্টেম বিভাগে যাই।
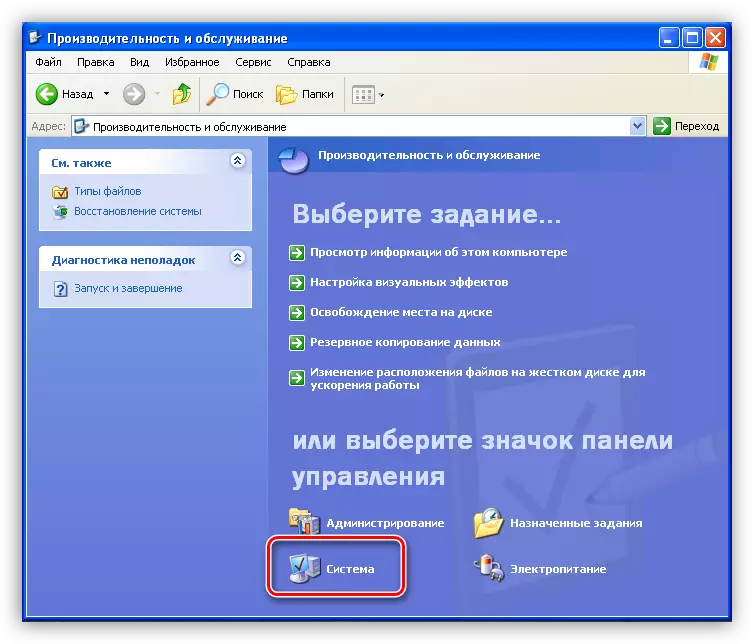
- প্রোপার্টি উইন্ডোতে, "সরঞ্জাম" ট্যাবটি খুলুন এবং ডিভাইস ম্যানেজার বোতামে ক্লিক করুন।
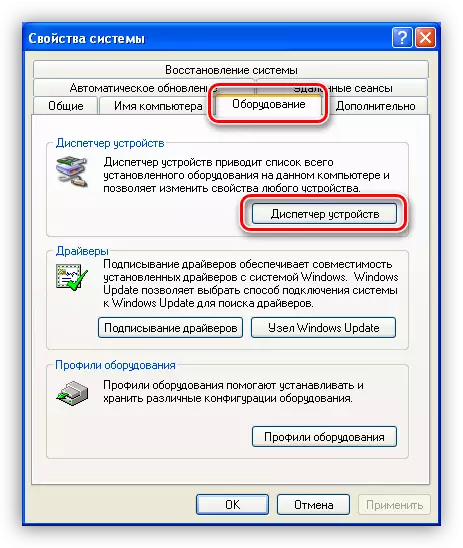
- আরও দুটি বিকল্প সম্ভব:
- "ডিসপ্যাচার", "শব্দ, ভিডিও এবং গেমিং ডিভাইস" শাখায় কোনও শব্দ নিয়ামক নেই, তবে একটি "অজানা ডিভাইস" ধারণকারী একটি "অন্যান্য ডিভাইস" শাখা রয়েছে। তারা ভাল আমাদের শব্দ হতে পারে। এর মানে হল ড্রাইভারটি কন্ট্রোলারের জন্য ইনস্টল করা নেই।
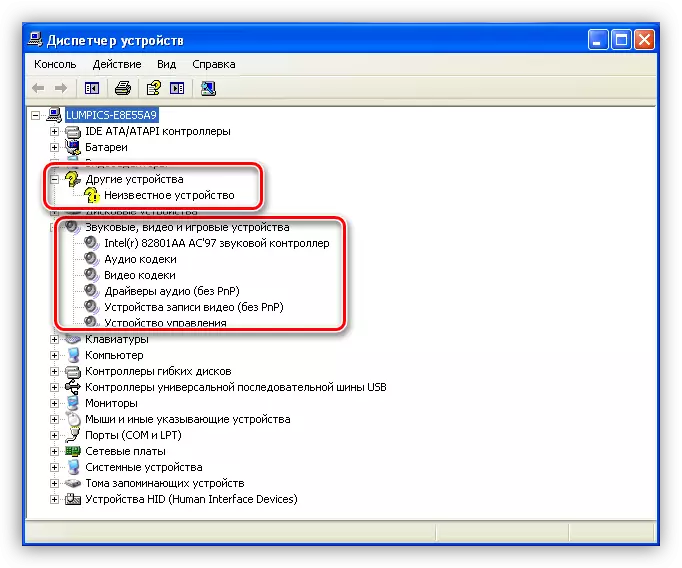
এই ক্ষেত্রে, ডিভাইসে ডিভাইসটিতে ক্লিক করুন এবং "ড্রাইভার আপডেট করুন" নির্বাচন করুন।
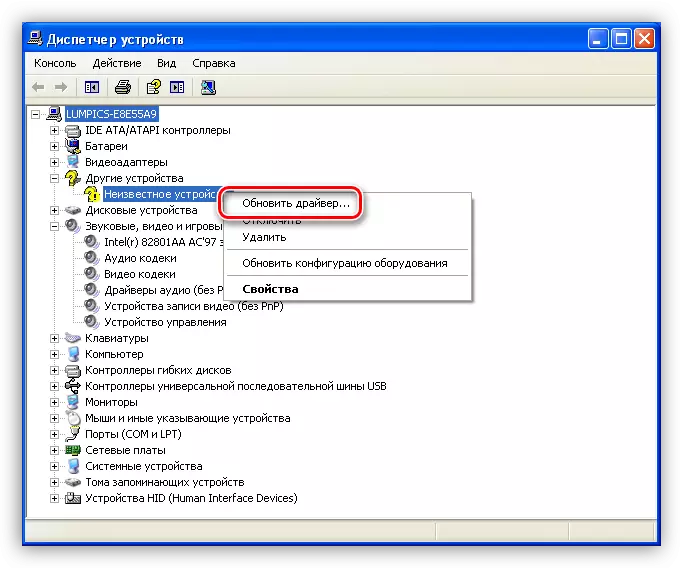
"সরঞ্জাম আপডেট উইজার্ড" উইন্ডোতে, "হ্যাঁ, শুধুমাত্র এই সময়" নির্বাচন করুন, যার ফলে প্রোগ্রামটি উইন্ডোজ আপডেট সাইটটিতে সংযোগ করার অনুমতি দেয়।
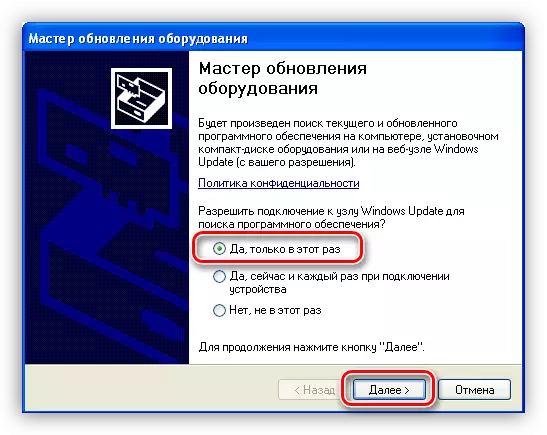
পরবর্তী, একটি স্বয়ংক্রিয় ইনস্টলেশন চয়ন করুন।
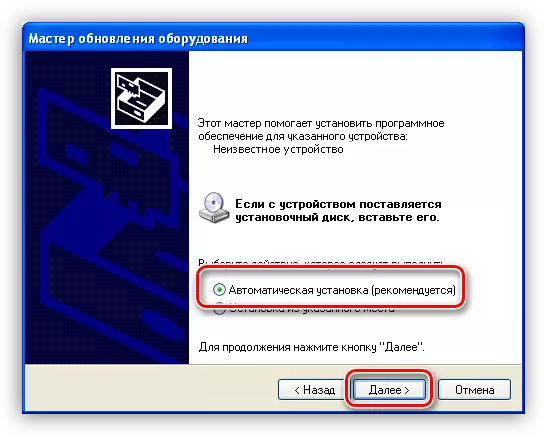
উইজার্ড স্বয়ংক্রিয়ভাবে সফ্টওয়্যার জন্য অনুসন্ধান এবং সফ্টওয়্যার ইনস্টল করা হবে। ইনস্টলেশনের পরে, আপনাকে অপারেটিং সিস্টেমটি পুনরায় চালু করতে হবে।
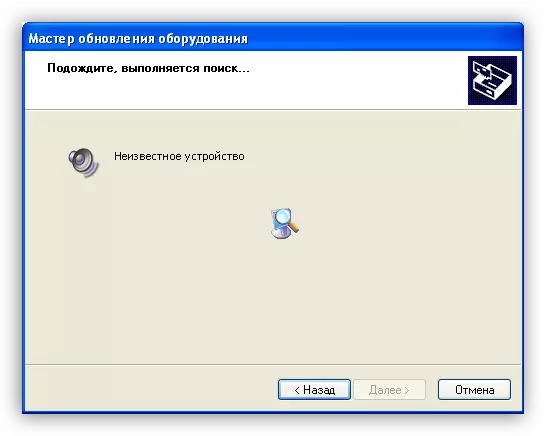
- আরেকটি বিকল্প - নিয়ামক সনাক্ত করা হয়েছে, তবে একটি বিস্ময়কর চিহ্নের সাথে একটি হলুদ মগ আকারে সতর্কতা আইকন এটির কাছাকাছি অবস্থিত। এই ড্রাইভার ব্যর্থ হয় মানে।
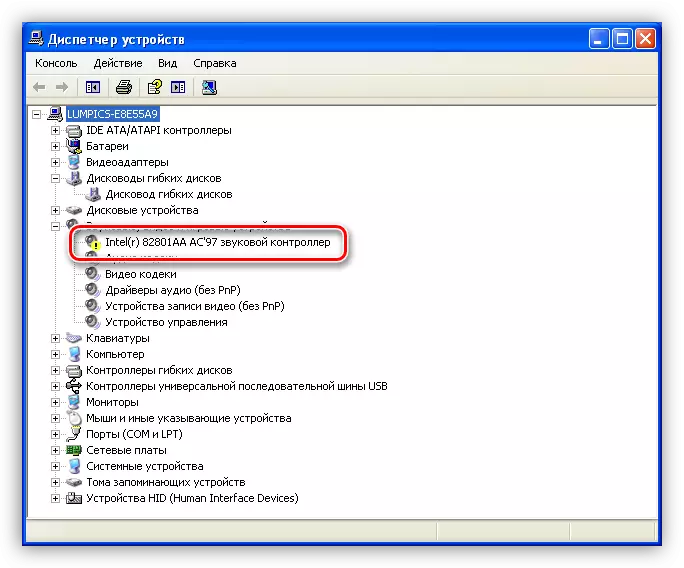
এই অবস্থায়, আমি কন্ট্রোলারে পিসিএমটিতে ক্লিক করি এবং বৈশিষ্ট্যগুলিতে যাই।
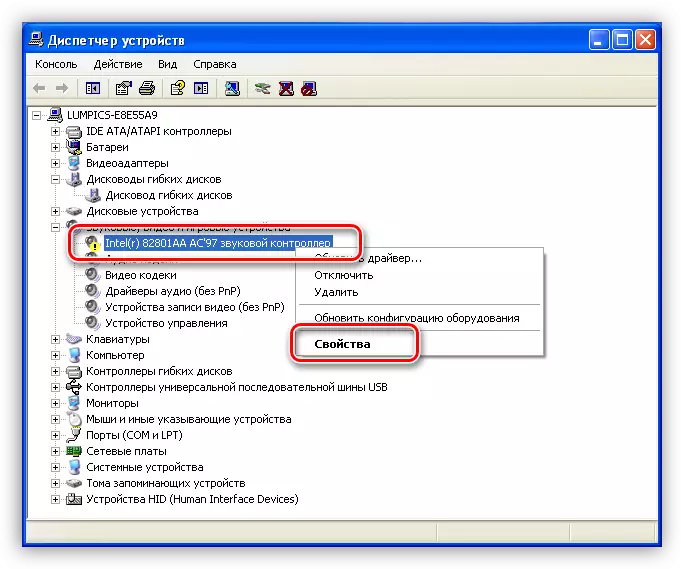
পরবর্তী, "ড্রাইভার" ট্যাবে যান এবং মুছুন বোতামে ক্লিক করুন। সিস্টেমটি আমাদেরকে সতর্ক করে দেয় যে ডিভাইসটি এখন সরানো হয়েছে। আমরা এই প্রয়োজন, একমত।
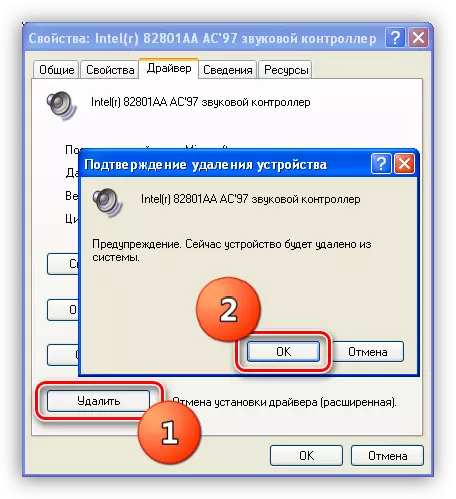
আপনি দেখতে পারেন, কন্ট্রোলারটি সাউন্ড ডিভাইসের শাখা থেকে অদৃশ্য হয়ে গেছে। এখন, পুনরায় বুট করার পরে, ড্রাইভারটি ইনস্টল করা হবে এবং আবার শুরু হবে।
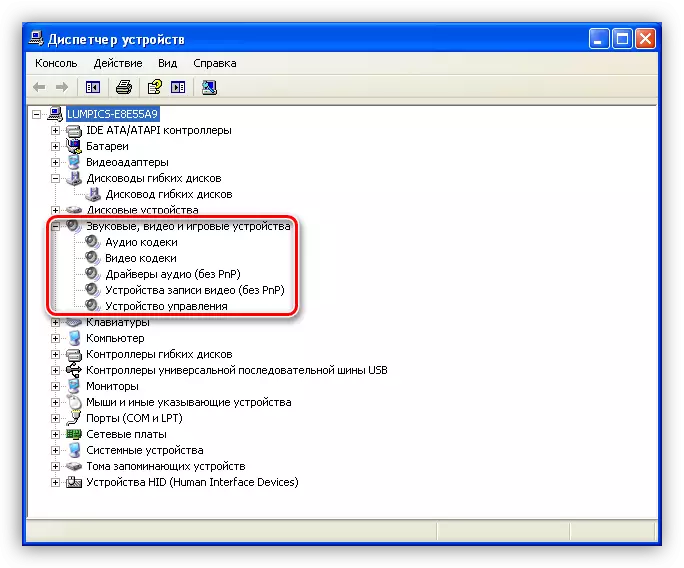
- "ডিসপ্যাচার", "শব্দ, ভিডিও এবং গেমিং ডিভাইস" শাখায় কোনও শব্দ নিয়ামক নেই, তবে একটি "অজানা ডিভাইস" ধারণকারী একটি "অন্যান্য ডিভাইস" শাখা রয়েছে। তারা ভাল আমাদের শব্দ হতে পারে। এর মানে হল ড্রাইভারটি কন্ট্রোলারের জন্য ইনস্টল করা নেই।
কারণ 5: কোডেক
ট্রান্সমিশন আগে ডিজিটাল মিডিয়া সিস্টেমটি বিভিন্ন উপায়ে এনকোড করা হয় এবং শেষ ব্যবহারকারীর প্রবেশ করার সময় ডিকোড করা হয়। এই প্রক্রিয়া কোডেক জড়িত হয়। প্রায়শই, সিস্টেমটি পুনরায় ইনস্টল করার সময়, আমরা এই উপাদানগুলি ভুলে গেছি, এবং স্বাভাবিক উইন্ডোজ এক্সপির জন্য, তারা প্রয়োজনীয়। যে কোন ক্ষেত্রে, এটি এই ফ্যাক্টরটি মুছে ফেলার জন্য সফটওয়্যারটি আপডেট করতে ইন্দ্রিয় তোলে।
- কে-লাইট কোডেক প্যাক প্যাকেজের ডেভেলপারদের অফিসিয়াল ওয়েবসাইটে যান এবং সর্বশেষ সংস্করণটি ডাউনলোড করুন। এই মুহুর্তে, ২018 সাল পর্যন্ত উইন্ডোজ এক্সপি সমর্থনের সমর্থিত, তাই পরবর্তী সংস্করণগুলি প্রতিষ্ঠিত হতে পারে না। স্ক্রিনশট দেখানো সংখ্যা মনোযোগ দিতে।
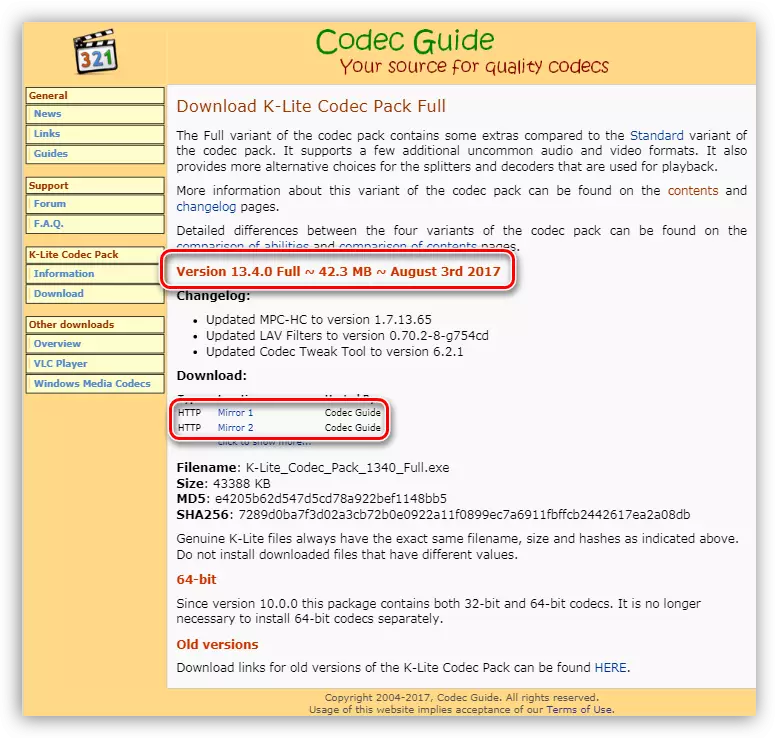
- ডাউনলোড প্যাকেজ খুলুন। প্রধান উইন্ডোতে, একটি স্বাভাবিক ইনস্টলেশন নির্বাচন করুন।
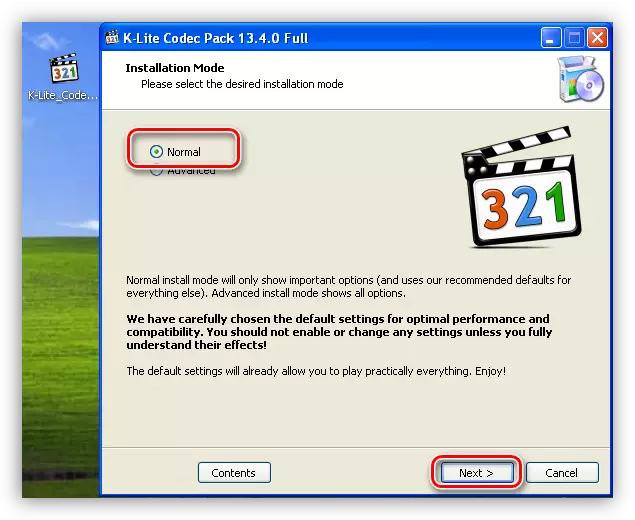
- এরপরে, ডিফল্ট মিডিয়া প্লেয়ারটি নির্বাচন করুন, যা, যার সাথে বিষয়বস্তু স্বয়ংক্রিয়ভাবে খেলে হবে।
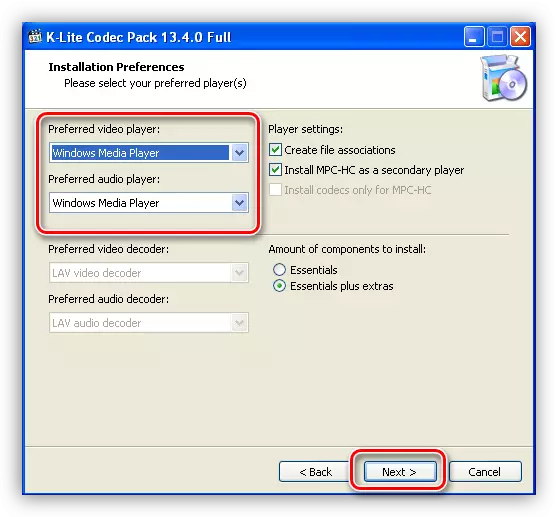
- পরবর্তী উইন্ডোতে, আমরা সবকিছু ছেড়ে চলে যাই।
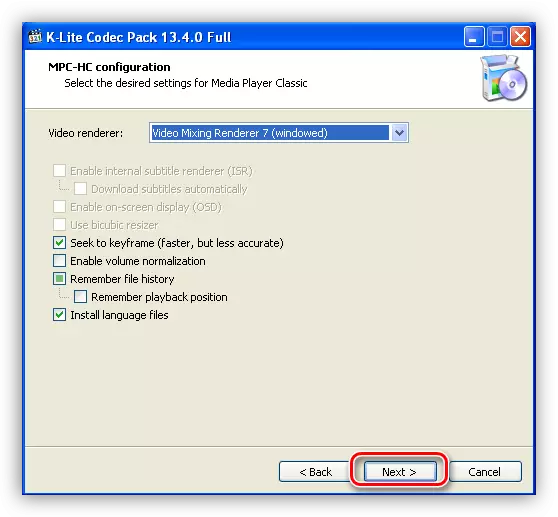
- তারপর নাম এবং সাবটাইটেলের জন্য ভাষা নির্বাচন করুন।
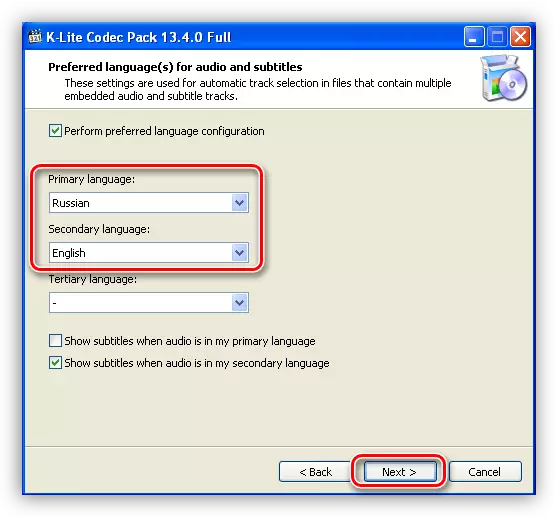
- নিম্নলিখিত উইন্ডো অডিও এনকোডারের জন্য আউটপুট পরামিতি কনফিগার করার প্রস্তাব দেয়। এডিওসিস্টেমগুলি আমাদের কী আছে তা নির্ধারণ করা দরকার, কোন সংখ্যাটি অডিও সরঞ্জামগুলিতে একটি অন্তর্নির্মিত ডিকোডার আছে। উদাহরণস্বরূপ, আমাদের একটি সিস্টেম 5.1 আছে, কিন্তু একটি অন্তর্নির্মিত বা বহিরাগত রিসিভার ছাড়া। আমরা বাম দিকে সংশ্লিষ্ট বিন্দু নির্বাচন করি এবং ডিকোডিং কম্পিউটারে নিযুক্ত করা হবে তা নির্দেশ করে।
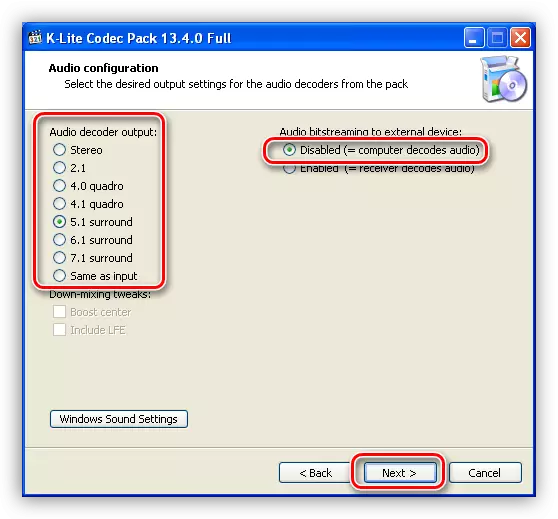
- সেটিংস তৈরি করা হয়, এখন কেবল "ইনস্টল করুন" এ ক্লিক করুন।
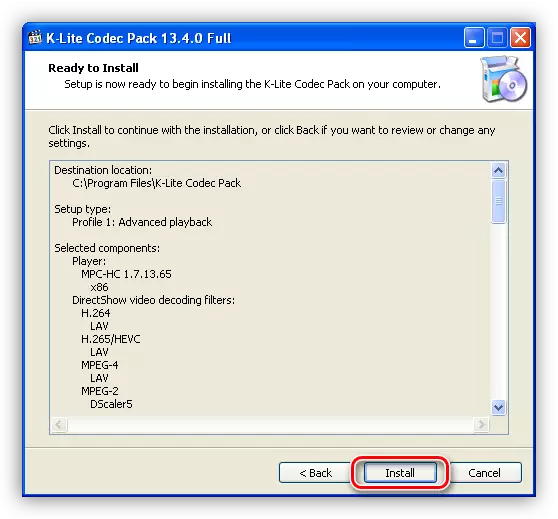
- কোডেকের ইনস্টলেশনের শেষে, এটি উইন্ডোজ পুনরায় চালু করার জন্য অপরিহার্য হবে না।
কারণ 6: BIOS সেটিংস
এটি ঘটতে পারে যে পূর্ববর্তী মালিক (এবং সম্ভবত আপনি, কিন্তু এটি সম্পর্কে ভুলে গেছেন) যখন অডিওপার্ট সংযুক্ত করা হয়েছে, মাদারবোর্ডের BIOS প্যারামিটারগুলি পরিবর্তিত হয়েছে। এই বিকল্পটি "অনবোর্ড অডিও ফাংশন" বলা যেতে পারে এবং মাদারবোর্ডে নির্মিত একটি অডিও সিস্টেম অন্তর্ভুক্ত করতে হবে, এটি অবশ্যই "সক্ষম" হতে হবে।
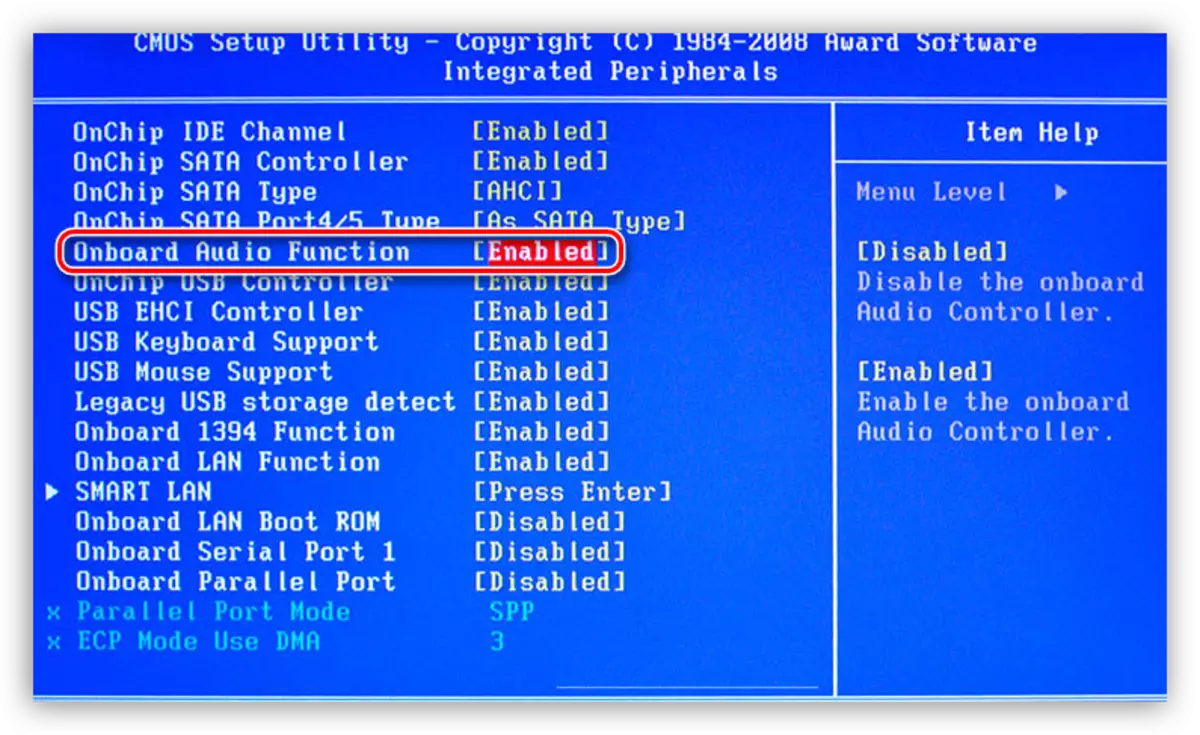
সমস্ত কর্মের পর অডিও কখনোই না হয় তবে সম্ভবত সর্বশেষ টুলটি উইন্ডোজ এক্সপি পুনরায় ইনস্টল করবে। যাইহোক, আপনি তাড়াতাড়ি করা উচিত নয়, সিস্টেমটি পুনরুদ্ধার করার চেষ্টা করা সম্ভব।
আরো পড়ুন: উইন্ডোজ এক্সপি পুনরুদ্ধারের পদ্ধতি
উপসংহার
শব্দ সমস্যা এবং এই প্রবন্ধে প্রদত্ত তাদের সমাধানগুলির সমস্ত কারণ আপনাকে পরিস্থিতি থেকে বেরিয়ে আসতে এবং সঙ্গীত এবং চলচ্চিত্র উপভোগ করতে সহায়তা করবে। আপনার পুরানো অডিও সিস্টেমের শব্দটি উন্নত করার জন্য ডিজাইন করা হয়েছে "নতুন" ড্রাইভার ইল সফটওয়্যারটি যেমন দ্রুত কাজগুলি মনে রাখবেন যাতে আপনার পুরানো অডিও সিস্টেমের শব্দটি উন্নত করার জন্য ডিজাইন করা হয়।
