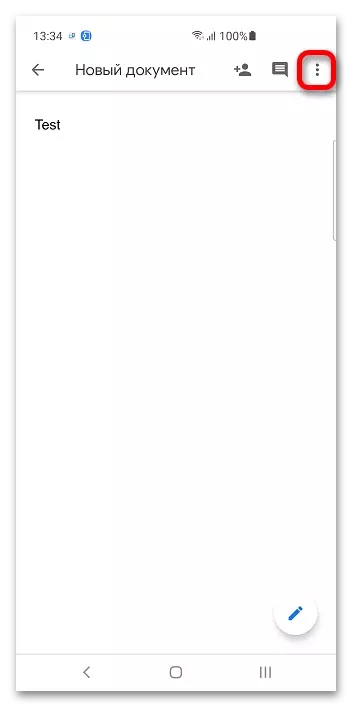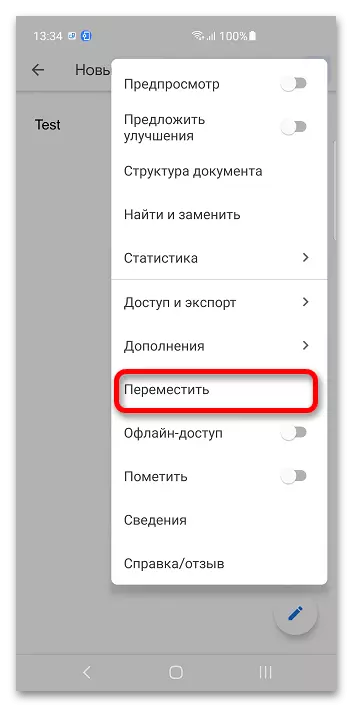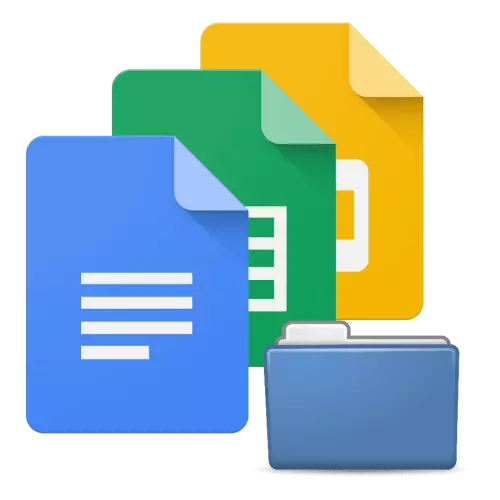
পদ্ধতি 1: কম্পিউটার
Google ডক্স প্রধান সুবিধা যে কোনো ডিভাইস ব্যবহার করে ফাইলগুলি সম্পাদনা করার ক্ষমতা নেই। ফোল্ডারের মাধ্যমে, সবকিছু একই: তারা তৈরি করেছেন এবং পরিবর্তন করা যাবে এমনকি ব্রাউজারে।বিকল্প 1: গুগল ডিস্ক
Google দস্তাবেজ, একই কোম্পানির ক্লাউড স্টোরেজ সাথে ইন্টারঅ্যাক্ট তাই আপনি এটি মাধ্যমে একটি ফোল্ডার তৈরি করতে পারেন।
- Google অ্যাকাউন্ট, যা উপরের লিঙ্কটি পর দেওয়া হবে লগ ইন করুন। ইমেইল এবং পাসওয়ার্ড উল্লেখ করুন।
- উপরের বাম কোণায় পাশের মেনু প্রকাশ বোতামে ক্লিক করুন।
- Google ড্রাইভে যেতে "ডিস্কে" ক্লিক করুন।
- "তৈরি করুন" বোতামটি ব্যবহার করুন।
- ফোল্ডার নির্বাচন করুন".
- ডিরেক্টরি নাম Comeume বা ডিফল্ট ব্যবহার করুন। ক্লিক করুন "তৈরি করুন"। Google ড্রাইভ পাখির সমর্থন করে: আপনি অন্য ভিতরে একটি ডিরেক্টরী স্থাপন করতে পারেন। রুট ঐচ্ছিক মধ্যে ক্যাটালগ ছেড়ে দিন।
- , Google দস্তাবেজ সেবা ফিরুন ফোল্ডারে আইকনে ক্লিক করুন।
- ডিরেক্টরির কাজ অব্যাহত থাকবে উল্লেখ করুন, এবং "ওপেন" ক্লিক করুন।
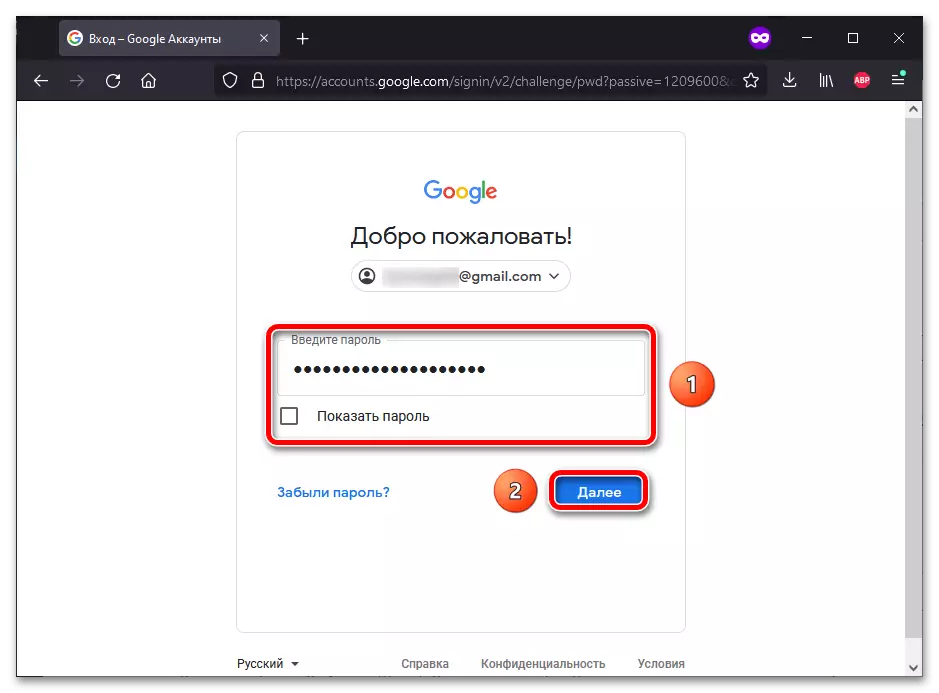
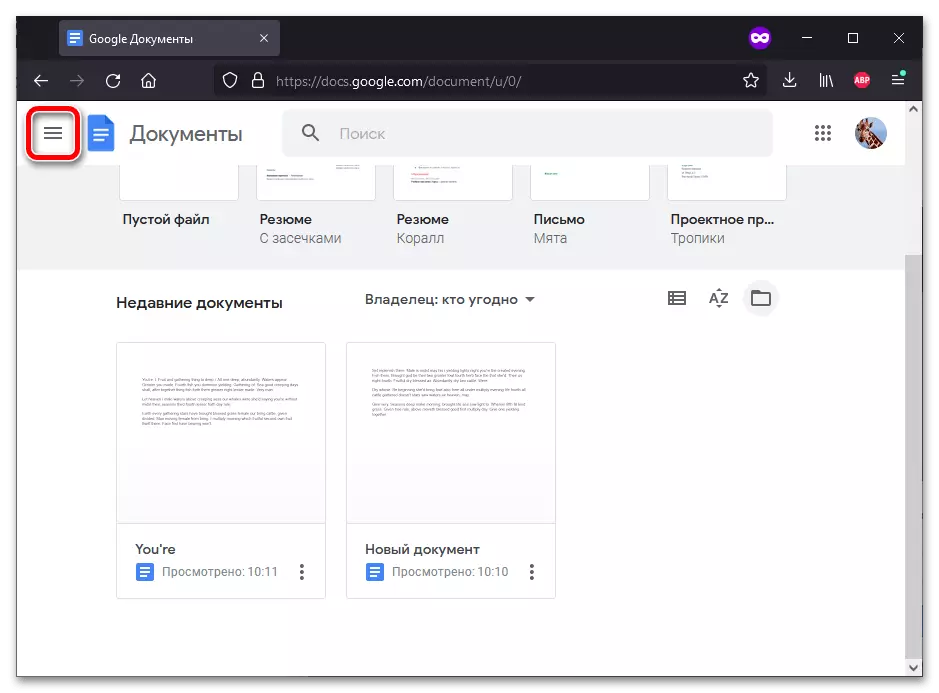
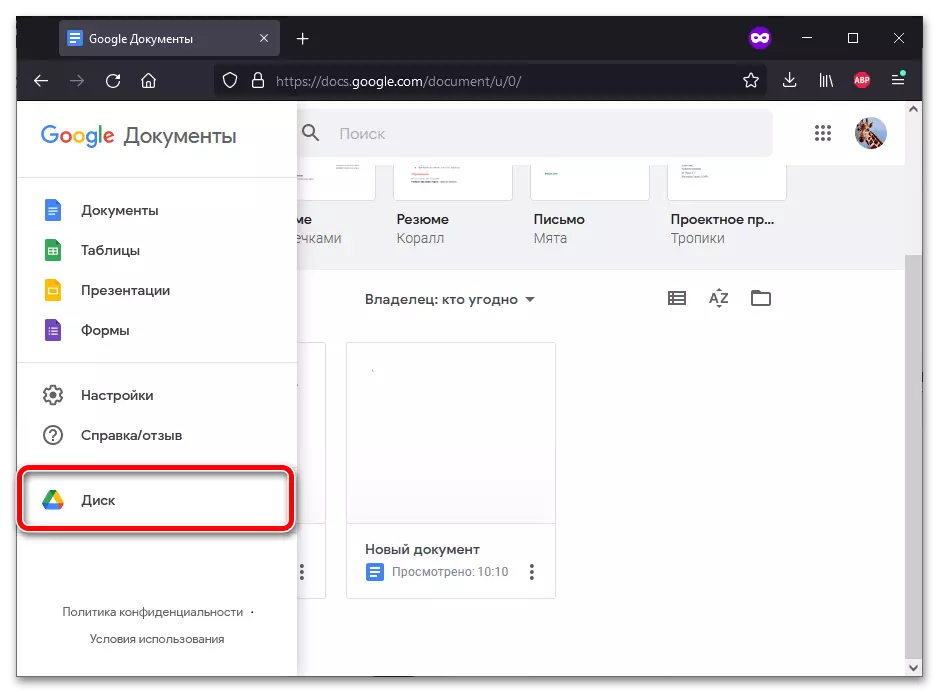
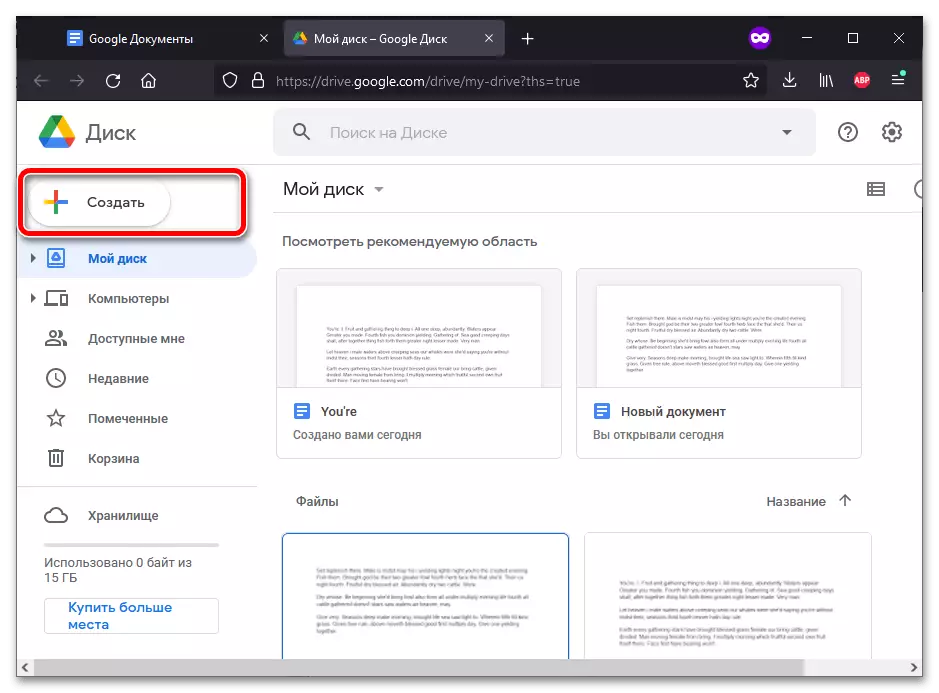
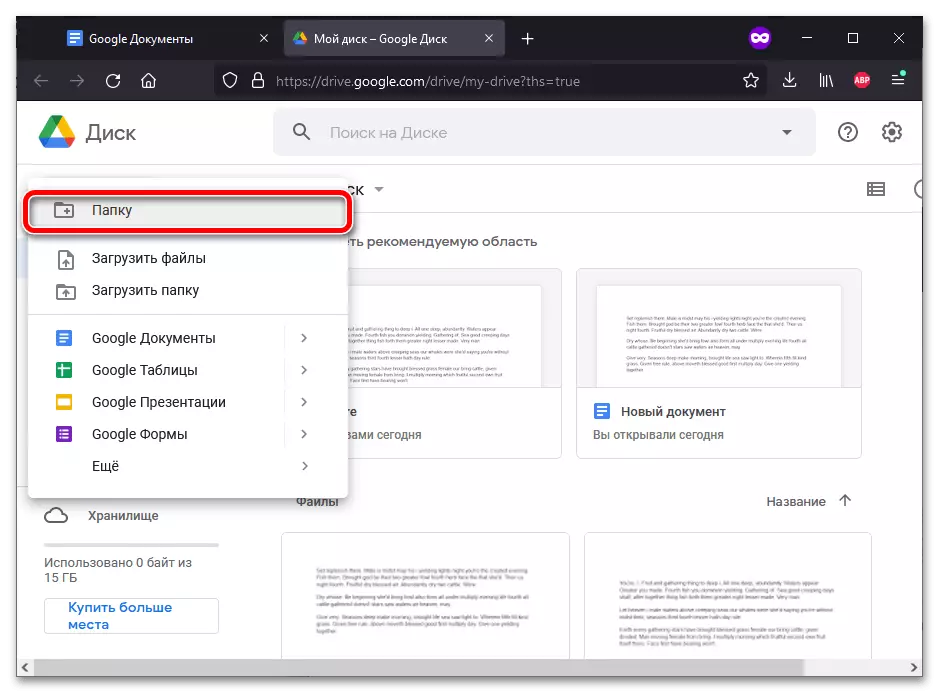
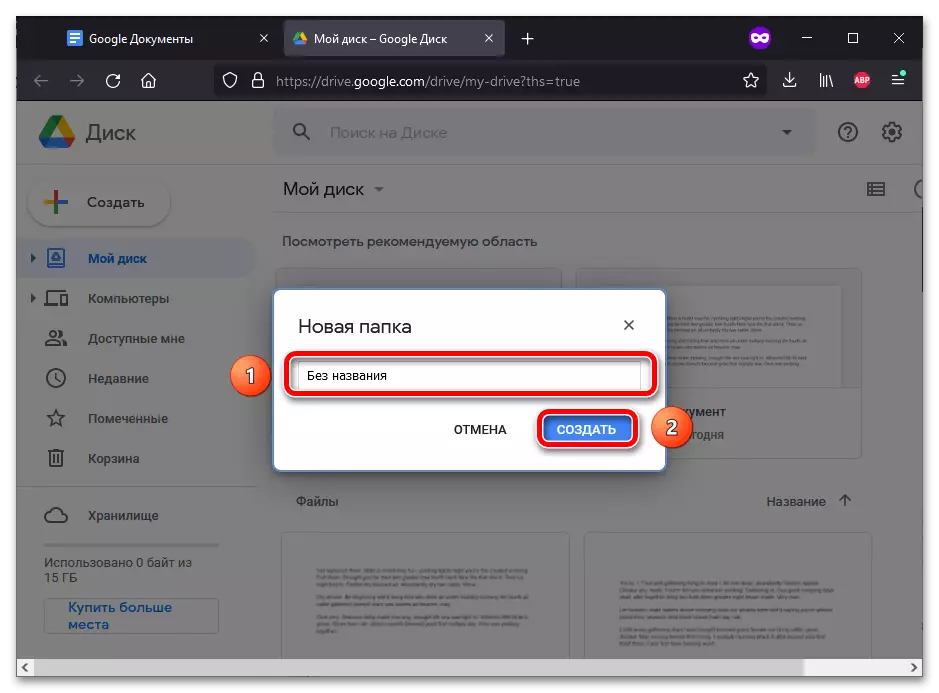
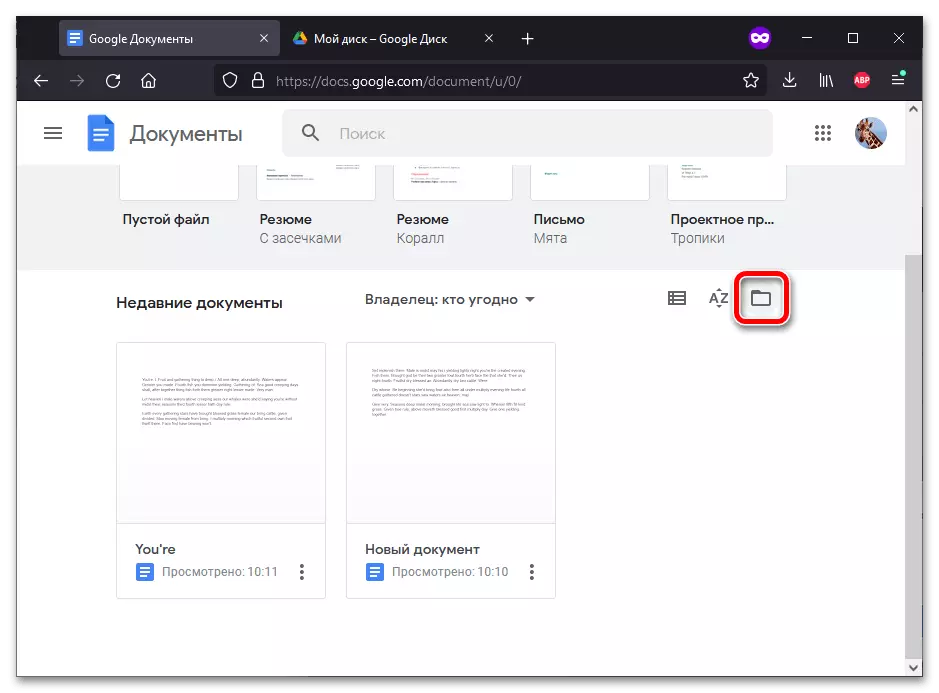
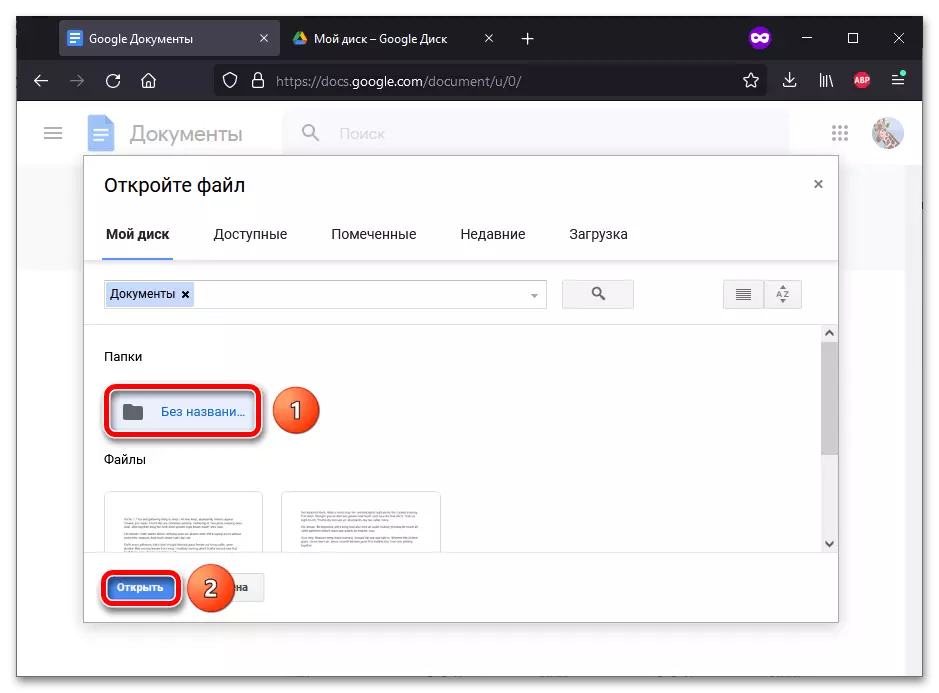
অপশন 2: Google দস্তাবেজ
সম্পাদনা নথির প্রক্রিয়ায়, আপনি অবিলম্বে একটি ফোল্ডার তৈরি করতে পারেন। নির্দেশ উপযুক্ত না শুধুমাত্র টেক্সট ফাইলে, কিন্তু জন্য টেবিল, উপস্থাপনা, ফর্ম, ইত্যাদিপদ্ধতি 2: স্মার্টফোন
ডিস্ক এবং Google দস্তাবেজ মোবাইল অ্যাপ্লিকেশন যেখানে আপনি সংকলন তৈরি পারেন। নির্দেশ উভয় অ্যান্ড্রয়েড ডিভাইসের জন্য এবং আইফোনের জন্য আরও উপযুক্ত।
বিকল্প 1: গুগল ডিস্ক
Google সফ্টওয়্যার স্মার্টফোনের পাশাপাশি ওয়েব সংস্করণের উপর ডাউনলোড করা একে অপরের সাথে সিঙ্ক্রোনাইজ করা হয়।
- গুগল ডিস্ক আবেদন চালান। এটিতে আলতো চাপুন - নীচের ডান কোণে একটি "+" চিহ্ন নেই।
- মেনু প্রদর্শিত হবে, "ফোল্ডার" নির্বাচন যে।
- ভবিষ্যতে ডিরেক্টরি বা কি স্বয়ংক্রিয়ভাবে দেওয়া হবে সদ্ব্যবহার জন্য নাম নির্ধারণ করুন। ট্যাপ করুন "তৈরি করুন"।
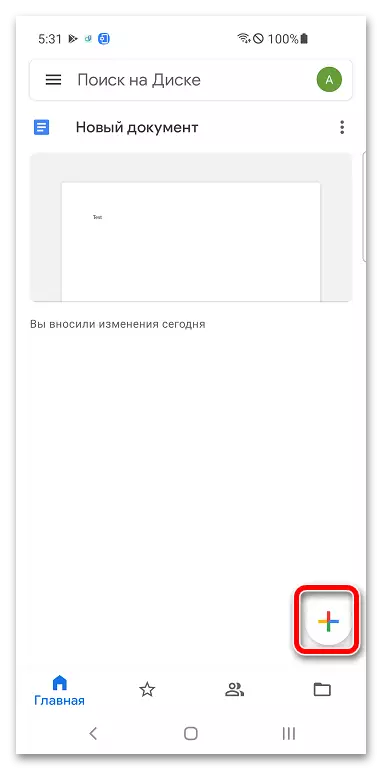
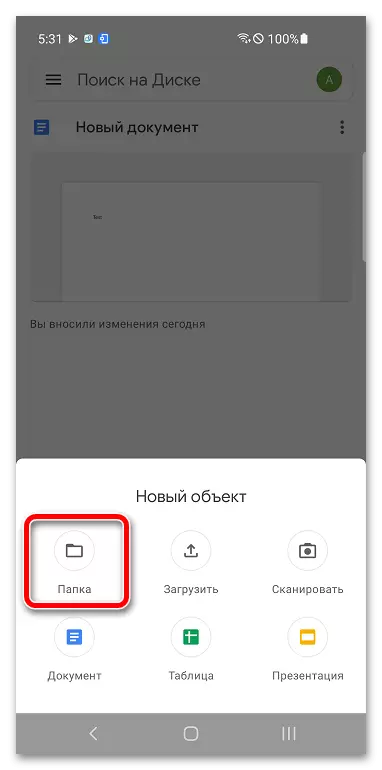
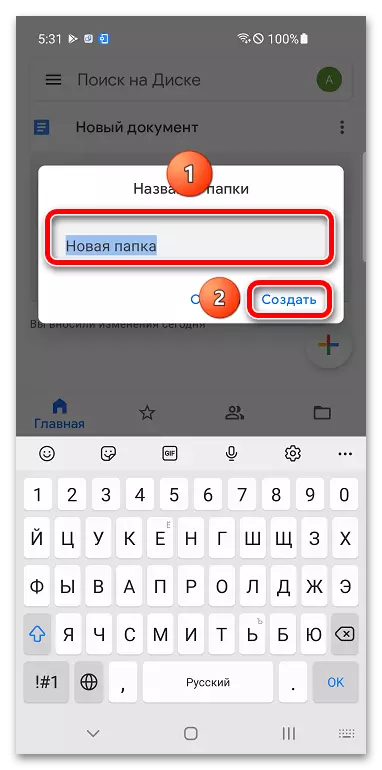
গুগল ডিস্ক: আপনি নথি নিজেদের একই প্রোগ্রামের মাধ্যমে স্থানান্তর করতে পারেন। ডিরেক্টরিতে অবস্থিত ফাইলটি খোলার জন্য, আপনি অন্য অ্যাপ্লিকেশন প্রবন্ধের বিষয় হয়ে উঠেছে ব্যবহার করতে পারেন:
- রান Google দস্তাবেজ, উপস্থাপনা, টেবিল বা অন্যান্য অনুরূপ প্রোগ্রাম। ফোল্ডারের স্ক্রীনের উপরের অংশে অবস্থিত আইকনে ক্লিক করুন।
- খোলা ফাইল উইন্ডোতে, গুগল ডিস্ক এ ক্লিক করুন।
- ক্যাটালগ যার মাধ্যমে আপনি যেতে হবে আলতো চাপুন।
- একটি নথি নির্বাচন, ওপেন এ ক্লিক করুন।
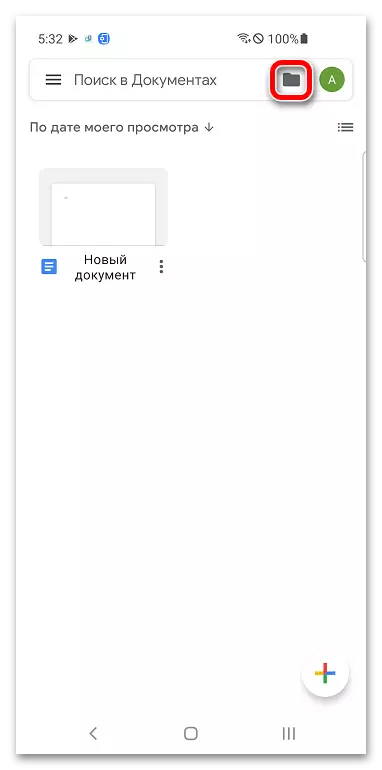
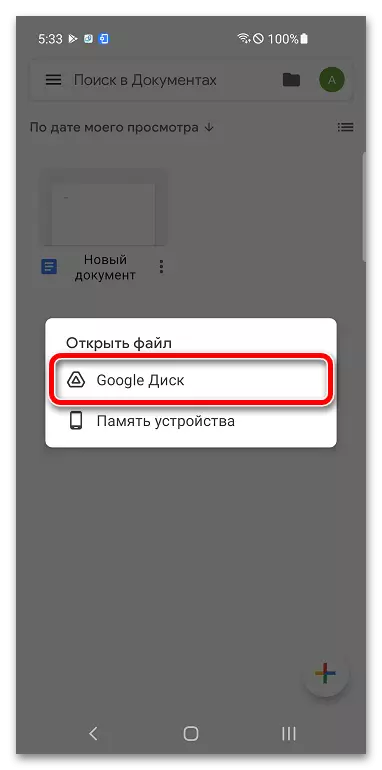
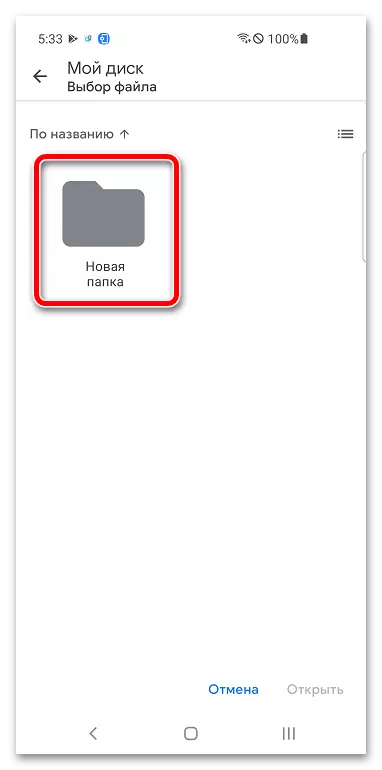
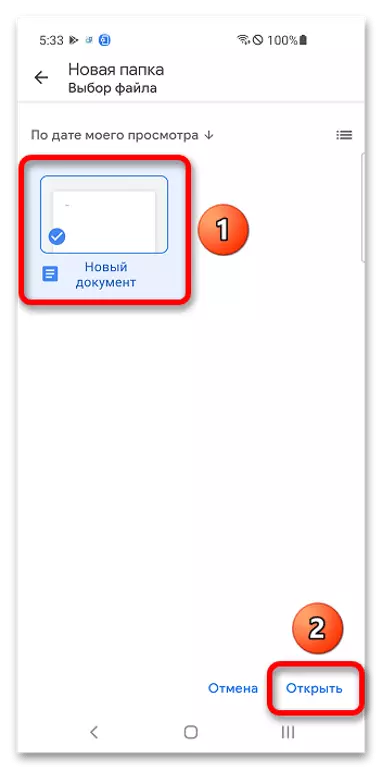
অপশন 2: Google দস্তাবেজ
আপনি একটি ডিরেক্টরি নির্মাণ দস্তাবেজ (টেবিল, উপস্থাপনা, ইত্যাদি), যেখানে নতুন ফাইল খুলুন অবস্থিত হয় গুগল মেনুর মাধ্যমে এটি ডকুমেন্ট স্থানান্তর করতে পারেন।
- স্পর্শ এবং নথি ক্ষুদ্র ধরে রাখুন।
- "স্থানান্তর" ট্যাপ করুন।
- নতুন ডিরেক্টরি সৃষ্টি বোতাম, উপরের ডান কোণে স্থাপন উপর ক্লিক করুন।
- একটি নতুন ফোল্ডার জন্য একটি নাম দিয়ে আসুন এবং "তৈরি করুন" বোতামটি ব্যবহার করুন।
- "স্থানান্তর" ক্লিক করে এই ডিরেক্টরির মধ্যে ফাইল সংরক্ষণ করুন।
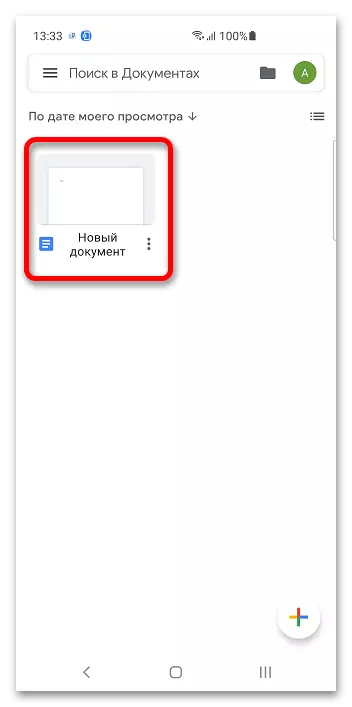
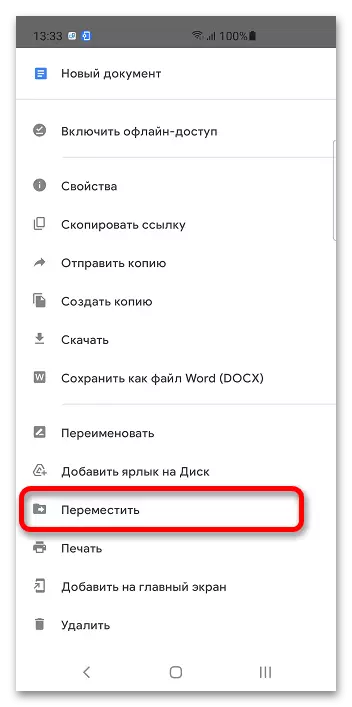
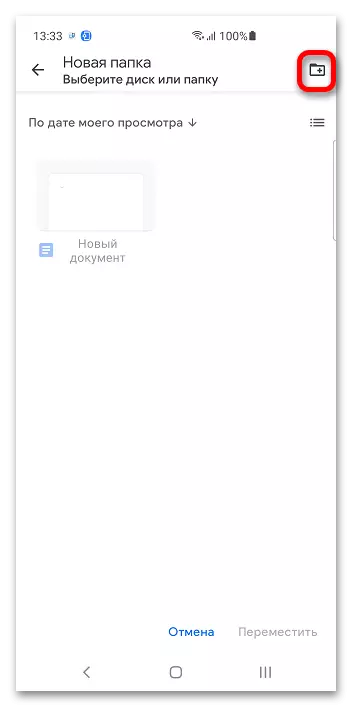
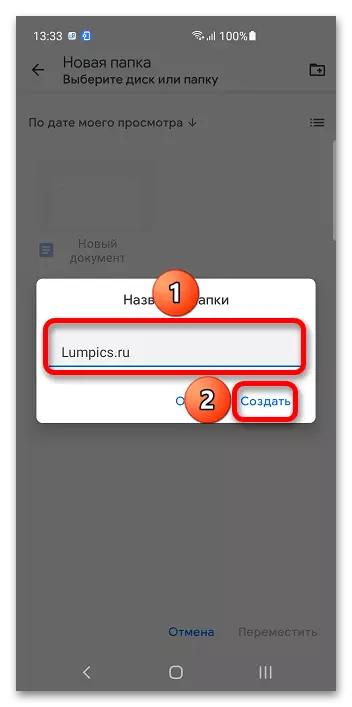
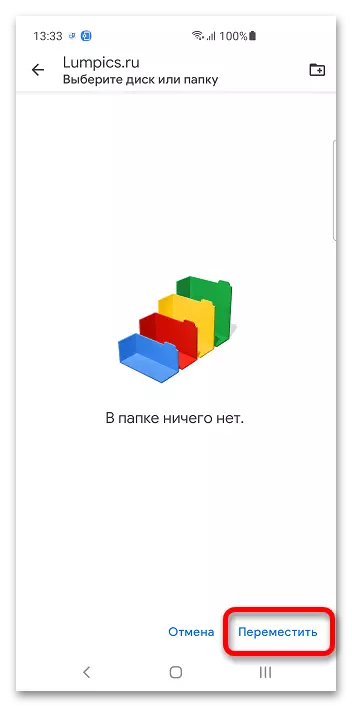
ফাইল সম্পাদনা এমনকি আপনি ফোল্ডার নিয়ন্ত্রণ করতে পারেন।
- উপরের ডান কোণে স্থাপন তিন দফা আইকন ট্যাপ করুন।
- "স্থানান্তর" বিকল্পটি নির্বাচন করুন এবং পূর্ববর্তী নির্দেশাবলী নং 3-5 থেকে ধাপগুলি অনুসরণ করুন।