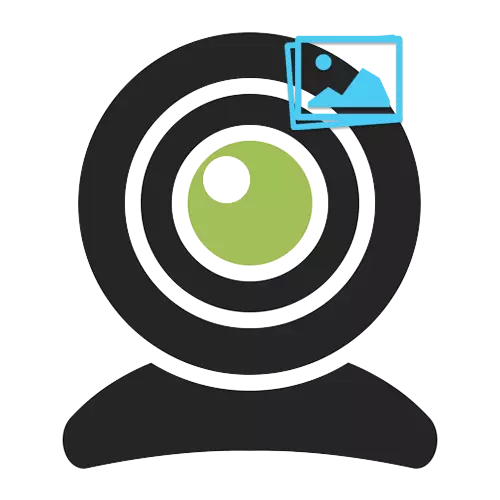
যখন কম্পিউটারে কোন বিশেষ সফটওয়্যার প্রতিটি হঠাৎ একটা ওয়েবক্যাম ব্যবহার করে ঝটপট ফটো জন্য প্রয়োজন থাকতে পারে। এই ক্ষেত্রে, সেখানে ওয়েবক্যাম থেকে প্রতিচ্ছবি বৈশিষ্ট্য সঙ্গে অনলাইন পরিষেবা একটি নম্বর আছে। নিবন্ধ সেরা অপশন নেটওয়ার্কের মিলিয়ন ব্যবহারকারীদের পরীক্ষিত বিবেচনা করবে। পরিষেবার সর্বাধিক না শুধুমাত্র ঝটপট ফটো, কিন্তু তার পরবর্তী প্রক্রিয়াকরণ বিভিন্ন প্রভাব ব্যবহার সমর্থন করে।
আমরা ওয়েবক্যাম অনলাইন থেকে একটি ফটো তুলতে
প্রবন্ধে উপস্থাপন সকল সাইট ব্যবহার অ্যাডোবি ফ্ল্যাশ প্লেয়ার সম্পদ। আগে আপনার নির্দিষ্ট করা পদ্ধতি ব্যবহার, নিশ্চিত করুন যে প্লেয়ারের সর্বশেষ সংস্করণটি উপস্থাপন করা হয় না।পদ্ধতি 2: Pixect
কার্যকারিতা অনুযায়ী, এই সেবা একটি বিট আগের মতই দেখতে। সাইটে বিভিন্ন ইফেক্ট ব্যবহারের মাধ্যমে প্রক্রিয়াকরণের বৈশিষ্ট্য একটি ফটো, এছাড়াও 12 ভাষার জন্য সমর্থন আছে। Pixet আপনি এমনকি একটি ডাউনলোড করা চিত্র হ্যান্ডেল করতে পারবেন।
Pixect সেবা যান
- যত তাড়াতাড়ি আপনি একটি ছবি নিতে প্রস্তুত হয়, প্রেস সাইটের প্রধান সাইটে "-এর আয়োজন করেছিল"।
- আমরা উইন্ডোর প্রদর্শিত হয় এমন "অনুমতি দিন" বাটনে ক্লিক করে একটি ওয়েবক্যাম ব্যবহার, একটি রেকর্ডিং ডিভাইস হিসাবে সম্মত হন।
- সাইট উইন্ডোর বাম দিক ভবিষ্যৎ ইমেজ রঙ সংশোধনের জন্য একটি প্যানেল আছে। যদি আপনি চান পরামিতি সেট সংশ্লিষ্ট রানার্স সামঞ্জস্য।
- বৈকল্পিকভাবে, উচ্চতর নিয়ন্ত্রণ প্যানেল পরামিতি পরিবর্তন করুন। আপনি বোতাম হাইলাইট তার উদ্দেশ্যে ইঙ্গিতটি প্রতিটি কার্সার রেখে যায়। তাদের মধ্যে, আপনি অ্যাড বোতাম, যার সাহায্যে আপনি ডাউনলোড করুন আরও সমাপ্ত ইমেজ প্রক্রিয়া করতে পারি নির্বাচন করতে পারেন। এটা ক্লিক উপাদান প্রাপ্তিসাধ্য উন্নত করতে চান।
- আকাঙ্ক্ষিত ফল নির্বাচন করুন। এই ফাংশনটি ওয়েবক্যাম খেলনা সেবা হিসাবে একই ভাবে কাজ করে: তীর মান প্রভাব আসুন, এবং বাটন লোড প্রভাব সম্পূর্ণ তালিকা টিপে।
- আপনি যদি চান, আপনার জন্য টাইমার সুবিধাজনক ইনস্টল করুন, এবং স্ন্যাপশট অবিলম্বে সম্পন্ন করা হবে, কিন্তু সেকেন্ড আপনি চয়ন করেছেন সংখ্যা মাধ্যমে।
- নীচে কন্ট্রোল প্যানেল কেন্দ্রে ক্যামেরা আইকনে ক্লিক করে একটি ছবি তুলুন।
- যদি ইচ্ছা করেন, অতিরিক্ত সেবা সরঞ্জামগুলির সাথে স্ন্যাপশট প্রক্রিয়া করেছি। আপনি যা সমাপ্ত ইমেজের সাথে কি করতে পারেন:
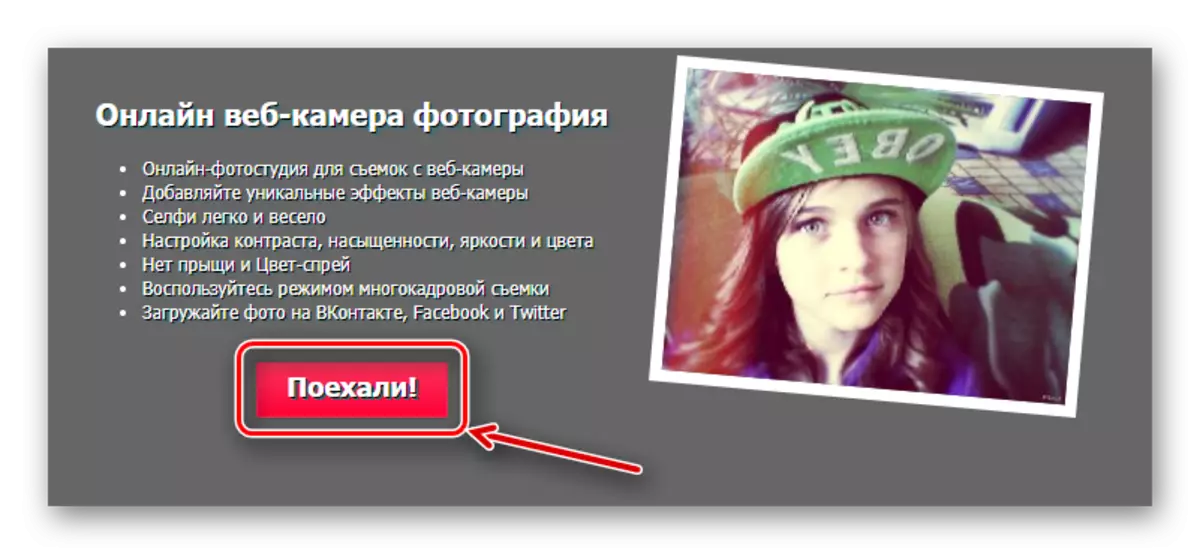
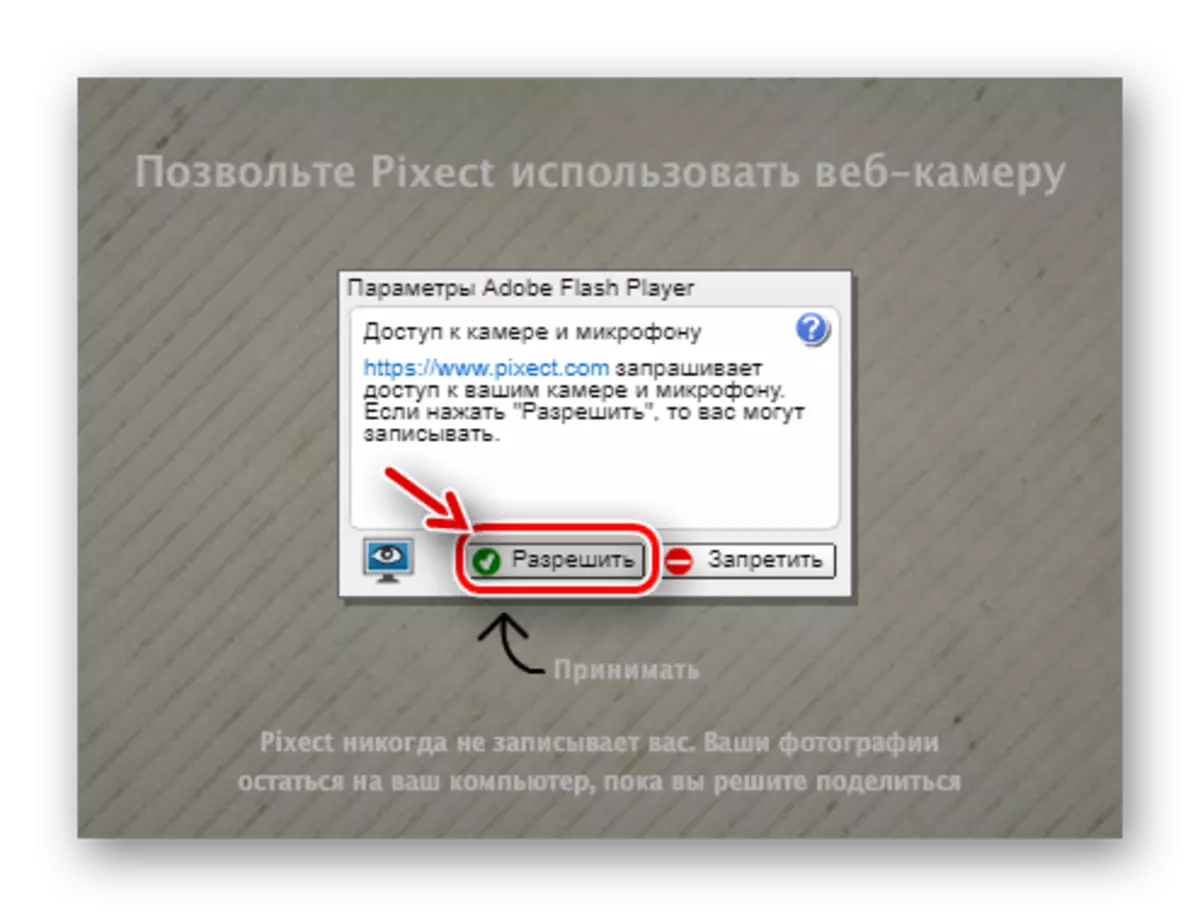
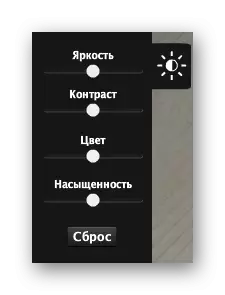
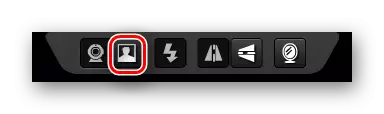
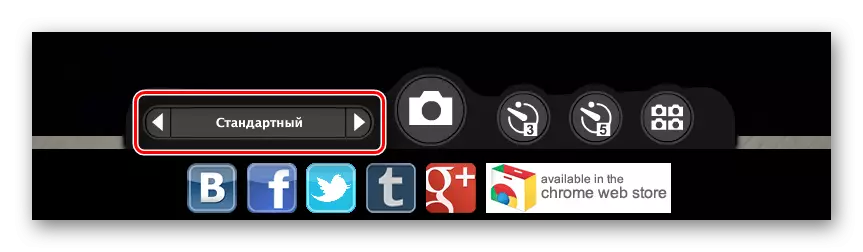
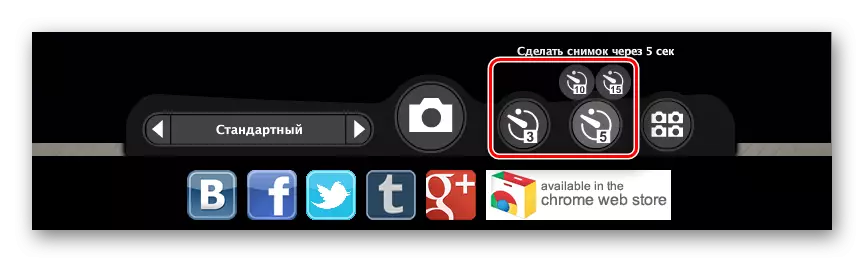

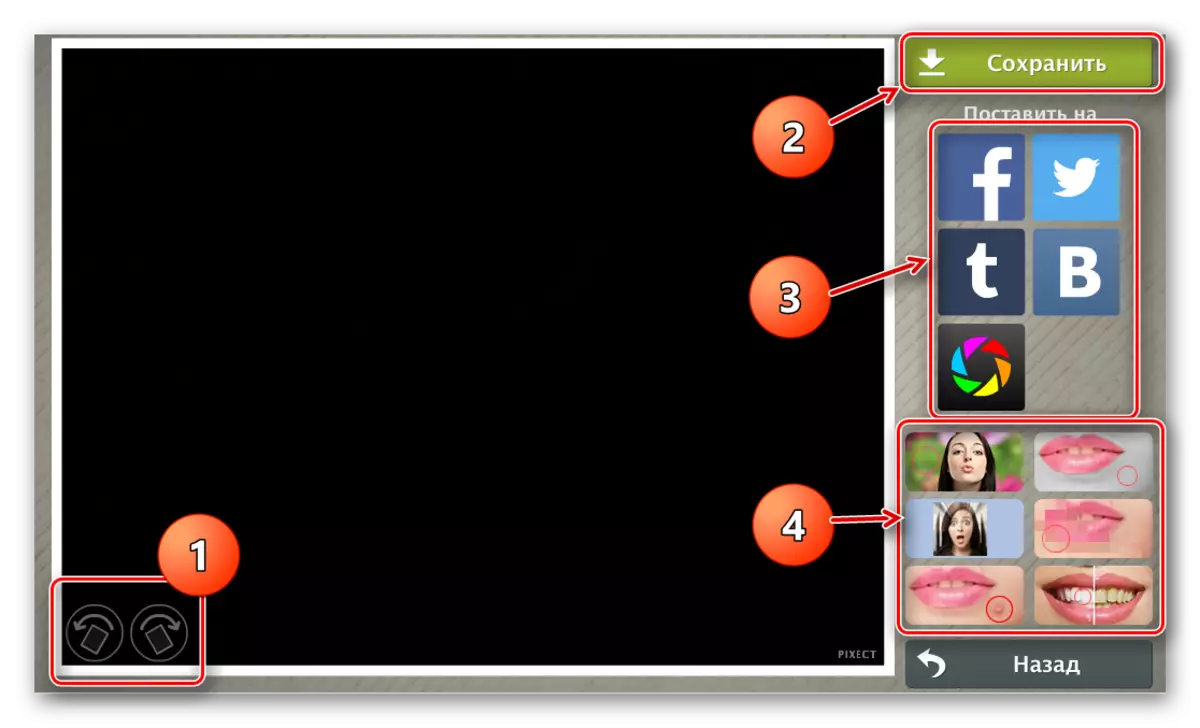
- ঘোরাতে বাম বা ডান (1);
- একটি কম্পিউটার ডিস্ক স্থান (2) সংরক্ষণ করা হচ্ছে;
- সামাজিক নেটওয়ার্ক (3) ভাগ;
- মুখের সংশোধন ব্যবহার এমবেডেড সরঞ্জাম (4)।
পদ্ধতি 3: অনলাইন ভিডিও রেকর্ডার
একটি সহজ টাস্ক করার এক সহজ সেবা একটি ওয়েবক্যাম ব্যবহার করে একটি ছবির তৈরি করা। সাইটে ইমেজ হ্যান্ডেল করে না, কিন্তু ভাল মানের ব্যবহারকারী সঙ্গে এটি প্রদান করে। অনলাইন ভিডিও রেকর্ডার না শুধুমাত্র ছবি নিতে, কিন্তু পূর্ণাঙ্গ ভিডিও লিখতে সক্ষম।
- আমাকে ক্লিক করার মাধ্যমে ওয়েব ক্যামেরা ব্যবহার করার অনুমতি বোতাম প্রদর্শিত করা যাক।
- আমরা উইন্ডোর নিচের বাম কোণে "ফটো" টাইপ করতে টাইপ করুন স্লাইডার নামান।
- কেন্দ্র হবে। রেড রেকর্ডিং আইকনটি একটি ক্যামেরা দিয়ে একটি নীল আইকন দ্বারা প্রতিস্থাপন করা হবে। আমরা না ক্লিক করুন, যার পরে টাইমার গণনা শুরু হবে এবং একটি ওয়েবক্যাম থেকে একটি স্ন্যাপশট তৈরি করা হবে।
- যদি আমি উইন্ডোর নীচের ডান কোণায় "সংরক্ষণ করুন" বোতাম টিপে এটা সংরক্ষণ ছবি, পছন্দ করেছে।
- ব্রাউজার ডাউনলোড ইমেজ শুরু করার জন্য, প্রদর্শিত উইন্ডোতে "ডাউনলোড ছবি" বাটনে ক্লিক করে কর্ম নিশ্চিত করুন।
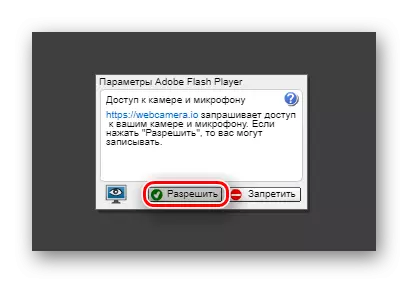


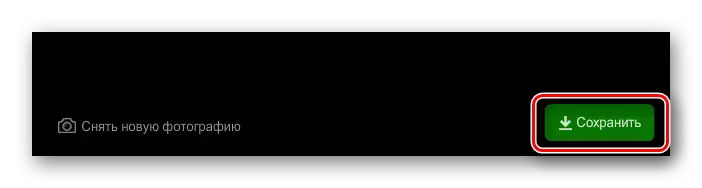
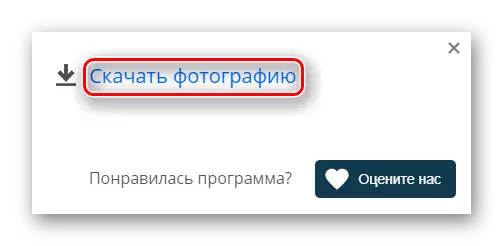
পদ্ধতি 4: শুট-নিজেকে
যারা সুন্দর কাজ করে না প্রথমবার থেকে একটি ছবি গ্রহণ জন্য একটি ভাল বিকল্প। এক সেশনের জন্য, আপনি এরপরে আপনি সম্ভবত পছন্দ করে তাদের মধ্যে দেরী না করে 15 ফটো তুলতে পারে। এটি একটি ওয়েবক্যাম ব্যবহার করে তোলার জন্য সবচেয়ে সহজ পদ্ধিতি হল সেবা কারণ এটি মাত্র দুটি বোতাম আছে - সরান এবং সংরক্ষণ করুন।
অঙ্কুর-নিজের প্রতি সেবা যান
- আমাকে ফ্ল্যাশ প্লেয়ার "অনুমতি দিন" বাটনে ক্লিক করে অধিবেশনের সময়ে ওয়েবক্যাম ব্যবহার করার অনুমতি দেয় না।
- শিলালিপি ক্যামেরা আইকনে ক্লিক করুন "এ ক্লিক করুন!" সময়ের প্রয়োজনীয় সংখ্যক, 15 ফটোতে চিহ্ন অনধিক।
- আপনি উইন্ডোর নীচের প্যানেলে পছন্দ চিত্র চয়ন করুন।
- উইন্ডোর নীচের ডান কোণায় সংরক্ষণ বোতামটি ব্যবহার সমাপ্ত ইমেজ সংরক্ষণ করুন।
- আপনার তৈরি করা যেমন ফটো না করে থাকেন, পূর্ববর্তী মেনু ফিরে যান এবং "ফিরুন ক্যামেরাতে" বাটনে ক্লিক করে শুটিং প্রক্রিয়ার পুনরাবৃত্তি করুন।
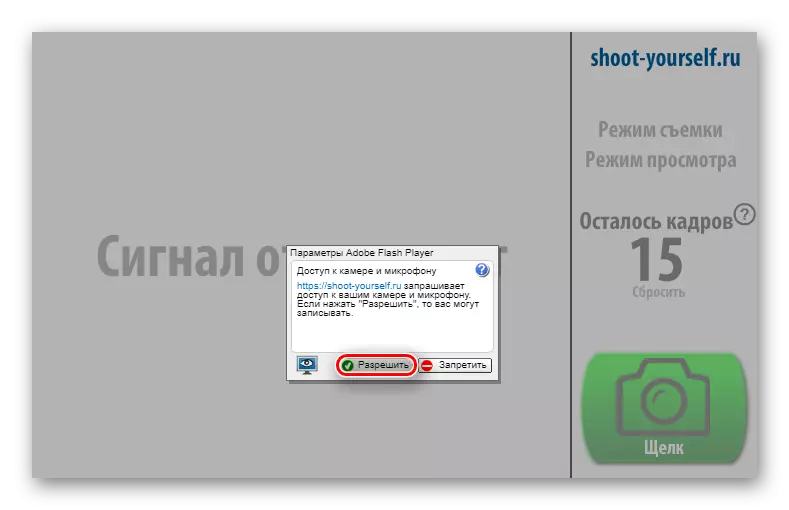
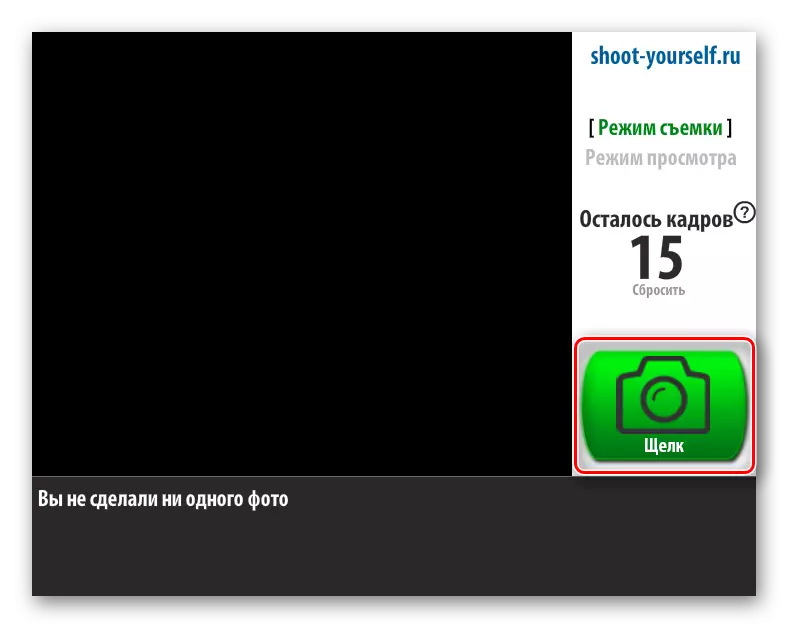
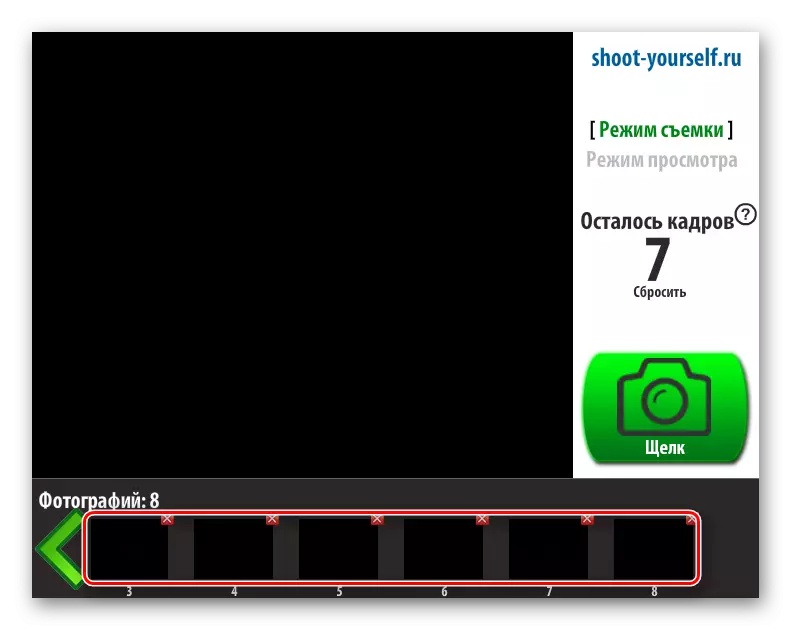


সাধারণভাবে, যদি আপনার সরঞ্জাম সঠিকভাবে হয় তবে ওয়েবক্যাম ব্যবহার করে একটি ফটো তৈরি করা একটি ফটো তৈরি করতে কিছুই কঠিন নয়। প্রভাব ছাড়া সাধারণ ফটো বিভিন্ন ক্লিক তৈরি করা হয়, এবং সহজে সংরক্ষণ করা হয়। আপনি ইমেজ প্রক্রিয়া করার ইচ্ছা থাকলে, এটি একটু বেশি সময় যেতে পারে। যাইহোক, পেশাদার সংশোধন জন্য, আমরা অ্যাডোব ফটোশপের মতো উপযুক্ত গ্রাফিক সম্পাদক ব্যবহার করে সুপারিশ করি।
