
অনেক ব্যবহারকারী সমস্যার সম্মুখীন যখন উবুন্টু অবশ্যই একটি ইন্টারনেট সংযোগ কনফিগার করার চেষ্টা করছে। বেশিরভাগ ক্ষেত্রে এটি অনভিজ্ঞতা সঙ্গে যুক্ত করা হয়, কিন্তু সেখানে অন্য কারণে হতে পারে। নিবন্ধটি সম্পাদনের সময় সম্ভাব্য সব জটিলতার একটি বিস্তারিত বিশ্লেষণ সঙ্গে সংযোগের বিভিন্ন ধরনের সেট আপ একটি নির্দেশ প্রদান করবে।
উবুন্টু নেটওয়ার্ক কনফিগার করুন
সেখানে ইন্টারনেট সংযোগ অনেক ধরনের আছে, কিন্তু এই প্রবন্ধের সবচেয়ে জনপ্রিয় বিবেচনা করব: ওয়্যার্ড নেটওয়ার্ক, PPPoE তৈরী এবং ডায়াল-আপ। এছাড়া DNS সার্ভার একটি পৃথক কনফিগারেশন সম্বন্ধে বর্ণনা করা হবে না।
সমস্ত ক্রিয়া সম্পন্ন করার পর, আপনার কম্পিউটার একটি ইন্টারনেট সংযোগ যদি আপনি সব অধিকার করেনি স্থাপন করা হবে।
দয়া করে মনে রাখবেন ডিফল্ট PPPOECONF উপযোগ তৈরি হয়েছে ডিএসএল জীবিকাদাতা সংযোগ কল। আপনার সংযোগ ভঙ্গ করা প্রয়োজন, তাহলে টার্মিনাল মধ্যে কমান্ড প্রয়োগ করুন:
$ Sudo দ্বারা poff DSL-প্রদানকারী
সংযোগ আবার ইনস্টল করার জন্য, লিখুন:
$ Sudo দ্বারা Pon DSL-প্রদানকারী
দ্রষ্টব্য: আপনি PPPOECONF ইউটিলিটি ব্যবহার নেটওয়ার্কে সংযোগ পারেন, নেটওয়ার্ক ম্যানেজার মাধ্যমে নেটওয়ার্ক ব্যবস্থাপনা "ইন্টারফেস" কনফিগারেশন ফাইল প্যারামিটার কারণে অসম্ভব হবে। সব সেটিংস রিসেট এবং নেটওয়ার্ক পরিচালকের নিয়ন্ত্রণ স্থানান্তর করতে, আপনি "ইন্টারফেস" ফাইল খুলুন এবং নীচের টেক্সট সমস্ত সামগ্রীগুলি প্রতিস্থাপন করতে হবে। প্রবেশ পরিবর্তনগুলি সংরক্ষণ করুন এবং পুনরায় আরম্ভ আদেশের সঙ্গে নেটওয়ার্ক "$ পুনর্সূচনা /etc/init.d/networking sudo" (উদ্ধৃতি ছাড়াই) পর। এছাড়াও (উদ্ধৃতিগুলি ছাড়াই) "পুনর্সূচনা /etc/init.d/networkmanager $ sudo দ্বারা" সম্পাদন দ্বারা নেটওয়ার্ক ম্যানেজার ইউটিলিটি পুনরায় আরম্ভ করুন।
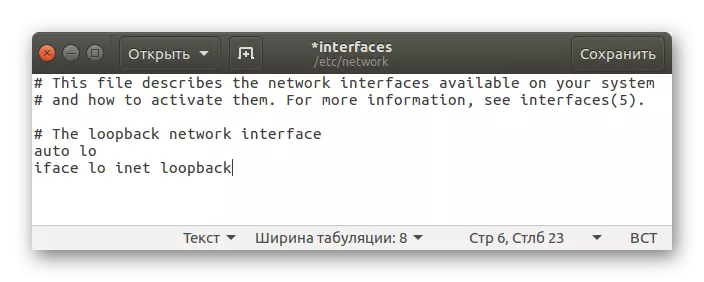
ডায়াল-আপ সংযোগ কনফিগার করার পদ্ধতি
PPPConfig এবং WVDIAL: ডায়াল-আপ কনফিগার করার জন্য আপনি দুটি কনসোল ইউটিলিটি ব্যবহার করতে পারেন।
PPPConfig ব্যবহার কনফিগার সংযোগ সহজ যথেষ্ট। সাধারণভাবে, এই পদ্ধতি খুব আগের (PPPOECONF) অনুরূপ: আপনি প্রশ্ন জিজ্ঞাসা করা হবে, যা ফলাফলের দ্বারা আপনাকে ইন্টারনেট সংযোগ ইনস্টল সাড়া। প্রথমত, ইউটিলিটি নিজেই সঞ্চালন করুন:
$ Sudo দ্বারা pppconfig
এরপর নির্দেশাবলী অনুসরণ করুন। আপনি উত্তর কয়েকজনকে চেনেন না, এটা থেকে অপারেটর সাথে যোগাযোগ করার জন্য সুপারিশ করা হয়। আপনার প্রদানকারীর সমর্থন এবং তার সাথে পরামর্শ করুন। সব সেটিংস পরে, সংযোগ ইনস্টল করা হবে।
WVDIAL সঙ্গে সেটিং এর জন্য, এটা একটু বেশি কঠিন হবে। প্রথম আপনি "টার্মিনাল" মধ্য দিয়ে প্যাকেজ নিজেই ইনস্টল করতে হবে। এটি করার জন্য, নিম্নলিখিত কমান্ডটি চালান:
$ উবুন্টু wvdial ইন্সটল
এটা একটা ইউটিলিটি স্বয়ংক্রিয়ভাবে সব পরামিতি কনফিগার করার জন্য ডিজাইন করা অন্তর্ভুক্ত করা হয়েছে। এটি হবে "wvdialconf" বলা হয়। চালাও এটা:
$ Sudo দ্বারা wvdialconf।
"টার্মিনাল" এর পারফরম্যান্সের পর প্যারামিটার এবং বৈশিষ্ট্যগুলির একটি সেট প্রদর্শন করবে - তাদের বোঝার জন্য প্রয়োজনীয় নয়। এটি শুধুমাত্র জানা যায় যে ইউটিলিটি একটি বিশেষ ফাইল তৈরি করেছে «wvdial.conf», যা স্বয়ংক্রিয়ভাবে মোডেম থেকে তাদের পড়ার মাধ্যমে প্রয়োজনীয় সেটিংস তৈরি করেছে। পরবর্তীতে আপনাকে জেনারেটেড "WVDIAL.CONF" ফাইলটি সম্পাদনা করতে হবে, এটি "টার্মিনাল" এর মাধ্যমে এটি খুলুন:
$ Sudo gedit /etc/wvdial.conf
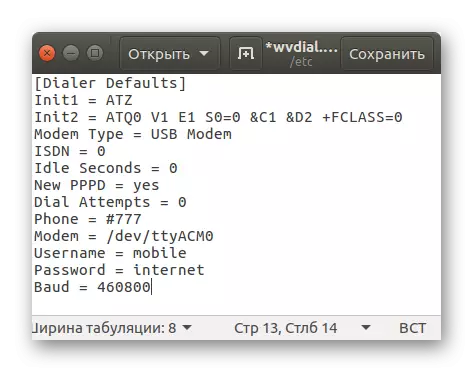
যেহেতু আপনি দেখতে পারেন, সেটিংস অধিকাংশ ইতিমধ্যে বানান আউট করেছেন, কিন্তু গত তিন পয়েন্ট এখনও supplemented করা প্রয়োজন। আপনি যথাক্রমে তাদের ফোন নম্বর, লগইন নাম এবং পাসওয়ার্ড নিবন্ধন করতে হবে। যাইহোক, ফাইলটি বন্ধ করার জন্য তাড়াহুড়ো করবেন না, অনেকগুলি প্যারামিটার আরো আরামদায়ক কাজ যোগ করার জন্য সুপারিশ করা হয়:
- নিষ্ক্রিয় সেকেন্ড = 0 - কম্পিউটারে দীর্ঘ নিষ্ক্রিয়তার পরেও সংযোগটি সংযোগ বিচ্ছিন্ন করা হয়;
- ডায়াল প্রচেষ্টা = 0 - একটি সংযোগ স্থাপন করার জন্য অবিরাম প্রচেষ্টা করে তোলে;
- ডায়াল কমান্ড = ATDP - সংখ্যা একটি সেট pulsed করা হবে।
কনফিগারেশন ফাইলে ফলাফলের মতে নিম্নলিখিত ফর্মটি থাকবে:

উল্লেখ্য যে সেটিংসটি বন্ধনীগুলিতে শিরোনাম শিরোনামের দুটি বিভাগে বিভক্ত করা হয়। প্যারামিটার ব্যবহারের দুটি সংস্করণ তৈরি করা প্রয়োজন। সুতরাং, «ডায়ালার ডিফল্ট]» এর অধীনে পরামিতিগুলি সর্বদা এবং «ডায়ালার পাউশন]» এর অধীনে সম্পন্ন করা হবে - যখন টিমের উপযুক্ত বিকল্পটি নির্দিষ্ট করার সময়।
ডায়াল-আপ সংযোগ করার সমস্ত সেটিংসের পরে আপনাকে এই কমান্ডটি চালাতে হবে:
$ Sudo wvdial.
আপনি যদি impulse সংযোগ ইনস্টল করতে চান, তাহলে নিম্নলিখিত লিখুন:
$ Sudo wvdial পালস
একটি প্রতিষ্ঠিত সংযোগ বিরতি করার জন্য, "টার্মিনাল" কী Ctrl + C. এর একটি সমন্বয় টিপুন।
পদ্ধতি 2: নেটওয়ার্ক ম্যানেজার
উবুন্টুতে একটি বিশেষ উপযোগিতা রয়েছে যা বেশিরভাগ প্রজাতির সাথে সংযোগ করতে সহায়তা করে। এছাড়া, এটি একটি গ্রাফিকাল ইউজার ইন্টারফেস আছে। এই নেটওয়ার্ক ম্যানেজার, যা উপরের প্যানেলের ডান পাশে উপযুক্ত আইকনে ক্লিক করে আহ্বান করা হয়।
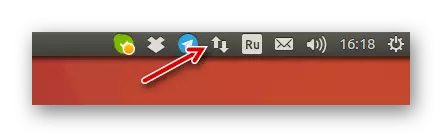
ওয়্যার্ড নেটওয়ার্ক সেটআপ
আমরা তারযুক্ত নেটওয়ার্ক সেটিংসের সাথে একই ভাবে শুরু করব। প্রথম আমরা নিজেই ইউটিলিটি খুলতে হবে। এটি করার জন্য, তার আইকনে ক্লিক করুন এবং তারপরে শর্টকাট মেনু থেকে "সংযোগ পরিবর্তন করুন" ক্লিক করুন। প্রদর্শিত উইন্ডোতে পরবর্তীতে, নিম্নলিখিতগুলি করুন:
- বোতামে ক্লিক করুন "যোগ করুন"।

- ড্রপ-ডাউন তালিকা থেকে প্রদর্শিত উইন্ডোতে, «ইথারনেট» বিকল্পটি নির্বাচন করুন এবং "নতুন ..." এ ক্লিক করুন।
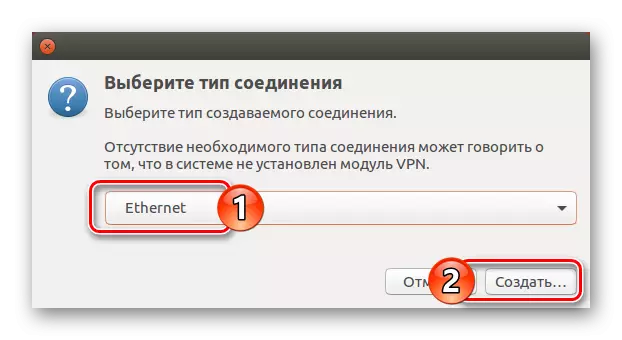
- নতুন উইন্ডোতে, উপযুক্ত ইনপুট বাক্সে সংযোগ নাম উল্লেখ করুন।
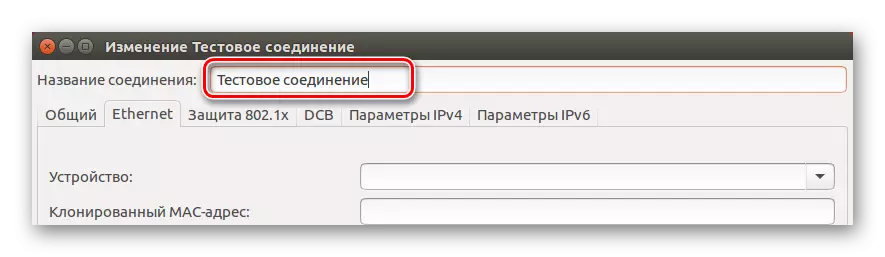
- «ইথারনেট» ট্যাবে ড্রপ-ডাউন তালিকা থেকে "ডিভাইস" নেটওয়ার্ক কার্ড নির্ধারণ করতে ব্যবহৃত হয়।

- ট্যাবটিতে যান "জেনারেল" এ যান এবং "এটি উপলব্ধ হলে স্বয়ংক্রিয়ভাবে এই নেটওয়ার্কের সাথে সংযোগ স্থাপন করুন" এবং "সমস্ত ব্যবহারকারী নেটওয়ার্কের সাথে সংযোগ করতে পারে"।

- ডায়নামিক ইন্টারফেসের জন্য "স্বয়ংক্রিয় (DHCP)» কীভাবে সেটআপ করার জন্য "আইপিভি 4 সেটিংস" ট্যাবটিতে। - গতিশীল ইন্টারফেসের জন্য। যদি আপনার এটি স্ট্যাটিক থাকে তবে আপনাকে "ম্যানুয়াল" নির্বাচন করা উচিত এবং সমস্ত প্রয়োজনীয় পরামিতি লিখুন যা আপনাকে প্রদানকারীর সাথে সরবরাহ করবে।
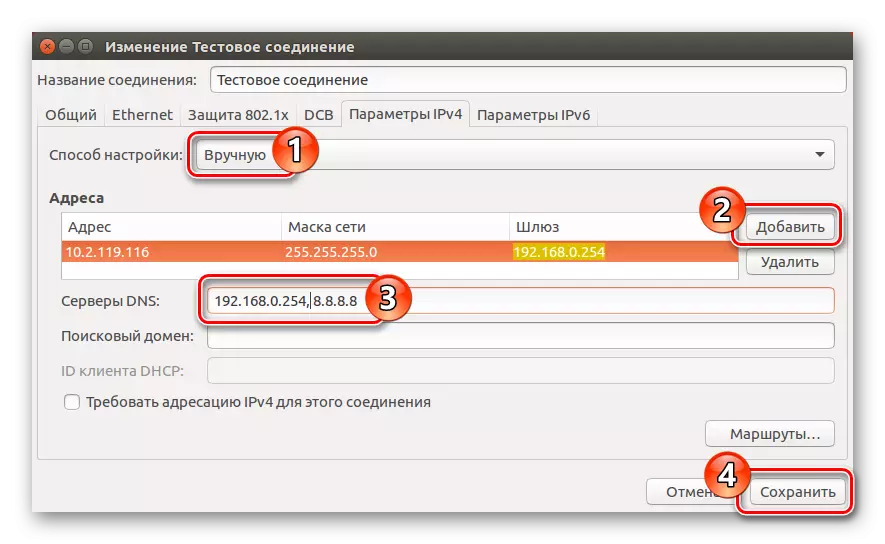
- "সংরক্ষণ করুন" বোতাম টিপুন।
সমস্ত কর্ম সম্পন্ন করার পরে তারযুক্ত ইন্টারনেট সংযোগ স্থাপন করা আবশ্যক। যদি না হয়, আপনার সমস্ত এন্ট্রি পরীক্ষা করে দেখুন, আপনি কোথাও একটি ভুল করেছেন। এছাড়াও, ড্রপ ডাউন মেনু ইউটিলিটিতে বক্সটি "নেটওয়ার্ক ম্যানেজমেন্ট" এর পাশে চেক করা হবে কিনা তা পরীক্ষা করতে ভুলবেন না।
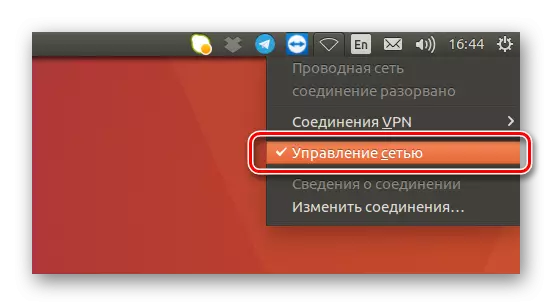
কখনও কখনও কম্পিউটার পুনরায় আরম্ভ করতে সাহায্য করুন।
DNS কনফিগার করা হচ্ছে
সংযোগটি DNS-সার্ভারের ম্যানুয়াল কনফিগারেশন প্রয়োজন হতে পারে। এটি করার জন্য, নিম্নলিখিত অনুসরণ করুন:
- নেটওয়ার্ক ম্যানেজারে নেটওয়ার্ক সংযোগগুলি খুলুন, মেনু ইউটিলিটিগুলি "সংযোগ সম্পাদনা করুন" নির্বাচন করুন।
- পরবর্তী উইন্ডোতে, আপনি পূর্বে তৈরি সংযোগটি নির্বাচন করুন এবং "পরিবর্তন" কোটিংসে ক্লিক করুন।
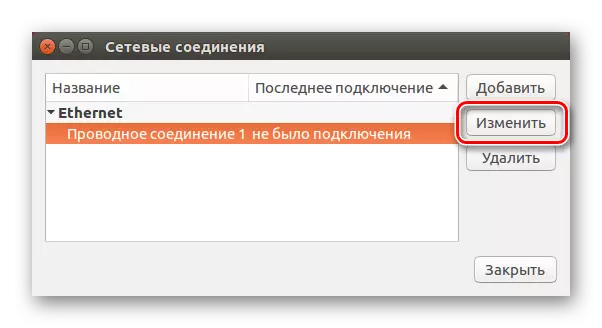
- এরপরে, "সেটিংস আইপিভি 4" ট্যাবটিতে যান এবং "কিভাবে সেট করবেন" এর তালিকাতে "স্বয়ংক্রিয় (DHCP, শুধুমাত্র ঠিকানা) ক্লিক করুন।" তারপর একটি সারিতে, "DNS সার্ভার," প্রয়োজনীয় তথ্য লিখুন, তারপরে "সংরক্ষণ করুন" ক্লিক করুন।
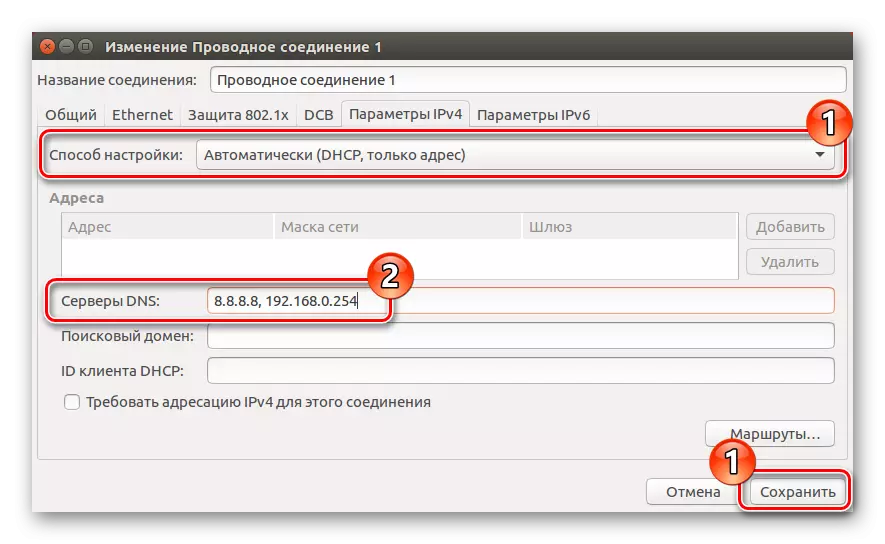
এর পরে, DNS সেটিংটি সম্পূর্ণ। কোন পরিবর্তন নেই, তাহলে কম্পিউটারটি কার্যকর করার জন্য কম্পিউটারটি পুনরায় চালু করার চেষ্টা করুন।
PPPoE কনফিগার করা হচ্ছে
নেটওয়ার্ক ম্যানেজারে PPPoE তৈরী ব্যবহার সংযোগ কনফিগার করার প্রণালী "টার্মিনাল" এ মতো সহজেই রান। আসলে, আপনাকে কেবলমাত্র আপনার ISP দ্বারা উপলব্ধ ব্যবহারকারীর নাম এবং পাসওয়ার্ড নির্দিষ্ট করতে হবে। কিন্তু আমাদের বিস্তারিত আরো বিবেচনা করা যাক।
- নেটওয়ার্ক ম্যানেজার ইউটিলিটি আইকনে ক্লিক করে এবং "সংযোগ সম্পাদনা করুন" নির্বাচন করে সমস্ত সংযোগ খুলুন।
- "অ্যাড" ক্লিক করুন, এবং তারপরে ড্রপ ডাউন তালিকা থেকে, «DSL» নির্বাচন করুন। "নতুন ..." ক্লিক করার পরে।

- প্রদর্শিত উইন্ডোতে, সংযোগের নামটি টাইপ করুন যা ইউটিলিটি মেনুতে প্রদর্শিত হবে।
- «DSL» ট্যাবে উপযুক্ত ক্ষেত্রগুলিতে আপনার লগইন এবং পাসওয়ার্ড লিখুন। আপনি যদি চান তবে আপনি পরিষেবাটির নামটি সেট করতে পারেন তবে এটি ঐচ্ছিক।
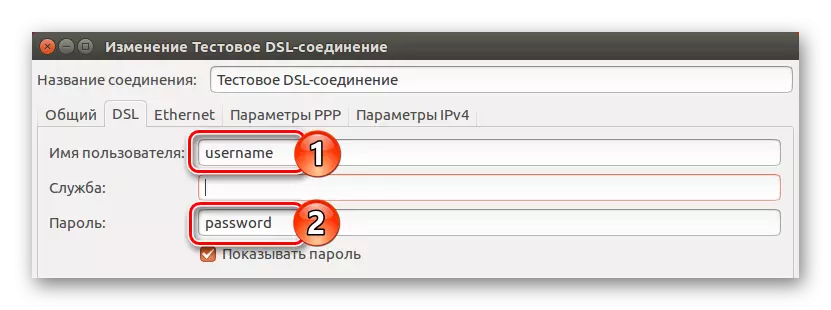
- ট্যাবটিতে যান "জেনারেল" এবং প্রথম দুটি অনুচ্ছেদের পাশে থাকা বাক্সগুলি পরীক্ষা করুন।

- ট্যাব «ইথারনেট» ড্রপ-ডাউন তালিকাতে "ডিভাইস" আপনার নেটওয়ার্ক কার্ড সংজ্ঞায়িত করুন।
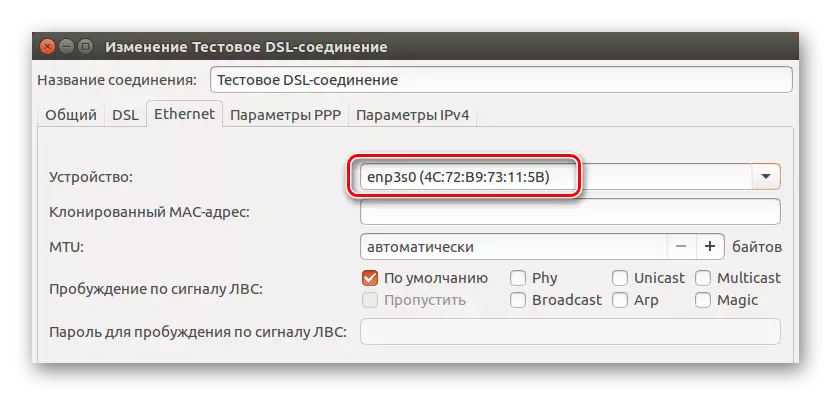
- "IPv4 পরামিতি" এ যান এবং "স্বয়ংক্রিয়ভাবে (PPPoE)" হিসাবে এবং উপযুক্ত বোতাম টিপে আপনার পছন্দের সেটিং সংরক্ষণ পদ্ধতি নির্ধারণ করে। আপনি নিজে DNS সার্ভার প্রবেশ করতে হবে তাহলে, "স্বয়ংক্রিয়ভাবে (PPPoE, শুধুমাত্র ঠিকানা)" নির্বাচন করুন এবং পছন্দসই পরামিতি সেট, তারপরে "সংরক্ষণ করুন"। এবং যদি আপনি নিজে সব সেটিংস প্রবেশ করতে হবে, একই নামের আইটেম নির্বাচন করুন এবং তাদের উপযুক্ত ক্ষেত্রগুলির মধ্যে লিখুন।
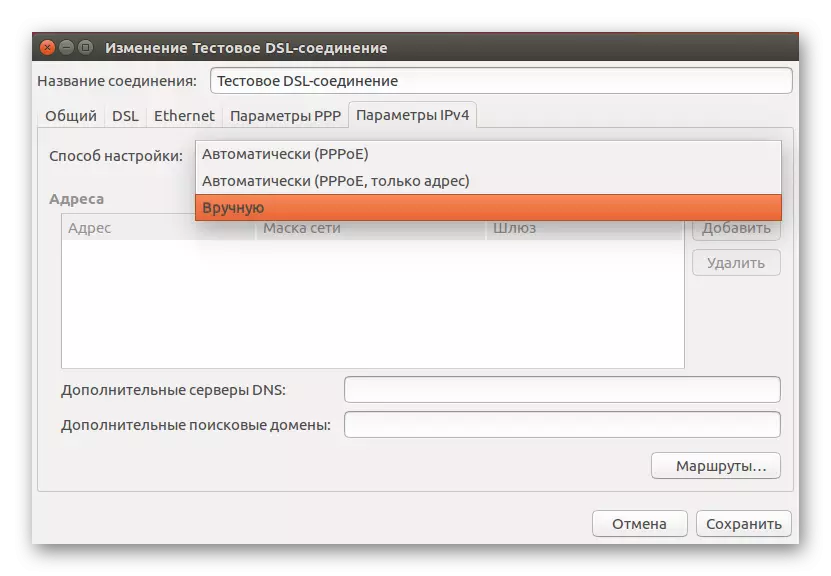
এখন একটি নতুন ডিএসএল সংযোগ নির্বাচন করে নেটওয়ার্ক ম্যানেজার মেনু আপনি ইন্টারনেট অ্যাক্সেস পাবেন হাজির। রিকল কখনও কখনও আপনি এখন কম্পিউটার পুনরায় আরম্ভ করুন যে পরিবর্তনগুলি কার্যকরী প্রয়োজন যে।
উপসংহার
ফলাফলের মতে, আমরা বলতে পারি যে উবুন্টু অপারেটিং সিস্টেম সেখানে প্রয়োজনীয় ইন্টারনেট সংযোগ কনফিগার করতে অনেক সরঞ্জাম। নেটওয়ার্ক ম্যানেজার উপযোগ একটি গ্রাফিকাল ইন্টারফেস এটি মাঝে মাঝে কাজ সহজসাধ্য, বিশেষ করে নতুনদের জন্য হয়েছে। যাইহোক, "টার্মিনাল" ঐ পরামিতি উপস্থাপক যে ইউটিলিটি নেই, আপনি একটি নমনীয় সেটিং চালায় পারেন।
