
নতুন যন্ত্রপাতি সদ্ব্যবহার করতে, আপনাকে প্রথমে ডাউনলোড করে ড্রাইভারের জন্য ইনস্টল করতে হবে। ক্যানন MP495 প্রিন্টার ক্ষেত্রে, এই বিভিন্নভাবে সম্পাদনা করা যেতে পারে।
ক্যানন MP495 জন্য ড্রাইভার ইনস্টল
সেখানে কিভাবে কাঙ্ক্ষিত সফটওয়ারের পেতে জন্য অনেক অপশন আছে। সবচেয়ে বেশি কার্যকরী এবং সাশ্রয়ী মূল্যের নিচে আলোচনা করা হবে।পদ্ধতি 1: ডিভাইস প্রস্তুতকারকের ওয়েবসাইট
প্রথমত, আমরা প্রোগ্রাম কর্মকর্তা রিসোর্স দ্বারা প্রদত্ত বিবেচনা করা উচিত। প্রিন্টার এটির প্রস্তুতকারকের ওয়েব রিসোর্স প্রয়োজন হবে।
- পরিদর্শন ক্যানন সাইট।
- সাইট টুপি ইন, "সহায়তা" নির্বাচন করুন। তালিকা খোলে, খোলা "ডাউনলোডগুলি এবং সহায়তা" নামে পরিচিত।
- যখন আপনি এই বিভাগে যান, একটি অনুসন্ধান বক্স প্রদর্শিত হবে। এটা তোলে ক্যানন MP495 প্রিন্টার মডেল লিখুন এবং ফলে আপনি ক্লিক করতে চান তাদের জন্য অপেক্ষা করতে করতে হবে।
- সঠিক এন্ট্রি সঙ্গে, নাম ডিভাইস এবং এটি প্রাপ্তিসাধ্য প্রোগ্রাম সম্পর্কে তথ্য দিয়ে একটি উইন্ডো ওপেন হবে। স্ক্রোল "ড্রাইভার" বিভাগে সাইট ডাউন নিচে। ডাউনলোড শুরু, ডাউনলোড ড্রাইভার বাটনে ক্লিক করুন।
- ডাউনলোড করার আগে একটি উইন্ডো চুক্তির পাঠ্য সহ খোলা হবে। চালিয়ে যাওয়ার জন্য, নিচের বাটনে ক্লিক করুন।
- যখন ডাউনলোড সম্পন্ন হলে ফলে ফাইল শুরু করা এবং ইনস্টলার উইন্ডোতে, ক্লিক করুন "পরবর্তী"।
- চুক্তির শর্তাবলী পড়ুন এবং "হ্যাঁ" অব্যাহত রাখার জন্য ক্লিক করুন।
- পিসি থেকে সরঞ্জাম সংযুক্ত করার পদ্ধতি নির্ধারণ এবং উপযুক্ত আইটেমের পাশে বক্স চেক করুন, তারপরে পরবর্তী ক্লিক করুন।
- অপেক্ষা করুন ইনস্টলেশন সম্পন্ন হয় পর্যন্ত, যার পরে ডিভাইস ব্যবহারের জন্য প্রস্তুত হতে হবে।
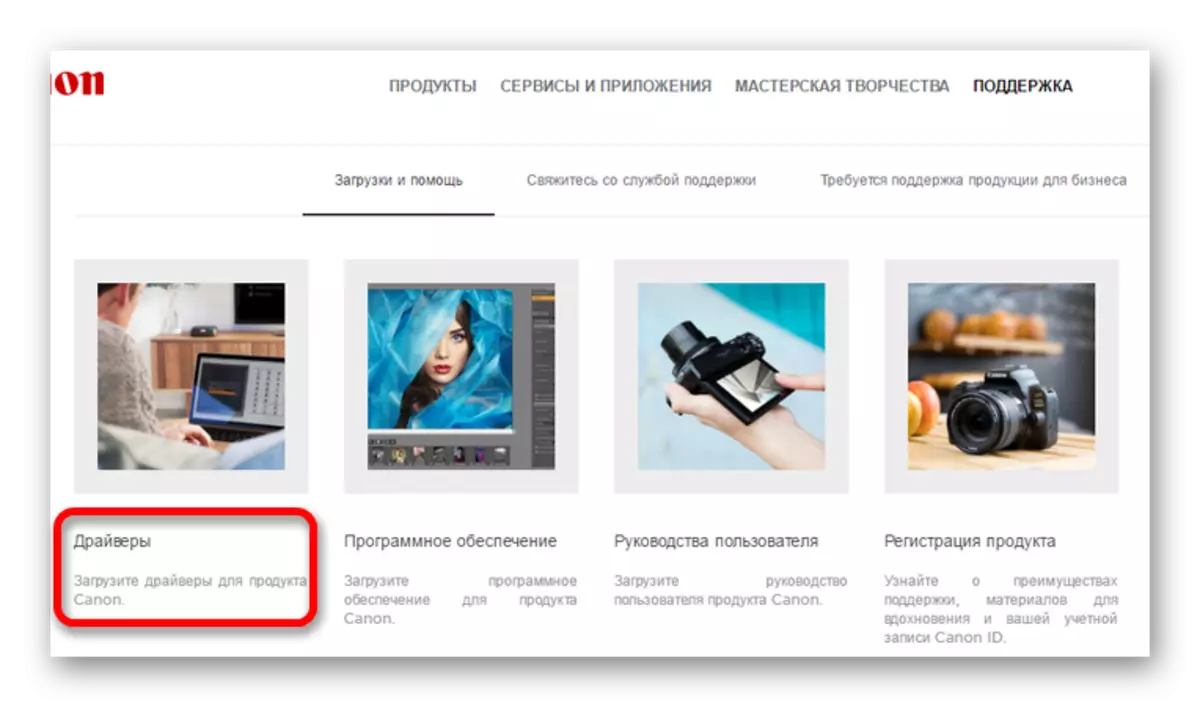
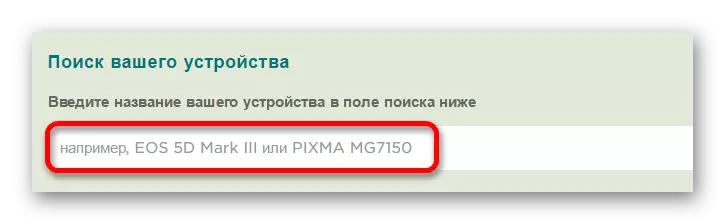
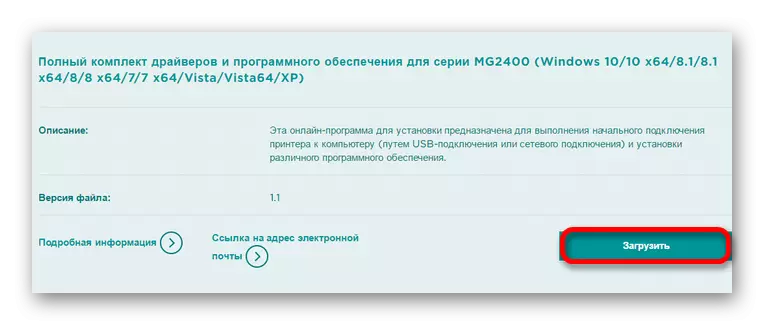
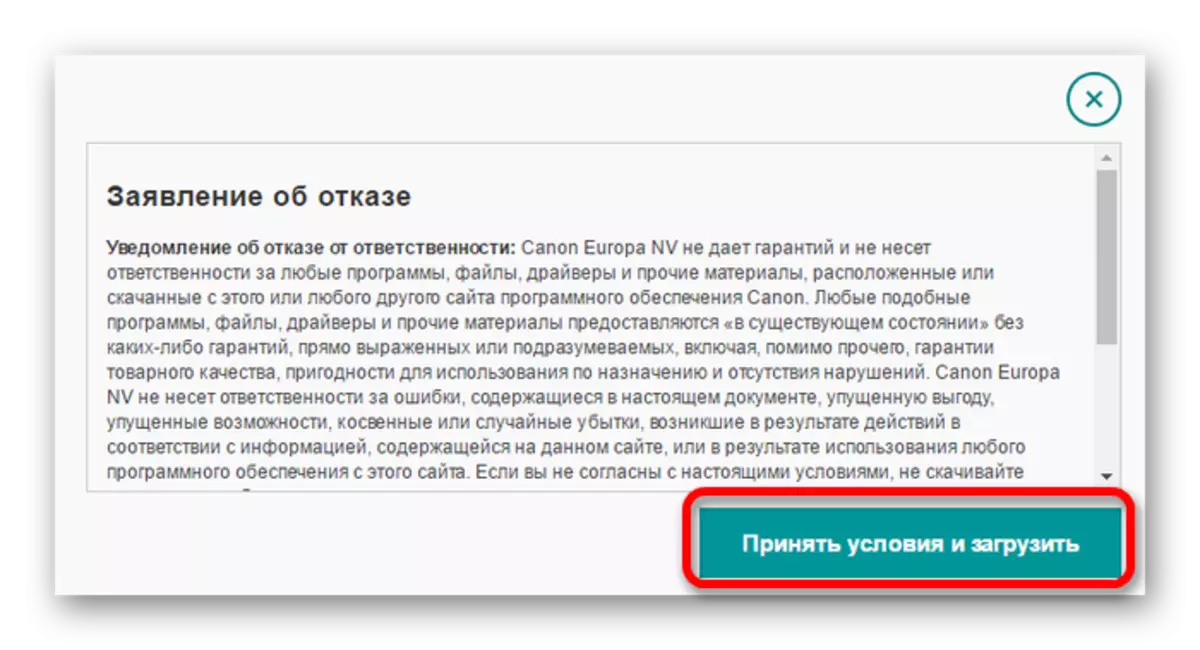
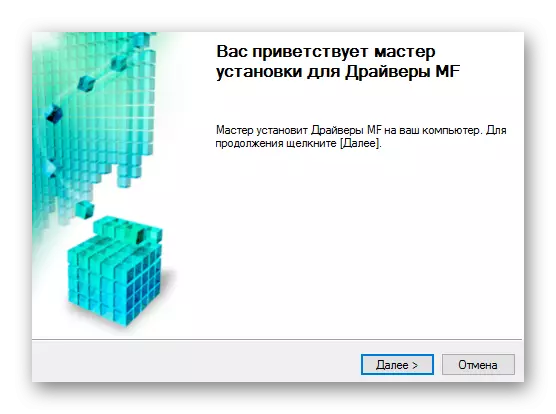
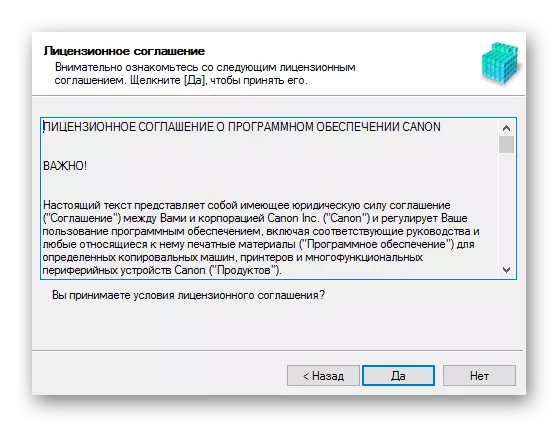
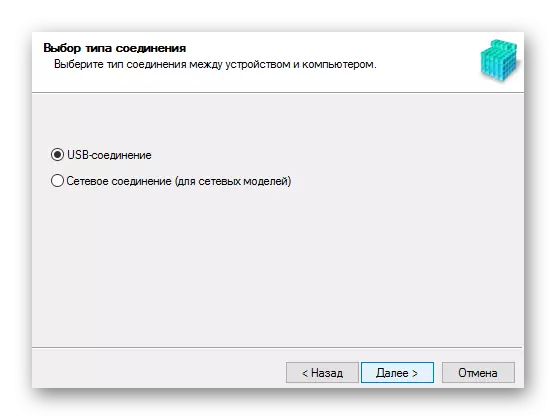
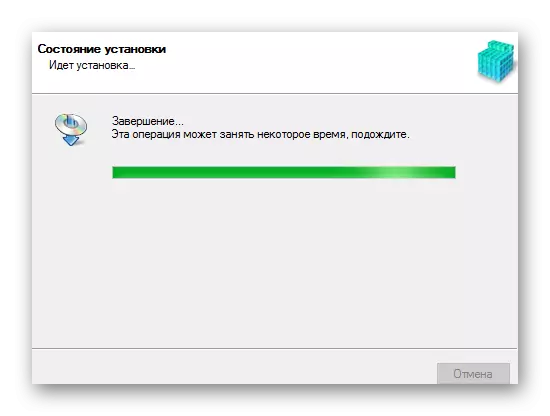
পদ্ধতি 2: বিশেষ
সরকারী প্রোগ্রাম ছাড়াও, আপনি একটি তৃতীয় পক্ষের সফটওয়্যার যোগাযোগ করতে পারেন। এই ক্ষেত্রে, সেখানে নির্মাতা অথবা ডিভাইস এর মডেল অনুসারে সফ্টওয়্যার নির্বাচনের জন্য কোন প্রয়োজন, যেহেতু এটি কোনো সরঞ্জাম জন্য সমানভাবে কার্যকর হয়। এই ধন্যবাদ, আপনি না কেবল এক প্রিন্টার জন্য ড্রাইভার ডাউনলোড করতে পারেন, কিন্তু অপ্রচলিত এবং হারিয়ে যাওয়া প্রোগ্রাম উপস্থিতি সম্পূর্ণ সিস্টেম চেক করুন। তাদের অধিকাংশই কার্যকর বিবরণ একটি বিশেষ প্রবন্ধে দেওয়া হয়:
ড্রাইভার ইনস্টলেশনের জন্য প্রোগ্রাম: আরও পড়ুন
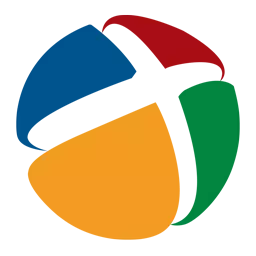
DriverPack সমাধান - বিশেষ করে, আপনি তাদের একজন উল্লেখ করা উচিত। নামে প্রোগ্রাম সহজ ব্যবহারকারীদের জন্য ব্যবহার সুবিধাজনক এবং বোধগম্য। প্রাপ্তিসাধ্য উপলব্ধ বৈশিষ্ট্য ড্রাইভারগুলি ইনস্টল ছাড়াও পুনরুদ্ধার পয়েন্ট সৃষ্টি অন্তর্ভুক্ত করা হয়েছে। তারা প্রয়োজন হয় সেসব সমস্যাগুলোতে কোনো আপডেটের পরে উঠা কারণ এটি আসল অবস্থায় পিসি ফিরে আসতে পারেন।
পাঠ: DriverPack সমাধান সঙ্গে ওয়ার্কিং
পদ্ধতি 3: প্রিন্টার আইডি
তৃতীয় পক্ষের প্রোগ্রাম ব্যবহার অপশন উপরন্তু, আপনি স্বাধীনভাবে ডাউনলোড করুন ড্রাইভারের জন্য অনুসন্ধান করার ক্ষমতা উল্লেখ করা উচিত। এটা জন্য ব্যাবহারকারী ডিভাইসের সনাক্তকারী খুঁজে বের করতে হবে। আপনি "টাস্ক ম্যানেজার" মধ্য দিয়ে এটা করতে পারেন। আপনার নির্বাচিত সরঞ্জাম "বিশিষ্টতাসমূহ" খুলতে পারেন কাঙ্খিত ডেটা খুঁজুন। এটা করার পরে, আপনি প্রাপ্ত মান কপি এবং আইডি ব্যবহার করে কাঙ্ক্ষিত সফটওয়ারের জন্য অনুসন্ধান বিশেষজ্ঞ সাইট এক খোঁজ উইন্ডোতে প্রবেশ করা উচিত। যদি মান প্রোগ্রাম কাঙ্ক্ষিত ফলাফল দেয় নি এই পদ্ধতি প্রাসঙ্গিক। এই মান ক্যানন MP495 জন্য উপযুক্ত:
USBPRINT \ CANONMP495_SERIES9409।

আরো পড়ুন: আইডি ব্যবহার করে ড্রাইভার জন্য অনুসন্ধান করুন
পদ্ধতি 4: সিস্টেম প্রোগ্রাম
ড্রাইভার ইনস্টল করার জন্য গত সম্ভব বিকল্প হিসাবে, আপনি পদ্ধতিগত ক্ষমতা উপলব্ধ কিন্তু অকার্যকর ব্যবহার উল্লেখ করা উচিত। এই ক্ষেত্রে ইনস্টলেশন আরম্ভ করার জন্য, এটা অতিরিক্ত সফ্টওয়্যার ডাউনলোড করতে প্রয়োজনীয় হবে না।
- খুঁজুন এবং স্টার্ট মেনু ব্যবহার করে টাস্কবার চালানো।
- খুলুন "দেখার ডিভাইস এবং প্রিন্টার", যা অধ্যায় "সরঞ্জাম ও শব্দ" আছে।
- নতুন সরঞ্জাম উপলব্ধ ডিভাইসের তালিকায় যোগ করতে "মুদ্রক যোগ করা হচ্ছে" বাটনে ক্লিক করুন।
- সিস্টেম স্বয়ংক্রিয়ভাবে স্ক্যানিং শুরু হবে। যখন প্রিন্টার সনাক্ত করা হয়, এটা তার নামের উপর ক্লিক করুন এবং ক্লিক করুন "ইনস্টল করুন" যথেষ্ট। অনুসন্ধান ফলাফলে দেয় নি তাহলে "প্রয়োজনীয় প্রিন্টার তালিকায় অনুপস্থিত" নির্বাচন করুন।
- উইন্ডো প্রদর্শিত বেশ কিছু পয়েন্ট রয়েছে। ইনস্টল করার শুরু করতে, নীচে নির্বাচন করুন - "স্থানীয় মুদ্রক জুড়ুন"।
- সংযোগ পোর্ট নির্ধারণ করুন। এই পরামিতির স্বয়ংক্রিয়ভাবে নির্ধারণ করা যেতে পারে, কিন্তু এটা পরিবর্তন করা যাবে। এই ক্রিয়াগুলি নির্বাহ করার পর, "পরবর্তী" ক্লিক করুন।
- দুই তালিকা নতুন উইন্ডোতে উপস্থাপন করা হবে। ক্যানন, যার পরে এটি মডেল নিজেই খুঁজে পেতে - - MP495 এটা নির্মাতার চয়ন করতে সময় লাগবে।
- প্রয়োজনে, একটি নতুন ডিভাইস নাম সঙ্গে আসা পর্যন্ত বা বিদ্যমান মান ব্যবহার।
- অবশেষে, সম্পূর্ণ অ্যাক্সেস কনফিগার করা হয়। সরঞ্জাম পরিকল্পনা করা হয় তার উপর নির্ভর করে, পছন্দসই আইটেমের পাশে থাকা বাক্সটি চেক করুন এবং "পরবর্তী" নির্বাচন করুন।
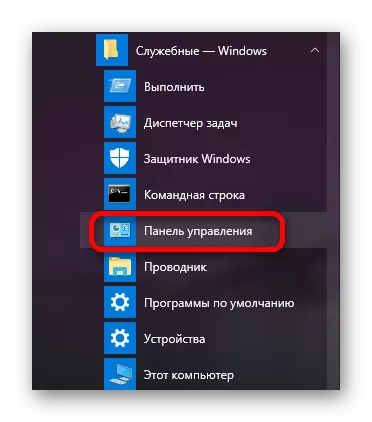
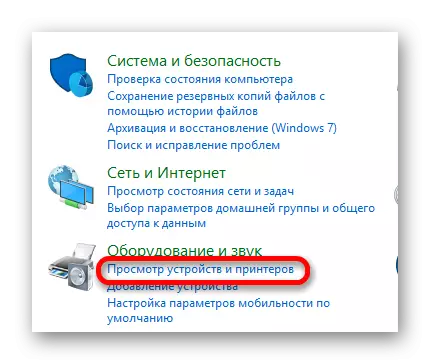
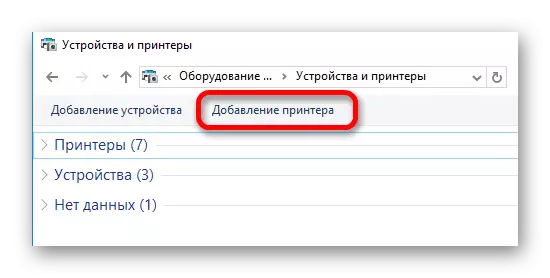
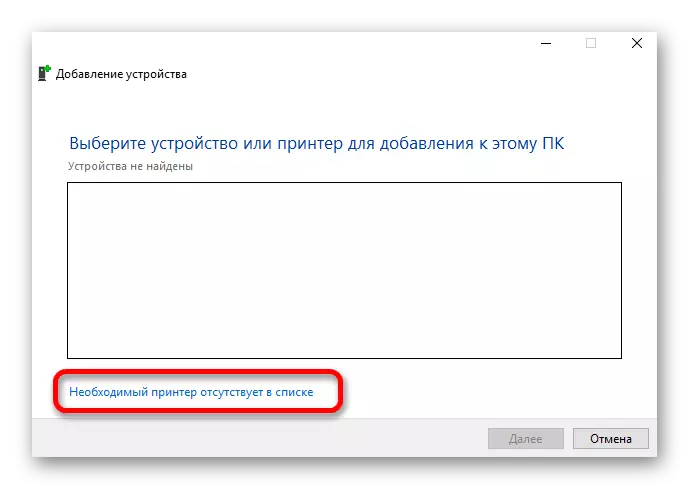
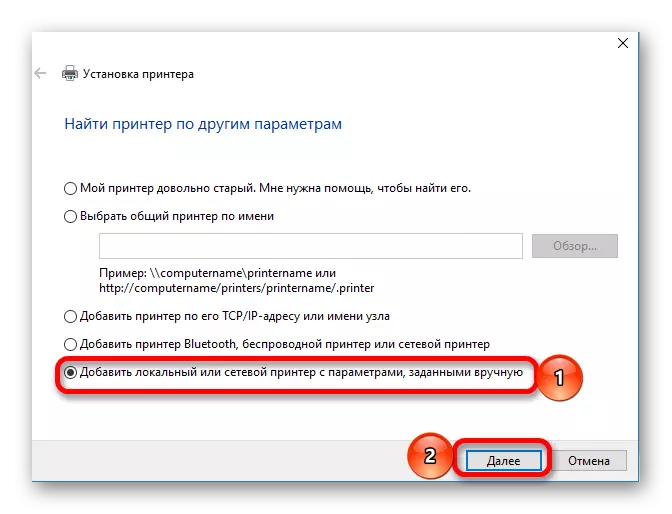
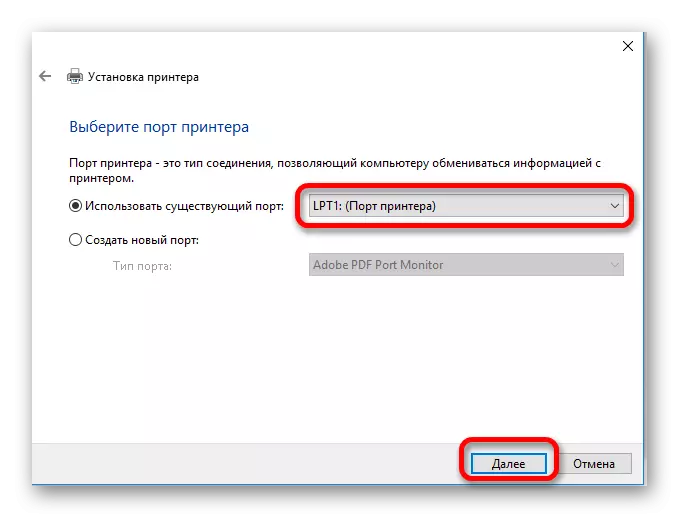
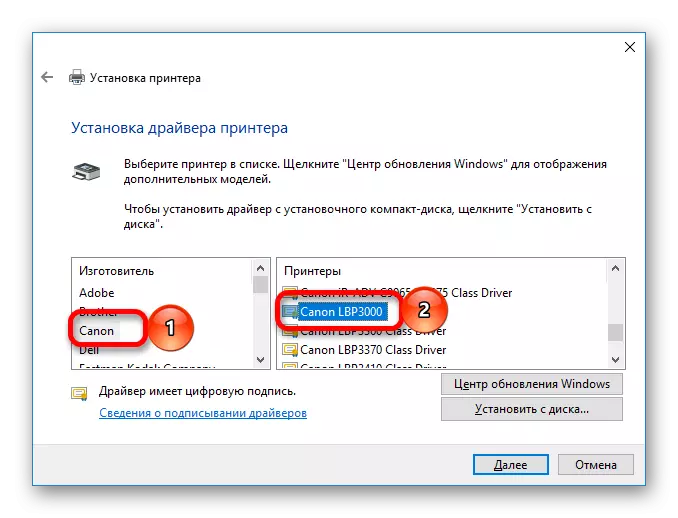
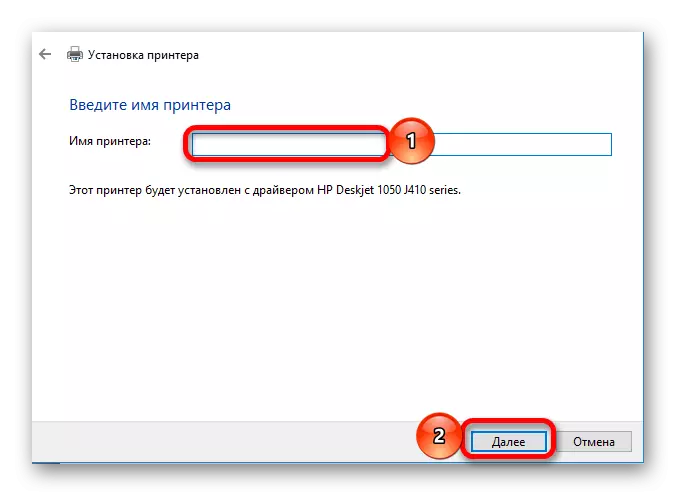
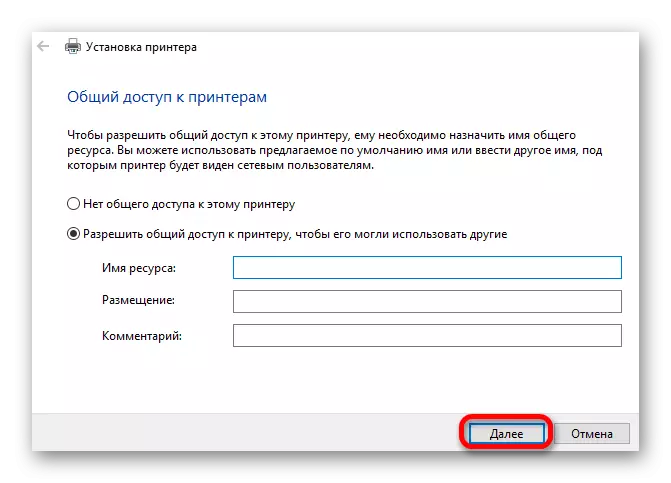
উপস্থাপিত ইনস্টলেশন বিকল্প প্রতিটি সময় একটি বড় পরিমাণ গ্রহণ করে না। ব্যবহারকারী নিজেকে সবচেয়ে উপযুক্ত জন্য নির্ধারণ করতে থাকে।
