
আজ, ইউএসবি কম্পিউটার এবং সংযুক্ত ডিভাইসের মধ্যে সবচেয়ে সাধারণ ডেটা ট্রান্সফার প্রোটোকলগুলির মধ্যে একটি। অতএব, সিস্টেমটি সংশ্লিষ্ট সংযোগকারীর সাথে সংযুক্ত ডিভাইসগুলি দেখতে না দেখলে এটি খুবই অপ্রীতিকর। ইউএসবি এর মাধ্যমে কীবোর্ড বা পিসিতে মাউসের সাথে মিথস্ক্রিয়া থাকলে বিশেষ করে অনেক সমস্যা ঘটে। আসুন কোন নির্দিষ্ট সমস্যার কারণগুলি সৃষ্ট কারণগুলি মোকাবেলা করি এবং আমরা এটি নির্মূল করার পদ্ধতিগুলি সংজ্ঞায়িত করি।

পদ্ধতি 2: "ডিভাইস ম্যানেজার"
কখনও কখনও USB সরঞ্জামগুলির দৃশ্যমানতার সাথে সমস্যাটি কেবল ডিভাইস ম্যানেজারের কনফিগারেশন আপডেট করে সমাধান করা যেতে পারে।
- "শুরু" ক্লিক করুন। "কন্ট্রোল প্যানেল" ক্লিক করুন।
- "সিস্টেম এবং নিরাপত্তা" আসা।
- সিস্টেম ব্লকের উপযুক্ত শিলালিপিটি ক্লিক করে এখন "ডিভাইস ম্যানেজার" খুলুন।
- "ডিভাইস ম্যানেজার" ইন্টারফেস দ্বারা চালু করা হবে। তালিকাতে সমস্যা ডিভাইসটি "অন্যান্য ডিভাইস" ব্লক, বা অনুপস্থিতিতে প্রদর্শিত হতে পারে। প্রথম ক্ষেত্রে, ব্লকের নামে ক্লিক করুন।
- ডিভাইসের তালিকা খোলে। সমস্যা সরঞ্জামটি তার আসল নামের অধীনে হিসাবে মনোনীত করা যেতে পারে, এটি একটি "ইউএসবি স্টোরেজ ডিভাইস" হিসাবে। ডান মাউস বোতাম (পিসিএম) এর সাথে এটি ক্লিক করুন এবং "কনফিগারেশন আপডেট করুন ..." নির্বাচন করুন।
- ডিভাইস খোঁজা হবে সক্রিয় করা হবে।
- এটি সম্পন্ন করার পরে এবং কনফিগারেশন আপডেট করার পরে এটি সম্ভব যে সিস্টেমটি সাধারণত সমস্যাযুক্ত ডিভাইসের সাথে ইন্টারঅ্যাক্ট শুরু করবে।






যদি প্রয়োজনীয় সরঞ্জামগুলি ডিভাইস পরিচালকের কাছে প্রদর্শিত না হয় তবে অ্যাকশন মেনু আইটেমটিতে ক্লিক করুন এবং তারপরে "কনফিগারেশন আপডেট করুন ..." নির্বাচন করুন। তারপরে, একটি পদ্ধতিটি এমন একের অনুরূপ যা সামান্য উপরে বর্ণিত হয়েছে।
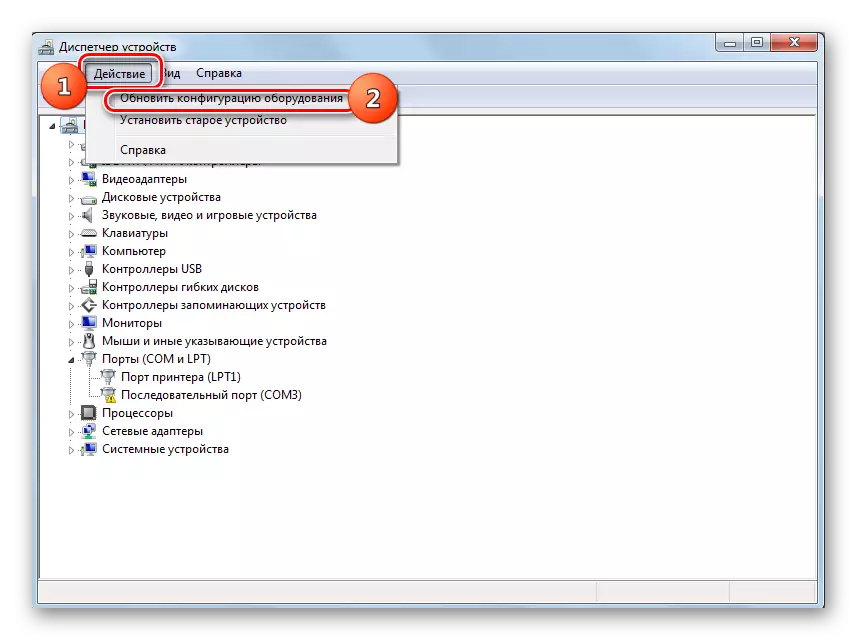
পাঠ: উইন্ডোজ 7 এ ওপেন ডিভাইস ম্যানেজার
পদ্ধতি 3: আপডেট বা ড্রাইভার পুনরায় ইনস্টল করুন
যদি কম্পিউটারটি শুধুমাত্র একটি নির্দিষ্ট USB ডিভাইসটি দেখতে না পারে তবে এটির সম্ভাব্যতা যা সমস্যাগুলির ভুল ইনস্টলেশনের সাথে যুক্ত হয়। এই ক্ষেত্রে, তারা পুনরায় ইনস্টল বা আপডেট করতে হবে।
- ডিভাইস ম্যানেজার খুলুন। গ্রুপের নামের উপর ক্লিক করুন যা সমস্যা সরঞ্জামের অন্তর্গত। এটি আগের ক্ষেত্রে, সম্ভবত "অন্যান্য ডিভাইসগুলির" ব্লকের মতো।
- ডিভাইসের তালিকা খোলে। পছন্দসই এক নির্বাচন করুন। প্রায়ই সমস্যাযুক্ত ডিভাইস একটি বিস্ময় চিহ্ন দিয়ে চিহ্নিত করা হয়, কিন্তু এই নোট হতে পারে না। পিসিএমের নামে ক্লিক করুন। পরবর্তী, "আপডেট ড্রাইভার ..." নির্বাচন করুন।
- পরবর্তী উইন্ডোতে, ক্লিক করুন "এই কম্পিউটারে ড্রাইভার অনুসন্ধান চালান।"
- তারপরে, সিস্টেমটি স্ট্যান্ডার্ড উইন্ডোজ সেট থেকে এই সরঞ্জামগুলির জন্য সঠিকভাবে চলমান ড্রাইভারগুলি নির্বাচন করার চেষ্টা করবে।
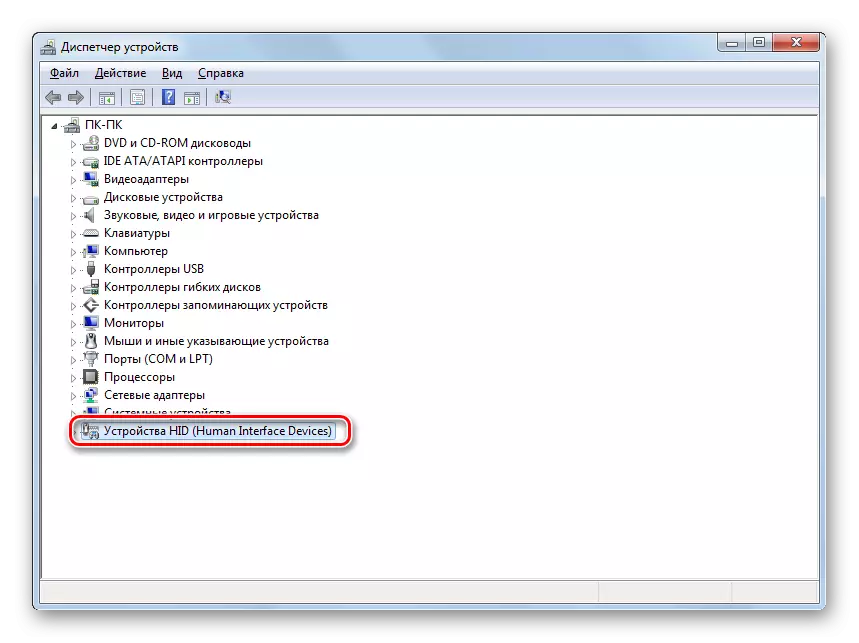

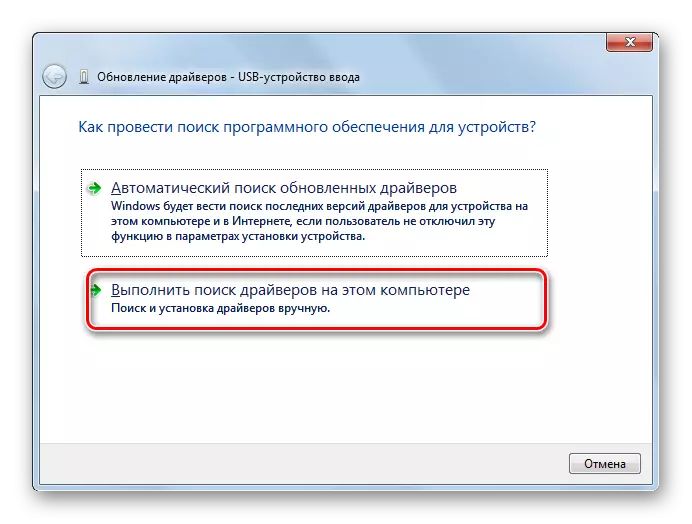
এই বিকল্পটি সাহায্য করে না, তবে অন্য পদ্ধতি রয়েছে।
- ডিভাইস পিসিএমের নামের জন্য ডিভাইস ম্যানেজারের উপর ক্লিক করুন। "বৈশিষ্ট্য" নির্বাচন করুন।
- ড্রাইভার ট্যাবে আসা।
- "RADD ফিরে" বোতামে ক্লিক করুন। এটি সক্রিয় না হলে, "মুছুন" টিপুন।
- পরবর্তীতে, আপনি প্রদর্শিত ডায়লগ বাক্সে "ঠিক আছে" বোতামে ক্লিক করে আমার অভিপ্রায় পরীক্ষা করতে হবে।
- নির্বাচিত ড্রাইভার মুছে ফেলার পদ্ধতি সঞ্চালিত হবে। পরবর্তী, "অ্যাকশন" অবস্থানে উইন্ডোটির অনুভূমিক মেনুতে ক্লিক করুন। তালিকায় "কনফিগারেশন আপডেট করুন ..." নির্বাচন করুন।
- এখন ডিভাইসের নামটি ডিভাইস ম্যানেজার উইন্ডোতে আবার প্রদর্শিত হবে। আপনি তার কর্মক্ষমতা চেক করতে পারেন।

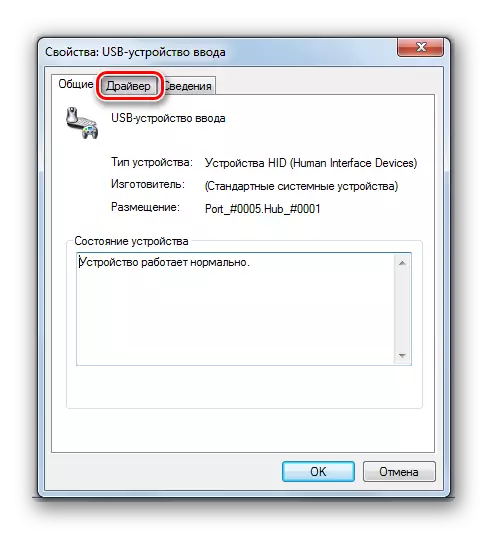



সিস্টেমটি যথাযথ ড্রাইভার বা তাদের ইনস্টলেশনের পরে ব্যর্থ হলে, সমস্যাটি সমাধান করা হয়নি, আপনি ড্রাইভার অনুসন্ধান এবং ইনস্টল করার জন্য বিশেষ প্রোগ্রামগুলির পরিষেবাগুলি ব্যবহার করতে পারেন। তারা ভাল কারণ তারা পিসিতে সংযুক্ত সমস্ত ডিভাইসের জন্য ইন্টারনেটে এবং স্বয়ংক্রিয়ভাবে ইনস্টল করার জন্য ইন্টারনেটে খুঁজে পাবে।
পাঠ: পিসিতে ড্রাইভার আপডেট করা হচ্ছে
পদ্ধতি 4: ইউএসবি কন্ট্রোলার কনফিগার করুন
গবেষণা সমস্যা সমাধানের জন্য সাহায্য করতে পারে এমন আরেকটি বিকল্পটি ইউএসবি কন্ট্রোলার কনফিগার করা হয়। এটি একই স্থানে সবকিছু করা হয়, অর্থাৎ, "ডিভাইস ম্যানেজার"।
- নাম "ইউএসবি কন্ট্রোলার" ক্লিক করুন।
- তালিকার তালিকাতে, যেমন নামের সাথে উপাদানগুলি সন্ধান করুন:
- রুট ইউএসবি মনোনিবেশকারী;
- ইউএসবি রুট নিয়ামক;
- জেনেরিক ইউএসবি হাব।
তাদের প্রত্যেকের জন্য, এই পদ্ধতিতে বর্ণিত সমস্ত পদক্ষেপ সম্পাদন করা উচিত। প্রথম সব, নাম দ্বারা পিসিএম ক্লিক করুন এবং "বৈশিষ্ট্যাবলী" নির্বাচন করুন।
- প্রদর্শিত উইন্ডোতে, "পাওয়ার ম্যানেজমেন্ট" ট্যাবে চলে যান।
- আরও বিপরীত "শাটডাউন অনুমতি দিন ..." প্যারামিটার, মার্ক মুছে ফেলুন। "ঠিক আছে" ক্লিক করুন।


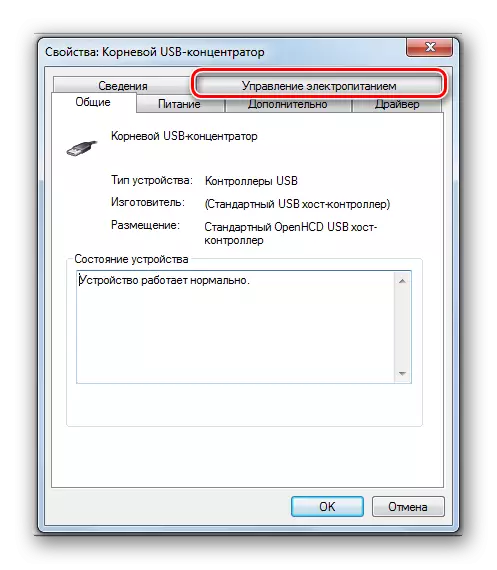

যদি এটি সাহায্য না করে তবে আপনি উপরের তালিকাভুক্ত USB কন্ট্রোলারগুলির উপাদানগুলির জন্য ড্রাইভারটি পুনরায় ইনস্টল করতে পারেন, একই পদ্ধতি ব্যবহার করে যা পদ্ধতি 3 এর উপস্থাপনায় বর্ণিত একই পদ্ধতি ব্যবহার করে।
পদ্ধতি 5: পোর্ট সমস্যা সমাধান
এটা সম্ভব যে আপনার কম্পিউটারটি ইউএসবি ডিভাইসটি দেখতে পায় না কারণ এটি সংশ্লিষ্ট বন্দরে ত্রুটিযুক্ত। একটি স্টেশন পিসি বা ল্যাপটপ থেকে একাধিক ইউএসবি পোর্ট থাকলে এটি খুঁজে বের করার জন্য, অন্য সংযোগকারীর মাধ্যমে সরঞ্জামটি সংযোগ করার চেষ্টা করুন। এই সময় সংযোগ সফল হলে, এই সমস্যাটি পোর্টে রয়েছে।এই ত্রুটিটি মুছে ফেলার জন্য আপনাকে সিস্টেম ইউনিটটি খুলতে হবে এবং এই পোর্টটি মাদারবোর্ডের সাথে সংযুক্ত কিনা তা দেখতে হবে। যদি এটি সংযুক্ত না হয়, সংযোগ সংযুক্ত করা হয়। যদি কোনও যান্ত্রিক ক্ষতি বা সংযোগকারীর অন্য ভাঙ্গন হয় তবে এই ক্ষেত্রে এটি একটি ভাল বিকল্পের সাথে এটি প্রতিস্থাপন করা দরকার।
পদ্ধতি 6: স্ট্যাটিক ভোল্টেজ অপসারণ
উপরন্তু, আপনি মাদারবোর্ড এবং অন্যান্য উপাদান পিসি থেকে স্ট্যাটিক স্ট্রেস অপসারণ করার চেষ্টা করতে পারেন, যা আমাদের দ্বারা বর্ণিত সমস্যার কারণ হতে পারে।
- পিসি থেকে সমস্যা ডিভাইসটি সংযোগ বিচ্ছিন্ন করুন এবং কম্পিউটারটি বন্ধ করুন। এটি করার জন্য, "শুরু করুন" ক্লিক করুন এবং "শাটডাউন" টিপুন।
- পিসি সম্পূর্ণভাবে বন্ধ হয়ে যাওয়ার পরে, আউটলেট বা অবিচ্ছিন্ন পাওয়ার সাপ্লাই ইউনিট থেকে পাওয়ার প্লাগটি সংযোগ বিচ্ছিন্ন করুন। সাবধানে সিস্টেম ইউনিট হাউজিং পাশে পাম্প পিছনে আঁকা।
- পিসি পুনরায় চালান। সিস্টেমটি সম্পূর্ণরূপে সক্রিয় হওয়ার পরে, সমস্যা ডিভাইসটি সংযোগ করুন। একটি সুযোগ আছে যে পরে, কম্পিউটার ডিভাইস দেখতে হবে।

কম্পিউটারটি এমন একটি সম্ভাবনা রয়েছে যা কম্পিউটারটি সেই কারণে সরঞ্জামটি দেখতে পায় না যে অনেকগুলি ইউএসবি ডিভাইসগুলি ইতিমধ্যে এটির সাথে সংযুক্ত রয়েছে। সিস্টেমটি কেবল এমন একটি লোডের সাথে মোকাবিলা করে না। এই ক্ষেত্রে, আমরা অন্যান্য সমস্ত ডিভাইস বন্ধ করার পরামর্শ দিই, এবং একটি সংশ্লিষ্ট সংযোজক থাকলে সিস্টেম ইউনিটের পিছনের সাথে সমস্যা সরঞ্জাম সংযুক্ত করা হয়। সম্ভবত এই সুপারিশ সমস্যা সমাধানের সাহায্য করবে।
পদ্ধতি 7: "ডিস্ক ম্যানেজমেন্ট"
সংযুক্ত ইউএসবি ডিভাইসের দৃশ্যমানতা সমস্যাটি, এই ক্ষেত্রে শুধুমাত্র একটি ফ্ল্যাশ ড্রাইভ বা বহিরাগত হার্ড ডিস্ক, "ডিস্ক ম্যানেজমেন্ট" সিস্টেমের অন্তর্নির্মিত সরঞ্জাম ব্যবহার করে সমাধান করা যেতে পারে।
- জয় ক্লিক করুন + আর। ক্ষেত্রের শেল লিখুন:
diskmgmt.msc।
চাপ দিয়ে "ঠিক আছে" ব্যবহার করুন।
- "ডিস্ক ম্যানেজমেন্ট" টুল ইন্টারফেস চালু করা হয়। ফ্ল্যাশ ড্রাইভের নামটি উইন্ডোতে অদৃশ্য হয়ে যায় এবং এটি কম্পিউটারের সাথে সংযুক্ত থাকে কিনা তা সনাক্ত করতে হবে। একই সময়ে কিছুই না থাকলে দৃশ্যমানভাবে ঘটে না, তবে এই পদ্ধতিটি আপনাকে উপযুক্ত করবে না এবং অন্যান্য পদ্ধতির সাথে সমস্যা সমাধান করবে না। যদি নতুন মিডিয়া সংযুক্ত থাকে তবে সংযুক্ত ডিস্কগুলির তালিকাতে পরিবর্তন থাকে তবে দৃশ্যমানতার সমস্যাটি সমাধানের জন্য এবং এই সরঞ্জামটি সমাধান করার চেষ্টা করা যেতে পারে। ডিস্ক ডিভাইসের নামের বিপরীতে একটি শিলালিপি থাকলে "বিতরণ করা হয় না" তবে এটি পিসিএম-এ ক্লিক করুন। পরবর্তী, "একটি সহজ ভলিউম তৈরি করুন ..." নির্বাচন করুন।
- এটি চালু হবে "একটি সহজ ভলিউম তৈরি করার মাস্টার ..."। "পরবর্তী" ক্লিক করুন।
- তারপর উইন্ডোটি খোলে যেখানে আপনি ভলিউমের ভলিউমটি নির্দিষ্ট করতে চান। যেহেতু আমাদের ক্ষেত্রে ভলিউমের আকারটি পুরো ডিস্কের আকারের সমান, তারপরে এখানে পরিবর্তনগুলি ছাড়াই "পরবর্তী" টিপুন।
- পরবর্তী উইন্ডোতে আপনাকে ক্যারিয়ারের জন্য একটি চিঠি বরাদ্দ করতে হবে। উপযুক্ত ক্ষেত্রে, এমন একটি চরিত্র নির্বাচন করুন যা সেই অক্ষরগুলি থেকে আলাদা করে যা ইতিমধ্যে সিস্টেমের অন্যান্য ডিস্কগুলিতে বরাদ্দ করা হয়। "পরবর্তী" ক্লিক করুন।
- নিম্নলিখিত সেটিংস উইন্ডো খোলে। এখানে "টম মার্ক" মাঠে, এটি এমন একটি নাম তৈরি করা সম্ভব যা বর্তমানের জন্য এটিকে বরাদ্দ করা হবে। যদিও এটি করার জন্য এটি প্রয়োজনীয় নয়, যেমন আপনি ডিফল্ট নামটি ছেড়ে দিতে পারেন। "পরবর্তী" ক্লিক করুন।
- পরবর্তী উইন্ডোটি পূর্ববর্তী ধাপে প্রবেশ করা সমস্ত ডেটাতে একটি সারাংশ তথ্য উপস্থাপন করবে। পদ্ধতিটি সম্পূর্ণ করার জন্য, এটি "ফিনিস" বোতামে ক্লিক করতে থাকে।
- এর পর, গণমাধ্যমের নামের বিপরীতে, ভলিউমের নাম এবং স্ট্যাটাস "নির্দিষ্ট" প্রদর্শিত হবে। এরপরে, পিসিএম দ্বারা এটিতে ক্লিক করুন এবং "বিভাগটি সক্রিয় করুন" নির্বাচন করুন।
- এখন কম্পিউটারটি ইউএসবি ফ্ল্যাশ ড্রাইভ বা বহিরাগত হার্ড ড্রাইভটি দেখতে হবে। যদি এই হয়, তারপর পিসি একটি রিবুট করা।
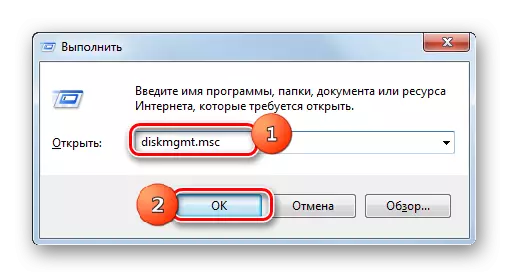





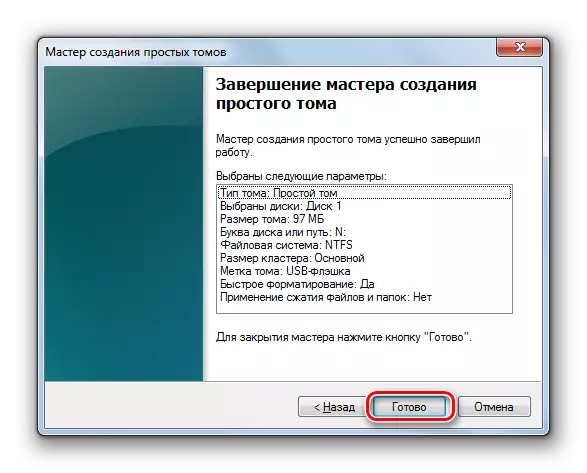

"ডিস্ক ম্যানেজমেন্ট" টুলটি খোলার সময় পরিস্থিতিতে রয়েছে, ফ্ল্যাশ ড্রাইভের সাথে সম্পর্কিত ভলিউমটি ইতিমধ্যে "পা" এর অবস্থা রয়েছে। এই ক্ষেত্রে, একটি নতুন ভলিউম তৈরি করা প্রয়োজন নয়, তবে অনুচ্ছেদ 8 থেকে বর্ণিত সেই ম্যানিপুলেশনগুলি তৈরি করা প্রয়োজন।
যদি, "ডিস্ক ম্যানেজমেন্ট" টুলটি খোলার সময়, আপনি দেখেন যে ডিস্কটি আরম্ভ করা হয় না এবং একটি একক ভলিউম রয়েছে যা বিতরণ করা হয় না, এর অর্থ হল, সম্ভবত এই ড্রাইভটি শারীরিকভাবে ক্ষতিগ্রস্ত হয়।

পদ্ধতি 8: পাওয়ার সেটআপ
আপনি পাওয়ার পরামিতিগুলিতে কিছু ম্যানিপুলেশন তৈরি করে ইউএসবি ডিভাইসগুলির দৃশ্যমানতার সাথে সমস্যাটি সমাধান করতে পারেন। বিশেষ করে প্রায়ই এই পদ্ধতিটি ইউএসবি 3.0 প্রোটোকল ব্যবহার করে সংযুক্ত সরঞ্জামগুলির সাথে ইন্টারঅ্যাক্ট করে এমন ল্যাপটপ ব্যবহার করার সময় সহায়তা করে।
- কন্ট্রোল প্যানেলে যান, এবং তারপর সিস্টেম এবং নিরাপত্তা বিভাগে যান। কিভাবে এটি করতে হবে আমরা পদ্ধতির বিশ্লেষণের সাথে আলোচনা করা হয়েছিল 2. এখানে "পাওয়ার সাপ্লাই" অবস্থানটি বরাবর যান।
- খোলা উইন্ডোতে, বর্তমান শক্তি পরিকল্পনা খুঁজে বের করুন। তার নামের পাশে সক্রিয় রেডিও পুল হতে হবে। শিরোনাম অবস্থানের কাছাকাছি "পাওয়ার প্ল্যানের সেটআপ" এ ক্লিক করুন।
- প্রদর্শিত শেলে ক্লিক করুন "অতিরিক্ত পরামিতি পরিবর্তন করুন ..."।
- প্রদর্শিত উইন্ডোতে, "USB সেটিংস" এ ক্লিক করুন।
- শিলালিপিটিতে ক্লিক করুন "অস্থায়ী শাটডাউন প্যারামিটার ..."।
- নির্দিষ্ট পরামিতি প্রদর্শিত হবে। মান যদি "অনুমোদিত" হয় তবে এটি পরিবর্তিত হওয়া উচিত। এটি করার জন্য, নির্দিষ্ট শিলালিপিটিতে ক্লিক করুন।
- ড্রপ-ডাউন তালিকা থেকে, "নিষিদ্ধ" নির্বাচন করুন, এবং তারপরে "প্রয়োগ করুন" এবং "ঠিক আছে" ক্লিক করুন।

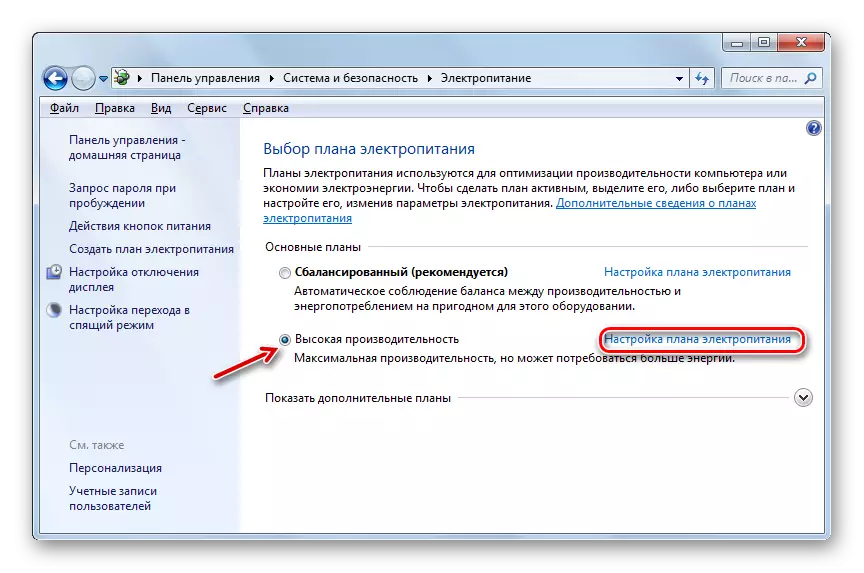
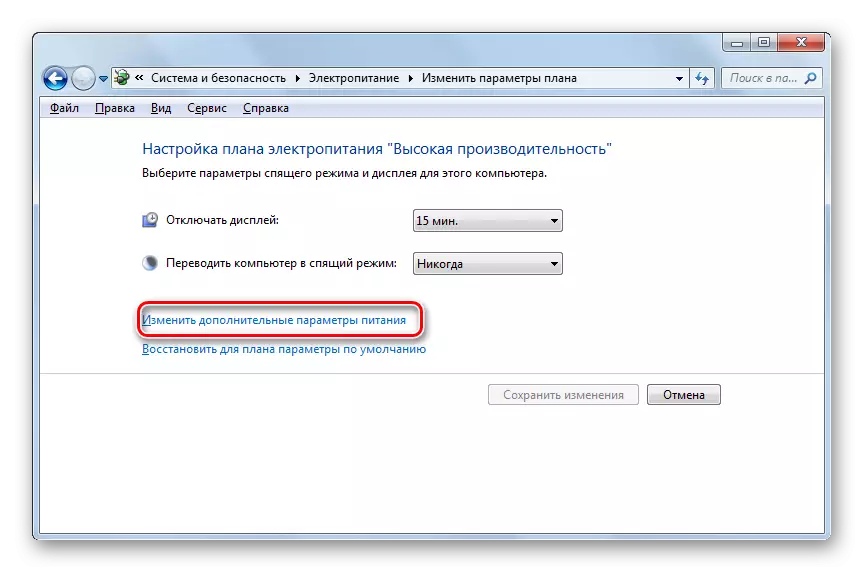




এখন আপনি এই পিসিতে ইউএসবি ডিভাইসগুলি কাজ করবে কিনা তা পরীক্ষা করতে পারেন অথবা সমস্যার সমাধান করার জন্য আপনাকে অন্য উপায়ে স্থানান্তর করতে হবে।
পদ্ধতি 9: ভাইরাস নির্মূল
কম্পিউটারের ভাইরাস সংক্রমণের ফলে ইউএসবি ডিভাইসের দৃশ্যমানতার সমস্যাটি উত্থাপিত করার বিকল্পটি বাদ দেওয়ার প্রয়োজন নেই। আসলে কিছু ভাইরাস বিশেষ করে ইউএসবি পোর্টকে ব্লক করে যাতে তারা ফ্ল্যাশ ড্রাইভ থেকে সংযুক্ত এন্টি-ভাইরাস ইউটিলিটি ব্যবহার করে নির্ধারণ করা যায় না। কিন্তু নির্দিষ্ট পরিস্থিতিতে কী করতে হবে, কারণ যদি নিয়মিত অ্যান্টিভাইরাস দূষিত কোডটি মিস করে তবে এটি একটি ধারনা হওয়া যথেষ্ট নয়, তবে উপরের কারণের জন্য বাহ্যিক স্ক্যানার সংযোগ করতে পারে না?
এই ক্ষেত্রে, আপনি অন্য কম্পিউটার থেকে একটি অ্যান্টি-ভাইরাস ইউটিলিটি সহ হার্ড ডিস্কটি পরীক্ষা করতে পারেন বা লাইভেস্ড ব্যবহার করতে পারেন। এই উদ্দেশ্যে ডিজাইন করা বেশ কয়েকটি প্রোগ্রাম রয়েছে, এবং তাদের প্রতিটি অপারেশন এবং পরিচালনার নিজস্ব নিজস্ব নন। কিন্তু এটি তাদের প্রতিটিতে বিস্তারিতভাবে বন্ধ করার কোন অর্থে কোন ধারণা দেয় না, কারণ বেশিরভাগ ক্ষেত্রেই তাদের একটি স্বজ্ঞাত ইন্টারফেস রয়েছে। প্রধান জিনিসটি যখন ভাইরাসটি ইউটিলিটি প্রদর্শন করে এমন অনুরোধগুলি দ্বারা পরিচালিত হওয়ার জন্য সনাক্ত করা হয়। উপরন্তু, আমাদের সাইটে যেমন প্রোগ্রাম নিবেদিত একটি পৃথক নিবন্ধ আছে।

পাঠ: অ্যান্টিভাইরাস প্রোগ্রাম ইনস্টল না করে ভাইরাসগুলির জন্য সিস্টেমটি পরীক্ষা করে
উইন্ডোজ 7 এ ইউএসবি ডিভাইসের দৃশ্যমানতা পুনরুদ্ধার করার কয়েকটি উপায় রয়েছে, তবে এর অর্থ এই নয় যে তারা একটি নির্দিষ্ট উপায়ে কার্যকর হবে। সমস্যা সমাধানের জন্য উপযুক্ত উপায় খুঁজে বের করার আগে প্রায়ই এটি অনেক বিকল্প চেষ্টা করা প্রয়োজন।
