
কম্পিউটারে কাজ করার সময়, বিভিন্ন ব্যর্থতা এবং ত্রুটিগুলি প্রায়ই উদ্ভূত হয় - সহজ "হ্যাঙ্গারস" থেকে সিস্টেমের সাথে গুরুতর সমস্যাগুলিতে। পিসি লোড করা বা নাও হতে পারে না, কখনও কখনও কাজ সরঞ্জাম বা প্রয়োজনীয় প্রোগ্রামগুলি প্রত্যাখ্যান করে। আজ আমরা এই এক, খুব সাধারণ সমস্যাগুলির মধ্যে একটি কথা বলব - কম্পিউটারটি বন্ধ করার অক্ষমতা।
পিসি বন্ধ না
এই "রোগ" এর উপসর্গ ভিন্ন। শুরু মেনুতে শাটডাউন বোতামটি টিপে সবচেয়ে সাধারণ প্রতিক্রিয়া, পাশাপাশি উইন্ডো প্রদর্শনের উইন্ডোতে উইন্ডোতে প্রক্রিয়ার হিমায়িত "সমাপ্তি"। এই ক্ষেত্রে, পিসিগুলির শুধুমাত্র ডি-এনার্জাইজেশন, কয়েক সেকেন্ডের জন্য শাটডাউন বোতামটি বা শাটডাউন বোতামটি সরবরাহ করা হয়। শুরু করার জন্য, আমরা কোন কারণে এমন কোন কারণে অবদান রাখি যে কম্পিউটারটি দীর্ঘদিন ধরে বন্ধ করে দেয় এবং কিভাবে তাদের ঠিক করতে হয়।- ঝুলন্ত বা ব্যর্থ অ্যাপ্লিকেশন এবং সেবা।
- ডিভাইস ড্রাইভার ভুল অপারেশন।
- উচ্চ টাইমআউট ক্লোজিং ব্যাকগ্রাউন্ড প্রোগ্রাম।
- হার্ডওয়্যার যে কাজ সম্পন্ন করার অনুমতি দেয় না।
- বিদ্যুৎ সরবরাহ বা ঘুম মোডের জন্য দায়ী BIOS পরামিতিগুলি।
পরবর্তীতে, আমরা আরো বিস্তারিত জানার জন্য প্রতিটি কারণ নিয়ে আলোচনা করব এবং তাদের নির্মূল করার বিকল্পগুলি পরীক্ষা করব।
কারণ 1: অ্যাপ্লিকেশন এবং সেবা
ব্যর্থ প্রোগ্রাম এবং পরিষেবাদি সনাক্তকরণ দুটি উপায়ে তৈরি করা যেতে পারে: উইন্ডোজ ইভেন্ট লগ বা তথাকথিত নেট লোডিং ব্যবহার করে।
পদ্ধতি 1: ম্যাগাজিন
- "কন্ট্রোল প্যানেলে" অ্যাপলেট "প্রশাসনের" এ যান।

- এখানে আমরা প্রয়োজনীয় স্ন্যাপ খুলুন।

- বিভাগে যান "উইন্ডোজ ম্যাগাজিন"। আমরা দুটি ট্যাবে আগ্রহী - "পরিশিষ্ট" এবং "সিস্টেম"।

- অনুসন্ধান সহজতর আমাদের একটি অন্তর্নির্মিত ফিল্টার সাহায্য করবে।

- সেটিংস উইন্ডোতে, আমরা "ত্রুটি" কাছাকাছি একটি ট্যাংক রাখি এবং ঠিক আছে ক্লিক করুন।

- কোন সিস্টেমে ত্রুটি একটি বড় সংখ্যা আছে। আমরা যারা প্রোগ্রাম এবং সেবা দোষারোপ করা হয় তাদের আগ্রহী। "অ্যাপ্লিকেশন ত্রুটি" বা "পরিষেবা নিয়ন্ত্রণ ব্যবস্থাপক" এর ধরন তাদের কাছে ট্যাগ করা হবে। উপরন্তু, এটি তৃতীয় পক্ষের ডেভেলপারদের থেকে সফ্টওয়্যার এবং পরিষেবাদি হওয়া উচিত। বিবরণ স্পষ্টভাবে কোন অ্যাপ্লিকেশন বা পরিষেবাটি ব্যর্থ হয়েছে তা ব্যাখ্যা করবে।

পদ্ধতি 2: পরিষ্কার লোড হচ্ছে
এই পদ্ধতিটি তৃতীয় পক্ষের প্রোগ্রাম দ্বারা প্রতিষ্ঠিত সমস্ত পরিষেবাদির সম্পূর্ণ নিষ্ক্রিয়করণের উপর ভিত্তি করে তৈরি।
- Win + R কীগুলি মিশ্রন করে এবং কমান্ডটি নিবন্ধন করে "রান" মেনুটি চালান।
msconfig.

- এখানে আমরা নির্বাচনী লঞ্চে স্যুইচ করি এবং "সিস্টেম পরিষেবা ডাউনলোড করুন" আইটেমটি কাছাকাছি একটি DAWS রাখুন।
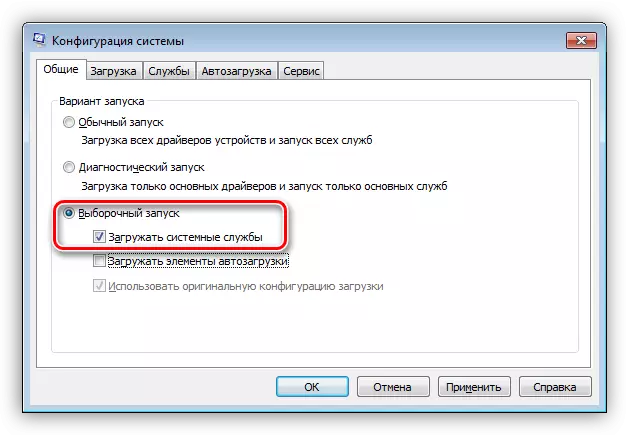
- এরপরে, আমরা "পরিষেবাদি" ট্যাবে যাই, "মাইক্রোসফ্ট পরিষেবাদি প্রদর্শন করবেন না" নামের সাথে চেকবাক্সটি সক্রিয় করুন, এবং তালিকার মধ্যে থাকা যারা উপযুক্ত বাটনে ক্লিক করে বন্ধ করুন।

- "প্রয়োগ করুন" এ ক্লিক করুন, যার পরে সিস্টেমটি রিবুট অফার করবে। যদি এটি ঘটেনি, তাহলে আমরা নিজে পুনরায় বুট করি।

- এখন সবচেয়ে আকর্ষণীয়। "খারাপ" পরিষেবাটি সনাক্ত করতে, আপনাকে অবশ্যই তাদের অর্ধেকের কাছাকাছি ডাউস রাখতে হবে, উদাহরণস্বরূপ, শীর্ষে। তারপর ঠিক আছে ক্লিক করুন এবং কম্পিউটার বন্ধ করার চেষ্টা করুন।

- শাটডাউন নিয়ে সমস্যা থাকলে, এর অর্থ হল আমাদের "হোলিগান" ডালপালা দ্বারা বরাদ্দ করা হয়। এখন সন্দেহভাজনদের অর্ধেক থেকে তাদের সরান এবং আবার পিসি বন্ধ করার চেষ্টা করুন।

আবার কাজ করবে না? আমরা ক্রিয়াগুলি পুনরাবৃত্তি করি - পরিষেবাগুলির অর্ধেক থেকে চেকবক্সগুলি মুছে ফেলার ব্যর্থতার ব্যর্থতার আগে।
- যদি সবকিছু সফলভাবে চলে যায় (প্রথম অপারেশনটির পরে), তবে আমরা আবার "সিস্টেম কনফিগারেশন" তে যাই, পরিষেবাগুলির প্রথম অর্ধেক থেকে ডাউস সরান এবং দ্বিতীয়টি কাছাকাছি রাখি। উপরন্তু, সব উপরে বর্ণিত স্ক্রিপ্ট অনুযায়ী। এই পদ্ধতির সবচেয়ে কার্যকর।
সমস্যা নির্মূল
পরবর্তীতে, আপনি পরিষেবাটি এবং / অথবা প্রোগ্রামটি মুছে ফেলার দ্বারা সমস্যার সমাধান করতে হবে। আসুন সেবা দিয়ে শুরু করি।
- স্ন্যাপ "পরিষেবা" একই স্থানে পাওয়া যেতে পারে যেখানে ইভেন্ট লগ "প্রশাসনের" হয়।

- এখানে আমরা একটি সনাক্ত লঙ্ঘনকারী খুঁজে পাই, PKM দ্বারা এটিতে ক্লিক করুন এবং বৈশিষ্ট্যগুলিতে যান।

- সেবাটি ম্যানুয়ালি শুরু করুন এবং আরও প্রবর্তন নিষিদ্ধ করার জন্য, আমরা তার ধরনটিকে "নিষ্ক্রিয়" করতে পরিবর্তন করি।

- আমরা গাড়ী পুনরায় আরম্ভ করার চেষ্টা করুন।
প্রোগ্রামের সাথে বেশ সহজ:
- "কন্ট্রোল প্যানেলে" আমরা "প্রোগ্রাম এবং উপাদান" বিভাগে যাই।

- আমরা একটি ব্যর্থ প্রোগ্রাম নির্বাচন করি, PKM ক্লিক করুন এবং "মুছুন" ক্লিক করুন।

একটি স্ট্যান্ডার্ড উপায় সঙ্গে আনইনস্টল সফটওয়্যার সবসময় প্রাপ্ত করা হয় না। এই ক্ষেত্রে, বিশেষ প্রোগ্রাম আমাদের সাহায্য করবে, উদাহরণস্বরূপ, আনইনস্টলার পুনর্বিবেচনা করুন। সহজ অপসারণের পাশাপাশি, রুটটি অবশিষ্ট ফাইল এবং রেজিস্ট্রি কী আকারে "পুচ্ছ" পরিত্রাণ পেতে সহায়তা করে।
আরো পড়ুন: Revo Uninstaller সঙ্গে একটি প্রোগ্রাম মুছে ফেলুন কিভাবে
কারণ 2: ড্রাইভার
ড্রাইভারগুলি এমন প্রোগ্রাম যা ভার্চুয়াল সহ ডিভাইসগুলির ক্রিয়াকলাপ পরিচালনা করে। যাইহোক, সিস্টেমটি এখনও, প্রকৃত ডিভাইসটি এটির সাথে সংযুক্ত থাকে বা সফ্টওয়্যারের সাথে সংযুক্ত থাকে - এটি কেবল তার ড্রাইভার "দেখায়"। অতএব, যেমন একটি প্রোগ্রাম একটি ব্যর্থতা OS অপারেশন ত্রুটি হতে পারে। এই ধরনের ত্রুটি সনাক্ত করতে আমাদের একই ইভেন্ট লগ (উপরে দেখুন), সেইসাথে "ডিভাইস ম্যানেজার" করতে সহায়তা করার জন্য। তার সম্পর্কে এবং আরও কথা বলতে।
- "কন্ট্রোল প্যানেল" খুলুন এবং পছন্দসই অ্যাপলেটটি খুঁজে পান।

- "Dispatcher" আমরা সব শাখা (বিভাগ) চালু চেক ইন। আমরা এমন ডিভাইসগুলিতে আগ্রহী, যার কাছাকাছি একটি হলুদ ত্রিভুজ বা একটি সাদা ক্রস দিয়ে একটি লাল বৃত্তের সাথে একটি আইকন রয়েছে। প্রায়শই, এই নিবন্ধে কম্পিউটারের আচরণের কারণটি আলোচনা করা হয়েছে ভিডিও কার্ড এবং ভার্চুয়াল নেটওয়ার্ক অ্যাডাপ্টারের ড্রাইভার।

- যদি এমন একটি ডিভাইস পাওয়া যায় তবে আপনাকে প্রথমে এটি বন্ধ করা উচিত (পিসিএম - "অক্ষম") এবং পিসিটি বন্ধ করার চেষ্টা করুন।

- কম্পিউটারটি সাধারণত চালু হয়ে যাওয়ার ক্ষেত্রে, সমস্যা ডিভাইস ড্রাইভারটি আপডেট বা পুনরায় ইনস্টল করার জন্য প্রয়োজনীয়।

এটি একটি ভিডিও কার্ড থাকলে, আপডেটটি সরকারী ইনস্টলার ব্যবহার করে সঞ্চালিত করা উচিত।
আরো: ভিডিও কার্ড ড্রাইভার পুনরায় ইনস্টল করুন
- অন্য উপায় সম্পূর্ণরূপে ড্রাইভার অপসারণ করা হয়।

তারপরে হার্ডওয়্যার কনফিগারেশন আইকনে ক্লিক করুন, যার পরে OS স্বয়ংক্রিয়ভাবে ডিভাইসটি সনাক্ত করবে এবং এটির জন্য ইনস্টল করবে।

অনুগ্রহ করে মনে রাখবেন যে আপনি ডিস্কগুলি বন্ধ করতে পারবেন না, সিস্টেম, সিস্টেম ডিভাইসগুলি, প্রসেসরগুলির মধ্যে একটিতে ইনস্টল করা আছে। অবশ্যই, আপনি মাউস এবং কীবোর্ড বন্ধ করা উচিত নয়।
শাটডাউন সঙ্গে রাতে সমস্যা নতুন ইনস্টল করা প্রোগ্রাম এবং ড্রাইভার হতে পারে। এই সিস্টেম বা সফ্টওয়্যার আপডেট করার পরে প্রায়ই পালন করা হয়। এই ক্ষেত্রে, আপনাকে আপডেটের আগে ছিল এমন অবস্থায় OS পুনরুদ্ধার করার চেষ্টা করা উচিত।
আরো পড়ুন: উইন্ডোজ এক্সপি, উইন্ডোজ 8, উইন্ডোজ 10 কীভাবে পুনরুদ্ধার করবেন
কারণ 3: সময়সীমা
এই কারণে রুটটি এই সত্যের মধ্যে রয়েছে যে উইন্ডোজগুলির শেষে "অপেক্ষা করার জন্য অপেক্ষা করছে" সমস্ত অ্যাপ্লিকেশন এবং পরিষেবা বন্ধ করে দেয়। যদি প্রোগ্রামটি "শক্তভাবে" নির্ভর করে তবে আমরা অবিরামভাবে একটি পরিচিত শিলালিপি দিয়ে পর্দার দিকে তাকাতে পারি, কিন্তু অপেক্ষা করতে পারি না। সমস্যা সমাধানের জন্য সিস্টেম রেজিস্ট্রি একটি ছোট সম্পাদনা সাহায্য করবে।
- রেজিস্ট্রি এডিটর কল করুন। এই কমান্ডটি ব্যবহার করে "রান" মেনু (উইন + আর) তে সম্পন্ন করা হয়
regedit।

- পরবর্তী আমরা শাখা যেতে
Hkey_current_user \ কন্ট্রোল প্যানেল \ ডেস্কটপ

- এখানে তিনটি কী খুঁজে পাওয়া দরকার:
অটোেন্ডটাস্ক।
Hungapptimeout।
Wailtokiliapptimeout।
অবিলম্বে এটি উল্লেখযোগ্য যে আমরা প্রথম দুটি কী খুঁজে পাইনি, রেজিস্ট্রিতে ডিফল্ট শুধুমাত্র তৃতীয়, এবং বাকিটি নিজেকে তৈরি করতে হবে। এই কাজ করা হবে।
- প্যারামিটারগুলির সাথে উইন্ডোতে একটি বিনামূল্যে স্থানে পিসিএম ক্লিক করুন এবং "তৈরি করুন" নামের সাথে একটি একক আইটেম নির্বাচন করুন এবং প্রসঙ্গ মেনুতে একটি "স্ট্রিং প্যারামিটার"।

Auteendtasks মধ্যে পুনঃনামকরণ।

দুইবার এটিতে ক্লিক করুন, "মান" ক্ষেত্রটিতে আমরা উদ্ধৃতি ছাড়াই "1" লিখি এবং ঠিক আছে ক্লিক করুন।

পরবর্তী, আমরা পরবর্তী কীটির পদ্ধতিটি পুনরাবৃত্তি করি, কিন্তু এই সময় আমরা "ডওয়ার্ড প্যারামিটার (32 বিট) তৈরি করি"।

আমরা তাকে "Hungapptimeout" নামটি দিচ্ছি, একটি দশমিক ক্যালকুলাস সিস্টেমে স্যুইচ করুন এবং মানটি "5000" বরাদ্দ করুন।

আপনার রেজিস্ট্রিতে এখনও কোন তৃতীয় কী নেই, তবে এটির জন্য "5000" মানটির সাথে DWORD তৈরি করুন।
এখন উইন্ডোজ, প্রথম প্যারামিটার দ্বারা পরিচালিত, অ্যাপ্লিকেশনগুলি জোরদার করবে এবং দুটি দ্বিতীয় মান মিলিসেকেন্ডে সময় নির্ধারণ করবে, যা সিস্টেমটি প্রোগ্রাম থেকে উত্তর দেওয়ার জন্য অপেক্ষা করবে এবং এটি বন্ধ করবে।
কারণ 4: একটি ল্যাপটপে ইউএসবি পোর্ট
ল্যাপপটপের ইউএসবি বন্দরগুলিও কাজের স্বাভাবিক সমাপ্তির প্রতিবন্ধকতাও বাধা দিতে পারে, যা কেবলমাত্র বিদ্যুৎ সংরক্ষণের জন্য স্বয়ংক্রিয়ভাবে অবরুদ্ধ এবং সিস্টেমটি রাখার জন্য সিস্টেমটিকে "ফোর্স" করতে বাধা দেয়।
- পরিস্থিতি সংশোধন করার জন্য, আমাদের আবার "ডিভাইস ম্যানেজার" যেতে হবে। এখানে আমরা ইউএসবি কন্ট্রোলারগুলির সাথে শাখাটি প্রকাশ করি এবং রুট হাবগুলির একটি নির্বাচন করি।

- পরবর্তীতে, এটিতে ডাবল-ক্লিক করুন যা খোলা বৈশিষ্ট্যাবলী উইন্ডোতে, ডিভাইসের ডিভাইস পরিচালনার ট্যাবে যান এবং স্ক্রিনশটটিতে নির্দেশিত আইটেমটির বিপরীতে গাধাটি সরান।

- একই কর্ম এবং অন্যান্য রুট concerators সঙ্গে।
কারণ 5: BIOS
আমাদের আজকের সমস্যার সমাধান করার জন্য শেষ টুলটি হল BIOS সেটিংস রিসেট করা, কারণ সমাপ্তি মোড এবং পাওয়ারের জন্য দায়ী কিছু প্যারামিটার কনফিগার করা যেতে পারে।আরো পড়ুন: BIOS সেটিংস রিসেট করুন
উপসংহার
এই নিবন্ধটি মধ্যে আমরা যে সমস্যার সাথে আলোচনা করেছি তা হল একটি পিসিতে কাজ করার সময় সবচেয়ে অপ্রীতিকর সমস্যাগুলির মধ্যে একটি। সর্বাধিক ক্ষেত্রে, অধিকাংশ ক্ষেত্রে, এটি সমাধান করতে সাহায্য করবে। এটি আপনাকে সাহায্য করেছে, তবে আপনার কম্পিউটারটি আপডেট করার সময় বা "লোহা" এর রোগ নির্ণয় এবং মেরামতের জন্য পরিষেবা কেন্দ্রের সাথে যোগাযোগ করার সময়।
