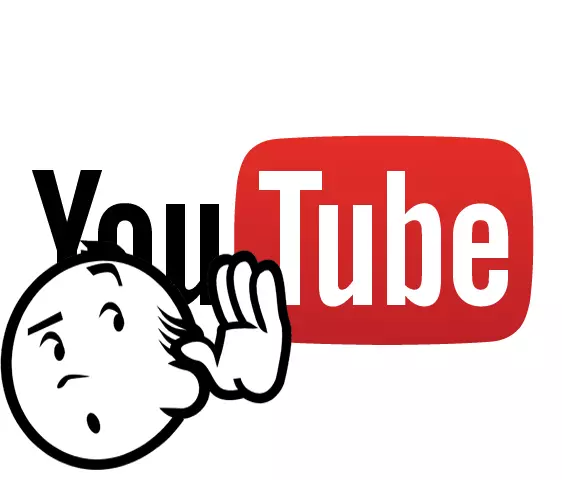
সমস্যা অনেক ব্যবহারকারী মধ্যে পূরণ করে এক YouTube- এ ভিডিও শব্দের একটি ক্ষতি। বিভিন্ন কারণে এটি হতে পারে। পালাক্রমে তাদের দিকে আসুন চেহারা এবং একটি সমাধান খুঁজে।
YouTube এ সাউন্ড ক্ষতির কারণ
কয়েক প্রধান কারণ, আছে যাতে আপনি তাদের সব, স্বল্প সময়ের মধ্যে পরীক্ষা এবং সবচেয়ে এটি যার কারণে এই সমস্যা ঘটেছে সক্ষম হবে। এটি আপনার কম্পিউটারের ও সফটওয়্যার দিয়ে হার্ডওয়্যার অংশ সঙ্গে সংযুক্ত হতে পারে। আমরা অনুক্রমে সবকিছু বিশ্লেষণ করবে।কারণ 1: সাউন্ড আপনার কম্পিউটারের তে সমস্যার
প্রথম কাজ করতে হবে, যেহেতু সিস্টেমের মধ্যে শব্দ নিজে তুলে যাবে প্রয়োজন, যা এই সমস্যা হতে পারে - সিস্টেমের মধ্যে শব্দ সেটিংস চেক করুন। ভলিউম মিশুক পরীক্ষা করে দেখুন, এই জন্য:
- টাস্কবার সালে ভাষাভাষী খুঁজে পেতে এবং ডান মাউস বাটন সঙ্গে তাদের উপর ক্লিক করে তারপর "খুলুন ভলিউম মিশুক"।
- এর পরে আপনি সেবা চেক করতে হবে। YouTube এ যেকোনো ভিডিও খুলুন, না খেলোয়াড় নিজেই ভলিউম চালু করতে বিস্মরণ।
- এখন আপনার ব্রাউজারের মিশুক, যেখানে ভিডিও সক্রিয় করা হয় চ্যানেল দিকে তাকাও। সবকিছু সঠিকভাবে কাজ করে, একটি সবুজ ফালা আপ জাম্পিং এবং নিচে হতে হবে।

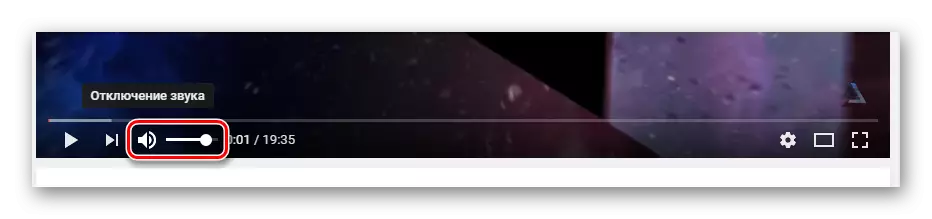
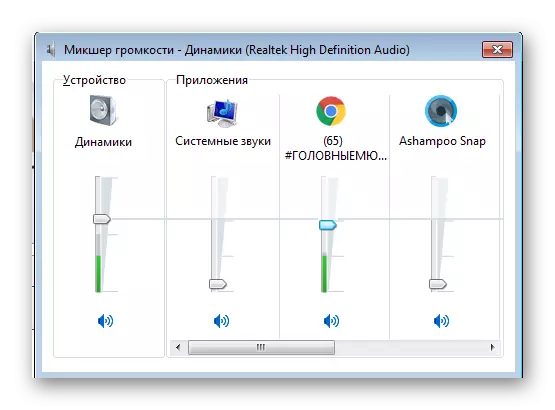
সবকিছু যে কাজ করছে, কিন্তু আপনি এখনও শব্দ শুনতে না থাকে, তাহলে বুঝতে হবে যে অন্য কিছু দোষ অথবা আপনি শুধু স্পিকার বা হেডফোন থেকে প্লাগ সরানো। পাশাপাশি এটি পরীক্ষা করে দেখুন।
কারণ 2: ভুল অডিও সার্ভার সেটিংস
অডিও কার্ডের সেটিংস ব্যর্থতার সঙ্গে Realtek এইচডি কাজ দ্বিতীয় কারণ YouTube এ শব্দের একটি ক্ষতি ঘটান করতে হয়। একটি উপায় সাহায্য করতে পারে নাই। বিশেষ করে, 5.1 অডিও সিস্টেমের এই উদ্বেগ মালিকদের। সম্পাদনা কয়েক ক্লিকে মধ্যে সঞ্চালিত হয়, আপনি শুধু প্রয়োজন:
- Realtek এইচডি ম্যানেজার, আইকন যার টাস্কবার হয় এ যান।
- "স্পিকার কনফিগারেশন" ট্যাবে, নিশ্চিত করুন যে "স্টেরিও" মোড নির্বাচন করা হয় না।
- আর তুমি মালিক 5.1 স্পিকার, তারপর আপনি কেন্দ্রীয় লাউড্স্পীকার বন্ধ করতে অথবা চেষ্টা করতে যদি স্টেরিও মোড-এ যান।
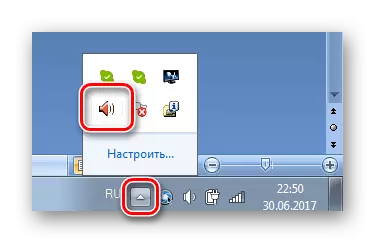
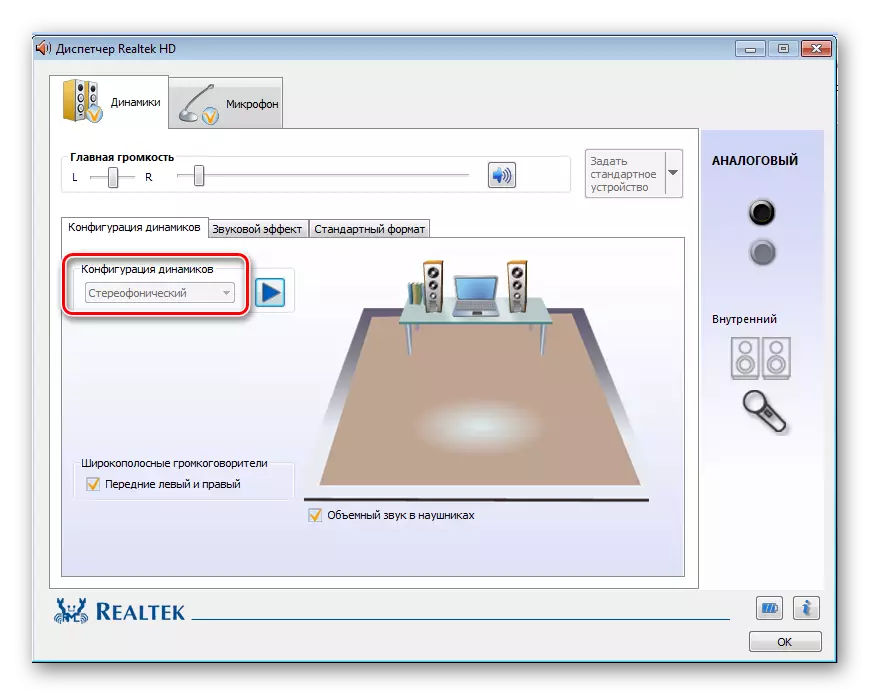
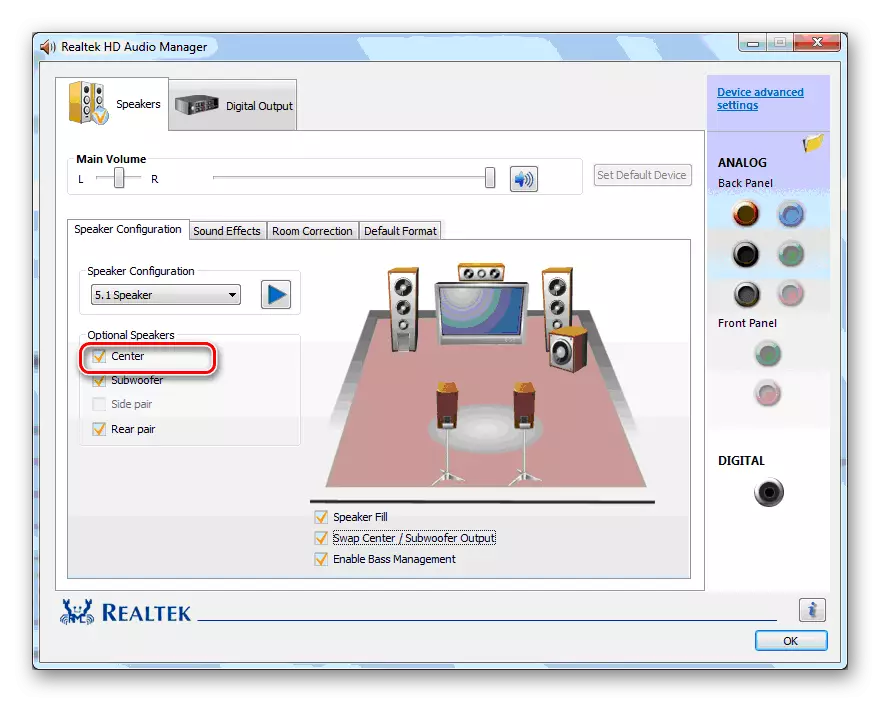
কারণ 3: ভুল কাজ HTML5 প্লেয়ার
YouTube HTML5 প্লেয়ারের সাথে কাজ করে যেতে পরে, ব্যবহারকারীরা ক্রমবর্ধমান কিছু বা সব রোলার শব্দ সংক্রান্ত সমস্যা রয়েছে। বেশ কিছু সহজ কর্ম সাহায্য করবে এই সমস্যা সংশোধন:
- গুগল অনলাইন দোকান যান এবং অক্ষম ইউটিউব HTML5 প্লেয়ার এক্সটেনশন সেট।
- ব্রাউজার পুনরায় চালু করুন এবং "এক্সটেনশানগুলি ম্যানেজমেন্ট" মেনুতে যান।
- অক্ষম ইউটিউব HTML5 প্লেয়ার এক্সটেনশন সক্ষম করুন।
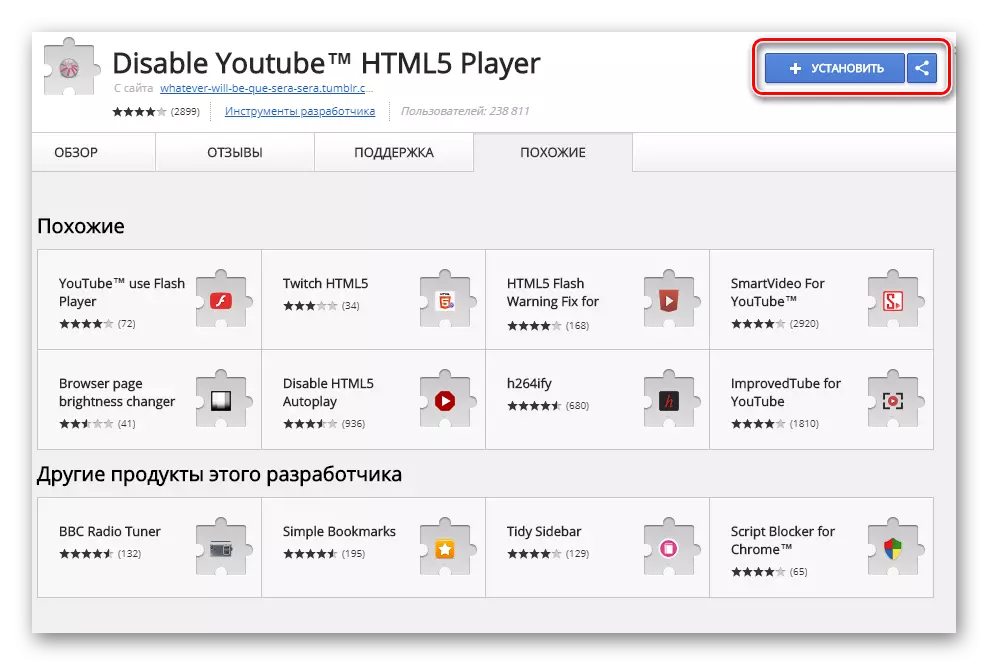
ডাউনলোড অক্ষম ইউটিউব HTML5 প্লেয়ার এক্সটেনশন
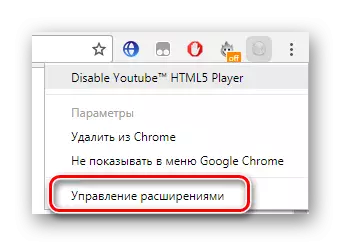
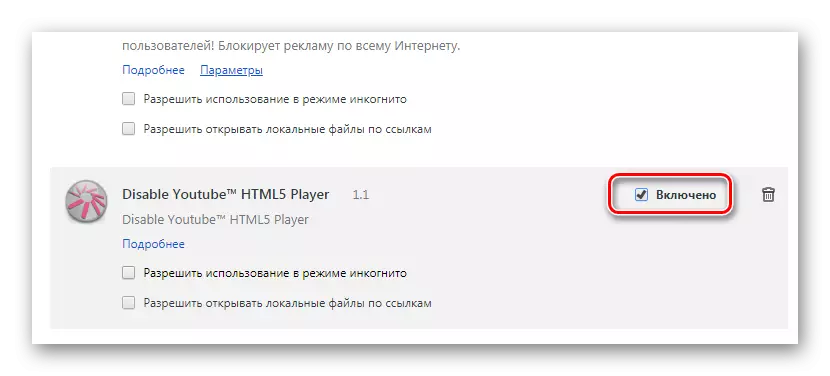
এই ছাড়াও HTML5 প্লেয়ার এবং YouTube পুরাতন অ্যাডোবি ফ্ল্যাশ প্লেয়ার ব্যবহার করে, তাই কিছু কিছু ক্ষেত্রে এটা অনুক্রমে এটি ইনস্টল করা জন্য ভিডিও ত্রুটি ছাড়া অভিনয় করা প্রয়োজন হতে পারে মধ্যে অক্ষম করে।
Read more: একটি কম্পিউটারে অ্যাডোবি ফ্ল্যাশ প্লেয়ার ইনস্টল করার জন্য কিভাবে
কারণ 4: রেজিস্ট্রিতে ব্যর্থতা
সম্ভবত শব্দ কেবল YouTube এ না অদৃশ্য, কিন্তু পুরো ব্রাউজারে, তাহলে আপনি রেজিস্ট্রি এক প্যারামিটার সম্পাদন করা প্রয়োজন। এই মত করা সম্ভব:
- প্রেস জয় + আর কী সমন্বয় "চালান" খুলুন এবং সেখানে REGEDIT লিখুন, তারপর ওকে ক্লিক করুন।
- পথ ধরে যান:
HKEY_LOCAL_MACHINE \ SOFTWARE \ মাইক্রোসফট \ Windows NT তে \ Currentversion \ DRIVERS32
এই সেখানে নাম "WAWEMAPPER", যার মান "msacm32.drv"।
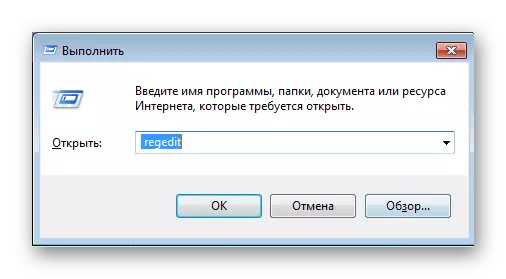
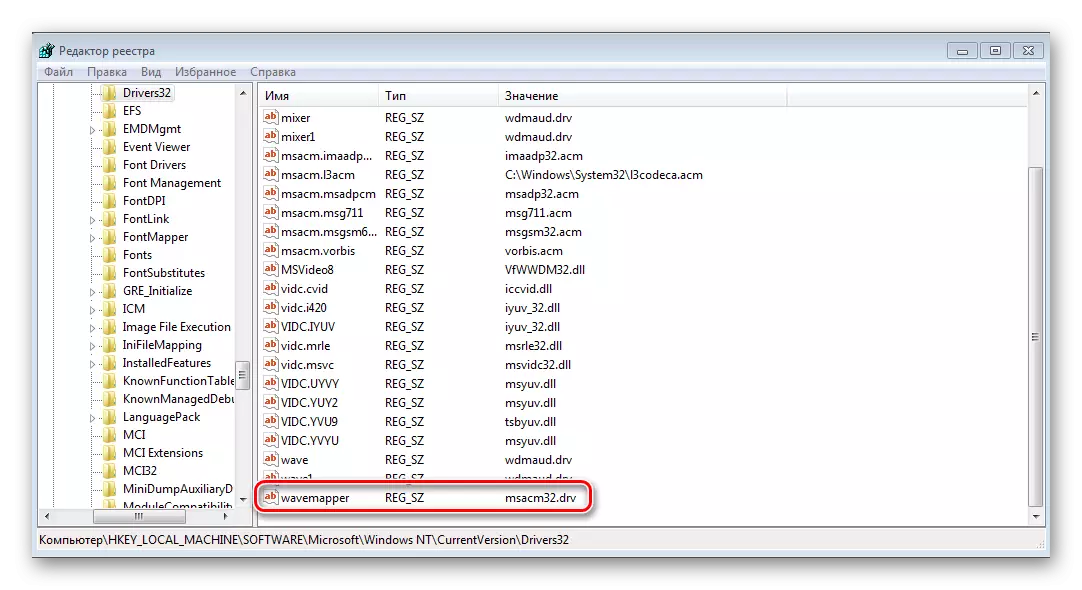
কেস আছে যখন এমন কোন নাম, এটা তার সৃষ্টির এগিয়ে যেতে প্রয়োজনীয়:
- ঠিক আছে, যেখানে নাম এবং মূল্যবোধ, ডান মাউস বোতাম টিপে আছে উপর মেনুতে, একটি স্ট্রিং প্যারামিটারের সৃষ্টি যান।
- নাম দিন "Wavemapper", দ্বিগুণ এটিতে ক্লিক করুন এবং "MSACM32.DRV" ক্ষেত্রের "MSACM32.DRV" লিখুন।
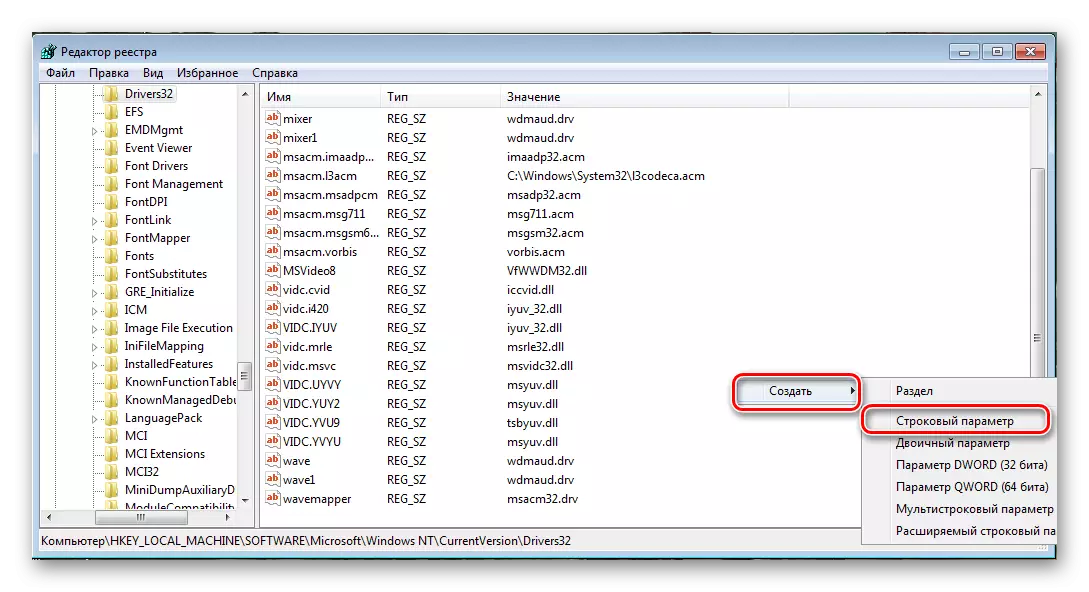
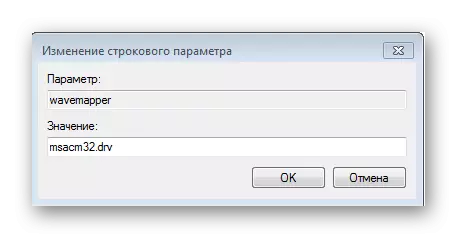
এর পর, কম্পিউটার পুনরায় আরম্ভ করুন এবং ভিডিও আবার পর্যবেক্ষক চেষ্টা করুন। এই প্যারামিটারটি তৈরি করা হচ্ছে সমস্যা সমাধানের উচিত নয়।
উপরে সমাধান প্রধান এবং সাহায্যের বেশিরভাগ ব্যবহারকারীর হয়। আপনি যদি কিছুই কোন ভাবেই প্রয়োগের পরে ঘটেছে - হতাশা কি না, এবং প্রতিটি চেষ্টা করুন। এক যদিও, কিন্তু সাহায্য করা উচিত এই সমস্যার সঙ্গে মানিয়ে নিতে।
