
কম্পিউটার সংশ্লিষ্ট ড্রাইভার না থাকলে কোনও ভিডিও কার্ড সর্বাধিক কর্মক্ষমতা তৈরি করবে না। এই নিবন্ধটি আপনাকে এনভিডিয়া GEFORCE GTX 460 ভিডিও কার্ডে ড্রাইভার খুঁজে পেতে, ডাউনলোড এবং ইনস্টল করতে হবে। শুধুমাত্র, আপনাকে গ্রাফিক্স অ্যাডাপ্টারের সম্পূর্ণ সম্ভাব্যতা প্রকাশ করতে হবে এবং এটি সূক্ষ্ম-টিউন করার ক্ষমতা প্রকাশ করতে হবে।
NVIDIA GEFORCE GTX 460 এর জন্য ড্রাইভারটি ইনস্টল করুন
একটি ভিডিও অ্যাডাপ্টারের জন্য ড্রাইভার অনুসন্ধান এবং ইনস্টল করার জন্য অনেক পদ্ধতি রয়েছে। তাদের সংখ্যা থেকে পাঁচটি বিশিষ্ট হতে পারে, যা কম শ্রমসাধ্য এবং কাজটি সমাধানে একশত শতাংশ সাফল্য নিশ্চিত করে।পদ্ধতি 1: NVIDIA ওয়েবসাইট
আপনি যদি কোনও কম্পিউটারে একটি অতিরিক্ত সফ্টওয়্যার ডাউনলোড করতে না চান বা তৃতীয় পক্ষের সংস্থান থেকে ড্রাইভার ডাউনলোড করতে না চান তবে এই বিকল্পটি আপনার জন্য সবচেয়ে অনুকূল হবে।
ড্রাইভার অনুসন্ধান পৃষ্ঠা
- এনভিডিয়া ড্রাইভার অনুসন্ধান পৃষ্ঠায় যান।
- উপযুক্ত ক্ষেত্রগুলিতে পণ্য, এর সিরিজ, পরিবার, ওএস এর সংস্করণ, তার স্রাব এবং সরাসরি স্থানীয়করণের ধরন উল্লেখ করুন। নীচের ছবিতে দেখানো হয়েছে (OS এর ভাষা এবং সংস্করণটি ভিন্ন হতে পারে) হিসাবে আপনাকে দেখানো উচিত।
- সমস্ত তথ্য সঠিকভাবে প্রবেশ করা হয়েছে তা নিশ্চিত করুন এবং অনুসন্ধান বোতামে ক্লিক করুন।
- সংশ্লিষ্ট উইন্ডোতে খোলে পৃষ্ঠায়, "সমর্থিত পণ্য" ট্যাবে যান। ড্রাইভারটি ভিডিও কার্ডের সাথে সামঞ্জস্যপূর্ণ কিনা তা নিশ্চিত করতে হবে। তার নামের তালিকা খুঁজুন।
- যদি সবকিছু ম্যাচ হয়, তাহলে "এখন ডাউনলোড করুন" ক্লিক করুন।
- এখন আপনাকে লাইসেন্সের শর্তাদির সাথে নিজেকে পরিচিত করতে হবে এবং তাদের গ্রহণ করতে হবে। দেখতে, লিঙ্ক (1) এ ক্লিক করুন, এবং গ্রহণের জন্য, "স্বীকার করুন এবং ডাউনলোড করুন" ক্লিক করুন (2)।
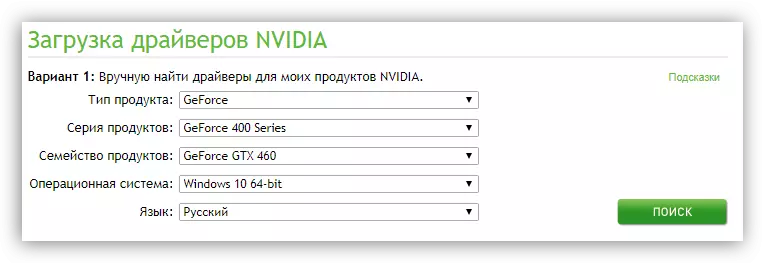

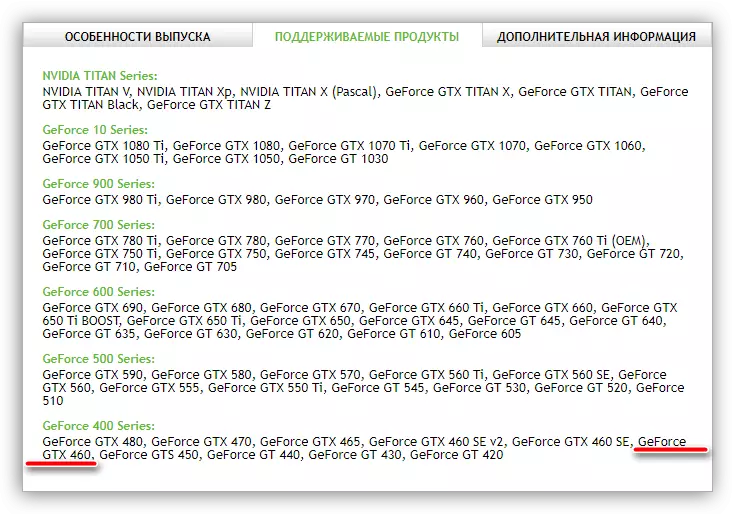

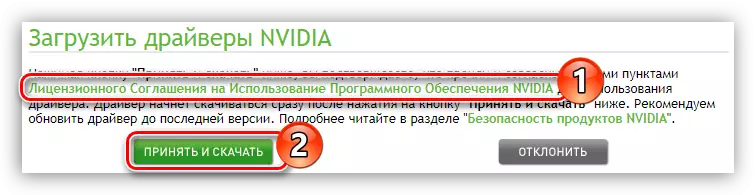
পিসি উপর ড্রাইভার বুট শুরু হবে। আপনার ইন্টারনেটের গতির উপর নির্ভর করে, এই প্রক্রিয়াটি বেশ দীর্ঘ সময়ের জন্য স্থায়ী হতে পারে। যত তাড়াতাড়ি এটি শেষ হয়ে যায়, এক্সিকিউটেবল ফাইলের সাথে ফোল্ডারে যান এবং এটি শুরু করুন (বিশেষত প্রশাসকের পক্ষ থেকে)। পরবর্তী, ইনস্টলার উইন্ডো খোলে, যা এই পদক্ষেপগুলি অনুসরণ করে:
- ড্রাইভারটি ইনস্টল করা হবে এমন ডিরেক্টরিটি নির্দিষ্ট করুন। আপনি দুটি উপায়ে এটি করতে পারেন: আমি কীবোর্ডের পথ উন্নত করি অথবা ইমেজ ফোল্ডারের সাথে তার খোলার বোতামে ক্লিক করে কন্ডাক্টরের মাধ্যমে পছন্দসই ডিরেক্টরিটি নির্বাচন করি। কর্ম সম্পন্ন করার পরে, "ঠিক আছে" ক্লিক করুন।
- নির্দিষ্ট ফোল্ডারে সমস্ত ড্রাইভার ফাইলগুলির unpacking সম্পন্ন না হওয়া পর্যন্ত অপেক্ষা করুন।
- একটি নতুন উইন্ডো প্রদর্শিত হবে - "NVIDIA ইনস্টলেশন প্রোগ্রাম"। এটি ড্রাইভারের সাথে তার সামঞ্জস্যের জন্য স্ক্যানিং প্রক্রিয়া প্রদর্শন করবে।
- কিছুক্ষণ পর, এই প্রোগ্রামটি প্রতিবেদনটির সাথে একটি বিজ্ঞপ্তি প্রদান করবে। কিছু কারণে ত্রুটিগুলি যদি উদ্ভূত হয় তবে আপনি আমাদের ওয়েবসাইটে প্রাসঙ্গিক নিবন্ধ থেকে টিপস ব্যবহার করে তাদের সংশোধন করার চেষ্টা করতে পারেন।
আরো পড়ুন: NVIDIA ড্রাইভার ইনস্টল করার সময় সমস্যার সমাধান করার পদ্ধতি
- স্ক্যান সমাপ্তির পরে, লাইসেন্স চুক্তির পাঠ্য প্রদর্শিত হবে। এটি পড়ার পরে, আপনাকে ক্লিক করতে হবে "আমি স্বীকার করি। এগিয়ে যান "।
- এখন আপনি ইনস্টলেশন পরামিতি উপর সিদ্ধান্ত নিতে হবে। অপারেটিং সিস্টেমে ভিডিও কার্ডের ড্রাইভারটি ইনস্টল করা না থাকলে আপনি ইনস্টল করা হয়নি, এটি ইনস্টলারটির সহজ নির্দেশাবলী অনুসরণ করার পরে "পরবর্তী" টিপুন এবং টিপুন। অন্যথায়, "ইনস্টলেশন নির্বাচন নির্বাচন করুন" নির্বাচন করুন। এটা এখন তার এবং আমরা বিশ্লেষণ করা হবে।
- আপনি কম্পিউটারে ইনস্টল করা হবে এমন ড্রাইভার উপাদানগুলি নির্বাচন করতে হবে। এটা সব উপলব্ধ চিহ্নিত করার সুপারিশ করা হয়। এছাড়াও "চালানো ইনস্টলেশন" চিহ্নটিও রাখুন, এটি পূর্ববর্তী ড্রাইভারের সমস্ত ফাইল মুছে ফেলবে, যা নতুন ইনস্টলেশনের সময় ইতিবাচক প্রভাব ফেলবে। সমস্ত সেটিংস সম্পাদন করার পরে, পরবর্তী বোতামে ক্লিক করুন।
- আপনি নির্বাচিত উপাদান ইনস্টল করা। এই পর্যায়ে, এটি কোন অ্যাপ্লিকেশন চালানোর জন্য অস্বীকার করার পরামর্শ দেওয়া হয়।
- কম্পিউটারটি পুনরায় চালু করার প্রয়োজনীয়তা সম্পর্কে একটি বার্তা প্রদর্শিত হবে। অনুগ্রহ করে মনে রাখবেন আপনি এখন পুনঃসূচনাটি ক্লিক না করে বোতামটি ক্লিক করবেন না, তবে প্রোগ্রামটি স্বয়ংক্রিয়ভাবে এক মিনিটের পরে এটি তৈরি করবে।
- ইনস্টলার পুনরায় শুরু করার পরে আবার শুরু হয়, ইনস্টলেশন প্রক্রিয়া চলতে থাকবে। তার সমাপ্তির পরে, যথাযথ বিজ্ঞপ্তি প্রদর্শিত হবে। আপনাকে যা করতে হবে তা হল "বন্ধ করুন" বোতামটি টিপুন।




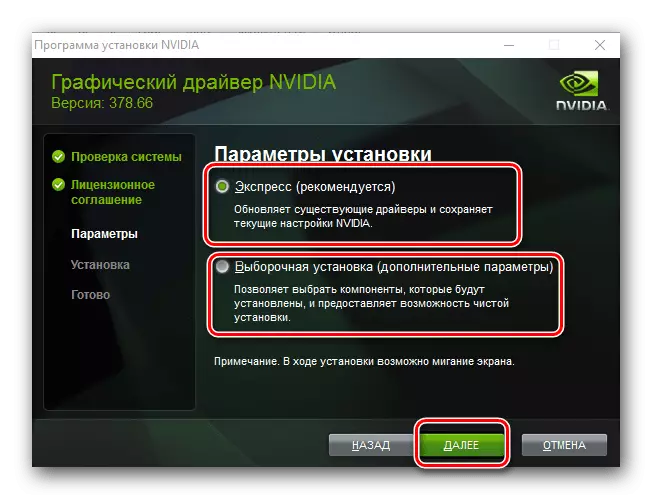


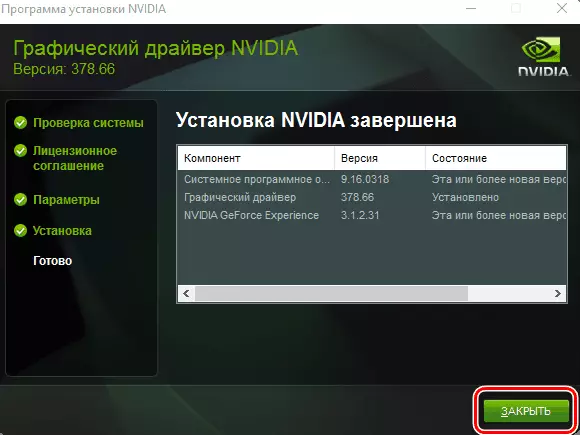
কর্মের পর, Giforce GTX 460 এর জন্য ড্রাইভারটির ইনস্টলেশন সম্পন্ন করা হবে।
পদ্ধতি 2: অনলাইন পরিষেবা Nvidia
সাইটটিতে NVIDIA একটি বিশেষ পরিষেবা রয়েছে যা আপনার ভিডিও কার্ডে ড্রাইভারটি খুঁজে পেতে সক্ষম। কিন্তু আপনার আগে বলা উচিত যে এটি জাভাটির সর্বশেষ সংস্করণটি কাজ করার জন্য কাজ করতে হবে।
নীচের সমস্ত ক্রিয়াকলাপগুলি পূরণ করার জন্য, কোনও ব্রাউজারটি Google Chrome এবং অনুরূপ Chromium অ্যাপ্লিকেশন ব্যতীত কোনও ব্রাউজার উপযুক্ত। উদাহরণস্বরূপ, আপনি সমস্ত অপারেটিং সিস্টেমে স্ট্যান্ডার্ড উইন্ডোজ ইন্টারনেট এক্সপ্লোরার অপারেটিং সিস্টেমগুলি ব্যবহার করতে পারেন।
অনলাইন সেবা Nvidia
- উপরের লিঙ্কে প্রয়োজনীয় পৃষ্ঠায় যান।
- যত তাড়াতাড়ি আপনি এটি করেন, আপনার পিসি সরঞ্জাম স্ক্যান করার প্রক্রিয়া স্বয়ংক্রিয়ভাবে শুরু হবে।
- কিছু ক্ষেত্রে, স্ক্রিনে একটি বার্তা প্রদর্শিত হতে পারে, যা নীচের স্ক্রিনশটটিতে প্রদর্শিত হয়। এই জাভা থেকে সরাসরি একটি অনুরোধ। আপনার সিস্টেম স্ক্যানিং রাখার অনুমতি দেওয়ার জন্য আপনাকে "চালানো" ক্লিক করতে হবে।
- আপনি ভিডিও কার্ড ড্রাইভার আপলোড করার জন্য অনুরোধ করা হবে। এটি কার্যকর করার জন্য, "ডাউনলোড করুন" বোতামটি ক্লিক করুন।
- ক্লিক করার পরে, আপনি লাইসেন্স চুক্তির সাথে ইতিমধ্যে পরিচিত পৃষ্ঠাতে যাবেন। এই বিন্দু থেকে, প্রথম উপায়ে বর্ণিত হয়েছে এমন সকল কর্ম থেকে ভিন্ন হবে না। আপনাকে ইনস্টলারটি ডাউনলোড করতে হবে, এটি চালানো এবং ইনস্টল করুন। যদি আপনি অসুবিধা সম্মুখীন হন, প্রথম উপায়ে প্রতিনিধিত্বকারী নির্দেশাবলী পুনরায় পড়তে হলে।
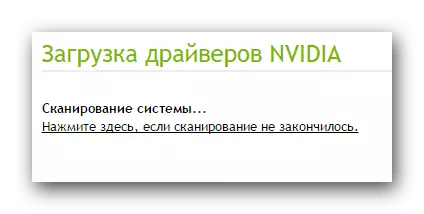
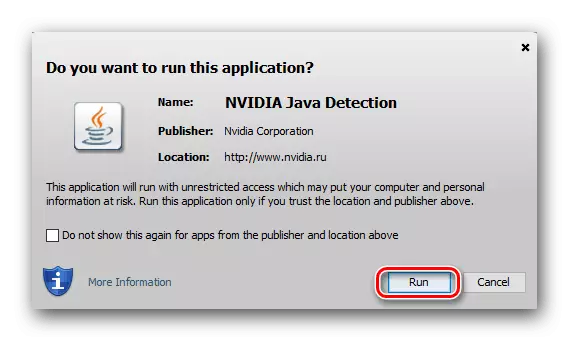

জাভা উল্লেখ করা একটি ত্রুটি স্ক্যানিং প্রক্রিয়ার সময় হাজির হয়েছে, তবে এটি এই সফটওয়্যারটিকে নির্মূল করার জন্য এটি গ্রহণ করবে।
জাভা ডাউনলোড সাইট
- পণ্যটির অফিসিয়াল সাইটে যেতে জাভা আইকনে ক্লিক করুন। আপনি নীচের সংযুক্ত লিঙ্ক এই করতে পারেন।
- এটিতে আপনাকে "জাভা বিনামূল্যে ডাউনলোড করুন" বোতামে ক্লিক করতে হবে।
- আপনি সাইটের দ্বিতীয় পৃষ্ঠায় স্থানান্তরিত হবে, যেখানে লাইসেন্স শর্তাদির সাথে একমত হতে হবে। এটি করার জন্য, "সম্মত এবং বিনামূল্যে ডাউনলোড শুরু করুন" এ ক্লিক করুন।
- ডাউনলোডটি সম্পন্ন হওয়ার পরে, ইনস্টলারটির সাথে ডিরেক্টরিরটিতে যান এবং এটি চালান। একটি উইন্ডো খুলবে যা "ইনস্টল>" ক্লিক করুন।
- কম্পিউটারে জাভা এর নতুন সংস্করণ ইনস্টল করার প্রক্রিয়া শুরু হবে।
- এটি সম্পন্ন করার পরে, সংশ্লিষ্ট উইন্ডো প্রদর্শিত হবে। এটিতে, ইনস্টলারটি বন্ধ করতে "বন্ধ করুন" বোতামে ক্লিক করুন, যার ফলে ইনস্টলেশনটি সম্পন্ন করা হয়।

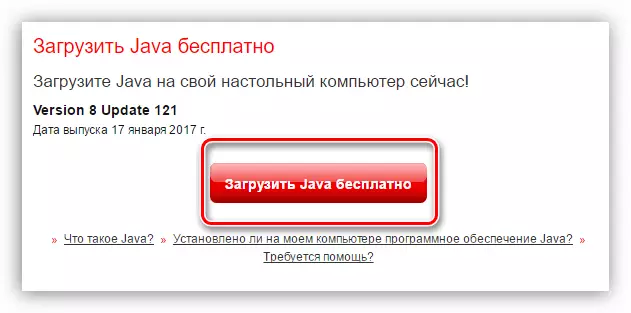

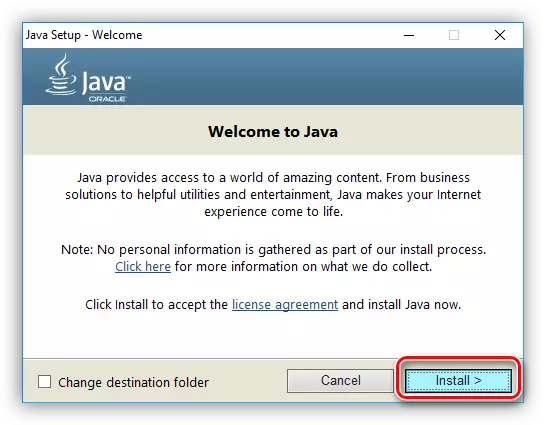
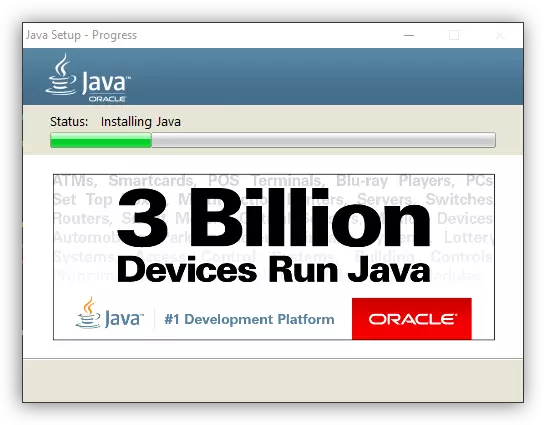
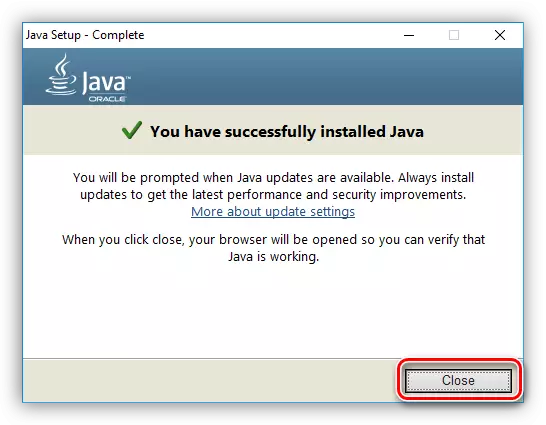
আরো পড়ুন: উইন্ডোজ এ জাভা আপডেট কিভাবে
এখন জাভা সফ্টওয়্যার ইনস্টল করা হয়েছে এবং আপনি একটি কম্পিউটার স্ক্যান করতে সরাসরি এগিয়ে যেতে পারেন।
পদ্ধতি 3: NVIDIA GEFORCE অভিজ্ঞতা
এনভিডিয়া একটি বিশেষ অ্যাপ্লিকেশন তৈরি করেছে যার সাথে আপনি সরাসরি ভিডিও কার্ডের প্যারামিটারগুলি পরিবর্তন করতে পারেন, তবে সবচেয়ে গুরুত্বপূর্ণ বিষয় কী - এটি GTX 460 এর জন্য ড্রাইভার ডাউনলোড করতে হবে।
NVIDIA GEFORCE অভিজ্ঞতার সর্বশেষ সংস্করণটি লোড করুন
- উপরে অবস্থিত লিঙ্ক অনুসরণ করুন। এটি এনভিডিয়া geforce অভিজ্ঞতা ডাউনলোড পৃষ্ঠা বাড়ে।
- ডাউনলোড শুরু করতে, সংশ্লিষ্ট বোতামে ক্লিক করে লাইসেন্স শর্তাদি গ্রহণ করুন।
- ডাউনলোডটি সম্পূর্ণ হওয়ার পরে, "এক্সপ্লোরার" এর মাধ্যমে ইনস্টলারটি খুলুন (এটি প্রশাসকের নামে এটি করার জন্য সুপারিশ করা হয়)।
- আবার, লাইসেন্স শর্তাবলী গ্রহণ করুন।
- একটি প্রোগ্রাম ইনস্টল করার প্রক্রিয়াটি বেশ দীর্ঘ হতে পারে।
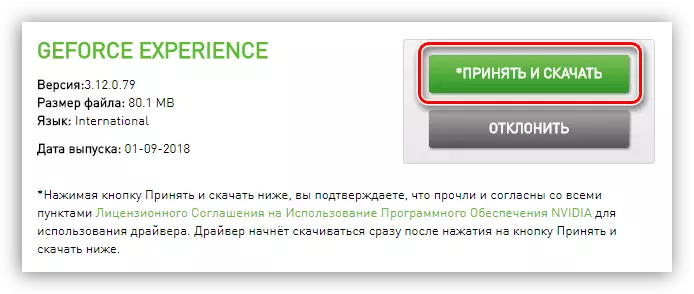

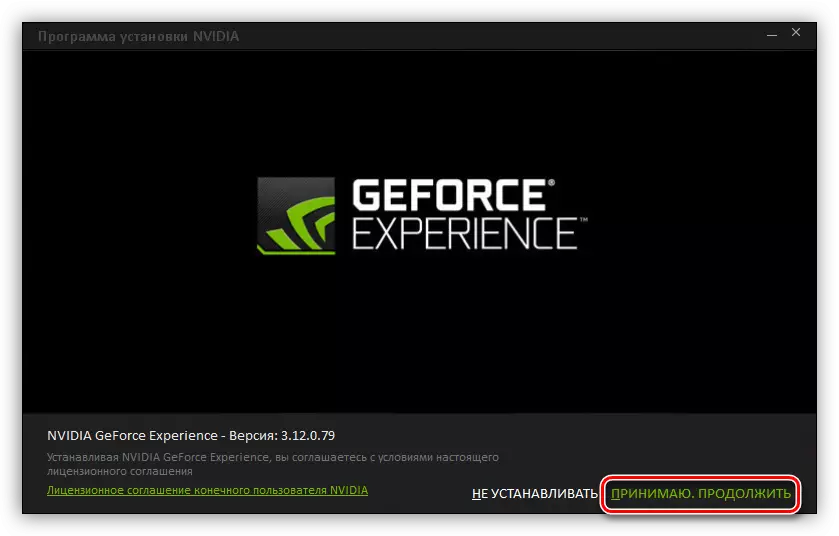

একবার ইনস্টলেশন সম্পন্ন হলে, প্রোগ্রাম উইন্ডো খোলে। এটি ইতিমধ্যে আপনার জন্য ইনস্টল করা থাকলে, আপনি এটি "স্টার্ট" মেনুতে বা সরাসরি ডিরেক্টরিটি থেকে সরাসরি চালিত করতে পারেন যা এক্সিকিউটেবল ফাইলটি অবস্থিত। এটির পথটি নিম্নরূপ:
সি: \ প্রোগ্রাম ফাইল \ NVIDIA কর্পোরেশন \ NVIDIA GEFORCE অভিজ্ঞতা \ NVIDIA GEFORCE অভিজ্ঞতা .EXE
অ্যাপ্লিকেশন নিজেই, নিম্নলিখিত কাজ করুন:
- "ড্রাইভার" বিভাগে যান, যা আইকনটি উপরের প্যানেলে অবস্থিত।
- "আপডেটের জন্য চেক করুন" লিঙ্কটি ক্লিক করুন।
- যাচাইকরণ প্রক্রিয়া সম্পন্ন হওয়ার পরে, "ডাউনলোড করুন" ক্লিক করুন।
- আপডেট লোড না হওয়া পর্যন্ত অপেক্ষা করুন।
- এক্সিকিউশন সূচকটির সাইটে "এক্সপ্রেস ইনস্টলেশন" বোতামগুলি প্রদর্শিত হবে এবং "ইনস্টলেশন নির্বাচন করা হচ্ছে", প্রথম পদ্ধতিতে একই। আপনি তাদের এক ক্লিক করতে হবে।
- পছন্দ নির্বিশেষে, ইনস্টলেশনের প্রস্তুতি শুরু হবে।
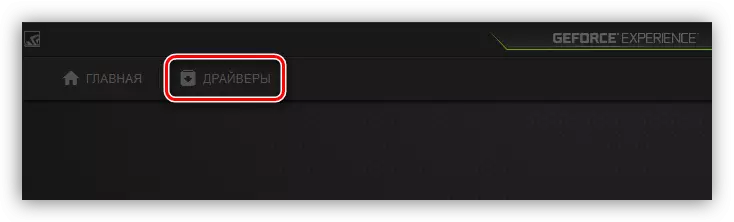
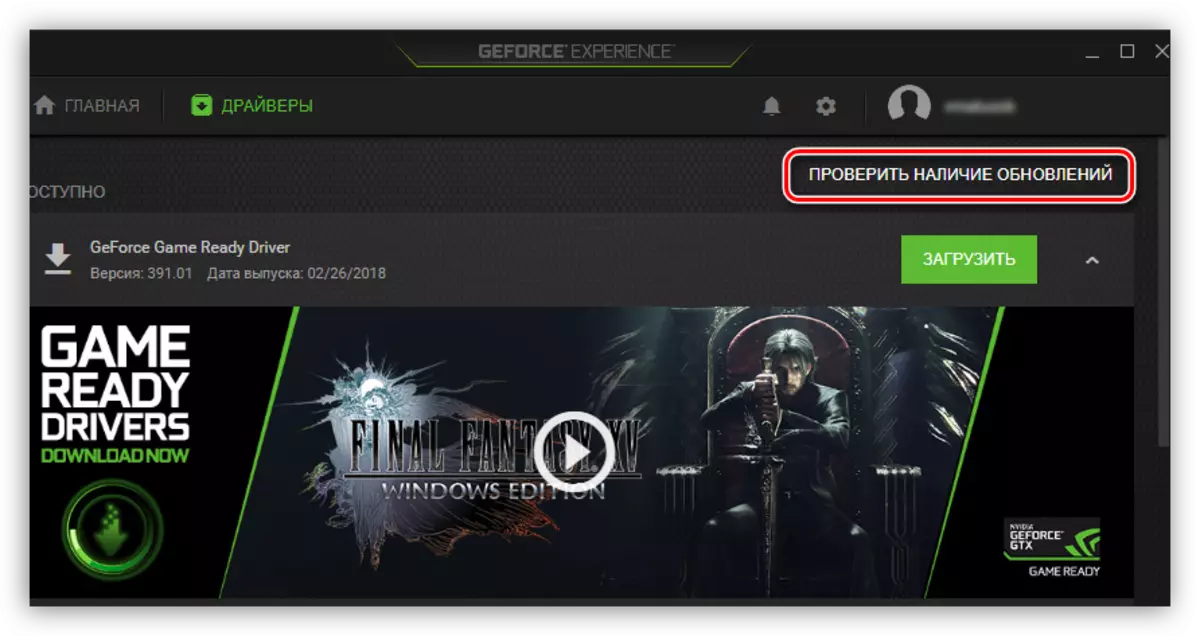
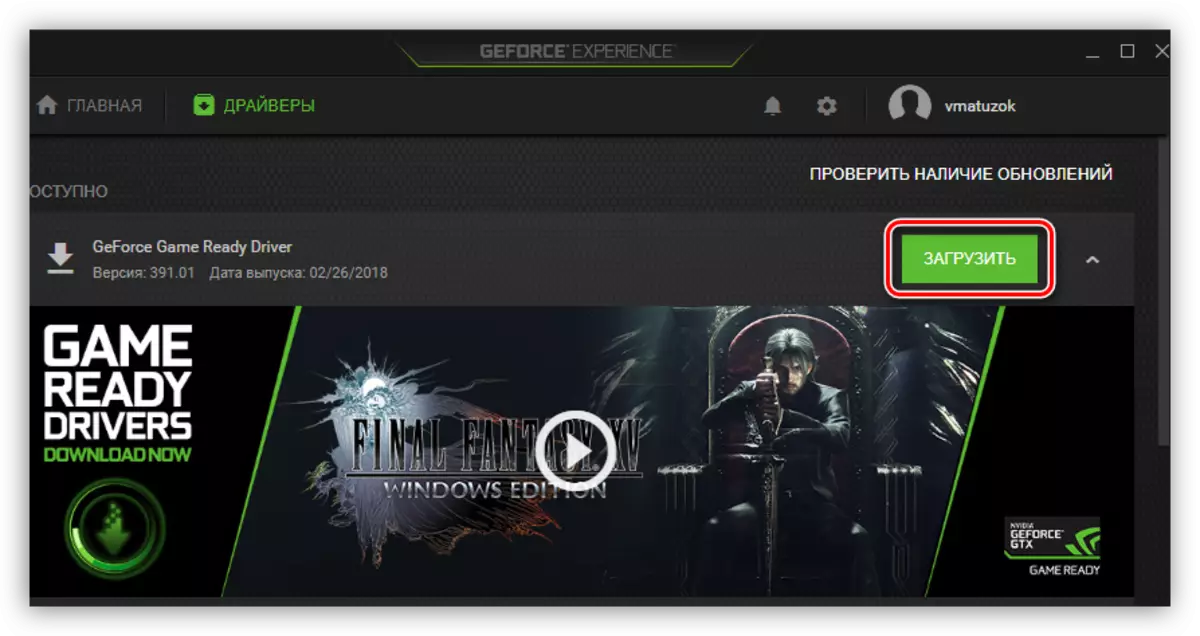

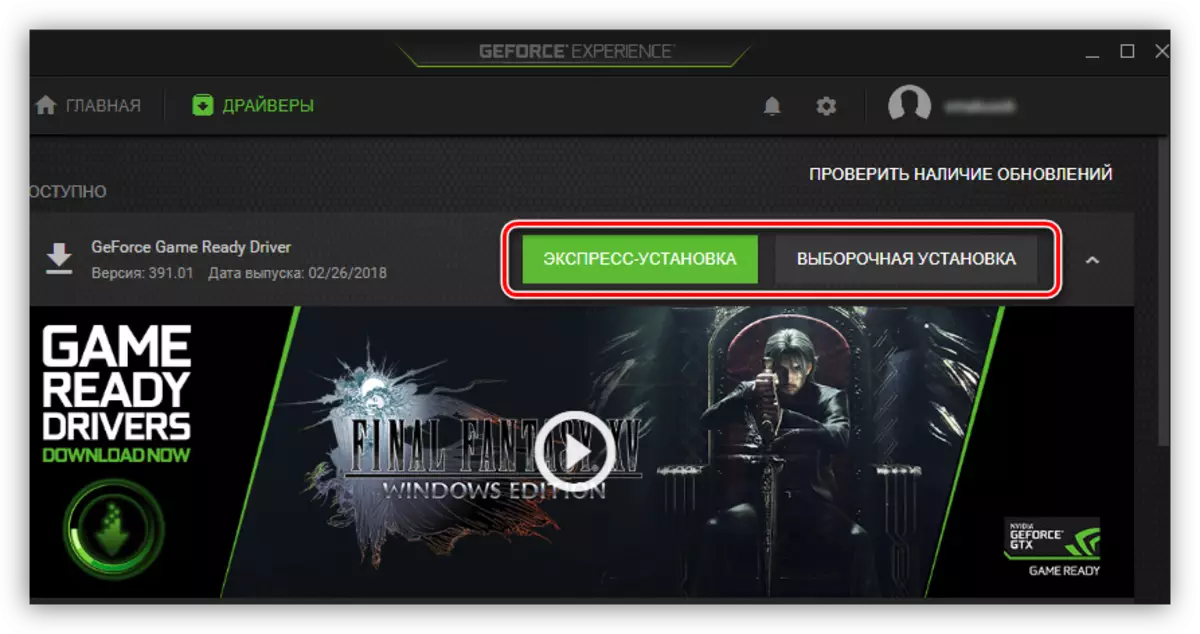

উপরে বর্ণিত সমস্ত বর্ণিত, ড্রাইভার এর ইনস্টলার উইন্ডোটি খুলবে, যার সাথে প্রথম উপায়ে বর্ণিত হয়েছিল। ইনস্টলেশনের সমাপ্তির পরে, আপনি আপনার সামনে উপস্থিত হবেন, যেখানে বন্ধ বোতামটি অবস্থিত হবে। ইনস্টলেশন সম্পূর্ণ করতে এটি ক্লিক করুন।
দ্রষ্টব্য: এই পদ্ধতিটি ব্যবহার করে, ড্রাইভারটি ইনস্টল করার পরে কম্পিউটারটি পুনরায় চালু করুন, তবে সর্বোত্তম কাজের জন্য এটি এখনও সুপারিশ করা হয়।
পদ্ধতি 4: স্বয়ংক্রিয় ড্রাইভার আপডেটের জন্য সফ্টওয়্যার
Giforce GTX 460 ভিডিও কার্ডের প্রস্তুতকারকের সফ্টওয়্যার ছাড়াও, আপনি এখনও তৃতীয় পক্ষের ডেভেলপারদের কাছ থেকে বিশেষ সফ্টওয়্যারের সুবিধা নিতে পারেন। আমাদের সাইটে তাদের সংক্ষিপ্ত সংক্ষিপ্ত বিবরণ সঙ্গে যেমন প্রোগ্রাম একটি তালিকা আছে।
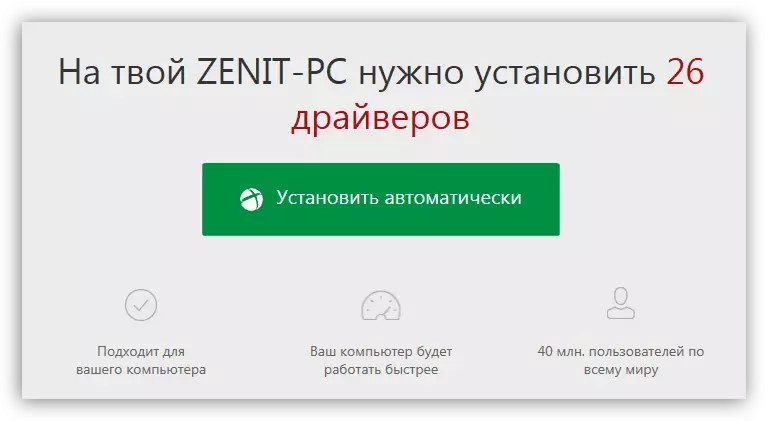
আরো পড়ুন: স্বয়ংক্রিয় ড্রাইভার আপডেটের জন্য সেরা প্রোগ্রাম
এটি উল্লেখযোগ্য যে তাদের সহায়তায় কেবল ভিডিও কার্ড নয়, তবে কম্পিউটারের অন্যান্য হার্ডওয়্যার উপাদানগুলিও আপডেট করতে সক্ষম হবে। সমস্ত প্রোগ্রাম এক নীতির ভিত্তিতে কাজ করছে, শুধুমাত্র অতিরিক্ত বিকল্পগুলির একটি সেট বিশিষ্ট। অবশ্যই, আপনি সবচেয়ে জনপ্রিয় - ড্রাইভারপ্যাক সমাধানটি হাইলাইট করতে পারেন, আমাদের সাইটে এটির ব্যবহারের নির্দেশিকা রয়েছে। কিন্তু এর অর্থ এই নয় যে আপনাকে কেবল এটি ব্যবহার করতে হবে, আপনি কাউকে বেছে নেওয়ার অধিকারে আছেন।
আরো পড়ুন: ড্রাইভারপ্যাক সমাধান ব্যবহার করে একটি পিসিতে ড্রাইভারটি আপডেট করার উপায়গুলি
পদ্ধতি 5: আইডি দ্বারা ড্রাইভার অনুসন্ধান ড্রাইভার
প্রতিটি হার্ডওয়্যার কম্পোনেন্ট, যা কম্পিউটার সিস্টেম বা ল্যাপটপে ইনস্টল করা থাকে, তার নিজস্ব সনাক্তকারী - আইডি। এটি তার সাহায্যের সাথে আপনি সর্বশেষ সংস্করণটির ড্রাইভারটি খুঁজে পেতে পারেন। আপনি ডিভাইস ম্যানেজারের মাধ্যমে - স্ট্যান্ডার্ড ওয়ে আইডি শিখতে পারেন। নিম্নরূপ জিটিএক্স 460 ভিডিও কার্ড:
পিসিআই \ ven_10de & dev_1D10 এবং subsys_157e1043

এই মানটি জানার, আপনি সরাসরি সংশ্লিষ্ট ড্রাইভারগুলির জন্য সরাসরি যেতে পারেন। এটি করার জন্য, নেটওয়ার্কে বিশেষ অনলাইন পরিষেবা রয়েছে, যার সাথে কাজ করা খুব সহজ। আমাদের সাইটে এই বিষয়টি উত্সর্গীকৃত একটি নিবন্ধ রয়েছে, যেখানে সবকিছু বিস্তারিতভাবে বর্ণনা করা হয়েছে।
আরো পড়ুন: হার্ডওয়্যার ড্রাইভার জন্য অনুসন্ধান করুন
পদ্ধতি 6: "ডিভাইস ম্যানেজার"
"ডিভাইস ম্যানেজার" ইতিমধ্যে উপরে উল্লিখিত ছিল, তবে ভিডিও কার্ড আইডি শিখতে সক্ষম হওয়ার পাশাপাশি এটি আপনাকে ড্রাইভারটি আপডেট করার অনুমতি দেয়। সিস্টেমটি নিজেই সর্বোত্তম সফ্টওয়্যারটি নির্বাচন করবে, তবে জিফর্স এক্সপোজারের সাথে ইনস্টল করা যাবে না।
- ডিভাইস ম্যানেজার চালান। এই "রান" উইন্ডো ব্যবহার করে করা যেতে পারে। এটি করার জন্য, আপনাকে এটি প্রথমটি খুলতে হবে: Win + R কীগুলি সমন্বয় টিপুন এবং তারপরে সংশ্লিষ্ট ক্ষেত্রে নিম্নলিখিত মানটি প্রবেশ করান:
Devmgmt.msc।
ENTER বা "ঠিক আছে" বোতাম টিপুন।
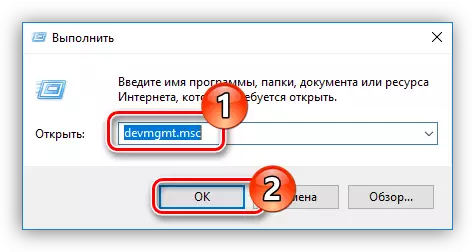
আরো পড়ুন: উইন্ডোজ এ "ডিভাইস ম্যানেজার" খোলার পদ্ধতি
- খোলা উইন্ডোটি কম্পিউটারের সাথে সংযুক্ত সমস্ত ডিভাইসের একটি তালিকা হবে। আমরা একটি ভিডিও কার্ডে আগ্রহী, তাই সংশ্লিষ্ট তীরে ক্লিক করে তার শাখাটি খুলুন।
- তালিকা থেকে, আপনার ভিডিও অ্যাডাপ্টার নির্বাচন করুন এবং PKM এ ক্লিক করুন। প্রসঙ্গ মেনু থেকে, "ড্রাইভার আপডেট করুন" নির্বাচন করুন।
- প্রদর্শিত উইন্ডোতে, "স্বয়ংক্রিয় অনুসন্ধান" আইটেমটিতে ক্লিক করুন।
- ড্রাইভারের প্রাপ্যতা জন্য কম্পিউটার সম্পন্ন না হওয়া পর্যন্ত অপেক্ষা করুন।
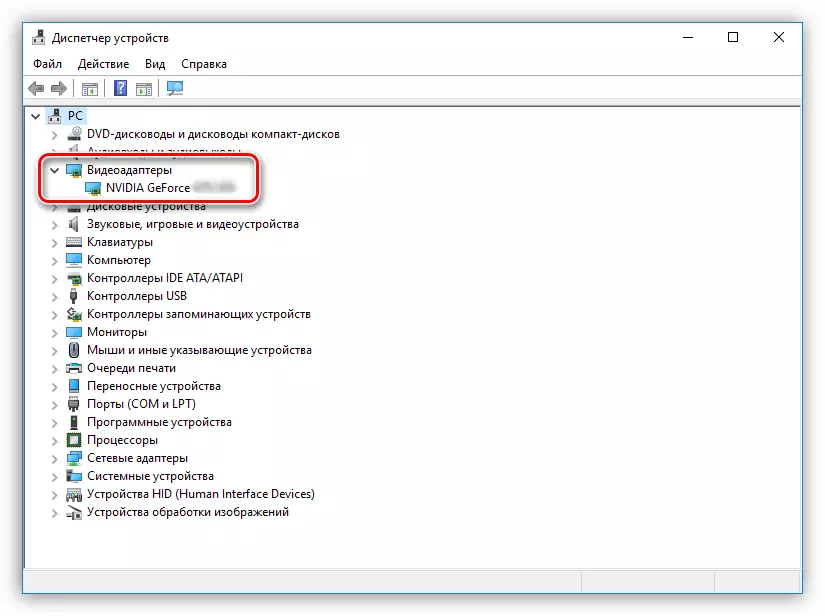

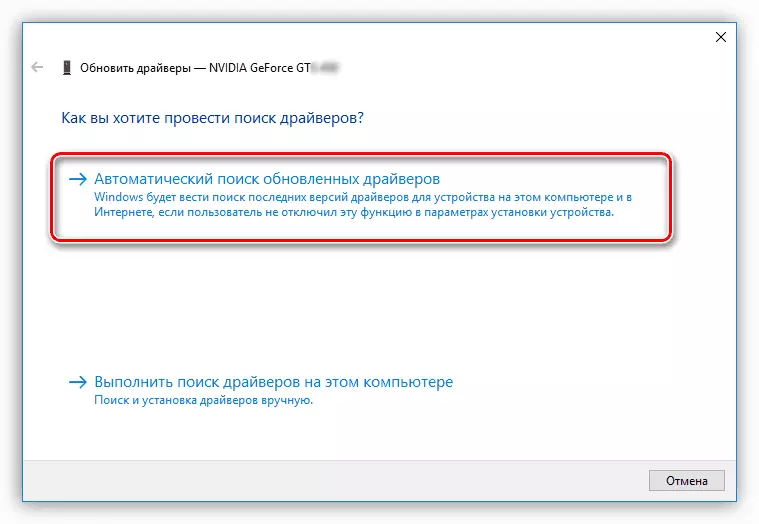
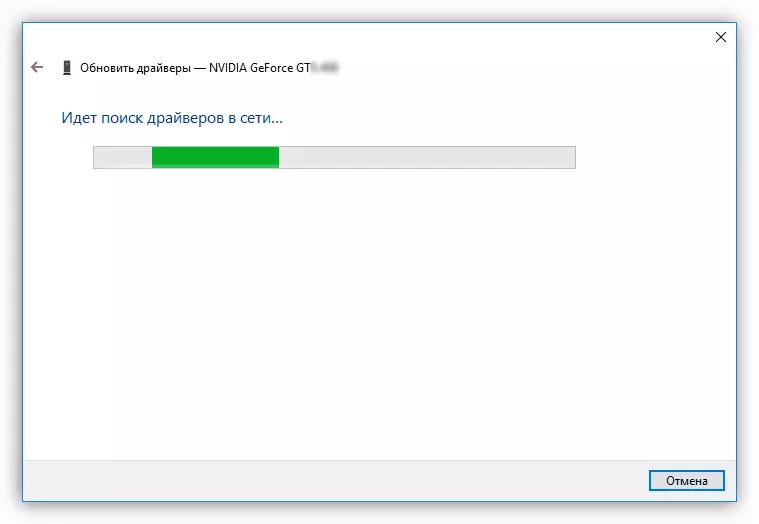
ড্রাইভারটি সনাক্ত হলে, সিস্টেমটি স্বয়ংক্রিয়ভাবে ইনস্টল করবে এবং ইনস্টলেশনের ইনস্টলেশনের ইমেল করবে, যার পরে ডিভাইস ম্যানেজার উইন্ডোটি বন্ধ করা যেতে পারে।
উপসংহার
উপরে, NVIDIA GEFORCE GTX 460 ভিডিও কার্ডের জন্য ড্রাইভারটি আপডেট করার জন্য সমস্ত উপলব্ধ পদ্ধতিগুলি disassembled হয়। দুর্ভাগ্যবশত, তাদের মৃত্যুদন্ড কার্যকর ইন্টারনেট সংযোগের সাথে সম্ভব হবে না। এটি একটি বহিরাগত ড্রাইভে ড্রাইভার ইনস্টলার সংরক্ষণ করার জন্য সুপারিশ করা হয়, উদাহরণস্বরূপ, একটি ফ্ল্যাশ ড্রাইভে।
