
এখন, মোবাইল প্রযুক্তি ও গ্যাজেট বয়সে, তাদের বাড়িতে নেটওয়ার্কের মধ্যে বাঁধাই খুব সুবিধাজনক। উদাহরণস্বরূপ, যদি আপনি আপনার কম্পিউটারে একটি DLNA সার্ভার সংগঠিত করতে পারেন যা আপনার ডিভাইসের বাকি দ্বারা ভিডিও, সঙ্গীত এবং অন্য মিডিয়া সিস্টেম হাত হবে। দেখি কিভাবে আপনি উইন্ডোজ 7 এর সাথে একটি পিসিতে একই বিন্দু তৈরি করতে পারি।

পদ্ধতি 2: এলজি স্মার্ট সেয়ার
পূর্ববর্তী প্রোগ্রাম ভিন্ন, এলজি স্মার্ট শেয়ার অ্যাপ্লিকেশনটি একটি কম্পিউটারে একটি DLNA সার্ভার তৈরি করার, ডিভাইস এবং তার উত্পাদনকারী এলজি হয় বিষয়বস্তু ডুবন্ত নিশিত করা হয়। অর্থাৎ একদিকে এটি একটি একটুর জন্য বিশেষ প্রোগ্রাম, কিন্তু অন্যান্য উপর, আপনার যন্ত্র একটি নির্দিষ্ট গোষ্ঠীর জন্য বৃহত্তর মানের সেটিংস অর্জন করতে পারবেন।
ডাউনলোড এলজি স্মার্ট সেয়ার
- ডাউনলোড করা সংরক্ষণাগার আন-প্যাক করুন এবং ইনস্টলেশন এতে অবস্থিত ফাইল শুরু।
- একটি স্বাগত উইন্ডো "উইজার্ড" খুলবে, যেখানে ক্লিক "পরবর্তী"।
- জানালা তারপর লাইসেন্স চুক্তি সাথে প্রদর্শিত হবে। তার গ্রহণ জন্য, আপনি ক্লিক করতে হবে "হ্যাঁ।"
- পরবর্তী পদক্ষেপে, আপনি প্রোগ্রাম ইনস্টলেশন ডিরেক্টরি নির্দিষ্ট করতে পারেন। ডিফল্টরূপে, এই এলজি স্মার্ট সেয়ার ডিরেক্টরি, যা এলজি সফটওয়্যার মূল ফোল্ডারে অবস্থিত, উইন্ডোস 7 এর জন্য প্রোগ্রাম আমরা সুপারিশ এই সেটিংস পরিবর্তন না মান ডিরেক্টরিতে অবস্থিত, কিন্তু মাত্র "পরবর্তী" ক্লিক করুন।
- এর পর, এলজি স্মার্ট সেয়ার তাদের অনুপস্থিতি ক্ষেত্রে সিস্টেমের প্রয়োজনীয় সকল উপাদান হিসাবে ইনস্টল হবে, হিসাবে ভাল।
- এই পদ্ধতি শেষ হওয়ার পর একটি উইন্ডো প্রদর্শিত হবে যেখানে এটি রিপোর্ট করা হবে যে সাফল্যের সাথে ইনস্টলেশন সমাপ্ত করা হয়। অবিলম্বে এটা কিছু সেটিংস করতে প্রয়োজনীয়। প্রথম সব, পরামিতি সামনে "SmartShare ডেটাতে সমস্ত অ্যাক্সেস সক্ষম করুন" দিতে মনোযোগ। এটি পাওয়া যাচ্ছে না কোনো কারণে, তাহলে আপনি এই চিহ্ন ইনস্টল করতে হবে।
- ডিফল্টরূপে, বিষয়বস্তু মান "সঙ্গীত" ফোল্ডার "ফটো" এবং "ভিডিও" থেকে বিতরণ করা হবে। আপনি যদি একটি ডিরেক্টরি যোগ করতে চান, তাহলে এই ক্ষেত্রে ক্লিক করুন "পরিবর্তন"।
- উইন্ডোটি খুলে গেল সেখানে, আকাঙ্ক্ষিত ফোল্ডার নির্বাচন করুন এবং ওকে ক্লিক করুন।
- প্রয়োজনীয় ডিরেক্টরি "উইজার্ড" ক্ষেত্র, প্রেস "শেষ" প্রদর্শন করা হয় পরে।
- ডায়লগ বক্স তারপর দেখা যাবে যেখানে আপনি ঠিক আছে ক্লিক করে এলজি স্মার্ট সেয়ার সিস্টেম তথ্য ব্যবহার সম্মতি নিশ্চিত করা উচিত।
- এর পর, DLNA প্রোটোকলের মাধ্যমে এক্সেস সক্রিয় করা হবে।
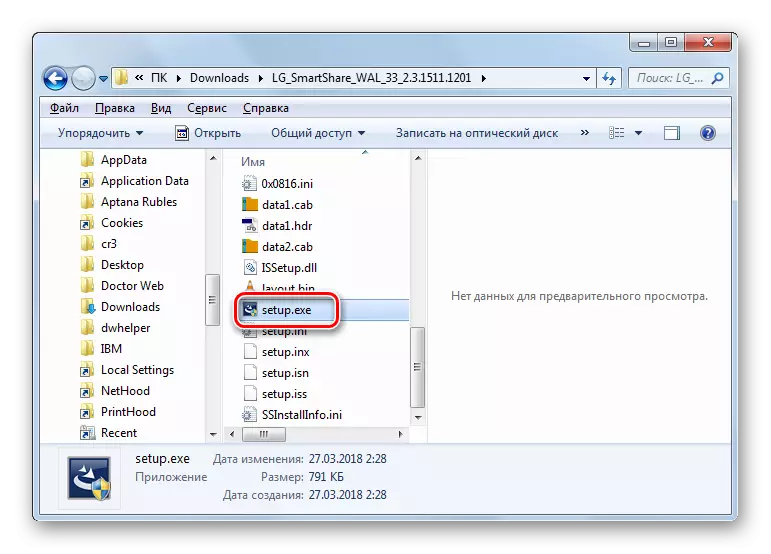

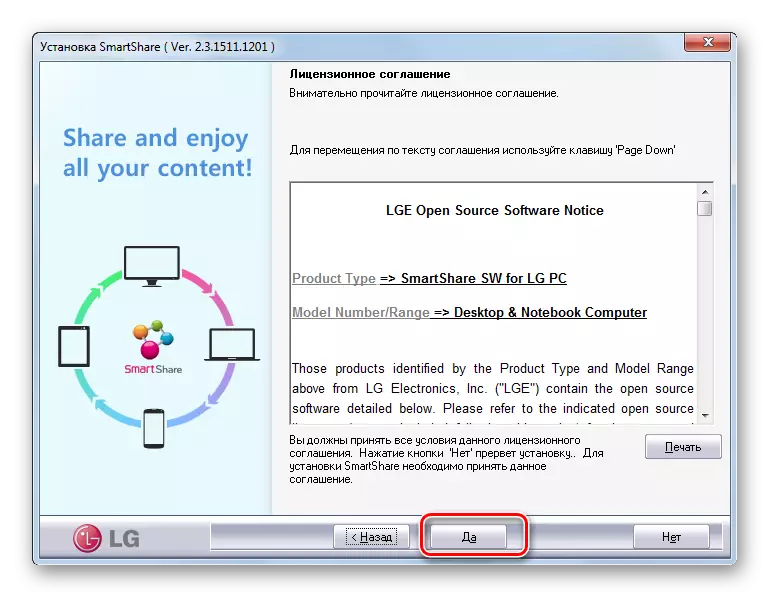



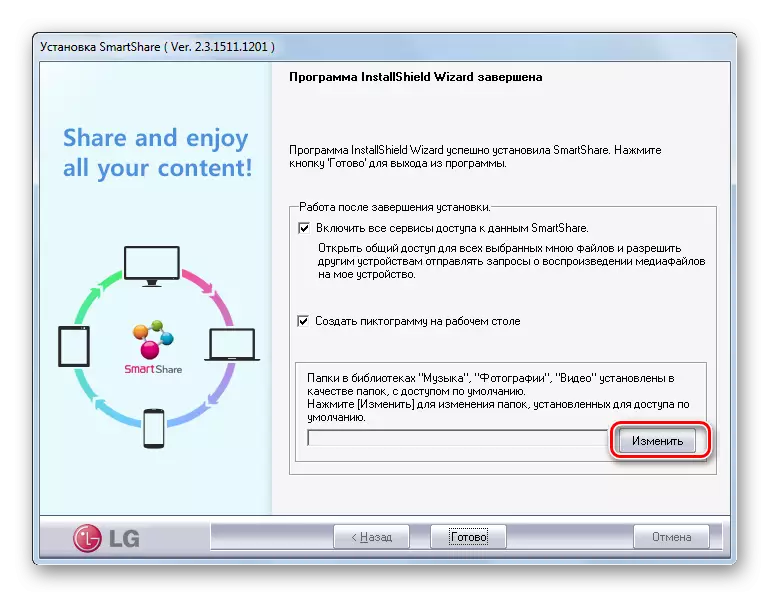




পদ্ধতি 3: নিজের টুলকিট WINDOVS 7
এখন একটি DLNA সার্ভার তৈরি আপনার নিজের WINDOVS 7 টুলকিট। ইন অর্ডার এই পদ্ধতি ব্যবহার করতে ব্যবহার করার জন্য অ্যালগরিদম বিবেচনা, আপনাকে প্রথমে একটি বাড়িতে গ্রুপ সংগঠিত করতে হবে।
পাঠ: উইন্ডোজ 7 এ একটি "হোম গ্রুপ" সৃষ্টি
- "শুরু করুন" ক্লিক করুন এবং কন্ট্রোল প্যানেলে যান।
- "নেটওয়ার্ক এবং ইন্টারনেট" ব্লক এ, নাম "হোম গ্রুপের পরামিতি নির্বাচন" ক্লিক করুন।
- একটি বাড়িতে গ্রুপ সম্পাদনা শেল প্রর্দশিত হবে। শিলালিপি উপর ক্লিক করুন "মাল্টিমিডিয়া পরামিতি স্ট্রিমিং নির্বাচন করুন ..."।
- উইন্ডোটি খুলে গেল সেখানে, "মাল্টিমিডিয়া স্ট্রিম ট্রান্সফার সক্ষম করুন" এ ক্লিক করুন।
- পরবর্তী শেল, যেখানে এলাকায় "মাল্টিমিডিয়া লাইব্রেরি" ক্ষেত্রটি আপনি একটি অবাধ নাম লিখতে হবে প্রর্দশিত হবে। একই উইন্ডোতে প্রদর্শন ডিভাইস বর্তমানে নেটওয়ার্কের সাথে সংযুক্ত করা হয়। নিশ্চিত তাদের মধ্যে কোন তৃতীয় পক্ষের সরঞ্জাম, যার জন্য আপনি মিডিয়া সিস্টেম বিতরণ করতে না চান, এবং তারপর প্রেস "ঠিক আছে" আছে তা নিশ্চিত করুন।
- এর পরে, বাড়িতে গ্রুপ সেটিংস সেটিংস উইন্ডোতে ফিরিয়ে দেওয়া হয়। যেহেতু আপনি দেখতে পারেন, "স্ট্রীমিং ..." আইটেমের সামনে একটি টিক ইতিমধ্যেই ইনস্টল রয়েছে। সেই লাইব্রেরি নাম যেখান থেকে আপনি নেটওয়ার্কের মাধ্যমে বিষয়বস্তু, এবং তারপর প্রেস "পরিবর্তনগুলি সংরক্ষণ করুন" বিতরণ করতে যাচ্ছি বিপরীত চিহ্ন রাখুন।
- নির্দিষ্ট কর্ম কারণে DLNA সার্ভার তৈরি করা হবে। আপনি যে পাসওয়ার্ডটি যখন একটি বাড়িতে গ্রুপ তৈরি নির্দিষ্ট করা ব্যবহার হোম নেটওয়ার্ক ডিভাইস থেকে এটি সংযোগ করতে পারেন। আপনি যদি চান, আপনি তা পরিবর্তন করতে পারেন। এই কাজের জন্য, আপনি বাড়িতে গ্রুপের সেটিংসে ফিরে যান এবং ক্লিক করুন "পাসওয়ার্ড পরিবর্তন করুন ..." প্রয়োজন।
- একটি উইন্ডো খোলে, যেখানে আপনি আবার "পাসওয়ার্ড পরিবর্তন করুন" শিলালিপি ক্লিক করতে, এবং তারপর পছন্দসই কোড অভিব্যক্তি যে যখন DLNA সার্ভারের সাথে সংযুক্ত ব্যবহার করা হবে লিখুন প্রয়োজন।
- একটি দূরবর্তী ডিভাইস বিষয়বস্তু বিন্যাস কিছু যে আপনি একটি কম্পিউটার থেকে বিতরণ সমর্থন করে না, তাহলে এই ক্ষেত্রে আপনি খেলতে উইন্ডোজ মিডিয়া মান খেলোয়াড় ব্যবহার করতে পারেন। এটি করার জন্য, নির্দিষ্ট প্রোগ্রাম চালানো এবং কন্ট্রোল প্যানেল এ ক্লিক করুন। খোলা মেনুতে, "দূরবর্তী নিয়ন্ত্রণের অনুমতি দিন ..." এ যান।
- একটা ডায়ালগ বক্স খোলে যেখানে আপনি ক্লিক করে আপনার কর্মের নিশ্চিত করতে হবে "রিমোট কন্ট্রোল অনুমতি দিন ..."।
- এখন আপনি দূরবর্তী অবস্থান থেকে ব্যবহার উইন্ডোজ মিডিয়া প্লেয়ারের, যা DLNA সার্ভার, যে, আপনার নির্দিষ্ট কম্পিউটারে অবস্থিত সামগ্রী দেখতে পাবেন।







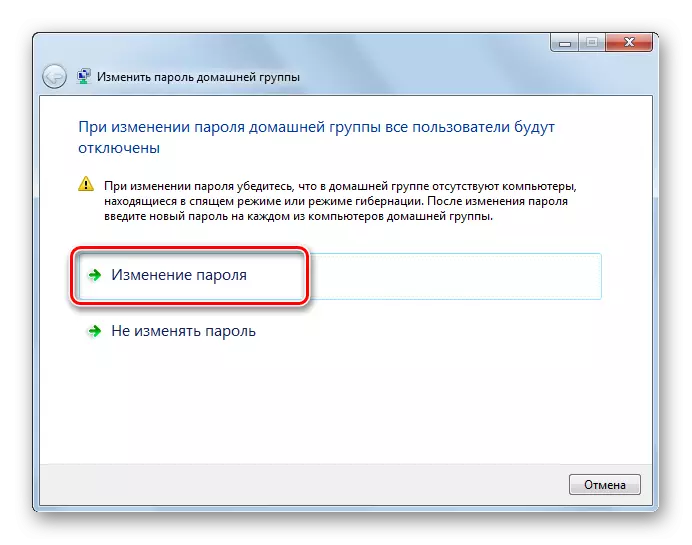


এই পদ্ধতি প্রধান অসুবিধা হল যে তারা উইন্ডোজ 7 "স্টার্টার" এবং "হোম বেসিক" মালিকদের ব্যবহার করতে পারবেন না হয়। এটা শুধুমাত্র যারা সম্পাদকীয় বোর্ড "বাড়ি প্রিমিয়াম" বা উপরে আছে সেই ব্যবহারকারীদের দ্বারা প্রয়োগ করা যায়। অবশিষ্ট ব্যবহারকারীদের, শুধুমাত্র অপশন তৃতীয় পক্ষের সফটওয়্যার ব্যবহার সহজলভ্য।
যেহেতু আপনি দেখতে পারেন, তৈরি উইন্ডোজ 7 এ একটি DLNA সার্ভার কঠিন নয় যেমন অনেক ব্যবহারকারী মনে হয়। সবচেয়ে সুবিধাজনক এবং সঠিক সেটিং এই উদ্দেশ্যে তৃতীয় পক্ষের প্রোগ্রাম ব্যবহার করা যেতে পারে। উপরন্তু, এই ক্ষেত্রে মাপদণ্ডগুলি সামঞ্জস্য কাজ একটি উল্লেখযোগ্য অংশ আউট সফ্টওয়্যার দ্বারা স্বয়ংক্রিয়ভাবে সরাসরি ব্যবহারকারীর হস্তক্ষেপ ছাড়াই সম্পন্ন করা হবে, যা ব্যাপকভাবে প্রক্রিয়া সহজতর হবে। কিন্তু আপনি যদি একটি চরম প্রয়োজন ছাড়াই তৃতীয়-পক্ষ অ্যাপ্লিকেশন ব্যবহারের বিরুদ্ধে, এই ক্ষেত্রে এটি সম্ভব DLNA সার্ভার কনফিগার মিডিয়া সিস্টেম বিতরণ করতে, একটি অত্যন্ত আপনার নিজের অপারেটিং সিস্টেম টুলকিট ব্যবহার হয়। যদিও গত সুযোগ উইন্ডোজ 7 সমস্ত সম্পাদকরা উপলব্ধ নেই।
