
ইপসন এসএক্স 1২5 প্রিন্টার, তবে, অন্য কোনও পেরিফেরাল ডিভাইসের মতো, কম্পিউটারে ইনস্টল করা উপযুক্ত ড্রাইভার ছাড়া সঠিকভাবে কাজ করবে না। আপনি যদি সম্প্রতি এই মডেলটি কিনে থাকেন বা কিছু কারণে, এটি পাওয়া গেছে যে ড্রাইভারটি "flew", এই নিবন্ধটি এটি প্রতিষ্ঠার জন্য সাহায্য করবে।
EPSON SX125 এর জন্য ড্রাইভার ইনস্টল করুন
আপনি বিভিন্ন উপায়ে ইপসন এসএক্স 1২5 প্রিন্টার সফটওয়্যারটি ইনস্টল করতে পারেন - তাদের সবাই সমানভাবে ভাল, তবে তাদের নিজস্ব স্বতন্ত্র বৈশিষ্ট্যগুলি রয়েছে।পদ্ধতি 1: প্রস্তুতকারকের সাইট
যেহেতু ইপসন উপস্থাপিত প্রিন্টার মডেলের প্রস্তুতকারক, তাই এটি যুক্তিসঙ্গতভাবে তাদের সাইট থেকে ড্রাইভারের জন্য অনুসন্ধান করা শুরু করবে।
অফিসিয়াল সাইট ইপসন
- উপরে অবস্থিত লিঙ্কে ক্লিক করে কোম্পানির ওয়েবসাইটে ব্রাউজারটি প্রবেশ করান।
- খোলা "ড্রাইভার এবং সমর্থন" বিভাগ পৃষ্ঠা।
- এখানে আপনি দুটি ভিন্ন উপায়ে পছন্দসই ডিভাইসের জন্য অনুসন্ধান করতে পারেন: নাম বা টাইপ দ্বারা। প্রথম ক্ষেত্রে, আপনি কেবল স্ট্রিংটিতে সরঞ্জামের নামটি খুঁজে পাবেন এবং "অনুসন্ধান" বোতামটি ক্লিক করুন।
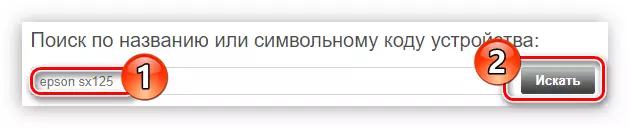
আপনার মডেলের নাম সঠিকভাবে কীভাবে লিখিত হয় তা আপনি অবশ্যই মনে করবেন না, ডিভাইসের ধরণের অনুসন্ধানটি ব্যবহার করুন। এটি করার জন্য, প্রথম ড্রপ-ডাউন তালিকা থেকে, "প্রিন্টার্স এবং এমএফপি" নির্বাচন করুন, এবং দ্বিতীয় সরাসরি মডেল থেকে, তারপরে "অনুসন্ধান" ক্লিক করুন।
- পছন্দসই প্রিন্টারটি খুঁজুন এবং ডাউনলোড সফ্টওয়্যার বিকল্পটিতে এগিয়ে যাওয়ার জন্য তার নামের উপর ক্লিক করুন।
- ডান পাশে তীরে ক্লিক করে "ড্রাইভার, ইউটিলিটি" ড্রপ-ডাউন তালিকাটি খুলুন, আপনার অপারেটিং সিস্টেমের সংস্করণটি এবং সংশ্লিষ্ট তালিকা থেকে তার স্রাবটি নির্বাচন করুন এবং "ডাউনলোড করুন" বোতামে ক্লিক করুন।
- ইনস্টলার ফাইলের সাথে সংরক্ষণাগারটি কম্পিউটারে ডাউনলোড করা হবে। আপনার কাছে কোনও উপায়ে এটি আনজিপ করুন, তারপরে ফাইলটি নিজেই চালান।
আরো পড়ুন: সংরক্ষণাগার থেকে ফাইল নিষ্কাশন কিভাবে
- ইনস্টলারটি শুরু করার জন্য "সেটআপ" বোতামটি টিপুন যা একটি উইন্ডো প্রদর্শিত হবে।
- সমস্ত অস্থায়ী ইনস্টলার ফাইল পুনরুদ্ধার করা হয় না হওয়া পর্যন্ত অপেক্ষা করুন।
- একটি উইন্ডো প্রিন্টার মডেলের একটি তালিকা দিয়ে খুলবে। এটিতে আপনাকে "ইপসন এসএক্স 1২5 সিরিজ" নির্বাচন করতে হবে এবং "ঠিক আছে" বোতামে ক্লিক করুন।
- তালিকা থেকে আপনার অপারেটিং সিস্টেমের অনুরূপ ভাষা নির্বাচন করুন।
- "সম্মত" আইটেমের সামনে চিহ্নটি রাখুন এবং লাইসেন্স চুক্তির শর্তাদির সাথে একমত হতে ঠিক আছে ক্লিক করুন।
- প্রিন্টারের জন্য ড্রাইভার ইনস্টল করার প্রক্রিয়া শুরু হবে।

তার মৃত্যুদন্ড কার্যকর করার সময়, উইন্ডোজ সিকিউরিটি উইন্ডো প্রদর্শিত হবে, যার মধ্যে আপনাকে "ইনস্টল করুন" বোতামটি টিপে উইন্ডোজ সিস্টেম উপাদানের পরিবর্তনগুলি করার অনুমতি দিতে হবে।

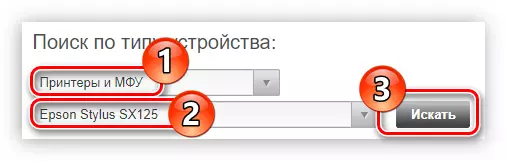
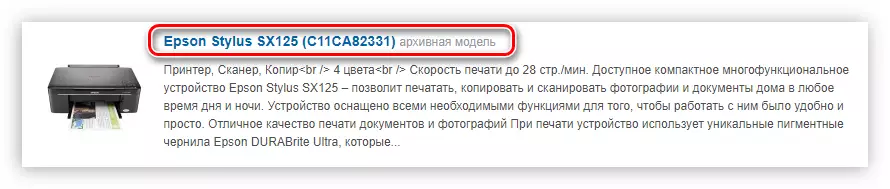
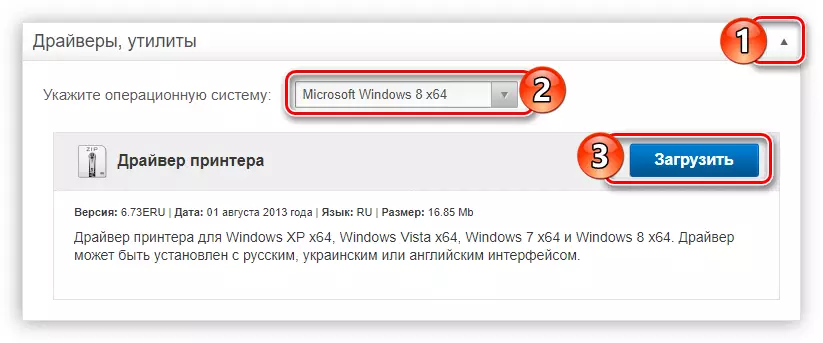
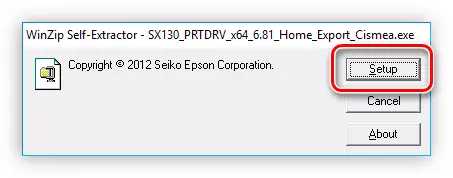



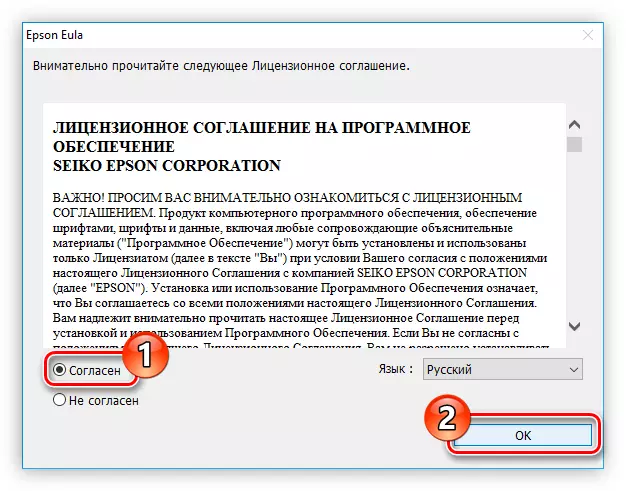
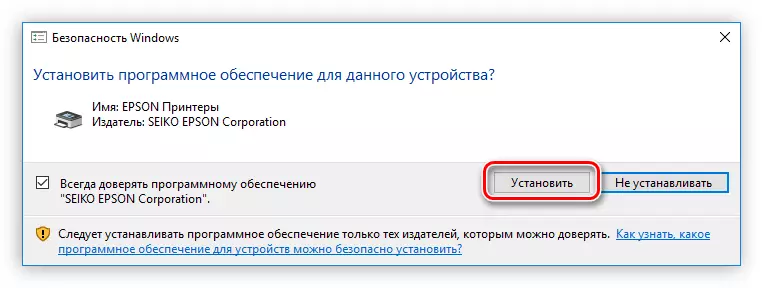
এটি কেবল ইনস্টলেশনের শেষে অপেক্ষা করতে থাকে, তারপরে কম্পিউটারটি পুনরায় চালু করার জন্য এটি সুপারিশ করা হয়।

পদ্ধতি 2: ইপসন সফটওয়্যার আপডেটার
কোম্পানির অফিসিয়াল ওয়েবসাইটে, আপনি প্রোগ্রাম ইপসন সফটওয়্যার আপডেটার ডাউনলোড করতে পারেন। এটি প্রিন্টার সফটওয়্যারটি নিজেই এবং তার ফার্মওয়্যার উভয়কে আপডেট করতে সহায়তা করে এবং এই প্রক্রিয়াটি স্বয়ংক্রিয়ভাবে কার্যকর হয়।
পৃষ্ঠা ইপসন সফটওয়্যার আপডেটার ডাউনলোড করুন
- প্রোগ্রাম ডাউনলোড পৃষ্ঠার লিঙ্কটি অনুসরণ করুন।
- এই অপারেটিং সিস্টেমের জন্য অ্যাপ্লিকেশনটি ডাউনলোড করতে সমর্থিত উইন্ডোজ সংস্করণগুলির তালিকার পাশে "ডাউনলোড করুন" বোতামে ক্লিক করুন।
- ডাউনলোড করা ফাইল চালান। মৃত্যুদন্ড কার্যকর কর্মের নিশ্চিত করার জন্য একটি অনুরোধের ক্ষেত্রে, হ্যাঁ বোতামে ক্লিক করুন।
- খোলা উইন্ডোতে, "সম্মত" আইটেমটিতে স্যুইচটি পুনর্বিন্যাস করুন এবং ঠিক আছে ক্লিক করুন। লাইসেন্সের শর্তাবলী গ্রহণ করতে এবং পরবর্তী ধাপে যেতে এটি প্রয়োজনীয়।
- ইনস্টলেশন করা হয় না হওয়া পর্যন্ত অপেক্ষা করুন।
- তারপরে, প্রোগ্রামটি শুরু হবে এবং স্বয়ংক্রিয়ভাবে কম্পিউটারের সাথে সংযুক্ত মুদ্রকটি নির্ধারণ করবে। যদি আপনার মধ্যে বেশ কয়েকটি থাকে তবে পছন্দসই তালিকাটি নির্বাচন করুন।
- গুরুত্বপূর্ণ আপডেটগুলি "অপরিহার্য পণ্য আপডেট" টেবিলে অবস্থিত। তাই বাধ্যতামূলক, এটি চেকবক্সে সব আইটেম চিহ্নিত করুন। অতিরিক্ত সফটওয়্যারটি "অন্যান্য দরকারী সফ্টওয়্যার" টেবিলে অবস্থিত, এটি চিহ্নিত করার প্রয়োজন নেই। তারপরে, "আইটেম ইনস্টল করুন" ক্লিক করুন।
- কিছু ক্ষেত্রে, একটি পরিচিত উইন্ডো প্রশ্নটির সাথে প্রদর্শিত হতে পারে "এই অ্যাপ্লিকেশনটি আপনার ডিভাইসে পরিবর্তন করতে অনুমতি দেয়?", "হ্যাঁ" ক্লিক করুন।
- "সম্মত" এর পাশে চিহ্নটি সেট করে চুক্তির শর্তাবলী নিন এবং ঠিক আছে ক্লিক করুন।
- যদি শুধুমাত্র ড্রাইভারটি আপডেট করা হয়, তবে উইন্ডোটি সফলভাবে সম্পন্ন ক্রিয়াকলাপ সম্পর্কে প্রদর্শিত হবে এবং যদি ফার্মওয়্যারটি থাকে তবে এটি সম্পর্কে তথ্য প্রদর্শিত হবে। এই পর্যায়ে আপনাকে "স্টার্ট" বাটনে ক্লিক করতে হবে।
- সফ্টওয়্যার ইনস্টলেশন শুরু হবে। এই প্রক্রিয়ার সময়, এটি প্রিন্টার ব্যবহার নিষিদ্ধ করা হয়। এছাড়াও, পাওয়ার কর্ডটি সংযোগ বিচ্ছিন্ন করবেন না এবং ডিভাইসটি বন্ধ করবেন না।
- আপডেট সম্পন্ন করার পরে, "ফিনিস" বোতামটি ক্লিক করুন
- Epson সফটওয়্যার আপডেটার স্টার্টআপ সমস্ত নির্বাচিত প্রোগ্রামগুলির সফল আপডেট সম্পর্কে বার্তাটির সাথে উপস্থিত হবে। ঠিক আছে ক্লিক করুন।
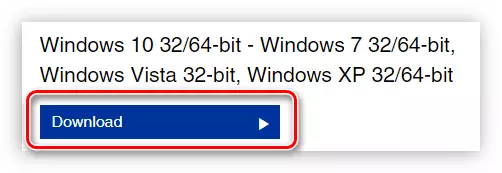
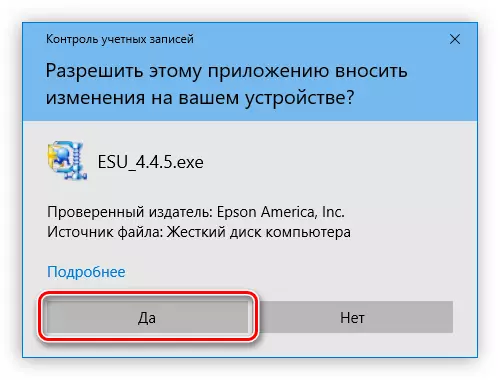
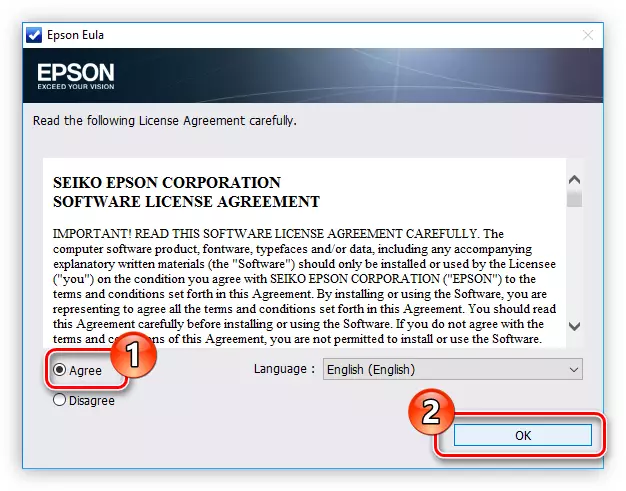

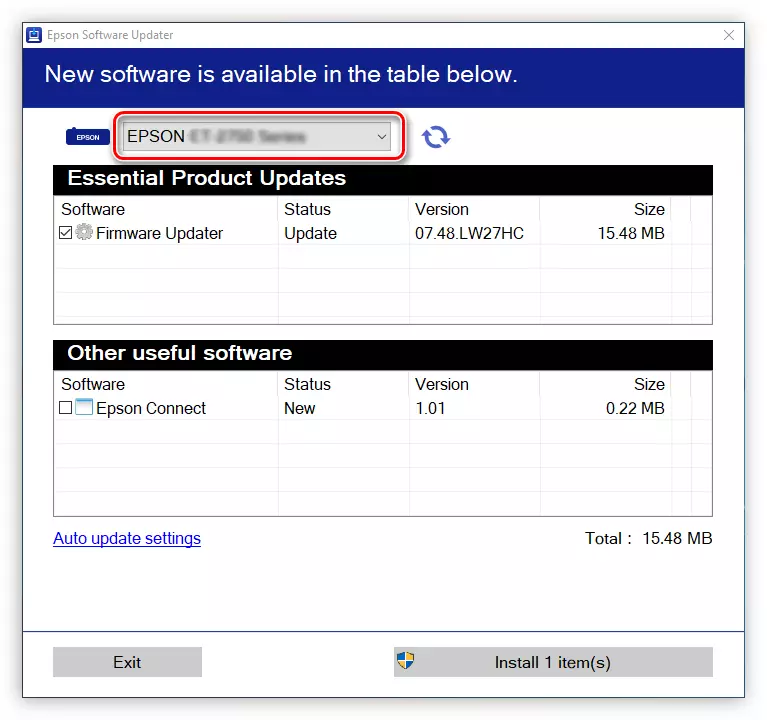
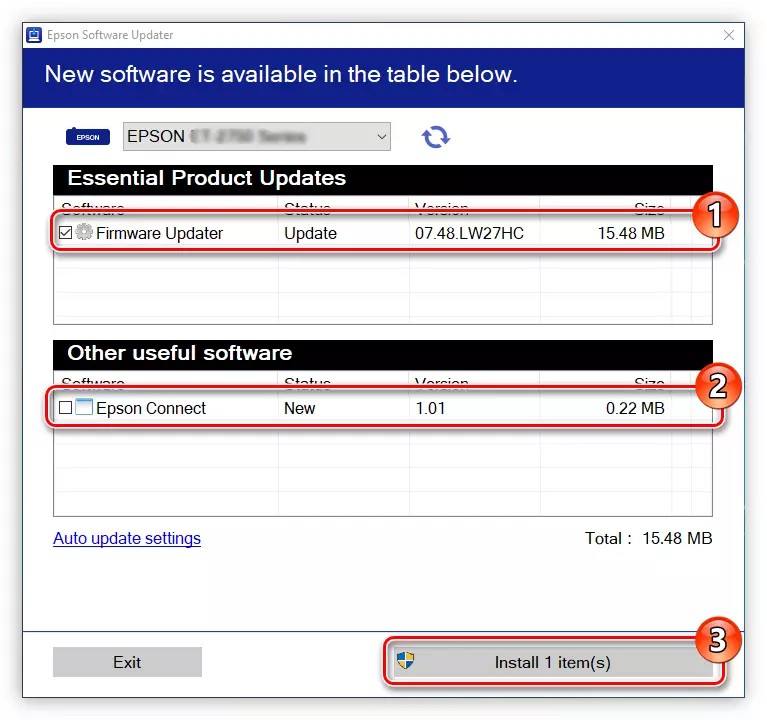
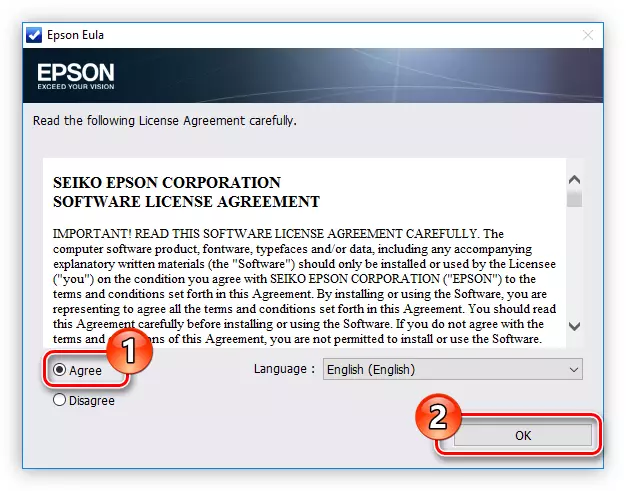
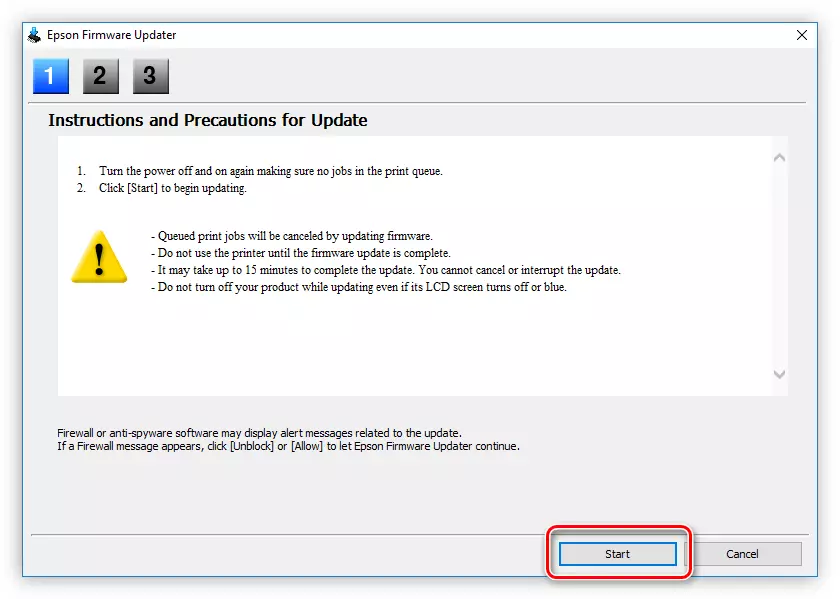

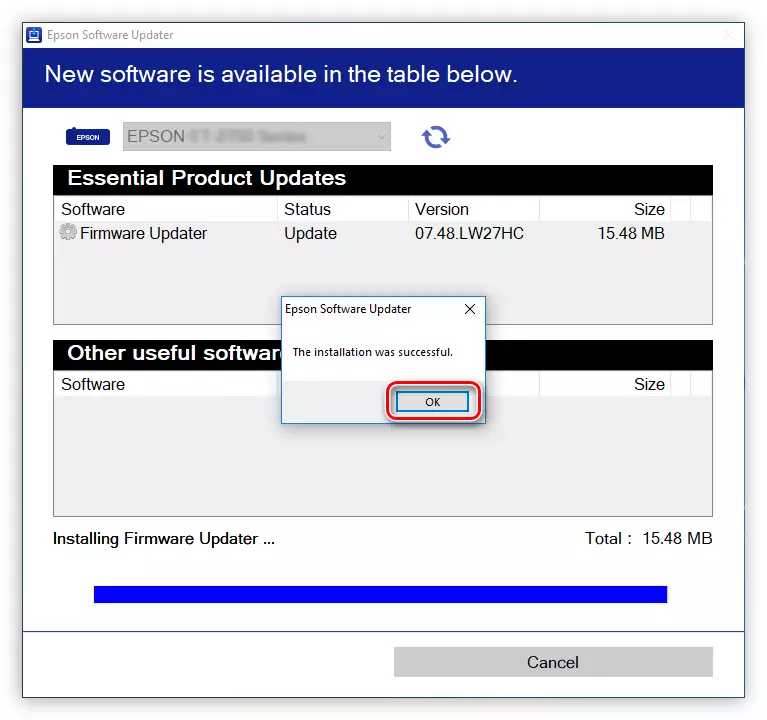
এখন আপনি অ্যাপ্লিকেশনটি বন্ধ করতে পারেন - প্রিন্টারের সাথে সম্পর্কিত সমস্ত সফ্টওয়্যার আপডেট করা হয়েছে।
পদ্ধতি 3: তৃতীয় পক্ষের অ্যাপ্লিকেশন
সরকারী ইনস্টলার বা ইপসন সফটওয়্যার আপডেটার প্রোগ্রামের মাধ্যমে ড্রাইভারটি ইনস্টল করার প্রক্রিয়াটি আপনার কাছে কঠিন ছিল অথবা আপনি সমস্যার সম্মুখীন হন, আপনি তৃতীয় পক্ষের বিকাশকারীর কাছ থেকে আবেদনটি ব্যবহার করতে পারেন। এই ধরনের প্রোগ্রামটি শুধুমাত্র একটি ফাংশন সঞ্চালন করে - বিভিন্ন সরঞ্জামের জন্য ড্রাইভার ইনস্টল করে এবং আবেগের ক্ষেত্রে তাদের আপডেট করে। যেমন সফটওয়্যারটির তালিকাটি যথেষ্ট বড়, আপনি আমাদের সাইটে প্রাসঙ্গিক নিবন্ধে এটির সাথে নিজেকে পরিচিত করতে পারেন।
আরো পড়ুন: ড্রাইভার আপডেট করার জন্য প্রোগ্রাম
নিঃসন্দেহে সুবিধাটি চালকের জন্য স্বাধীনভাবে অনুসন্ধান করার প্রয়োজনের অভাব। আপনাকে কেবল অ্যাপ্লিকেশনটি চালানোর দরকার, এবং এটি কম্পিউটারের সাথে সংযুক্ত সরঞ্জাম এবং সফ্টওয়্যার আপডেটের প্রয়োজনগুলি নির্ধারণ করবে। এই অর্থে ড্রাইভার সহায়তাকারী জনপ্রিয়তার মধ্যে শেষ স্থান গ্রহণ করে না, যার কারণ একটি সহজ এবং স্বজ্ঞাত ইন্টারফেস হিসাবে পরিবেশিত।
- আপনি ড্রাইভার সহায়তাকারী ইনস্টলার ডাউনলোড করার পরে, এটি চালান। আপনার সিস্টেমের সুরক্ষা সেটিংসের উপর নির্ভর করে, একটি উইন্ডো প্রদর্শিত হতে পারে যেখানে আপনি এই পদক্ষেপটি সম্পাদন করার অনুমতি দিতে চান।
- খোলা ইনস্টলারটিতে, "ইনস্টলেশন নির্বাচন" লিঙ্কটি ক্লিক করুন।
- প্রোগ্রাম ফাইল পোস্ট করা হবে যেখানে ডিরেক্টরির মধ্যে পাথ উল্লেখ করুন। আপনি "এক্সপ্লোরার" বোতামটি ক্লিক করে "এক্সপ্লোরার" এর মাধ্যমে এটি করতে পারেন অথবা ইনপুট ক্ষেত্রের মধ্যে নিজেকে কথা বলার মাধ্যমে এটি করতে পারেন। তারপরে, যদি আপনি চান তবে অতিরিক্ত প্যারামিটার থেকে চেকবক্সগুলি সরান বা ছেড়ে যান এবং "সেট করুন" ক্লিক করুন।
- সম্মত হন বা বিপরীতভাবে, অতিরিক্ত সফ্টওয়্যার ইনস্টল করতে অস্বীকার করুন।
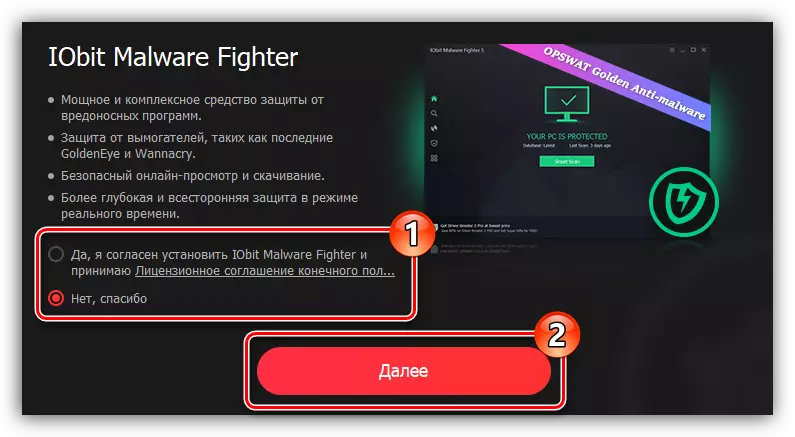
দ্রষ্টব্য: আইবিট ম্যালওয়্যার যোদ্ধা একটি অ্যান্টিভাইরাস প্রোগ্রাম এবং এটিকে প্রভাবিত করে না এমন ড্রাইভারগুলি আপডেট করার জন্য, তাই আমরা এটি ইনস্টল করার জন্য প্রত্যাখ্যান করার সুপারিশ করি।
- প্রোগ্রাম প্রতিষ্ঠিত না হওয়া পর্যন্ত অপেক্ষা করুন।
- উপযুক্ত ক্ষেত্রে আপনার ইমেলটি লিখুন এবং আপনাকে আইবিট থেকে একটি নিউজলেটার করতে "সাবস্ক্রিপশন" বোতামে ক্লিক করুন। যদি আপনি এটি না চান তবে "না, আপনাকে ধন্যবাদ।" ক্লিক করুন।
- ইনস্টল করা প্রোগ্রামটি চালু করতে "চেক" এ ক্লিক করুন।
- আপডেট প্রয়োজন ড্রাইভার উপস্থিতি জন্য স্বয়ংক্রিয়ভাবে স্ক্যানিং সিস্টেম শুরু হয়।
- যত তাড়াতাড়ি চেক শেষ হয়ে যায়, পুরানো সফটওয়্যারের তালিকাটি প্রোগ্রাম উইন্ডোতে প্রদর্শিত হবে এবং এটি আপডেট করার প্রস্তাব দেওয়া হবে। আপনি দুটি উপায়ে এটি করতে পারেন: "সমস্ত আপডেট করুন" ক্লিক করুন অথবা ব্যক্তিগত ড্রাইভারের বিপরীতে "আপডেট" বোতামে ক্লিক করুন।
- লোড শুরু হয়, এবং অবিলম্বে এটি পিছনে এবং ড্রাইভার ইনস্টল।
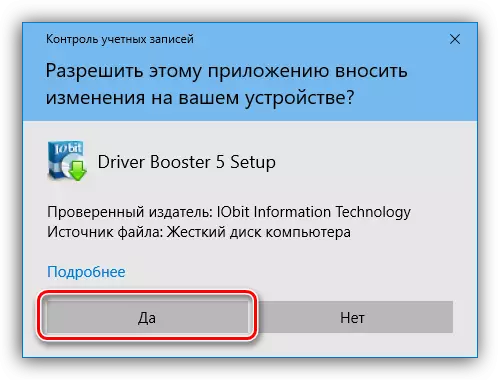

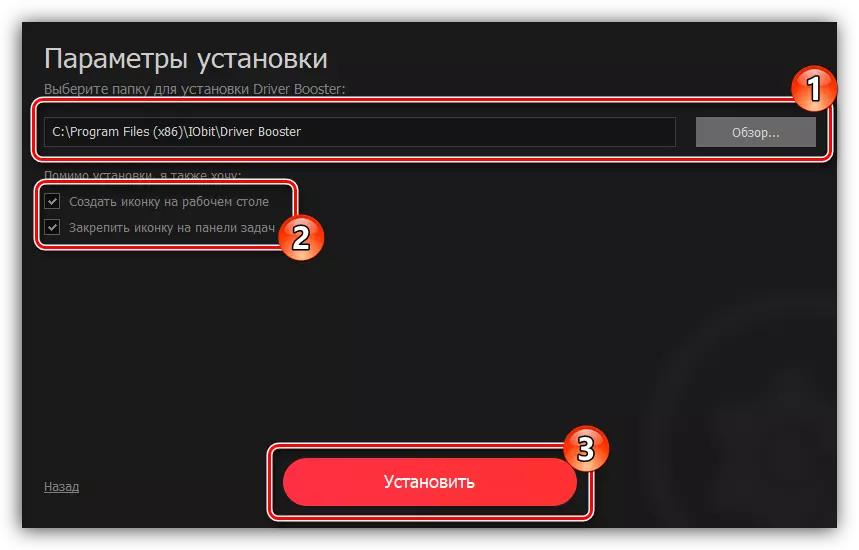
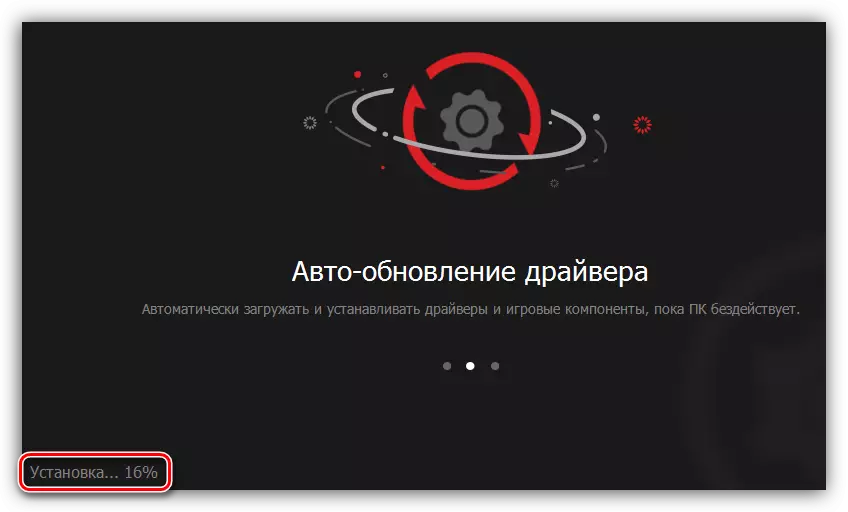
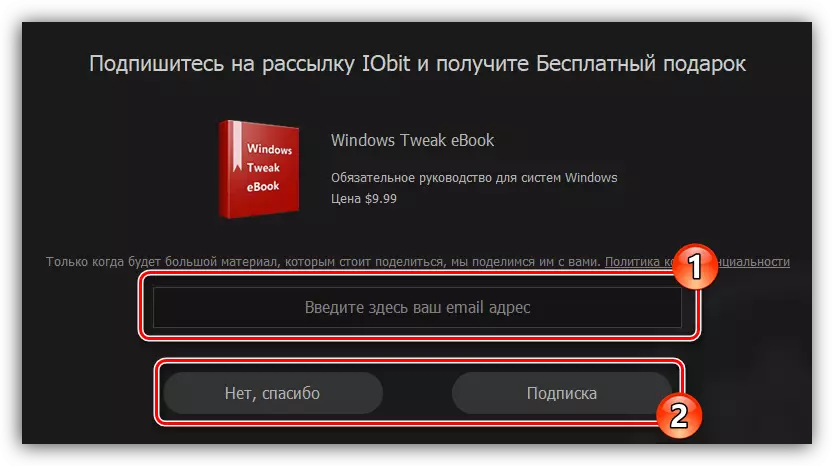
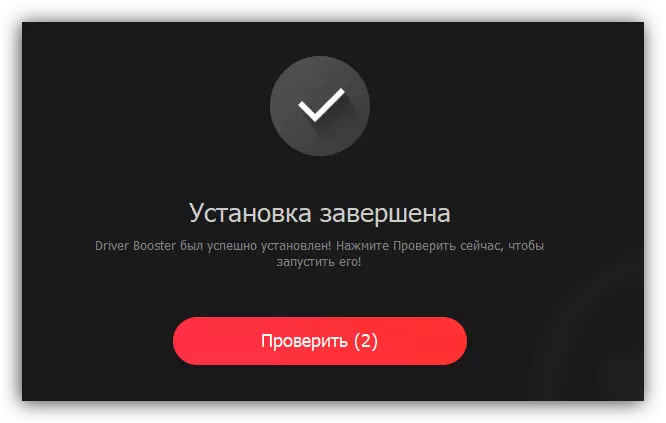

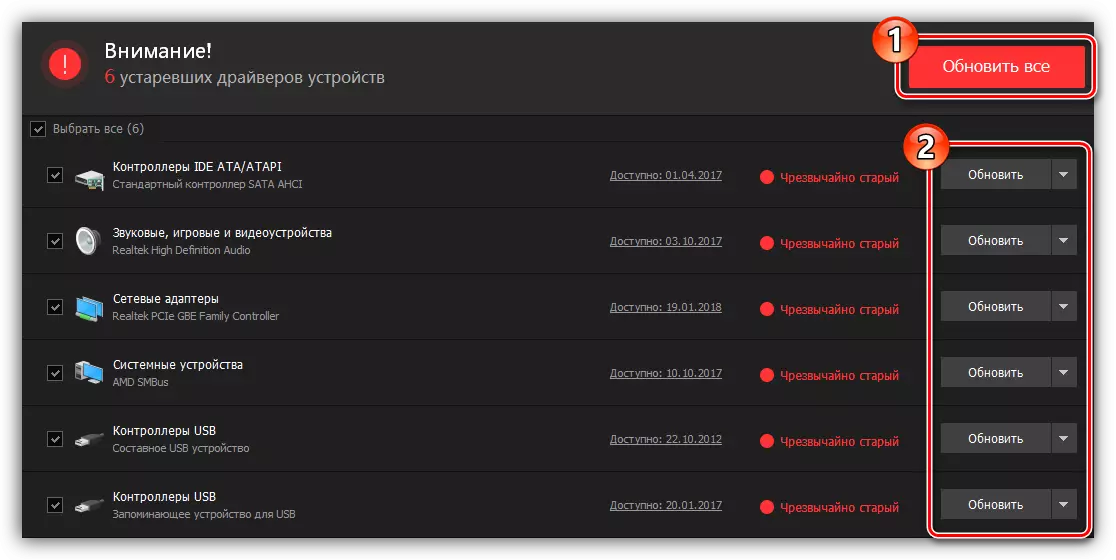

আপনি সমস্ত নির্বাচিত ড্রাইভার ইনস্টলেশনের ইনস্টল না হওয়া পর্যন্ত অপেক্ষা করতে থাকুন, তবে আপনি প্রোগ্রাম উইন্ডোটি বন্ধ করতে পারেন। আমরা কম্পিউটার পুনরায় আরম্ভ করার সুপারিশ।
পদ্ধতি 4: সরঞ্জাম আইডি
কম্পিউটারের সাথে সংযুক্ত অন্য কোনও সরঞ্জামের মতো, ইপসন Sx125 প্রিন্টারের নিজস্ব অনন্য সনাক্তকারী রয়েছে। এটি উপযুক্ত সফ্টওয়্যার অনুসন্ধানের জন্য প্রয়োগ করা যেতে পারে। প্রিন্টারটি উপস্থাপিত এই সংখ্যাটি হল নিম্নলিখিত:
USBPRINT \ EPSONT13_T22EA237.

এখন, এই মানটি জানাচ্ছি, আপনি ইন্টারনেটে ড্রাইভার অনুসন্ধান করতে পারেন। একটি পৃথক নিবন্ধে, আমাদের সাইটটি এটি কিভাবে করতে হবে তা বলা হয়।
আরো পড়ুন: আমরা আইডি দ্বারা ড্রাইভার খুঁজছেন
পদ্ধতি 5: স্ট্যান্ডার্ড ওএস
এই পদ্ধতিটি আপনি কম্পিউটার এবং বিশেষ প্রোগ্রামগুলিতে অতিরিক্ত সফ্টওয়্যার ডাউনলোড করতে না চান এমন ক্ষেত্রে ইপসন এসএক্স 1২5 প্রিন্টার ড্রাইভার ইনস্টল করার জন্য উপযুক্ত। সমস্ত অপারেশন সরাসরি অপারেটিং সিস্টেমে পরিচালিত হয়, তবে এটি অবিলম্বে মূল্যবান যে এই পদ্ধতিটি সমস্ত ক্ষেত্রে সাহায্য করে না।
- কন্ট্রোল প্যানেল খুলুন। আপনি এই "রান" উইন্ডো মাধ্যমে এটি করতে পারেন। Win + R টিপে এটি চালান, তারপরে স্ট্রিংটিতে কন্ট্রোল কমান্ডটি প্রবেশ করান এবং ঠিক আছে ক্লিক করুন।
- সিস্টেমের উপাদানগুলির তালিকাতে, "ডিভাইস এবং প্রিন্টার্স" খুঁজুন এবং বাম মাউস বোতামটি ডাবল ক্লিক করুন।
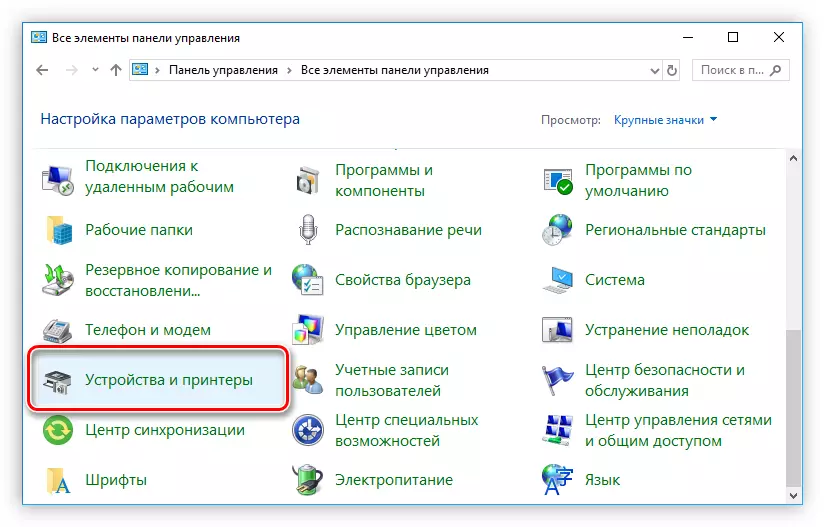
যদি আপনার বিভাগ দ্বারা একটি প্রদর্শন স্ট্যান্ডার্ড থাকে তবে "সরঞ্জাম এবং সাউন্ড" বিভাগে "ডিভাইস এবং প্রিন্টার দেখুন" লিঙ্কটিতে ক্লিক করুন।
- খোলা মেনুতে, "প্রিন্টার যুক্ত করুন" নির্বাচন করুন, যা উপরের প্যানেলে অবস্থিত।
- এটি সংযুক্ত প্রিন্টারের জন্য আপনার কম্পিউটার স্ক্যান করা শুরু করবে। সিস্টেমটি ইপসন Sx125 সনাক্ত করে, তার নামের উপর ক্লিক করুন, এবং তারপরে "পরবর্তী" বোতামটি ড্রাইভারটি ইনস্টল করা শুরু করবে। স্ক্যান করার পরে, ডিভাইসগুলির তালিকাতে কিছুই থাকবে না, তারপরে "প্রয়োজনীয় প্রিন্টার অনুপস্থিত" লিঙ্কটিতে ক্লিক করুন।
- একটি নতুন উইন্ডোতে, যা প্রদর্শিত হবে, "স্থানীয় বা নেটওয়ার্ক প্রিন্টার যুক্ত করুন" তে "স্থানীয় বা নেটওয়ার্ক প্রিন্টার যুক্ত করুন" -এর একটি স্থানীয় বা নেটওয়ার্ক প্রিন্টার যুক্ত করুন "এবং" পরবর্তী "ক্লিক করুন।
- এখন প্রিন্টার সংযুক্ত যা পোর্ট নির্বাচন করুন। আপনি "বিদ্যমান পোর্টটি ব্যবহার করুন" ড্রপ-ডাউন তালিকাটি উভয়ই এটি করতে পারেন এবং এর ধরনটি নির্দিষ্ট করে একটি নতুন তৈরি করুন। নির্বাচন করার পরে, "পরবর্তী" ক্লিক করুন।
- বাম উইন্ডোতে, প্রিন্টারের প্রস্তুতকারকের নির্দিষ্ট করুন, এবং ডানদিকে - এর মডেল। "পরবর্তী" ক্লিক করার পরে।
- ডিফল্টটি ছেড়ে দিন অথবা নতুন মুদ্রক নামটি প্রবেশ করুন, তারপরে "পরবর্তী" ক্লিক করুন।
- ইপসন SX125 এর জন্য ড্রাইভার ইনস্টল করার প্রক্রিয়া শুরু হবে। এটি সম্পন্ন না হওয়া পর্যন্ত অপেক্ষা করুন।
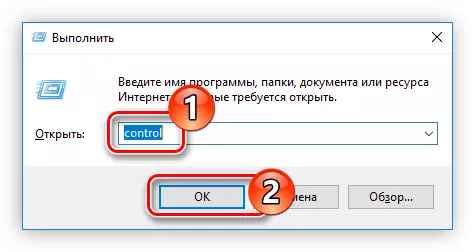

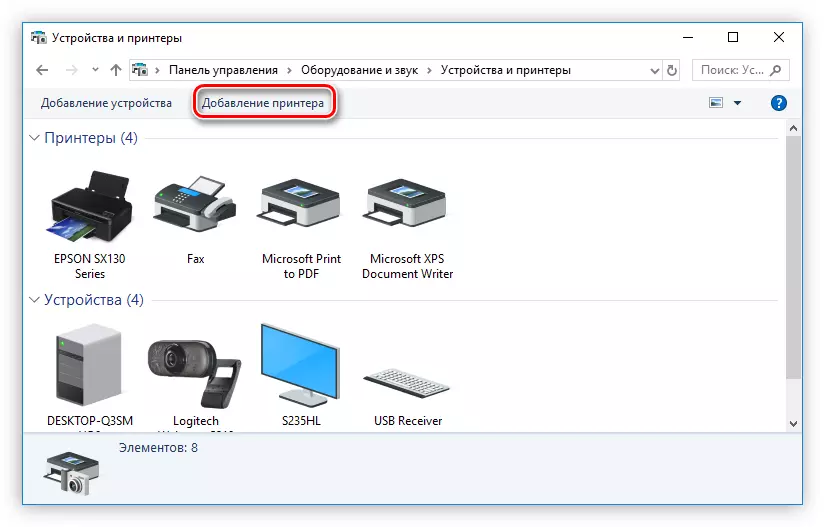
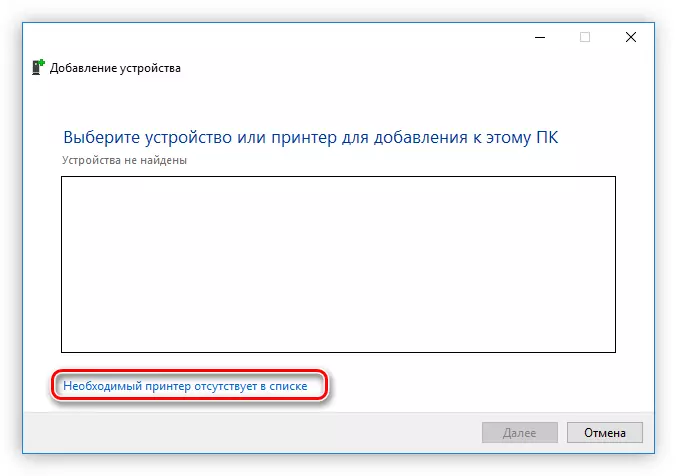

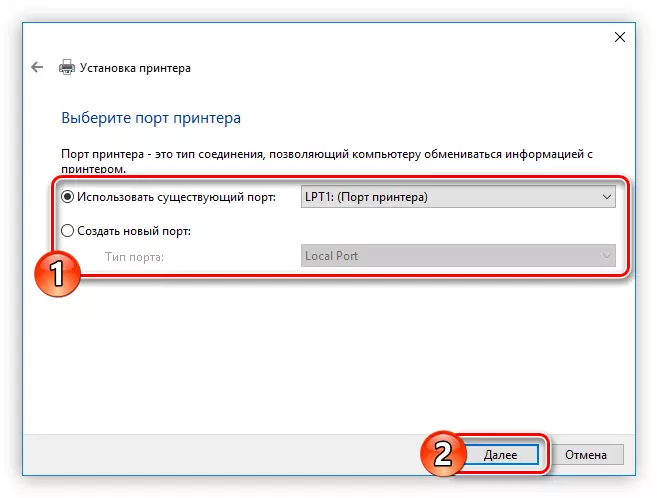
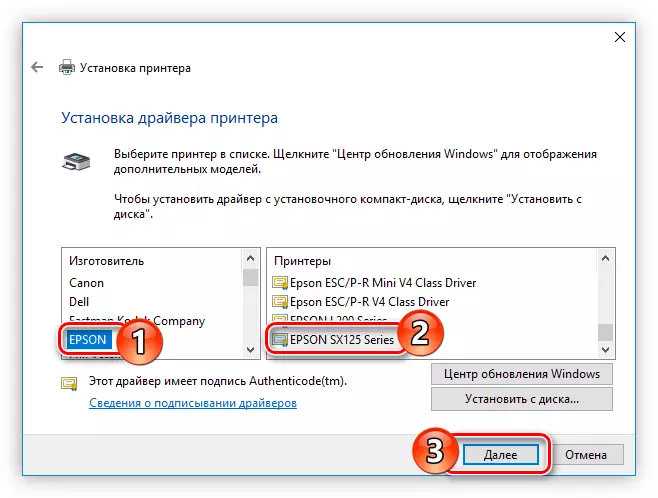

ইনস্টলেশনের পরে, সিস্টেমটি পিসিটির পুনঃসূচনা প্রয়োজন হয় না, তবে এটি দৃঢ়ভাবে সুপারিশ করা হয় যাতে সমস্ত ইনস্টল করা উপাদানগুলি সঠিকভাবে কাজ করে।
উপসংহার
ফলস্বরূপ, ইপসন SX125 প্রিন্টার সফ্টওয়্যার ইনস্টল করার জন্য আপনার চারটি উপায় রয়েছে। তারা সমানভাবে সব ভাল, কিন্তু আমি কিছু বৈশিষ্ট্য বরাদ্দ করতে চান। তারা কম্পিউটার থেকে সরাসরি ঘটে, কম্পিউটারে ইনস্টল করা ইন্টারনেট সংযোগ প্রয়োজন। কিন্তু ইনস্টলারটি ডাউনলোড করে, এবং আপনি এটি প্রথম এবং তৃতীয় উপায়টি ব্যবহার করতে পারেন, আপনি এটি ইন্টারনেট ছাড়াই ভবিষ্যতে এটি ব্যবহার করতে পারেন। এটি এই কারণে এটি হেরে যাওয়ার জন্য বাহ্যিক ড্রাইভে অনুলিপি করার পরামর্শ দেওয়া হয়।
