
কম্পিউটার সিস্টেমকে চিহ্নিত করে এমন সবচেয়ে গুরুত্বপূর্ণ মানদণ্ডগুলির মধ্যে একটি তার কর্মক্ষমতা। এর উইন্ডোজ 7 এর সাথে এই মৌলিক ডেস্কটপ রেফারেন্স রেট বা ল্যাপটপটি কীভাবে বাড়ানো যায় তা জানান।
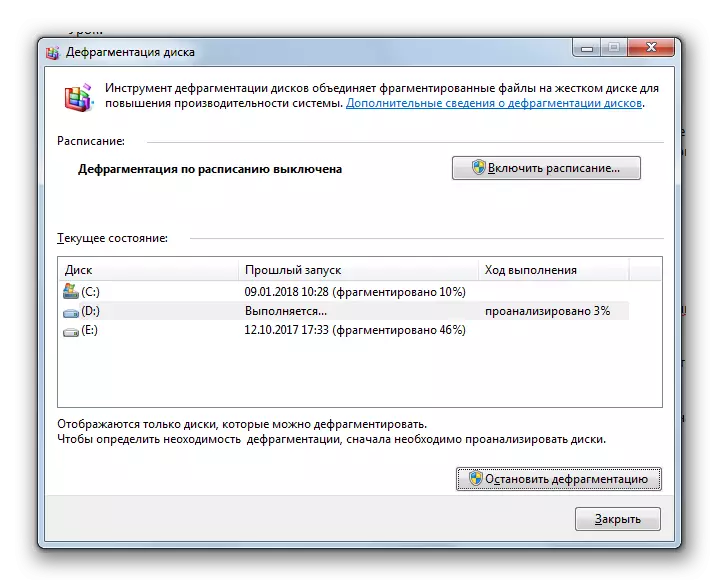
পাঠ: উইন্ডোজ 7 এ একটি হার্ড ডিস্ক ডিফ্র্যাগমেন্টেশন সম্পাদন
উপরন্তু, ডিভাইস ম্যানেজারে এটি সঠিকভাবে কনফিগার করে HDD এর গতি বাড়ানো সম্ভব।
- "শুরু করুন" ক্লিক করুন এবং "কন্ট্রোল প্যানেলে" যান।
- সিস্টেম এবং নিরাপত্তা বিভাগে যান।
- "সিস্টেম" ব্লকটিতে, শিলালিপি "ডিভাইস ম্যানেজার" ক্লিক করুন।
- ডিভাইস ম্যানেজারের ইন্টারফেসে খোলে, "ডিস্ক ডিভাইস" আইটেমটিতে ক্লিক করুন।
- পিসি সংযুক্ত শারীরিক হার্ড ড্রাইভ একটি তালিকা প্রদর্শিত হবে। এটি উভয় একটি ডিভাইস এবং বিভিন্ন হতে পারে। তাদের একটি নামে বাম মাউস বোতাম (LKM) ডাবল ক্লিক করুন।
- উইন্ডো প্রোপার্টি উইন্ডো খোলে। "রাজনীতি" বিভাগে যান।
- এই উত্পাদনশীলতা নীতি নির্দেশ করে। বিভিন্ন নির্মাতারা থেকে হার্ড ডিস্ক, এই বিভাগে আইটেম ভিন্ন হতে পারে। কিন্তু, সাধারণ যুক্তি উপর ভিত্তি করে, গতি বৃদ্ধি বৃদ্ধি করতে হবে যে অবস্থান সন্ধান করুন। উদাহরণস্বরূপ, "ক্যাশিং" বা "সর্বোত্তম কর্মক্ষমতা" করার অনুমতি দিন। এই আইটেমটি নোটিং, বর্তমান উইন্ডোতে "ঠিক আছে" টিপুন।

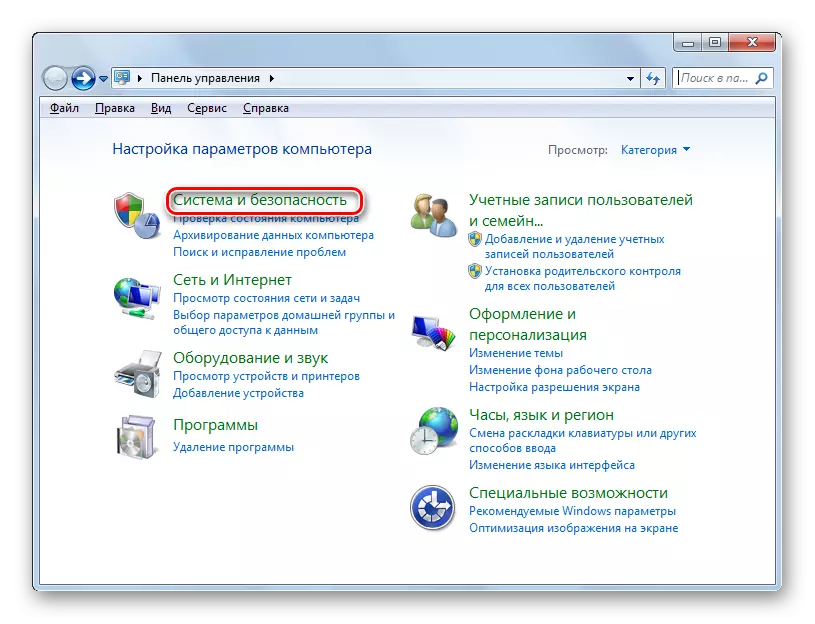
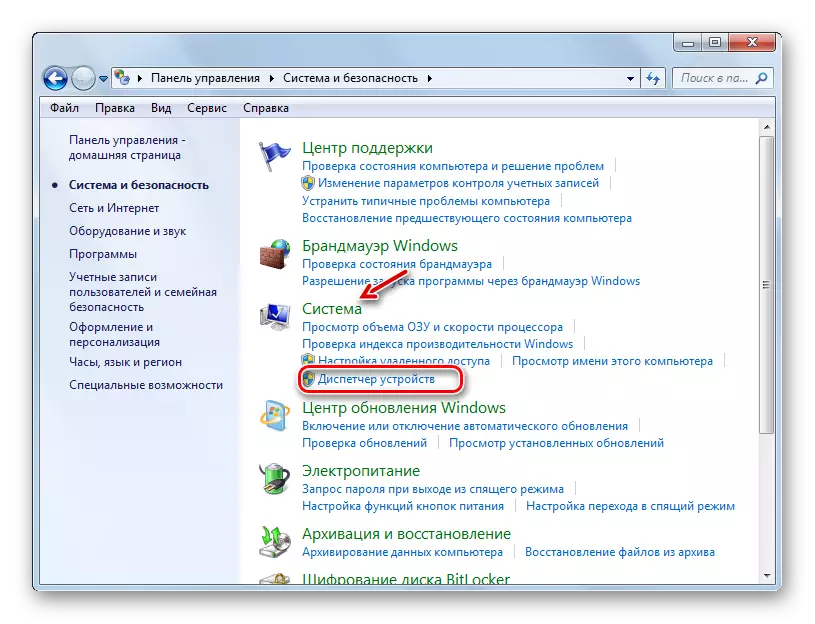

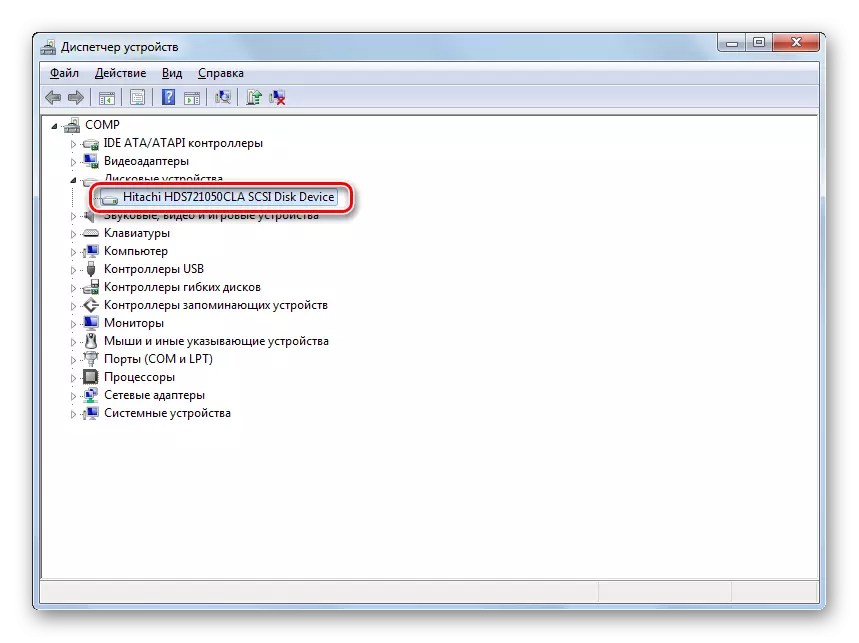


পাঠ: হার্ড ডিস্কের ত্বরণ
পদ্ধতি 2: RAM এর পরিমাণ বাড়ান
সিস্টেমের কর্মক্ষমতা বৃদ্ধি RAM এর আকার বাড়িয়েও হতে পারে। বেশিরভাগ প্রাথমিক এবং একই সাথে এ ধরনের ফলাফল অর্জনের কার্যকর পদ্ধতিটি অতিরিক্ত বা আরো বেশি ভলিউমেট্রিক র্যাম বার কেনার জন্য। কিন্তু দুর্ভাগ্যবশত, এটি আর্থিক ও প্রযুক্তিগত বিবেচনায় উভয়ই সম্ভব নয়, কারণ 32-বিট উইন্ডোজ 7 RAM এর আকারকে সমর্থন করে 4 জিবি এর বেশি নয়। কিন্তু এই সীমাবদ্ধতা বাইপাস করা সম্ভব।
হার্ডওয়্যার কনফিগারেশন ব্যতীত RAM এর সুযোগ বাড়ানোর জন্য, হার্ড ডিস্কের প্যাসিং ফাইলটি তৈরি করে, তথাকথিত ভার্চুয়াল মেমরি তৈরি করা হয়। যখন রামের সম্পদ অভাব থাকে, তখন সিস্টেমটি হার্ড ড্রাইভে এই নির্বাচিত এলাকায় আপিল করে। অতএব, পিসি কর্মক্ষমতা বাড়ানোর জন্য, যদি এটি অক্ষম থাকে তবে আপনাকে নির্দিষ্ট ফাইলটি সক্ষম করতে হবে।
- "স্টার্ট" এ ক্লিক করুন, এবং তারপরে "কম্পিউটার" আইটেমটিতে ডান-ক্লিক করুন ক্লিক করুন। খোলা মেনুতে, "বৈশিষ্ট্যাবলী" নির্বাচন করুন।
- ওএস প্রোপার্টি উইন্ডো শুরু হবে। বাম অংশে, "উন্নত পরামিতি ..." ক্লিক করুন।
- খোলা শেলটিতে, "গতি" ব্লকের "প্যারামিটারগুলি ..." বোতামে ক্লিক করুন।
- গতি পরামিতি উইন্ডো খোলে। "উন্নত" বিভাগে চালু করুন।
- "ভার্চুয়াল মেমরি" ব্লকের মধ্যে, "সম্পাদনা করুন ..." বাটনে ক্লিক করুন।
- ভার্চুয়াল মেমরি কন্ট্রোল উইন্ডো খোলে। এটির শীর্ষে, আপনি "স্বয়ংক্রিয়ভাবে চয়ন করুন ..." প্যারামিটারটি কাছাকাছি একটি টিক ইনস্টল করতে পারেন এবং সিস্টেমটি নিজেই পেজিং ফাইলের জন্য সেটিংস নির্বাচন করবে।

কিন্তু আমরা আপনাকে পরামিতিগুলি ম্যানুয়ালি সেট করতে পরামর্শ দিই। এর জন্য, প্রথমত, চেকবক্স থেকে চেকবাক্সটি মুছে ফেলুন "স্বয়ংক্রিয়ভাবে চয়ন করুন ...", এটি ইনস্টল করা থাকলে। তারপরে নির্বাচন উইন্ডোতে লজিক্যাল ডিস্ক নির্বাচন করুন যেখানে আপনি পেজিং ফাইলটি সনাক্ত করতে চান। নীচে, "নির্দিষ্ট করুন" অবস্থানে স্যুইচটি পুনর্বিন্যাস করুন। এই ক্ষেত্রের পরে, "উত্স আকার" এবং "সর্বাধিক আকার" সক্রিয় হবে। মেগাবাইটে পছন্দসই ভার্চুয়াল মেমরি মান একই মান রাখুন। তারপরে "সেট" এবং "ঠিক আছে" বোতামে ক্লিক করুন।
- প্রবেশের সেটিংস কার্যকর করার জন্য, এটি কম্পিউটারটি পুনরায় চালু করতে হবে।
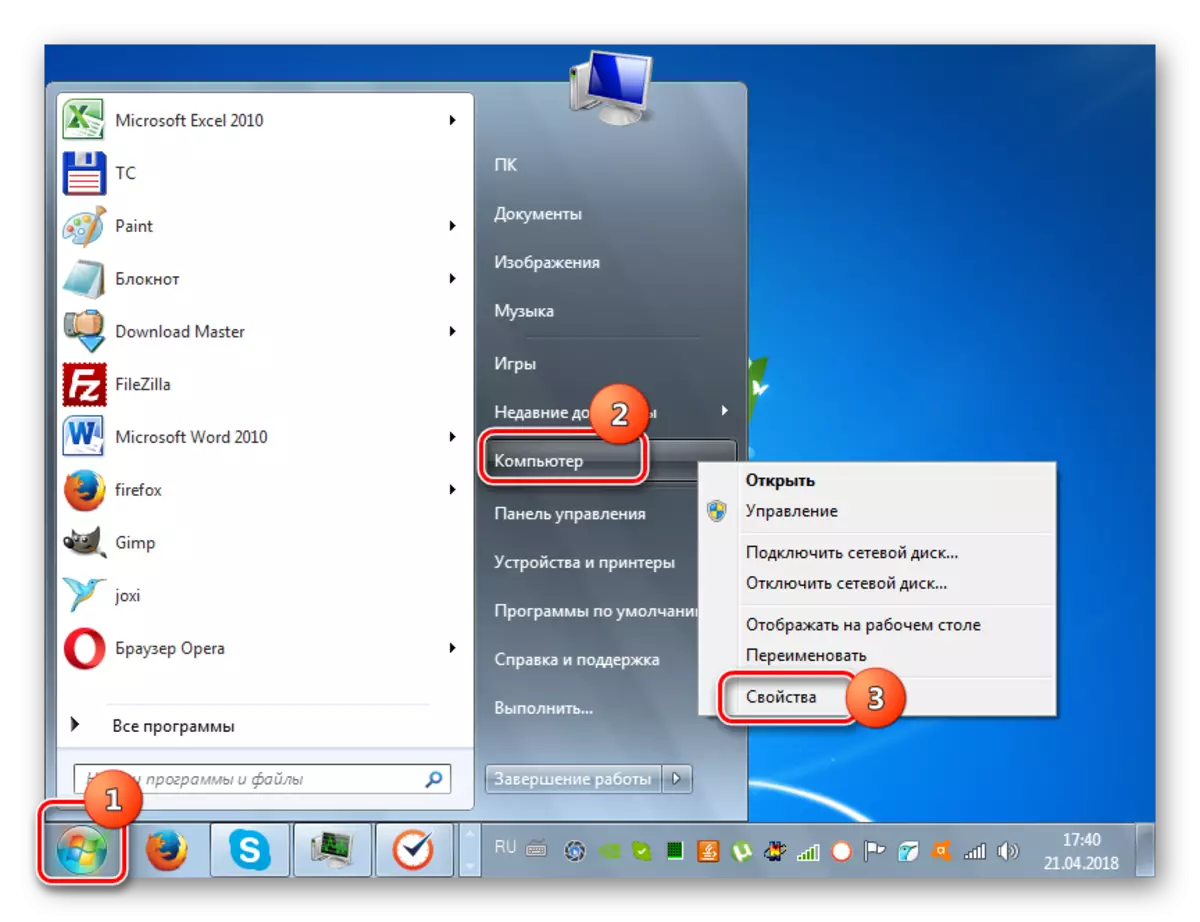


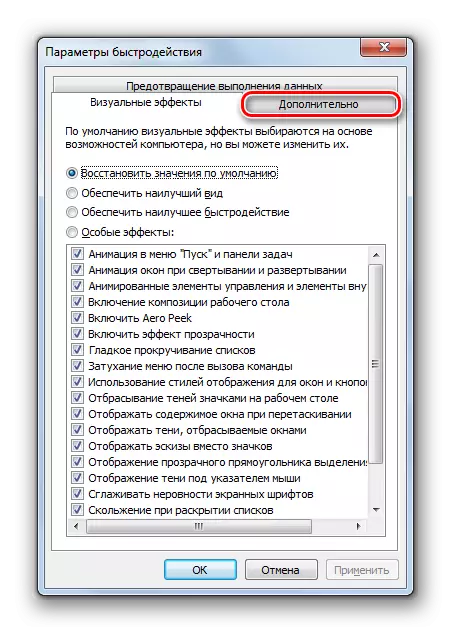
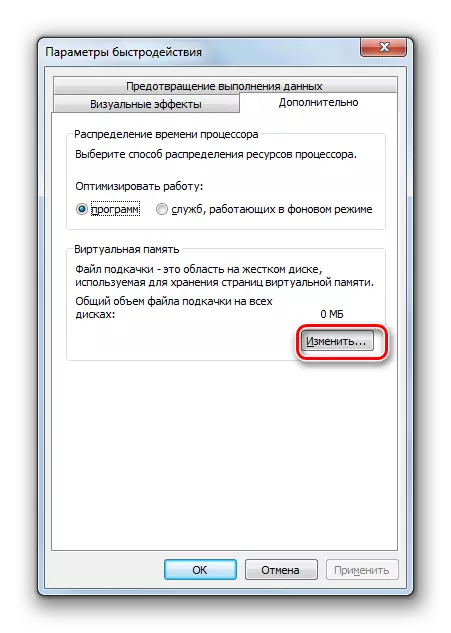
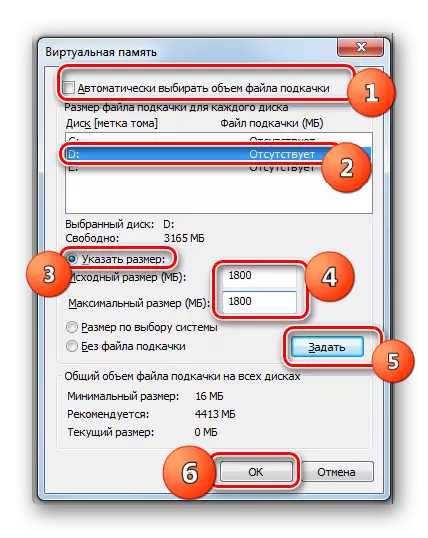
এটি অবশ্যই মনে রাখা উচিত যে SWAP ফাইলটি খুব বড় তৈরি করা উচিত নয়। প্রথমত, আপনি, তাই, ফাইলগুলি সংরক্ষণ করতে ব্যবহার করা যেতে পারে এমন ওয়ার্কস্পেস হারায়। দ্বিতীয়ত, হার্ড ডিস্কের সাথে যোগাযোগ করার গতি হার্ডওয়্যার RAM এর চেয়ে অনেক ধীর। অতএব, ভার্চুয়াল মেমরি বৃদ্ধি সহ, একই সময়ে একটি বৃহত্তর পরিমাণ প্রসেস পরিচালনা করা সম্ভব, তবে গতি হ্রাস করা হয়, যা নেতিবাচকভাবে সিস্টেমের কর্মক্ষমতা প্রভাবিত করে। এটি বিশ্বাস করা হয় যে সর্বোত্তম আকারটি হার্ডওয়্যার র্যাম পিসির ভলিউমের চেয়ে দেড় গুণ বেশি। আমরা এই গণনার উপর ভিত্তি করে পেজিং ফাইলের ভলিউম সেট করার সুপারিশ করি। আপনি ইতিমধ্যে ইনস্টল করা থাকলে, আমরা আপনাকে অনুকূল একের উপর তার আকার পরিবর্তন করার পরামর্শ দিই।
পাঠ: উইন্ডোজ 7 এর পেজিং ফাইলের ভলিউমটি পরিবর্তন করা হচ্ছে
পদ্ধতি 3: গ্রাফিক প্রভাব নিষ্ক্রিয় করুন
এটি কোন গোপন বিষয় নয় যে গ্রাফিক প্রভাবগুলি ভিডিও কার্ডের শক্তির একটি উল্লেখযোগ্য অংশ, প্রসেসর এবং একটি উল্লেখযোগ্য পরিমাণ RAM ব্যবহার করে। অন্যান্য কাজগুলি সম্পাদন করার জন্য এই বস্তুর সংস্থানগুলি মুক্ত করতে এবং এটি সম্পূর্ণরূপে সিস্টেমের গতি বাড়ানোর জন্য, আপনি কিছু চাক্ষুষ প্রভাবগুলি বন্ধ করতে পারেন।
- নির্দিষ্ট টাস্ক সঞ্চালনের জন্য, আবার সিস্টেমের অতিরিক্ত প্যারামিটারগুলি খুলুন এবং পূর্ববর্তী পদ্ধতিতে বর্ণিত একইভাবে গতি প্যারামিটার উইন্ডোতে যান। "ভিজ্যুয়াল এফেক্টস" বিভাগে, স্যুইচটিকে "সর্বোত্তম গতি প্রদান" অবস্থানে সেট করুন। তারপরে, "প্রয়োগ করুন" এবং "ঠিক আছে" টিপুন।

কিন্তু আপনি যদি সমস্ত প্রভাবগুলি অক্ষম করতে না চান তবে কেবলমাত্র তাদের মধ্যে কয়েকটি, তারপরে স্যুইচটিকে "বিশেষ প্রভাব" অবস্থানে বন্ধ করুন এবং আপনি যে আইটেমগুলি নিষ্ক্রিয় করতে চান তা থেকে চিহ্নটি সরান। তারপরে, শুধু "প্রয়োগ করুন" এবং "ঠিক আছে" টিপুন।
- এর পর, সমস্ত চাক্ষুষ প্রভাব বা নির্বাচিত বিকল্প অনুসারে তাদের মধ্যে কয়েকটি অক্ষম থাকবে এবং সিস্টেমের বিভিন্ন উপাদানের সংস্থানগুলি অন্যান্য কাজের জন্য প্রকাশ করা হবে।
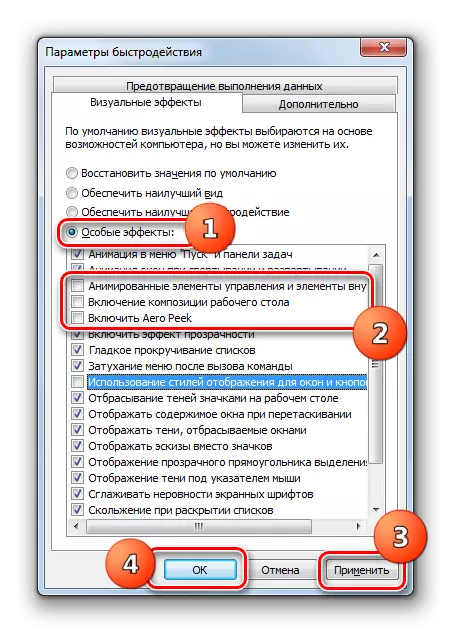
উপরন্তু, চার্টে রিসোর্স খরচ অপ্টিমাইজ করুন ভিডিও অ্যাডাপ্টার কন্ট্রোল প্যানেল ব্যবহার করতে পারে। প্রয়োজনীয় পরামিতিগুলির জন্য ইনস্টলেশন অ্যালগরিদমটি ভিডিও কার্ডের প্রস্তুতকারকের এবং মডেলের উপর নির্ভর করে, তবে কর্মক্ষমতা এবং গুণমানের মধ্যে একটি কর্মক্ষমতা বা অন্তত এই দুটি মানদণ্ডের মধ্যে আপনার জন্য সর্বোত্তম ভারসাম্য ইনস্টল করতে আসে।

ভিডিও অ্যাডাপ্টারের কর্মক্ষমতা উন্নত করুন তার ড্রাইভারগুলির সময়মত আপডেট এবং ভিডিও কার্ডটি অপ্টিমাইজ করার জন্য ডিজাইন করা বিশেষ সফ্টওয়্যার ইনস্টলেশনের জন্যও সহায়তা করবে।
পাঠ: ভিডিও কার্ড ত্বরণ
পদ্ধতি 4: Autorun মধ্যে অ্যাপ্লিকেশন নিষ্ক্রিয় করুন
প্রায়শই, প্রোগ্রামটি ইনস্টল করার সময়, প্রোগ্রামগুলি অটোরুনে নির্ধারিত হয়, যার ফলে সিস্টেমের লোডটি হ্রাস না করে, তবে কাজ সেশন জুড়েও সম্পদ গ্রহণ করে। কিন্তু একই সময়ে, ব্যবহারকারীকে এই অ্যাপ্লিকেশনগুলির প্রয়োজন নেই, অর্থাৎ, তারা প্রায়ই OS এর সংস্থানগুলি গ্রাস করে। এই ক্ষেত্রে, আপনি স্টার্টআপ থেকে যেমন উপাদান মুছে ফেলতে হবে।
- টাইপ উইন + আর সমন্বয়। খোলা উইন্ডোতে:
msconfig.
"ঠিক আছে" বোতাম টিপে প্রয়োগ করুন।
- সিস্টেম কনফিগারেশন সম্পাদনা উইন্ডো খোলে। "অটো লোডিং" বিভাগে সরানো।
- স্টার্টআপ বিভাগ খোলে। আরও পদক্ষেপগুলি আপনি সমস্ত উপাদানগুলির স্বয়ংক্রিয়ভাবে বা শুধুমাত্র তাদের মধ্যে কেবলমাত্র নিষ্ক্রিয় করতে চান কিনা তা নির্ভর করে। কর্মের প্রথম পদক্ষেপটি আরও বেশি প্রভাব ফেলবে, তবে এটি অবশ্যই মনে রাখতে হবে যে আপনার কাজগুলি সমাধান করার জন্য বিশেষভাবে autoruns ছেড়ে যেতে পছন্দসই এমন প্রোগ্রামগুলি মনে রাখতে হবে। তাই আপনার জন্য একটি সমাধান আছে।
- প্রথম ক্ষেত্রে, শুধু "সমস্ত নিষ্ক্রিয় করুন" বোতামটি ক্লিক করুন। এর পরে, সমস্ত তালিকা আইটেমগুলির বিপরীতে চিহ্নগুলি সরানো হবে, তারপরে "প্রয়োগ করুন" এবং "ঠিক আছে" টিপুন।
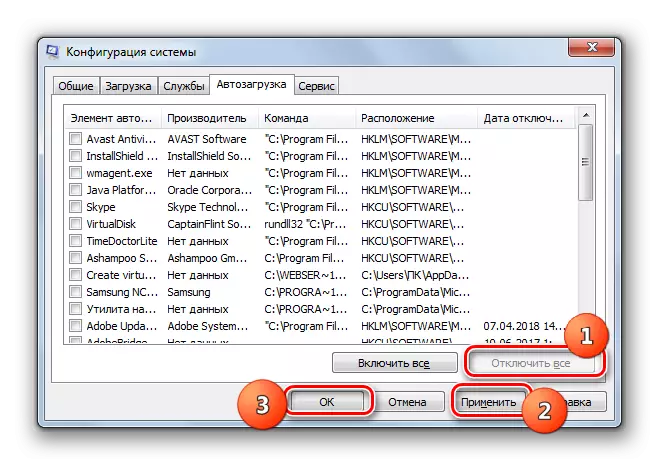
দ্বিতীয় ক্ষেত্রে, স্টার্টআপ থেকে সরাতে যাচ্ছেন এমন উপাদানগুলির কাছাকাছি টিকগুলিগুলি সরান, তবে Autorun এ থাকা প্রোগ্রামগুলির নামগুলির বিপরীতে চিহ্নগুলি স্পর্শ করবেন না। উপরন্তু, পূর্ববর্তী সময়ে, "প্রয়োগ করুন" এবং "ঠিক আছে" টিপুন।
- এর পরে, ডায়লগ বাক্সটি খোলে যেখানে পিসি পুনরায় চালু করা হবে। সমস্ত সক্রিয় প্রোগ্রাম বন্ধ করুন এবং "রিবুট" ক্লিক করুন।
- পুনঃসূচনা করার পরে, নির্বাচিত অ্যাপ্লিকেশনগুলি স্টার্টআপ থেকে সরানো হবে, যা সিস্টেমের সংস্থানগুলি প্রকাশ করে এবং তার গতি বৃদ্ধি করবে।


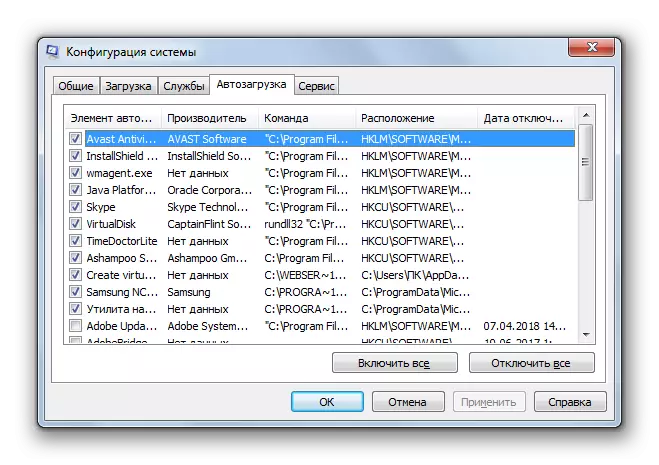


পাঠ: উইন্ডোজ 7 এ অটোরন অ্যাপ্লিকেশনগুলি সংযোগ বিচ্ছিন্ন করে
পদ্ধতি 5: সেবা নিষ্ক্রিয় করুন
সিস্টেমে বিভিন্ন শুরু পরিষেবাও করা হয়। একই সময়ে, তাদের সকলের কাছে ব্যবহারকারীর কাছে প্রয়োজন হয় না, তবে নেতিবাচক পরিণতিগুলির কিছু বস্তুর কর্ম থেকে ইতিবাচক তুলনায় আরও বেশি। যেমন উপাদান পিসি কর্মক্ষমতা বৃদ্ধি জন্য নিষ্ক্রিয় করতে পছন্দসই। নিষ্ক্রিয়করণ নীতিটি অটলোড থেকে প্রোগ্রামগুলি অপসারণের নীতি হিসাবে একই। কিন্তু একটি গুরুত্বপূর্ণ রিজার্ভেশন রয়েছে: পরিষেবাগুলি আরও সাবধানে চিকিত্সা করা দরকার, কারণ একটি গুরুত্বপূর্ণ উপাদান নিষ্ক্রিয়করণ সিস্টেমের ভুল ক্রিয়াকলাপের দিকে পরিচালিত করতে পারে।
- "স্টার্ট" ক্লিক করুন "কন্ট্রোল প্যানেলে" যান।
- পরবর্তী, "সিস্টেম এবং নিরাপত্তা" যান।
- "প্রশাসন" ক্লিক করুন।
- খোলা তালিকায়, "পরিষেবাদি" নির্বাচন করুন।
- খোলা "সেবা ম্যানেজার"। আপনি যে পরিষেবাটি নিষ্ক্রিয় করতে চান তা হাইলাইট করুন, এবং তারপরে উইন্ডোটির বাম দিকে, "বন্ধ করুন" ক্লিক করুন।
- নিষ্ক্রিয় পদ্ধতি সঞ্চালিত হবে।
- তারপরে, একই পরিষেবার নামে LKM ডাবল ক্লিক করুন।
- সেবা বৈশিষ্ট্য উইন্ডো খোলে। স্টার্টআপ টাইপ ড্রপ-ডাউন তালিকাতে, "নিষ্ক্রিয়" অবস্থানটি নির্বাচন করুন। তারপরে "প্রয়োগ করুন" এবং "ঠিক আছে" বোতাম টিপুন।
- "Dispatcher" এর প্রধান উইন্ডোতে ফেরত থাকবে, এবং পরিষেবাটি নিজেই সম্পূর্ণরূপে নিষ্ক্রিয় করা হবে। এটি "স্ট্যাটাস" কলামে "স্ট্যাটাস" কলামে "স্ট্যাটাস" কলামে "স্ট্যাটাস" কলামের অভাব নির্দেশ করবে, সেইসাথে "স্টার্টআপ টাইপ" কলামে "নিষ্ক্রিয়" স্থিতি।

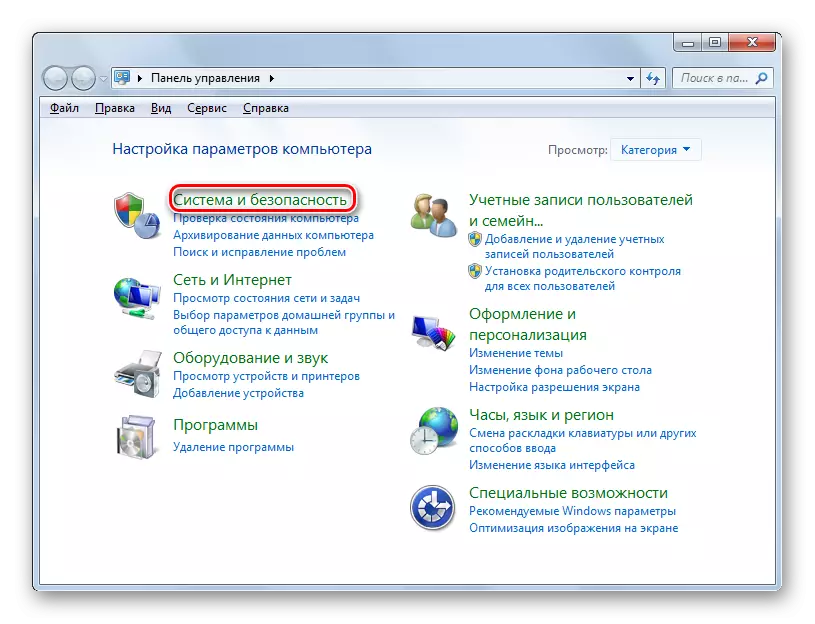





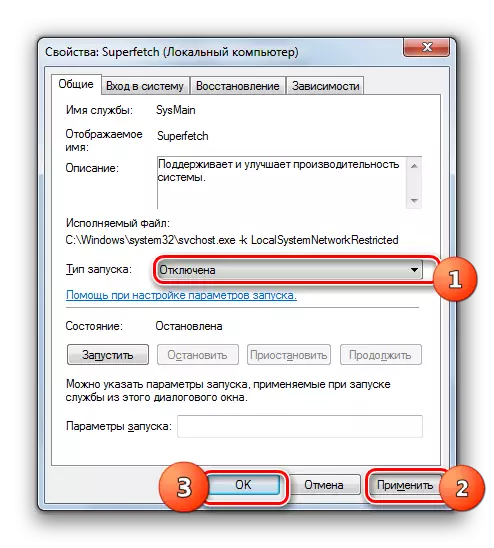
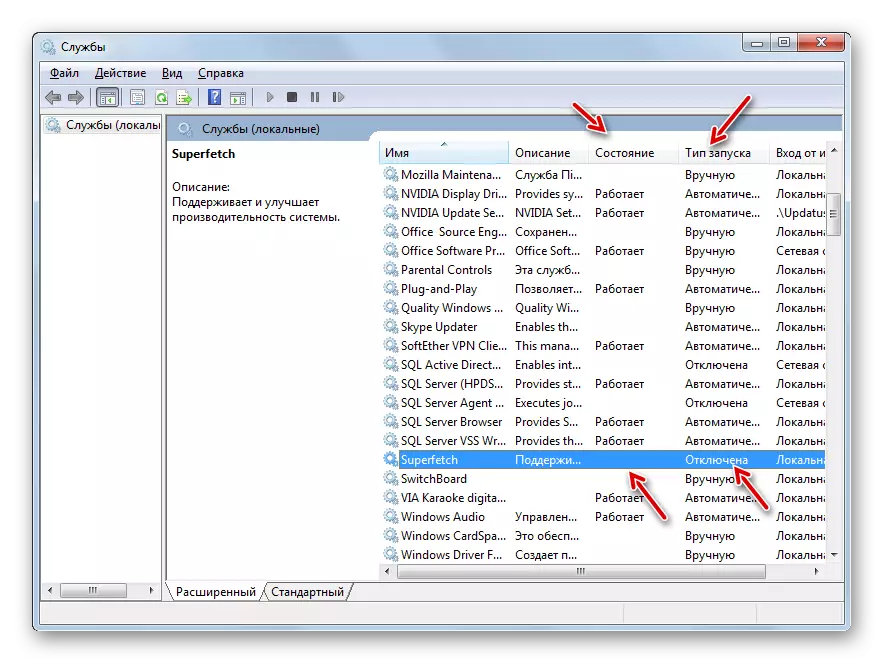
সমস্ত অপ্রয়োজনীয় পরিষেবাদি নিষ্ক্রিয় করার জন্য নির্দেশিত ম্যানিপুলেশনগুলি সম্পাদনের পর, সিস্টেমের গতি সম্পদ মুক্তির কারণে বৃদ্ধি করা উচিত। কিন্তু, আমরা পুনরাবৃত্তি করি, কোন পরিষেবাটি বিচ্ছিন্ন করা হয় তা সাবধানে অনুভব করে। পদ্ধতিটি সম্পাদনের আগে, আমাদের পৃথক উপাদানটি দেখুন যেখানে এটি বর্ণনা করা হয়েছে যে কোনও পরিষেবাটি OS এর জন্য উল্লেখযোগ্য নেতিবাচক পরিণতি ছাড়াই বন্ধ করা যেতে পারে।
পাঠ: উইন্ডোজ 7 এ অপ্রয়োজনীয় পরিষেবাদির নিষ্ক্রিয়করণ
পদ্ধতি 6: রেজিস্ট্রি পরিষ্কারের
পিসিটি গতিতে আরেকটি উপায় পুরনো এবং ভুল এন্ট্রি থেকে সিস্টেম রেজিস্ট্রি পরিষ্কার করা হয়। সুতরাং, সিস্টেমটি নির্দিষ্ট উপাদানের উল্লেখ করবে না, যা কেবল তার ক্রিয়াকলাপের গতি বৃদ্ধি করবে না, বরং ক্রিয়াকলাপের সঠিকতা বৃদ্ধি করবে। এই উদ্দেশ্যে, বিশেষ-ক্লিনার প্রোগ্রাম প্রয়োগ করা হয়। নির্দিষ্ট টাস্ক সঞ্চালনের জন্য সবচেয়ে জনপ্রিয় অ্যাপ্লিকেশনগুলির মধ্যে একটি 1 CCleaner পদ্ধতিতে ইতিমধ্যে আমাদের কাছে পরিচিত।

পাঠ:
ত্রুটি থেকে মানের পরিস্কার রেজিস্ট্রি
CCleaner সঙ্গে রেজিস্ট্রি পরিষ্কার
পদ্ধতি 7: পাওয়ার সেটআপ
OS এর গতি বাড়ানোর জন্য নিম্নলিখিত বিকল্পটি হল পাওয়ার সাপ্লাইয়ের সঠিক সেটিং।
- "সিস্টেম এবং নিরাপত্তা" নামে "কন্ট্রোল প্যানেলে" বিভাগে যান। এই রূপান্তরের অ্যালগরিদমটি পদ্ধতিতে বর্ণিত হয়েছিল 5. পরবর্তীতে ক্লিক করুন "পাওয়ার"।
- খোলা খোলা প্ল্যান নির্বাচন উইন্ডোতে, আপনি কেবলমাত্র "হাই পারফরম্যান্স" অবস্থানে রেডিও বোতামটি পুনর্বিন্যাস করতে পারেন, তারপরে আপনি উইন্ডোটি বন্ধ করতে পারেন।


ডেস্কটপ পিসিগুলির জন্য, এই পদ্ধতিটি বিশেষভাবে উপযুক্ত, কারণ এটি প্রায় কোনও নেতিবাচক পরিণতি নেই। কিন্তু আপনি যদি ল্যাপটপ ব্যবহার করেন তবে আপনাকে এটি প্রয়োগ করার যোগ্য কিনা তা মনে করতে হবে, কারণ এটি ব্যাটারি স্রাব রেটটি উল্লেখযোগ্যভাবে বৃদ্ধি করতে পারে।
পদ্ধতি 8: প্রসেসর ত্বরণ
ডিফল্টরূপে, প্রসেসরটি তার সর্বাধিক বৈশিষ্ট্যগুলি ব্যবহার করতে কনফিগার করা হয় না। এটি সর্বদা একটি পাওয়ার সাপ্লাই আছে, এবং তাই ওএসের কর্মক্ষমতা বাড়ানোর জন্য এই শক্তিটির পদ্ধতি রয়েছে। একটি নিয়ম হিসাবে, তারা বিশেষ সফ্টওয়্যার ব্যবহার করে সঞ্চালিত হয়। কিন্তু প্রসেসর এর অ্যাক্সিলেশন একটি বরং বিপজ্জনক পদ্ধতি যা ভুল ব্যায়ামের সাথে একটি পিসি আউটপুট হতে পারে বলে মনে রাখা মূল্যবান। যেকোনো ক্ষেত্রে, প্রসেসর dispersal তার পরিধান বৃদ্ধি বৃদ্ধি, এবং এমনকি সর্বনিম্ন সম্ভব সময় ব্যর্থতা এমনকি ভুল কর্ম সঙ্গে।
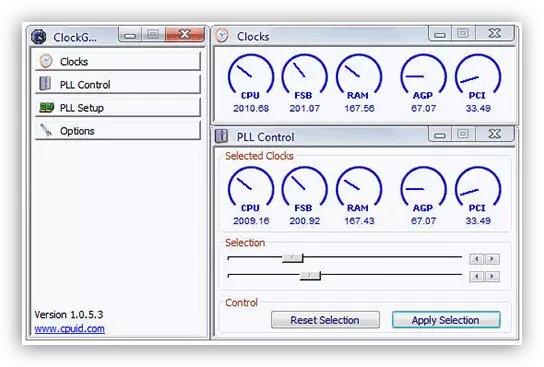
পাঠ:
একটি ল্যাপটপে প্রসেসর ত্বরণ
প্রসেসর গতি বৃদ্ধি
আমরা দেখি, উইন্ডোজ 7 এ সিস্টেমের কর্মক্ষমতা বাড়ানো প্রধানত পৃথক উপাদানগুলিতে লোড হ্রাস করে পরিচালিত হয়। একই সময়ে, এটি প্রায়শই প্রয়োজনীয় যে কাজ বা চাক্ষুষ চেহারা গতি বেশি গুরুত্বপূর্ণ। যদিও এমন একটি পদ্ধতি রয়েছে যেখানে এই ধরনের একটি দ্বিধা এটি মূল্যহীন নয়, উদাহরণস্বরূপ, আবর্জনা থেকে একটি পিসি পরিষ্কার করা। এই ক্ষেত্রে, অপ্টিমাইজেশানটি কেবলমাত্র একটি ইতিবাচক চরিত্র রয়েছে যা আপনি সঠিকভাবে কাজ করেন।
