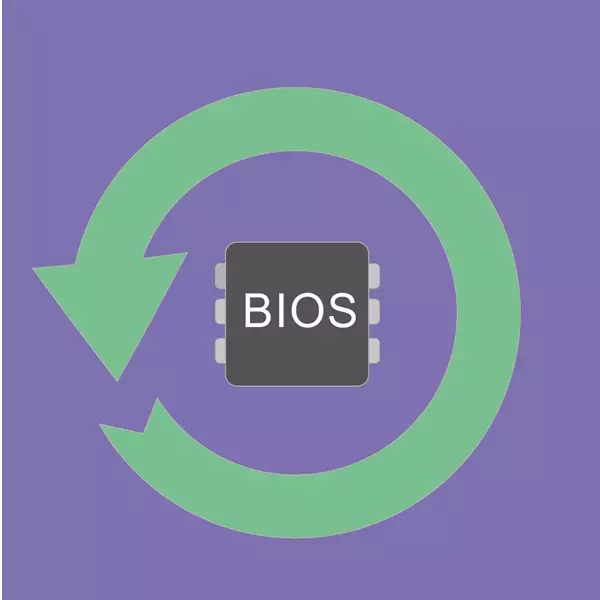
বিভিন্ন প্রস্তুতকারকদের থেকে ল্যাপটপ ব্যবহারকারীদের BIOS- এ D2D রিকভারি প্যারামিটার জানতে পারেন। এটা তোলে নাম থেকে স্পষ্ট হয়, পুনরুদ্ধারের জন্য দেয়ার উদ্দেশ্যে করা হচ্ছে হয়। এই নিবন্ধটি থেকে, আপনি শিখতে হবে ঠিক D2D, কিভাবে এই ফাংশন ব্যবহার করতে পুনরুদ্ধার এবং কি কেন এটা কাজ নাও করতে পারে।
মূল্য এবং বৈশিষ্ট্য D2D রিকভারি
বেশিরভাগ ক্ষেত্রে, ল্যাপটপ নির্মাতারা (সাধারণত এই এসার) ব্রডকাষ্ট D2D রিকভারি প্যারামিটার যোগ করা হয়। এটা দুই মান আছে: "সক্রিয়" ( "সক্ষম করা") এবং "অক্ষম" ( "অক্ষম")।D2D রিকভারি উদ্দেশ্য সমগ্র আগে থেকে ইনস্টল সফ্টওয়্যার পুনরুদ্ধার হয়। ব্যবহারকারী দেওয়া হয় সুস্থতার 2 প্রকারসমূহ:
- কারখানা সেটিংস রিসেট করুন। এই মোডে, সি সঞ্চিত সমস্ত ডেটা: আপনার ড্রাইভের মুছে ফেলা হবে, অপারেটিং সিস্টেম আসল অবস্থায় আসবে। কাস্টম ফাইল, সেটিংস, ইনস্টল প্রোগ্রাম এবং সি আপডেটগুলি: মুছে ফেলা হবে।
এটা তোলে অপ্রমাণিত ভাইরাস এবং অন্যান্য প্রোগ্রামের ব্যবহার করে একটি ল্যাপটপ পুনরূদ্ধার অসম্ভবতা সঙ্গে ব্যবহার করার জন্য সুপারিশ করা হয়।
এখন আপনি অবিলম্বে ল্যাপটপ লোড না হওয়া পর্যন্ত রিকভারি মোডে শুরু করতে পারেন। এটা কিভাবে কাজ করা যেতে পারে সম্পর্কে নিচে পড়ুন।
ব্যবহারের রিকভারি।
এমনকি আপনি পুনরুদ্ধার মোড এমনকি যদি উইন্ডোজ শুরু করতে রাজি, যেহেতু ইনপুট সিস্টেম বুট করার আগে ঘটে লিখতে পারেন। কিভাবে এটা করবেন ও ফ্যাক্টরি সেটিংস রিসেট শুরু করার কথা বিবেচনা করুন।
- ল্যাপটপ চালু করুন এবং অবিলম্বে এবং ALT + F10 চাপুন কী সমন্বয় টিপুন। থেকে F3 (এমএসআই), F4 চাপুন (স্যামসাং), এবং F8 (সিমেন্স, তোশিবা), F9 চাপুন (আসুস), F10 চাপুন (এইচপি, সোনি Vaio, এসার), F11: কিছু কিছু ক্ষেত্রে, এই সমন্বয় বিকল্প নিম্নলিখিত কি এক হতে পারে (এইচপি, লেনোভো, এলজি), জন্য Ctrl + F11 (ডেল)।
- নির্মাতার থেকে ব্র্যান্ডেড ইউটিলিটি শুরু করা এবং সুস্থতার প্রকার নির্বাচন করার প্রস্তাব করছি হবে। তাদের মধ্যে প্রত্যেকের জন্য, মোড একটি বিস্তারিত বিবরণ দেওয়া হয়। আপনার প্রয়োজনীয় কোনো একটিকে নির্বাচন করে ক্লিক করুন। আমরা এসার ল্যাপটপ উদাহরণ সমস্ত ডেটা অপসারনের সাথে পূর্ণ রিসেট মোড তাকান হবে।
- এবং নোট সঙ্গে নির্দেশনা মোড বৈশিষ্ট্য খুলবে। তাদের সঙ্গে নিজেদের পরিচিত এবং সঠিক পদ্ধতি জন্য সুপারিশ অনুসরণ করতে ভুলবেন না। যে ক্লিকের "পরবর্তী" পরে।
- পরবর্তী উইন্ডোতে একটি ডিস্ক বা তাদের তালিকা যেখানে আপনার একটি পুনরুদ্ধার ভলিউম নির্বাচন করা প্রয়োজন প্রদর্শন করা হয়। পছন্দ সঙ্গে মনন, "পরবর্তী" ক্লিক করুন।
- একটি সতর্কবার্তা পুনর্লিখন নির্বাচিত অধ্যায় সমস্ত ডেটা প্রদর্শিত হবে। ঠিক আছে ক্লিক করুন।
- এটা তোলে পুনরুদ্ধার প্রক্রিয়া, রিবুট করার জন্য অপেক্ষা করুন এবং উইন্ডোজ প্রাথমিক সেটিং পাস রয়ে যায়। সিস্টেম আসল অবস্থায়, যা একটি ডিভাইস যখন কেনার ছিল দেওয়া হবে। ব্যবহারকারীর ডেটা সংরক্ষণের সাথে পুনরুদ্ধারের ক্ষেত্রে, সিস্টেমটি পুনরায় সেট করা হবে, তবে তার সমস্ত ফাইল এবং ডেটা সি: \ ব্যাকআপ ফোল্ডারে পাওয়া যাবে, যার থেকে আপনি তাদের পছন্দসই ডিরেক্টরীতে স্থানান্তর করতে পারেন।

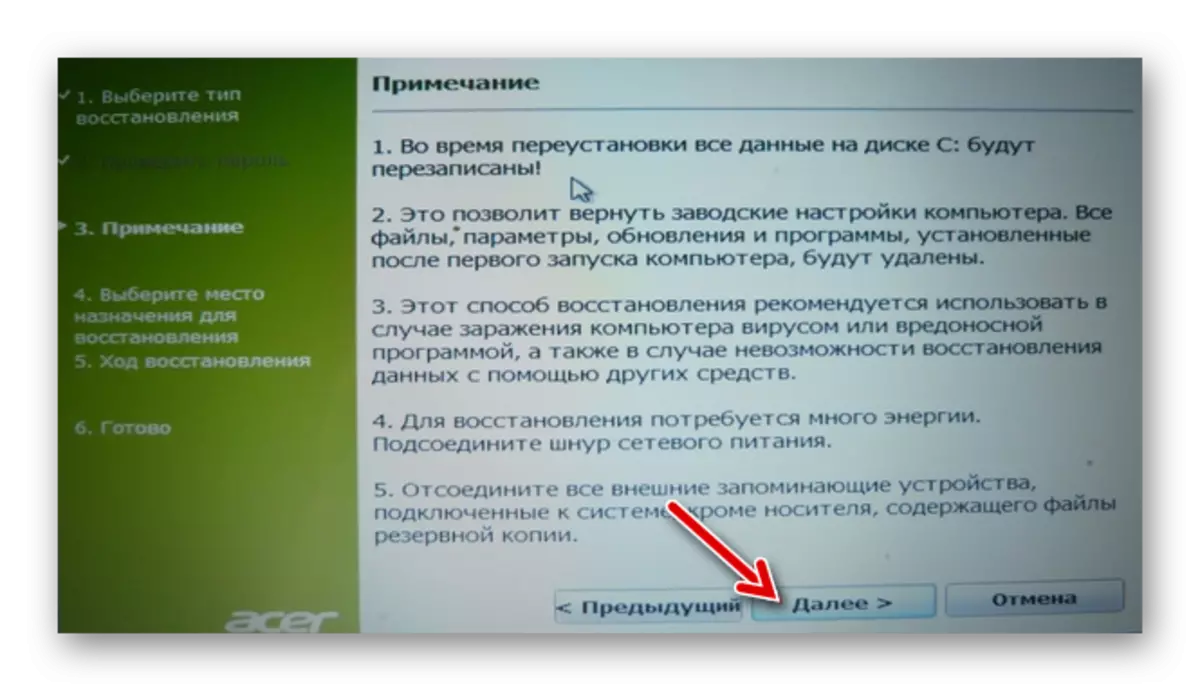


কেন পুনরুদ্ধার শুরু হয় না বা কাজ করে না
কিছু ক্ষেত্রে, ব্যবহারকারীরা এমন একটি পরিস্থিতির সম্মুখীন হতে পারে যেখানে পুনরুদ্ধারের ইউটিলিটিটি যখন BIOS-এ পরামিতিটি সক্ষম করে এবং ডান কীগুলি প্রবেশ করতে পারে তখন এটি চালু করতে পারে। কারণ এবং সমাধান অনেক হতে পারে, আমরা সবচেয়ে ঘন ঘন দেখতে হবে।
- ভুলভাবে চাপুন কী সমন্বয়। আশ্চর্যের ব্যাপার, কিন্তু এই ধরনের একটা হেলাফেলা পুনরুদ্ধারের মেনু প্রবেশ অসম্ভবতা সৃষ্টি করতে পারে। ল্যাপটপ ডাউনলোডের সাথে অবিলম্বে মাল্টি-টাইম কী টিপুন। আপনি যদি একটি কী সমন্বয় ব্যবহার করেন, তাহলে Alt এবং দ্রুত প্রেস F10 চাপুন বেশ কয়েকবার চেপে ধরে রাখুন। একই ctrl + F11 সংমিশ্রণে প্রযোজ্য।
- লুকানো পার্টিশন মুছুন / পরিষ্কার করুন। ডিস্কের একটি লুকানো অংশটি পুনরুদ্ধারের উপযোগের জন্য দায়ী, এবং নির্দিষ্ট পদক্ষেপের সময় এটি ক্ষতিগ্রস্ত হতে পারে। প্রায়শই, অজ্ঞতার জন্য ব্যবহারকারীরা এটি নিজে বা উইন্ডোজ পুনরায় ইনস্টল করার সময় মুছে ফেলবে। অতএব, ইউটিলিটি নিজেই মুছে ফেলা হয় এবং পুনরুদ্ধারের মোডটি কেবল কোথাও নেই। এই ক্ষেত্রে, লুকানো পার্টিশনটি পুনরুদ্ধার করা বা ল্যাপটপে নির্মিত পুনরুদ্ধারের ইউটিলিটি পুনরায় ইনস্টল করতে সহায়তা করতে পারে।
- ড্রাইভ ক্ষতি। খারাপ ড্রাইভ অবস্থা হতে পারে, যার জন্য পুনরুদ্ধার মোড বা রিসেট পদ্ধতিটি শুরু হয় না, একটি নির্দিষ্ট% এ ঝুলন্ত। আপনি লাইভ ড্রাইভ ব্যবহার করে উইন্ডোজ রিকভারি মোড থেকে কমান্ড লাইনের মাধ্যমে চলমান chkdsk ইউটিলিটি ব্যবহার করে তার স্ট্যাটাসটি পরীক্ষা করতে পারেন।
উইন্ডোজ 7 এ, এই মোডটি এভাবে দেখায়:
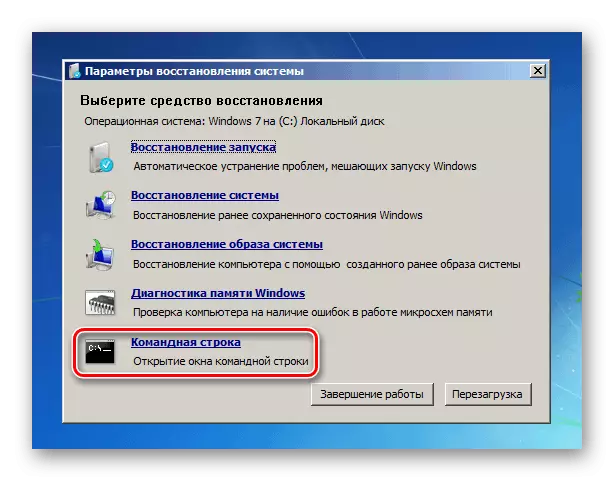
নিম্নরূপ উইন্ডোজ 10 এ:
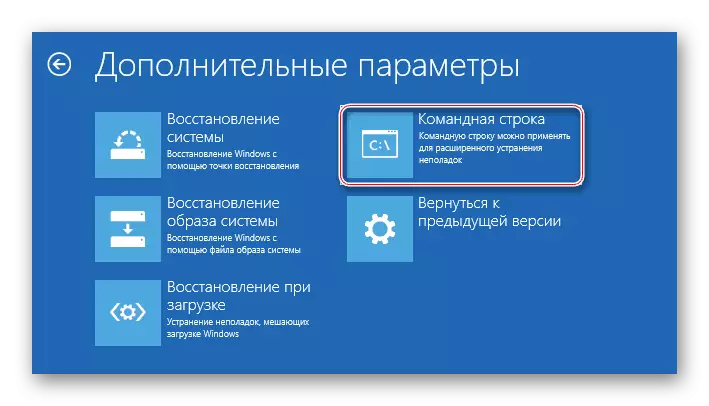
যদি আপনি এটি প্রবেশ করতে পরিচালিত হন তবে কমান্ড লাইনটি পুনরুদ্ধারের উপযোগ থেকে বলা যেতে পারে, কারণ এটি Alt + Home কীগুলি টিপুন।
Chkdsk দল চালান:
এসএফসি / স্ক্যানো।
- বিনামূল্যে স্থান অপর্যাপ্ত পরিমাণ। ডিস্কে অপর্যাপ্ত গিগাবাইট থাকলে, লঞ্চ এবং পুনরুদ্ধারের সমস্যাগুলি ঘটতে পারে। এটি পুনরুদ্ধারের মোড থেকে কমান্ড লাইনের মাধ্যমে পার্টিশন মুছে ফেলতে সাহায্য করতে পারে। আমাদের নিবন্ধে এক, আমরা কিভাবে এটা করতে বলেছিলাম। আপনার জন্য নির্দেশটি পদ্ধতি 5 দিয়ে শুরু হয়, ধাপ 3।
আরো পড়ুন: হার্ড ডিস্ক পার্টিশন মুছে ফেলুন কিভাবে
- পাসওয়ার্ড সেট করুন। ইউটিলিটি পুনরুদ্ধারের প্রবেশ করতে একটি পাসওয়ার্ড জিজ্ঞাসা করতে পারে। ছয় শূন্য (000000) প্রবেশ করুন, এবং যদি সে আসে না তারপর A1M1R8।
আমরা D2D পুনরুদ্ধারের কাজটি দেখেছি, অপারেশন নীতি এবং তার প্রবর্তনের সাথে যুক্ত সম্ভাব্য সমস্যাগুলি দেখেছি। পুনরুদ্ধারের ইউটিলিটি ব্যবহারের বিষয়ে আপনার যদি কোন প্রশ্ন থাকে তবে মন্তব্যগুলিতে এটি সম্পর্কে লিখুন এবং আমরা আপনাকে সাহায্য করার চেষ্টা করব।
