
অপারেটিং সিস্টেম আপডেট আপনি নিরাপত্তা সরঞ্জাম, সফ্টওয়্যার রাখা করার অনুমতি দেয়, সঠিক ত্রুটি ফাইল পূর্ববর্তী সংস্করণে উপস্থিত ডেভেলপারদের দ্বারা সঞ্চালিত। আপনি কি জানেন, মাইক্রোসফট অফিসিয়াল সমর্থন করা বন্ধ করে দিয়েছে, অতএব, এবং উইন্ডোজ এক্সপি মুক্তির 04.04.2014 থেকে আপডেট। তারপর থেকে, এই OS সকল ব্যবহারকারীর নিজেদের প্রদান করা হয়েছে। সমর্থন মানে অভাব যে নিরাপত্তা প্যাকেজ গ্রহণ ছাড়া আপনার কম্পিউটারের ক্ষতিকারক সফ্টওয়্যার প্রবন হয়ে ওঠে।
উইন্ডোজ এক্সপি আপডেট
অনেকেই তা জানেন না যে কিছু সরকারী সংস্থা, ব্যাংক, ইত্যাদি এখনও উইন্ডোজ এক্সপি একটি বিশেষ সংস্করণ উপভোগ করুন - Embedded উইন্ডোজ। ডেভেলপারগণ 2019 পর্যন্ত এই OS জন্য সমর্থন ঘোষণা করে এবং তার জন্য আপডেট উপলব্ধ রয়েছে। আপনি সম্ভবত ইতিমধ্যে অনুমিত করেছি যে আপনি উইন্ডোজ এক্সপিতে এই সিস্টেমের জন্য দেয়ার উদ্দেশ্যে করা প্যাকেজ ব্যবহার করতে পারেন। এটি করার জন্য, একটি ছোট রেজিস্ট্রি সেটিং করুন।সতর্কতা: ক্রিয়া রেজিস্ট্রি সংশোধন বিভাগে বর্ণিত মেকিং, আপনি মাইক্রোসফট লাইসেন্স চুক্তি লঙ্ঘন করে। যদি এইভাবে একটি কম্পিউটার যা আনুষ্ঠানিকভাবে প্রতিষ্ঠানের মালিকানাধীন হয় উইন্ডোজ পরিবর্তন করতে হবে, তারপর সমস্যার ঘটতে পারে যদি সেখানে সমস্যার হতে পারে। পরিবারের মেশিনের জন্য এমন কোন হুমকি আছে।
রেজিস্ট্রি পরিবর্তন
- রেজিস্ট্রি স্থাপনের আগে, প্রথম জিনিস আপনি যাতে একটি ত্রুটির ক্ষেত্রে এটি রোল ফিরে করা সম্ভব একটি সিস্টেম পুনরুদ্ধার বিন্দু তৈরি করতে হবে। কিভাবে আমাদের ওয়েবসাইটে প্রবন্ধে পুনরুদ্ধারের পয়েন্ট ব্যবহার করতে।
আরো পড়ুন: উইন্ডোজ এক্সপি রিকভারি পদ্ধতি
- এর পরে, একটি নতুন ফাইল, যার জন্য আমি ডেস্কটপে PKM উপর ক্লিক তৈরি করেন, "তৈরি করুন" আইটেম যান এবং "টেক্সট ডকুমেন্ট"।

- ডকুমেন্ট খুলুন এবং তা নিচের কোডটি লিখুন:
উইন্ডোজ রেজিস্ট্রি এডিটর সংস্করণ 5.00
[HKEY_LOCAL_MACHINE \ সিস্টেম \, WPA \ POSREDY]
"ইনস্টল" = DWORD: 00000001
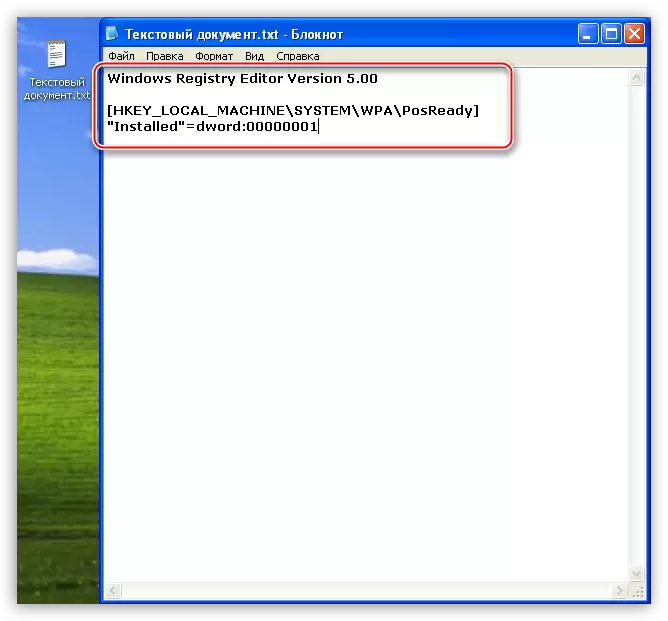
- আমরা "ফাইল" মেনুতে যান এবং পছন্দ করে নিন "সংরক্ষণ করুন"।
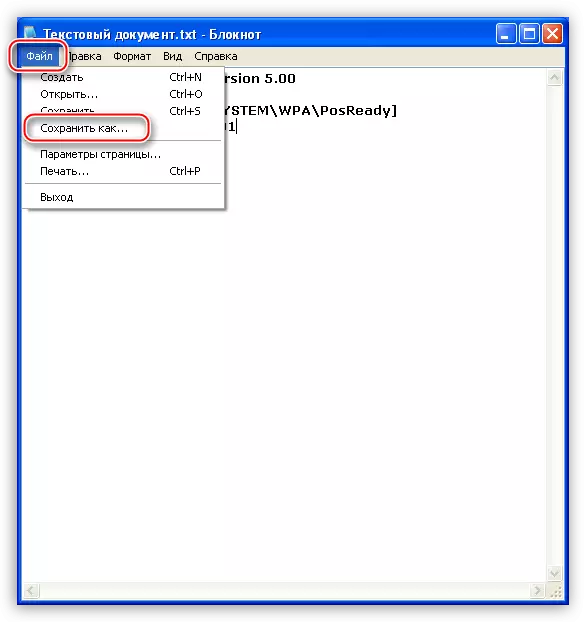
বাঁচাতে আমাদের ক্ষেত্রে, এই ডেস্কটপে হয়, "সব ফাইল" থেকে উইণ্ডোর তলায় অবস্থিত প্যারামিটার পরিবর্তন এবং একটি নথি নাম দিতে একটি স্থান নির্বাচন করুন। নাম কোনো হতে পারে, কিন্তু এক্সটেনশন উদাহরণ, "mod.reg" জন্য, ".reg" হতে হবে, এবং "সংরক্ষণ করুন" ক্লিক করুন।

একটি নতুন ফাইল সংশ্লিষ্ট নাম এবং রেজিস্ট্রি আইকন সহ ডেস্কটপে প্রদর্শিত হবে।
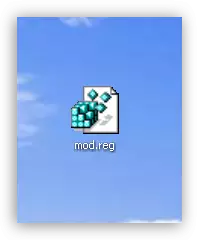
- আমরা দুবার ক্লিক এবং নিশ্চিত করেন যে আমরা সত্যিই পরামিতি পরিবর্তন করতে চান এই ফাইলটি চালু করুন।

- আপনার কম্পিউটার পুনরায় বুট করুন।
আমাদের কর্মের ফলাফলটি হ'ল আমাদের অপারেটিং সিস্টেমটি আপডেট সেন্টারের দ্বারা উইন্ডোজ এম্বেডেড হিসাবে চিহ্নিত করা হবে এবং আমরা আমাদের কম্পিউটারে যথাযথ আপডেট পাবেন। টেকনিক্যালি, কোন হুমকি বিরক্তিকর নয় - সিস্টেমগুলি আলাদা, ছোট পার্থক্যগুলির সাথে নয়।
ম্যানুয়াল চেক
- উইন্ডোজ এক্সপি নিজে নিজে আপডেট করতে, আপনাকে নিয়ন্ত্রণ প্যানেলটি খুলতে হবে এবং "সিকিউরিটি সেন্টার" বিভাগটি নির্বাচন করতে হবে।
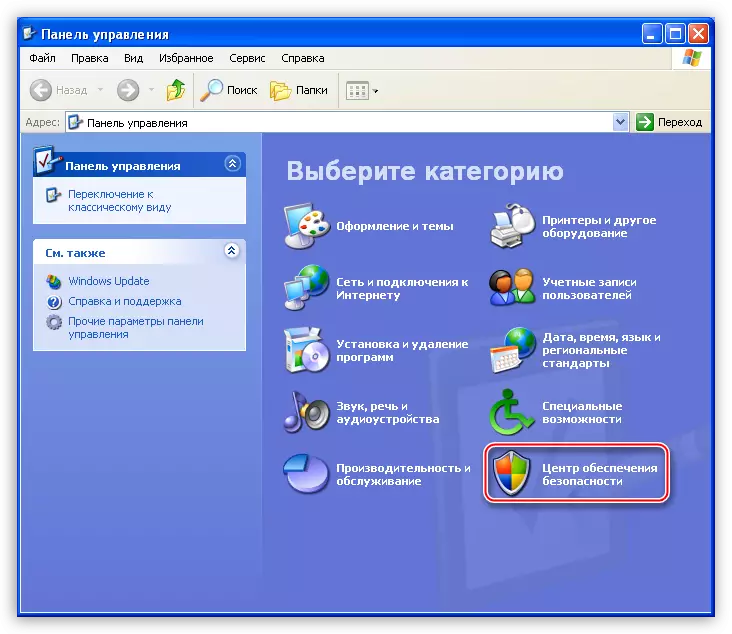
- এরপরে, "উইন্ডোজ আপডেটের উইন্ডোজ আপডেটের সর্বশেষ আপডেটের প্রাপ্যতা যাচাইয়ের প্রাপ্যতা" লিংকটিতে ক্লিক করুন।
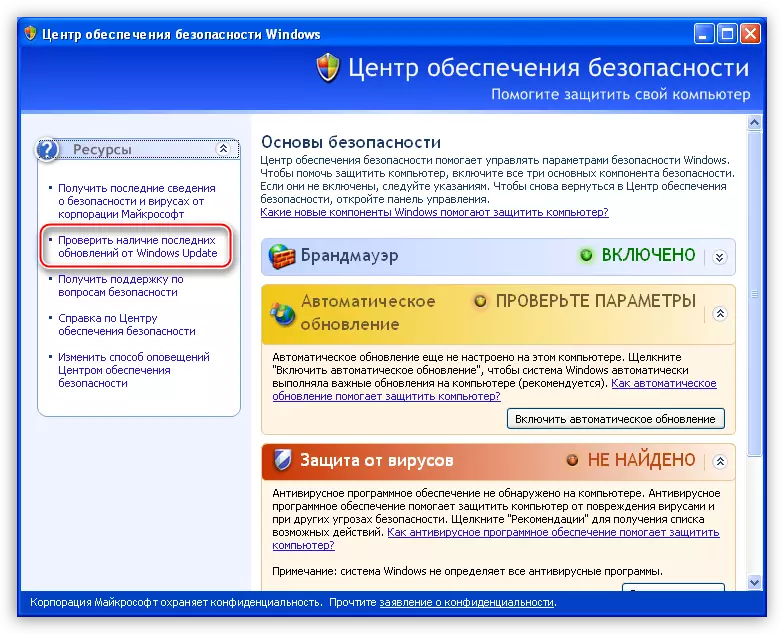
- ইন্টারনেট এক্সপ্লোরার ব্রাউজার শুরু হবে এবং উইন্ডোজ আপডেট পৃষ্ঠাটি খোলে। এখানে আপনি একটি দ্রুত চেক নির্বাচন করতে পারেন, যা কেবলমাত্র সবচেয়ে প্রয়োজনীয় আপডেটগুলি পেতে, বা "নির্বাচনী" বোতামে ক্লিক করে একটি সম্পূর্ণ প্যাকেজ আপলোড করতে পারে। একটি দ্রুত বিকল্প চয়ন করুন।
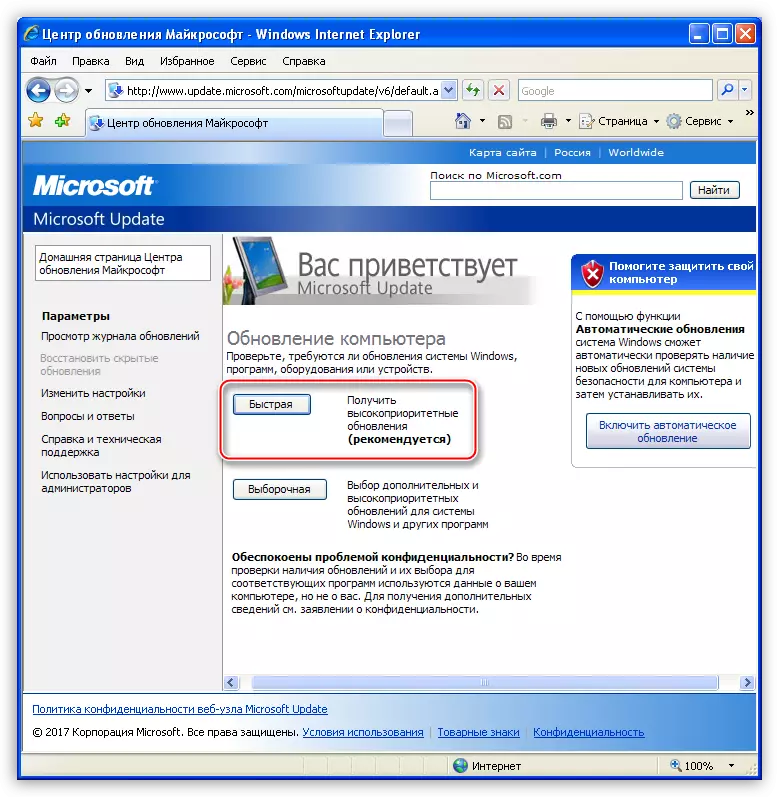
- আমরা প্যাকেজ অনুসন্ধান প্রক্রিয়ার সমাপ্তির জন্য অপেক্ষা করছি।
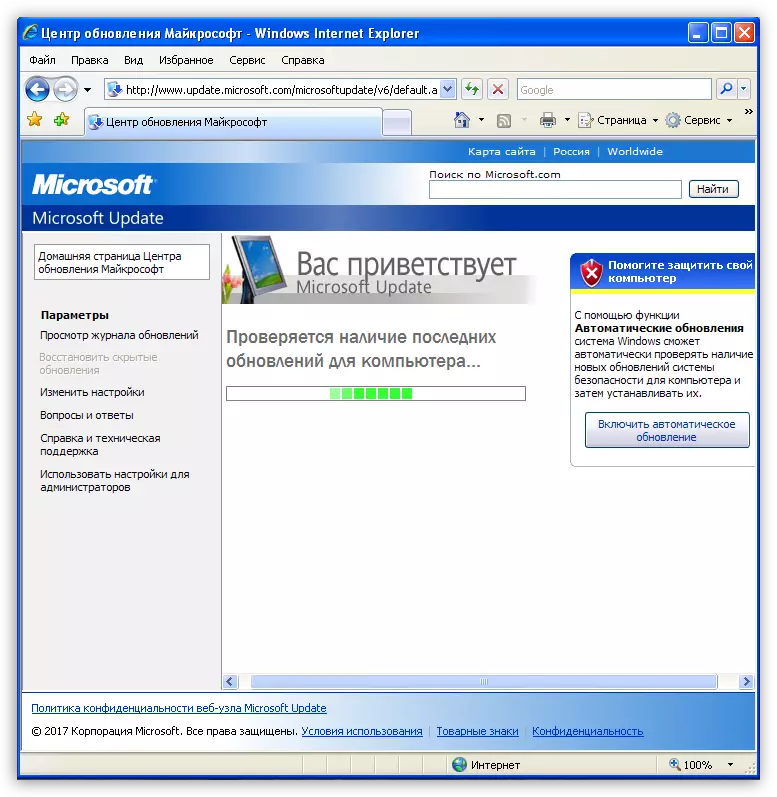
- অনুসন্ধান সম্পন্ন হয়, এবং আমরা গুরুত্বপূর্ণ আপডেটের একটি তালিকা দেখতে পাচ্ছি। প্রত্যাশিত হিসাবে, তারা উইন্ডোজ এমবেডেড স্ট্যান্ডার্ড 200 9 অপারেটিং সিস্টেমের জন্য ডিজাইন করা হয়েছে (WES09)। উপরে উল্লিখিত হিসাবে, এই প্যাকেজ এক্সপি জন্য উপযুক্ত। "আপডেট ইনস্টল করুন" বোতামে ক্লিক করে তাদের ইনস্টল করুন।

- পরবর্তী, প্যাকেজ ডাউনলোড এবং ইনস্টলেশনের শুরু হবে। আমরা অপেক্ষা করছি ...

- প্রক্রিয়াটির সমাপ্তির পরে, আমরা একটি বার্তা দিয়ে একটি উইন্ডো দেখতে পাব যা সমস্ত প্যাকেজ ইনস্টল করা হয়নি। এটি স্বাভাবিক - কিছু আপডেট শুধুমাত্র সিস্টেম বুট করার সময় ইনস্টল করা যেতে পারে। "এখন পুনরায় আরম্ভ করুন" বোতাম টিপুন।
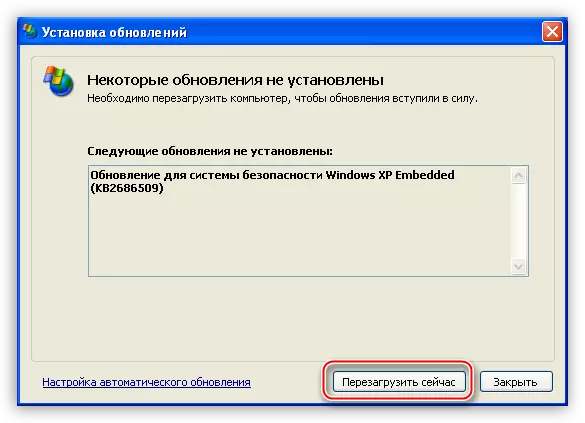
ম্যানুয়াল আপডেট সম্পন্ন হয়, এখন যতদূর সম্ভব কম্পিউটার সুরক্ষিত।
স্বয়ংক্রিয় আপডেট
প্রতিটি সময় উইন্ডোজ আপডেট হাঁটা না করার জন্য আপনাকে স্বয়ংক্রিয় অপারেটিং সিস্টেম আপডেট সক্ষম করতে হবে।
- আমরা "সিকিউরিটি সেন্টার" এ যাই এবং উইন্ডোটির নীচে "স্বয়ংক্রিয় আপডেট" লিঙ্কটিতে ক্লিক করুন।
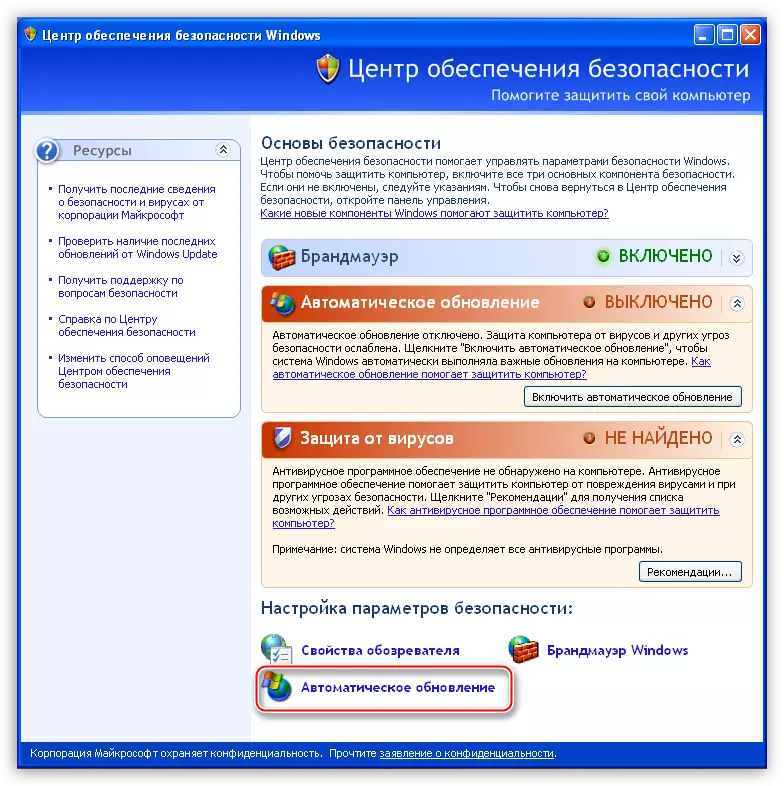
- এরপরে, আমরা একটি সম্পূর্ণ স্বয়ংক্রিয় প্রক্রিয়া হিসাবে নির্বাচন করতে পারি, অর্থাৎ, প্যাকেটগুলি নিজেদের নির্দিষ্ট সময়ে ডাউনলোড এবং সেট করবে, বা তাদের বিবেচনার ভিত্তিতে পরামিতি কনফিগার করবে। "প্রয়োগ করুন" ক্লিক করতে ভুলবেন না।
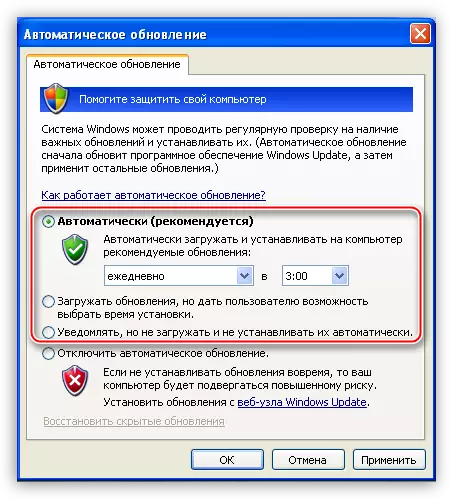
উপসংহার
অপারেটিং সিস্টেমের নিয়মিত আপডেটটি আমাদের অনেকগুলি নিরাপত্তা বিষয় এড়াতে দেয়। উইন্ডোজ আপডেট ওয়েবসাইটটি আরো প্রায়ই দেখুন, এবং আরও ভাল OS আপডেটগুলি ইনস্টল করার অনুমতি দেয়।
