
একটি কম্পিউটারের জন্য সরঞ্জাম কেনার পর কি যে সবকিছু সঠিকভাবে কাজ সঠিক সংযোগ ও কনফিগারেশন চালায় গুরুত্বপূর্ণ প্রথম। এই ধরনের একটি পদ্ধতি এছাড়াও, প্রিন্টার প্রযোজ্য যেহেতু এটি শুধুমাত্র সঠিকভাবে কাজ করতে USB সংযোগ, কিন্তু উপযুক্ত ড্রাইভার প্রাপ্যতা জন্য প্রয়োজনীয়। প্রবন্ধে আমরা স্যামসং SCX 3400 প্রিন্টার, যা স্পষ্টভাবে এই ডিভাইসের হোল্ডার উপযোগী হতে হবে অনুসন্ধানের এবং সফটওয়্যার ডাউনলোড করার জন্য 4 সহজ পদ্ধতি তাকান হবে।
স্যামসাং SCX 3400 প্রিন্টার জন্য ডাউনলোড ড্রাইভার
নীচে বিস্তারিত নির্দেশাবলীর অগত্যা সাহায্য করবে আপনাকে খুঁজে এবং প্রয়োজনীয় ফাইল ইনস্টল করা হবে। এটি গুরুত্বপূর্ণ শুধুমাত্র নির্দিষ্ট বিবরণ এতে পদক্ষেপ এবং বেতন মনোযোগ অনুসরণ করতে হয়, তাহলে সবকিছু চালু হবে।পদ্ধতি 1: অফিসিয়াল সাইট
কিছু দিন আগেও স্যামসাং ফলে তাদের শাখা এইচপি বিক্রি করেছিলো, প্রিন্টার উৎপাদন বন্ধ করার সিদ্ধান্ত নিয়েছে। এখন যেমন সমস্ত ডিভাইস মালিকদের অফিসে যেতে প্রয়োজন হবে। উপরোক্ত কোম্পানির সাইটে সর্বশেষ ড্রাইভার ডাউনলোড করুন।
এইচপি অফিসিয়াল ওয়েবসাইটে যান
- সরকারী এইচপি সাপোর্ট পৃষ্ঠায় যান।
- মুখ্য পৃষ্ঠাতে "সফ্টওয়্যার এবং ড্রাইভার" বিভাগে নির্বাচন করুন।
- মেনু খুলে গেল সেখানে "মুদ্রক" উল্লেখ করুন।
- এখন এটা শুধুমাত্র ব্যবহৃত মডেল লিখুন এবং প্রর্দশন অনুসন্ধান ফলাফলে ক্লিক করার রয়ে গেছে।
- প্রয়োজনীয় ড্রাইভার এর মাধ্যমে একটি পৃষ্ঠায় খুলবে। আপনি সঠিক বলে অপারেটিং সিস্টেম পরীক্ষা করা উচিত। যদি স্বয়ংক্রিয় সংজ্ঞা খারাপভাবে কাজ করেন, এক যে আপনার কম্পিউটারের তে দাঁড়িয়েছে করার ওএস পরিবর্তন, এবং এছাড়াও বিট পছন্দ করে নিন ভুলবেন না।
- সফ্টওয়্যার সঙ্গে ওপেন অধ্যায়, সাম্প্রতিকতম ফাইল খুঁজে পেতে এবং "ডাউনলোড" ক্লিক করুন।

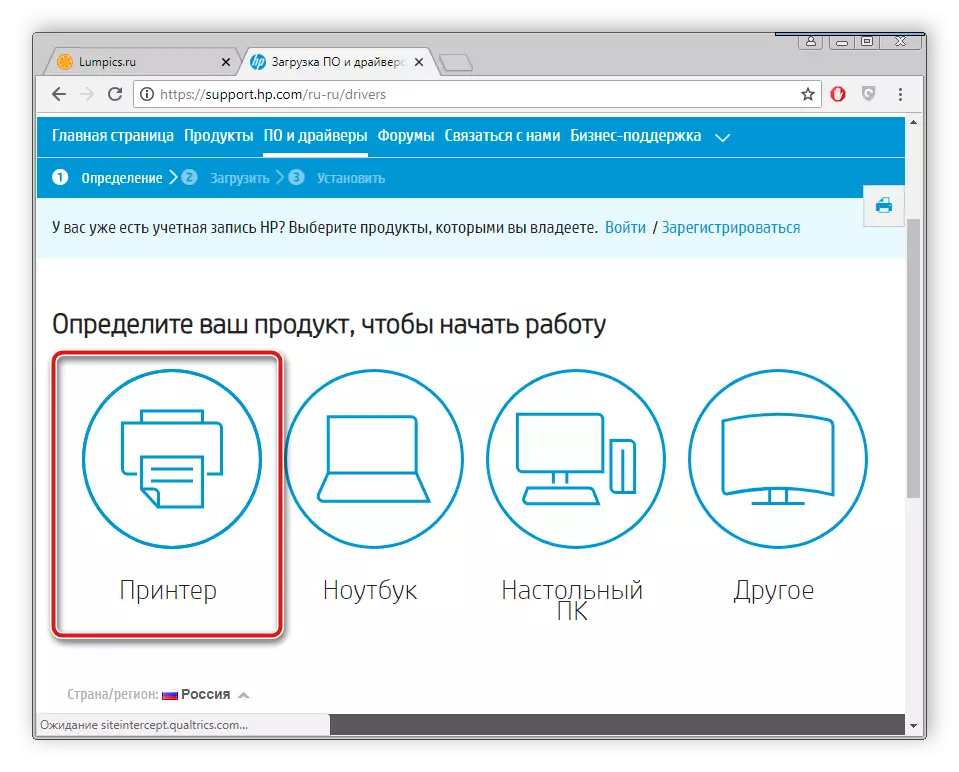

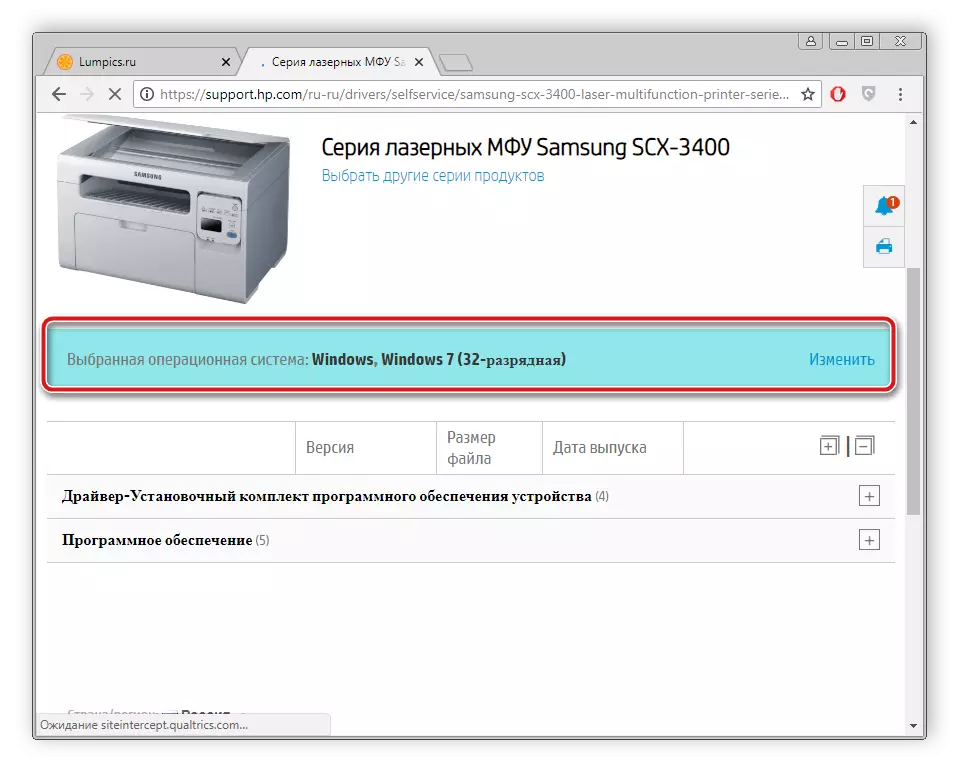
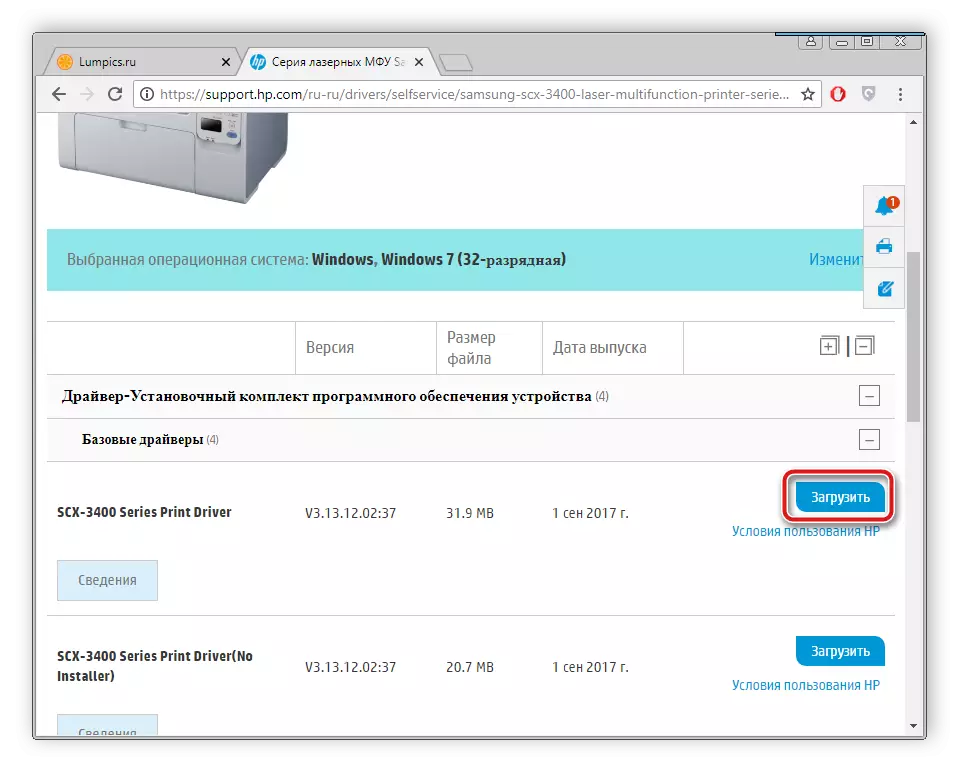
পরবর্তী আপনার কম্পিউটারে প্রোগ্রাম লোড হবে। প্রক্রিয়া শেষ হয়ে গেলে, ডাউনলোড ইনস্টলার খুলুন এবং ইনস্টলেশন প্রক্রিয়া আরম্ভ। কম্পিউটার পুনরায় আরম্ভ করুন প্রয়োজন হবে না, ডিভাইসের অবিলম্বে কাজ করার জন্য প্রস্তুত হতে হবে।
পদ্ধতি 2: তৃতীয় পক্ষের প্রোগ্রাম
এখন অনেক ডেভেলপার একটি সফটওয়্যার সহজে পিসি-র জন্য ব্যবহার করা সহজ করে করতে চেষ্টা করছেন। প্রোগ্রামের এসব জাতের মধ্যে একজন অনুসন্ধান এবং ড্রাইভার ইনস্টল করার জন্য সফ্টওয়্যার। এটা না শুধুমাত্র পেরিফেরাল ডিভাইস ফাইলের জন্য বিল্ট ইন উপাদান, কিন্তু অনুসন্ধানগুলিকে সংজ্ঞায়িত করে। অন্য উপাদান, আপনি যেমন সফ্টওয়্যার শ্রেষ্ঠ প্রতিনিধিদের একটি তালিকা খুঁজে পেতে এবং নিজের জন্য সবচেয়ে উপযুক্ত চয়ন করতে পারেন।আরো পড়ুন: ড্রাইভার ইনস্টল করার জন্য সেরা প্রোগ্রাম
উপরন্তু, আমাদের ওয়েবসাইটে অনেক ড্রাইভারপ্যাক সমাধান প্রোগ্রামের সাহায্যে ড্রাইভার খোঁজার জন্য এবং ইনস্টল করার জন্য একটি বিস্তারিত নির্দেশনা রয়েছে। এতে, ইন্টারনেট সংযোগটি পরীক্ষা করার পরে আপনাকে স্বয়ংক্রিয় স্ক্যানিং শুরু করতে হবে, প্রয়োজনীয় ফাইলগুলি উল্লেখ করুন এবং ইনস্টল করুন। নীচের নিবন্ধে এই প্রক্রিয়া সম্পর্কে আরও পড়ুন।
আরো পড়ুন: ড্রাইভারপ্যাক সমাধান ব্যবহার করে একটি কম্পিউটারে ড্রাইভারগুলি কিভাবে আপডেট করবেন
পদ্ধতি 3: সরঞ্জাম আইডি
প্রতিটি সংযুক্ত ডিভাইস বা উপাদানটি তার নিজস্ব নম্বর বরাদ্দ করা হয়, যা এটি অপারেটিং সিস্টেমে চিহ্নিত করা হয়। এই আইডিটি ব্যবহার করে, কোনও ব্যবহারকারী সহজেই আপনার কম্পিউটারে সফ্টওয়্যার অনুসন্ধান এবং ইনস্টল করতে পারেন। স্যামসাং এসসিএক্স 3400 প্রিন্টারের জন্য এটি নিম্নরূপ হবে:
ইউএসবি \ vid_04e8 & pid_344f & rev_0100 & mi_00
নীচে আপনি এই অপারেশন সম্পাদনের জন্য বিস্তারিত নির্দেশাবলী পাবেন।
আরো পড়ুন: হার্ডওয়্যার ড্রাইভার জন্য অনুসন্ধান করুন
পদ্ধতি 4: অন্তর্নির্মিত উইন্ডোজ ইউটিলিটি
উইন্ডোজ অপারেটিং সিস্টেমের ডেভেলপাররা যত্ন নেয় যে তাদের ব্যবহারকারীরা কোনও সমস্যা ছাড়াই কোনও সমস্যা ছাড়াই নতুন সরঞ্জাম যুক্ত করতে পারে এবং ড্রাইভার ডাউনলোড করার প্রক্রিয়া ছাড়া কোনও সমস্যা ছাড়াই নতুন সরঞ্জাম যুক্ত করতে পারে। অন্তর্নির্মিত ইউটিলিটি নিজেকে সবকিছু তৈরি করবে, শুধুমাত্র সঠিক প্যারামিটার সেট করবে, এবং এটিরকম এটি করা হয়েছে:
- "স্টার্ট" খুলুন এবং "ডিভাইস এবং প্রিন্টার্স" বিভাগে ক্লিক করুন।
- শীর্ষ "প্রিন্টার ইনস্টল করুন" বোতামটি খুঁজুন এবং এটিতে ক্লিক করুন।
- ইনস্টল করা ডিভাইসের ধরন উল্লেখ করুন। এই ক্ষেত্রে, আপনাকে অবশ্যই "স্থানীয় প্রিন্টার যুক্ত করুন" নির্বাচন করতে হবে।
- পরবর্তীতে, আপনাকে ব্যবহৃত পোর্টটি নির্দিষ্ট করতে হবে যাতে ডিভাইসটি সিস্টেমটি দ্বারা স্বীকৃত হয়।
- ডিভাইস স্ক্যান উইন্ডো শুরু হবে। যদি তালিকাটি দীর্ঘ সময়ের জন্য উপস্থিত হয় না বা এটিতে আপনার মডেল না থাকে তবে উইন্ডোজ আপডেট সেন্টার বোতামে ক্লিক করুন।
- স্ক্যানের শেষে অপেক্ষা করুন, সরঞ্জামটির নির্মাতা এবং মডেলটি নির্বাচন করুন এবং তারপরে "পরবর্তী" ক্লিক করুন।
- এটি শুধুমাত্র প্রিন্টারের নাম সেট করতে থাকে। আপনি একটি সম্পূর্ণ কোনও নাম প্রবেশ করতে পারেন, যদি শুধুমাত্র আপনি বিভিন্ন প্রোগ্রাম এবং ইউটিলিটিগুলিতে এমন একটি নামে আরামদায়কভাবে কাজ করতে পারেন।
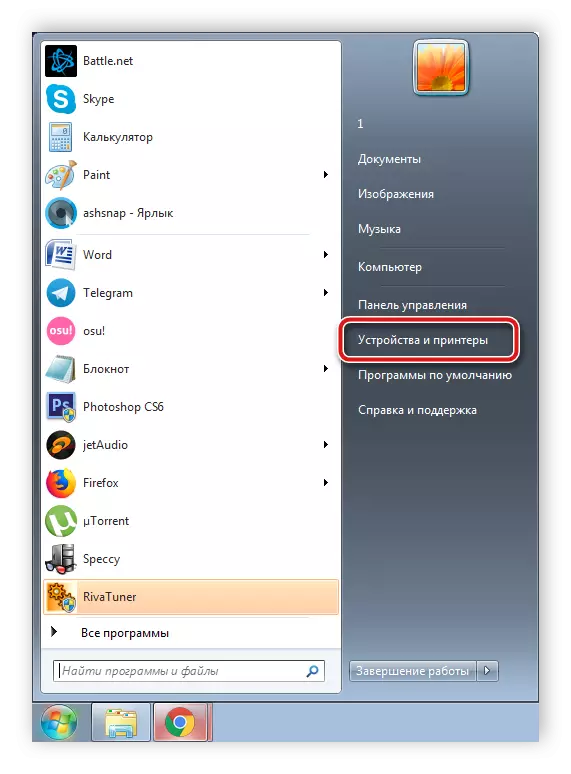
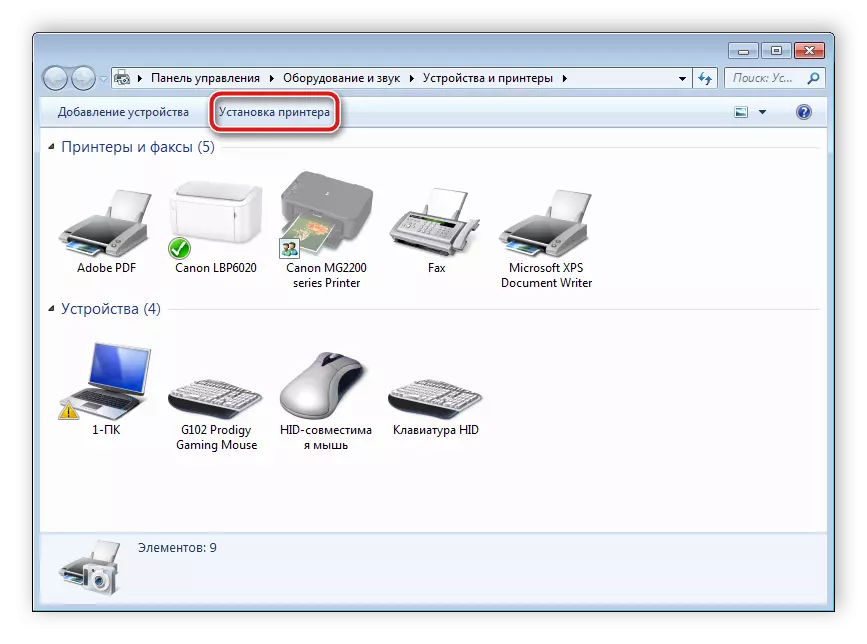
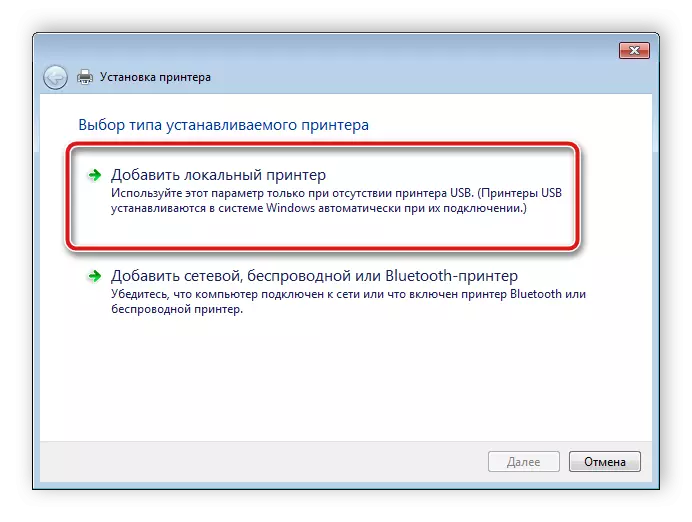
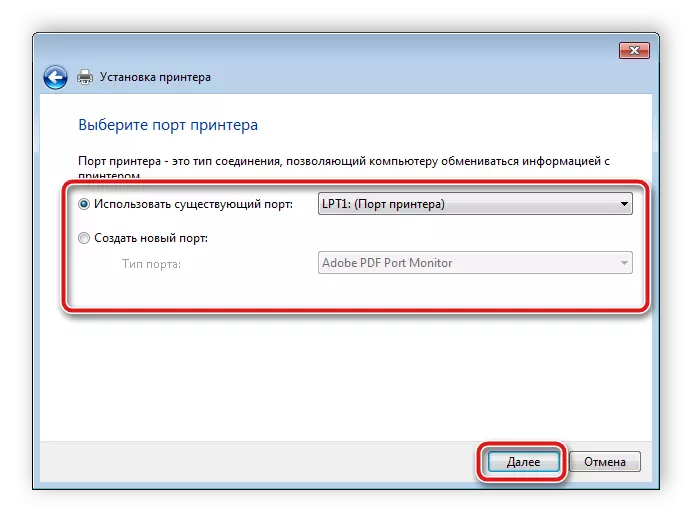
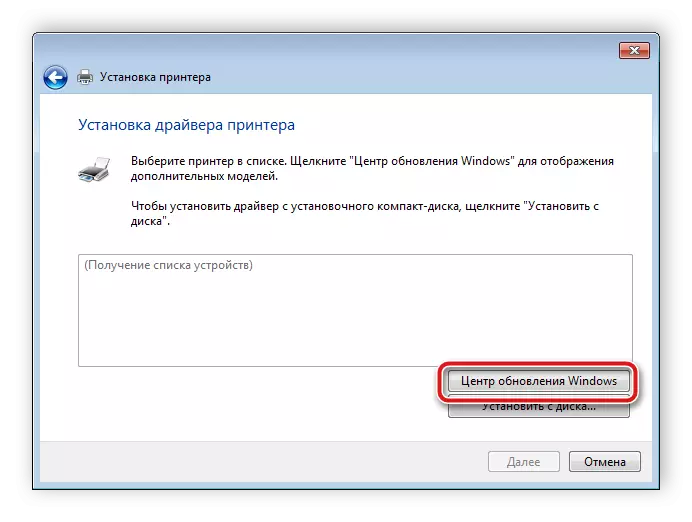
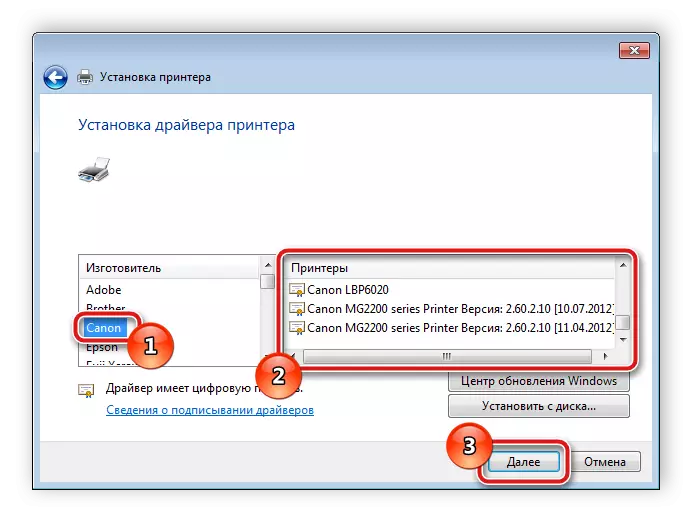
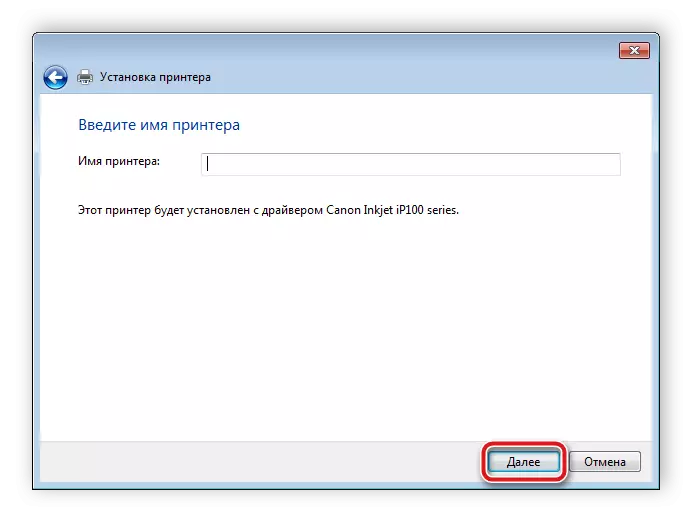
এতে, এমবেডেড অর্থটি স্বাধীনভাবে অনুসন্ধান করবে এবং সফ্টওয়্যারটি ইনস্টল করবে, তারপরে আপনি কেবল প্রিন্টারের সাথে কাজ শুরু করতে শুরু করবেন।
আপনি দেখতে পারেন, অনুসন্ধান প্রক্রিয়াটি নিজেই জটিল নয়, আপনাকে কেবল একটি সুবিধাজনক বিকল্প খুঁজে বের করতে হবে এবং তারপরে নির্দেশাবলী অনুসরণ করুন এবং উপযুক্ত ফাইলগুলি খুঁজুন। ইনস্টলেশন স্বয়ংক্রিয়ভাবে কার্যকর করা হবে, তাই এটি সম্পর্কে চিন্তা করা প্রয়োজন হয় না। যেমন একটি ম্যানিপুলেশন সঙ্গে, এমনকি একটি অনভিজ্ঞ ব্যবহারকারী যারা বিশেষ জ্ঞান বা দক্ষতা আছে না মোকাবেলা করবে।
