
সমস্ত কম্পিউটার গেমসে নয়, বিশেষ করে কনসোলের সাথে পোর্ট করা, কীবোর্ড এবং মাউস ব্যবহার করে নিয়ন্ত্রণ সুবিধাজনক। এই কারণে, পাশাপাশি অন্যের জন্য, পিসিতে গেমপ্যাড সংযোগ এবং সামঞ্জস্য করতে এটি প্রয়োজন হতে পারে।
পিসি থেকে খেলাপ্যাড সংযোগ করুন
বিকল্পভাবে, কম্পিউটারটিকে সংযুক্ত করুন কোনও আধুনিক গেমপ্যাডের সাথে উপযুক্ত ইউএসবি প্লাগ থাকার সাথে আক্ষরিক অর্থে হতে পারে। ডিভাইসগুলি অন্যান্য সংযোজকদের সাথে সংযুক্ত করা যেতে পারে, তবে এই ক্ষেত্রে প্রক্রিয়াটি একটি পৃথক নিবন্ধ প্রাপ্য।বিঃদ্রঃ: গেমপ্যাড এবং জয়স্টিক দুটি সম্পূর্ণ বিভিন্ন ধরনের কন্ট্রোলার, তারা নিয়ন্ত্রণ পদ্ধতি এবং চেহারা মধ্যে ভিন্ন। আপনি নেটওয়ার্কের সুযোগে আরও বিস্তারিতভাবে এই সম্পর্কে আরও জানতে পারেন, এটি তাদের চিত্রগুলি দেখতে যথেষ্ট।
বিকল্প 1: PS3 থেকে Dualshock 3
Playstation 3 থেকে GamePad ডিফল্টরূপে ডিফল্টরূপে উইন্ডোজ অপারেশন সমর্থন করে, শুধুমাত্র ডাউনলোড করা এবং বিশেষ ড্রাইভার ইনস্টল করার প্রয়োজন। এই ধরনের নিয়ামক এবং কম্পিউটারটি সংযোগ করার প্রক্রিয়াটি আমরা সাইটে প্রাসঙ্গিক নিবন্ধে পর্যালোচনা করেছি।
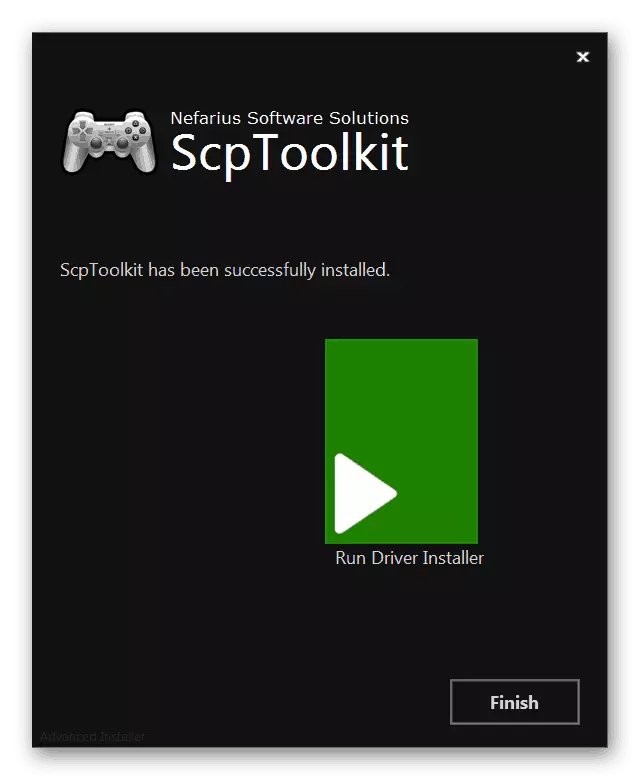
আরো পড়ুন: PS3 থেকে PS3 থেকে GamePad কে সংযোগ করুন
বিকল্প 2: Dualshock PS4 থেকে 4
প্লেস্টেশন 4 কনসোল থেকে গেমপ্যাডটি বিভিন্ন উপায়ে সংযুক্ত হতে পারে, যা আপনার কম্পিউটার এবং ব্যক্তিগত পছন্দগুলির ক্ষমতার উপর নির্ভর করে।
দ্রষ্টব্য: শুধুমাত্র শুধুমাত্র মৌলিক ফাংশন বিশেষ ড্রাইভার ইনস্টল না করে উপলব্ধ।
তারের সংযোগ
- ডিভাইস হাউজিং শীর্ষে সংযোগকারীকে, অন্তর্ভুক্ত করা তারের সংযোগ করুন।
- তারের বিপরীত দিকে ইউএসবি প্লাগ কম্পিউটারে সংশ্লিষ্ট পোর্টের সাথে সংযুক্ত করা আবশ্যক।
- তারপরে, অডিও সংকেতটি অবশ্যই অনুসরণ করতে হবে এবং প্রয়োজনীয় সফ্টওয়্যার স্বয়ংক্রিয় ইনস্টলেশন শুরু হবে।
- "ডিভাইস এবং প্রিন্টার্স" বিভাগে, গেমপ্যাড সংযুক্ত ডিভাইসগুলির তালিকাতে প্রদর্শিত হবে।

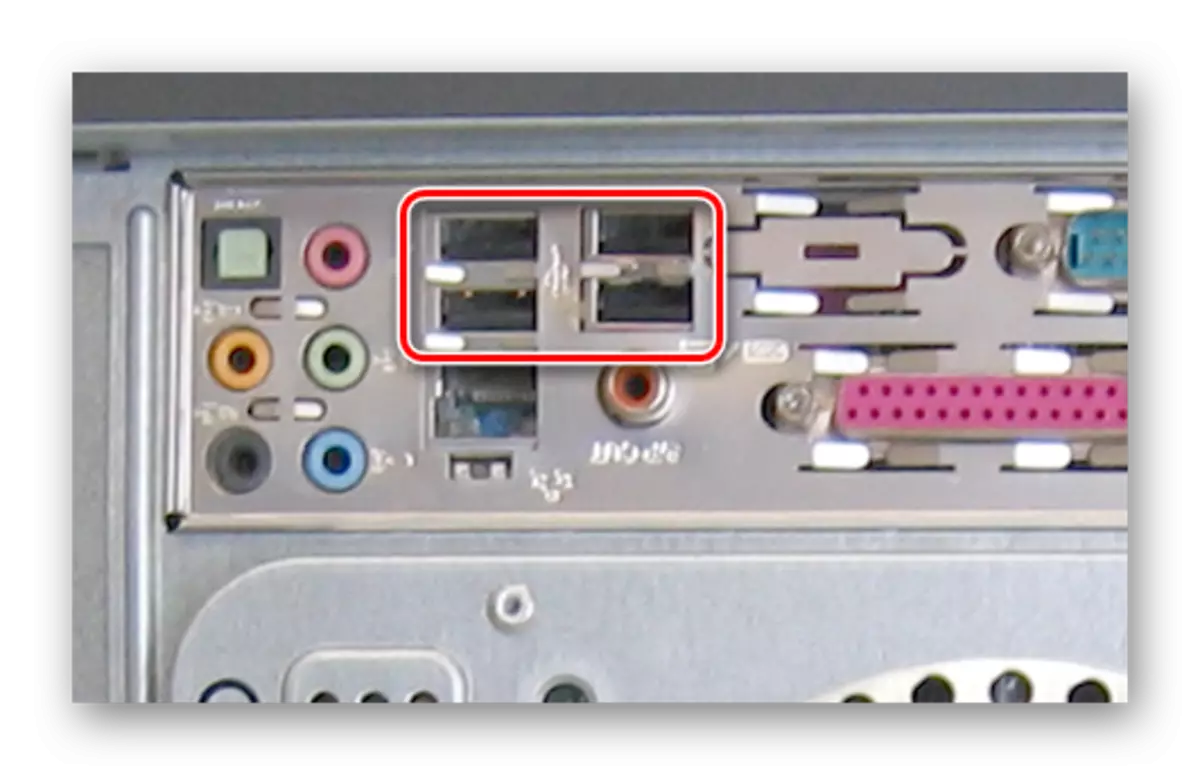
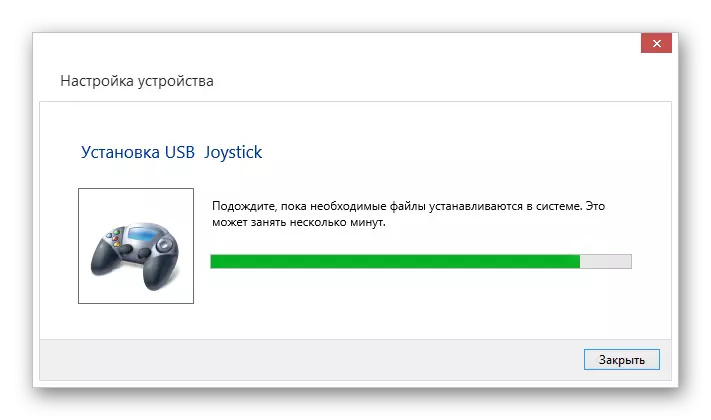

তারবিহীন যোগাযোগ
- কয়েক সেকেন্ডের জন্য ক্রেস জিম্পাদ বোতাম "পিএস" এবং "ভাগ"।
- আপনি সফলভাবে ব্লুটুথ সক্ষম করুন, হালকা সূচক ফ্ল্যাশ হবে।
- কম্পিউটারে ব্লুটুথ ড্রাইভার ইনস্টল করার পরে এটি সক্রিয় করুন।
আরো পড়ুন: পিসি উপর ব্লুটুথ চালু কিভাবে
- নতুন সংযুক্ত অনুসন্ধান বক্সটি খুলুন এবং "ওয়্যারলেস কন্ট্রোলার" নির্বাচন করুন।
- সমস্ত প্রয়োজনীয় ড্রাইভার ডাউনলোড এবং ইনস্টল করার সময় সিস্টেমটি প্রয়োজন হবে।
দ্রষ্টব্য: সংযুক্ত হলে কোডটি ব্যবহার করুন "0000".


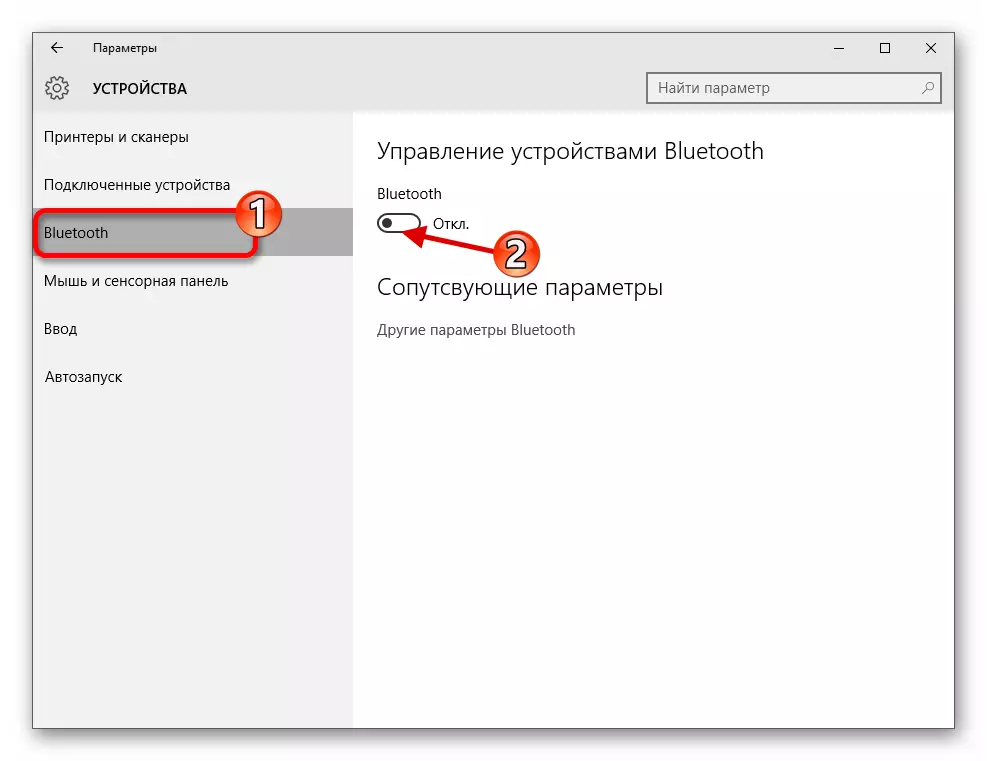
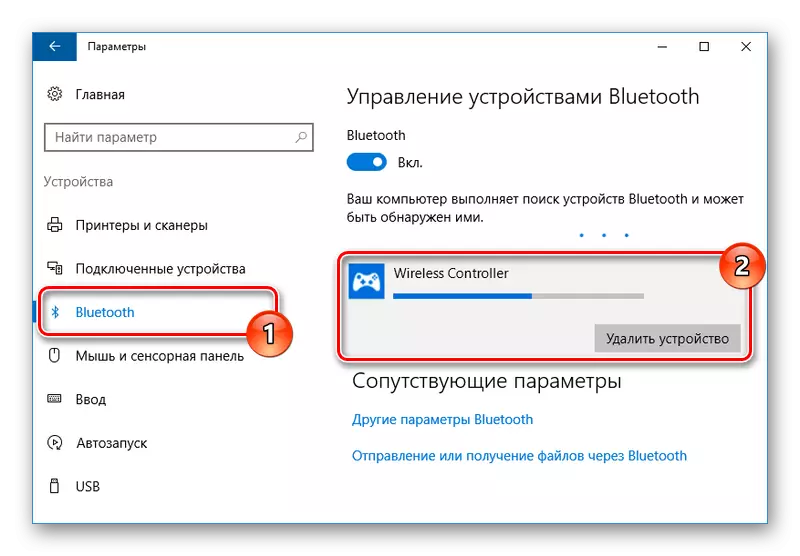
ড্রাইভার ইনস্টলেশন
কিছু ক্ষেত্রে, এটি বেতার সংযোগগুলিতে প্রযোজ্য, গেমপ্যাড ড্রাইভারটি ম্যানুয়ালি প্রয়োজন। আপনি আপনাকে নিম্নলিখিত লিঙ্কটি ডাউনলোড করতে পারেন।
উইন্ডোজের জন্য ডুয়ালশক 4 ড্রাইভার ডাউনলোড করুন
- "এখন ডাউনলোড করুন" বোতামে ক্লিক করলে DS4Windows ফাইলটি ডাউনলোড করুন।
- কোন সুবিধাজনক জায়গায় সংরক্ষণাগার বিষয়বস্তু আনপ্যাক।
- নির্বাচিত ফোল্ডার থেকে, "DS4Windows" চালান।
- প্রাথমিক উইন্ডোতে, প্রোগ্রাম সেটিংসের সাথে ফাইলগুলি সংরক্ষণ করার বিকল্পগুলির একটি নির্বাচন করুন।
- "সেটিংস" ট্যাবে ক্লিক করুন এবং "কন্ট্রোলার / ড্রাইভার সেটআপ" লিঙ্কটিতে ক্লিক করুন।
- ডিভাইসের জন্য সফ্টওয়্যার ইনস্টল করার জন্য "DS4 ড্রাইভার ইনস্টল করুন" বোতামটি ক্লিক করুন।
- ম্যানুয়ালি নতুন সফ্টওয়্যার ইনস্টলেশন নিশ্চিত করতে হবে।
- "সম্পূর্ণ ইনস্টল করুন" শিলালিপি প্রদর্শিত হওয়ার পরে, শেষ ক্লিক করুন।
- এই প্রোগ্রামটি শুধুমাত্র ডুয়ালশক 4 এর জন্য ড্রাইভার ইনস্টল করতে পারবেন না, তবে বোতামগুলির উদ্দেশ্যটি কনফিগার করতে পারবেন।

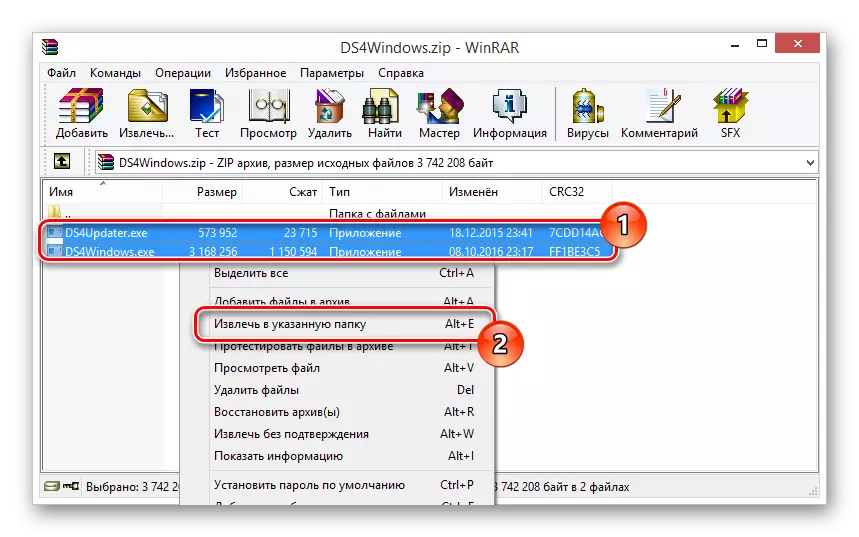
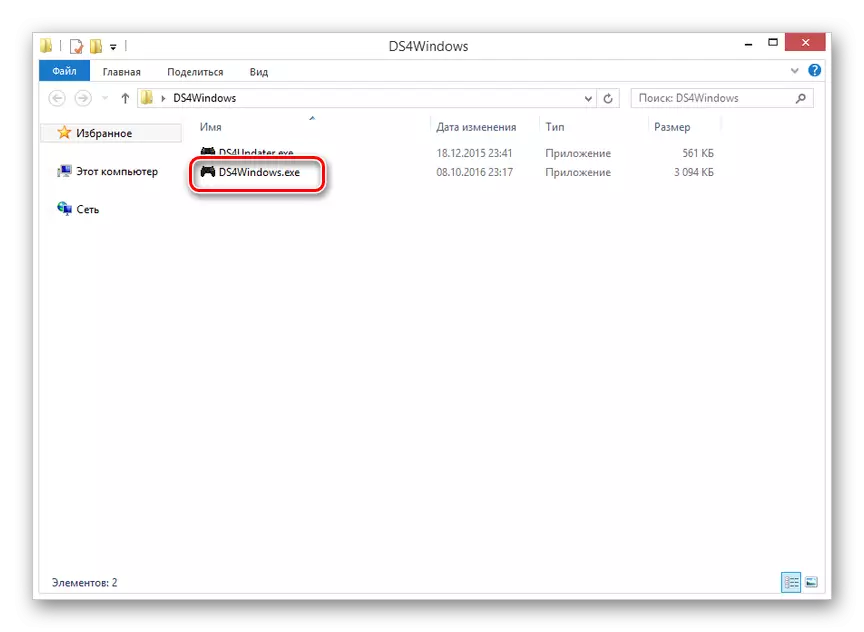





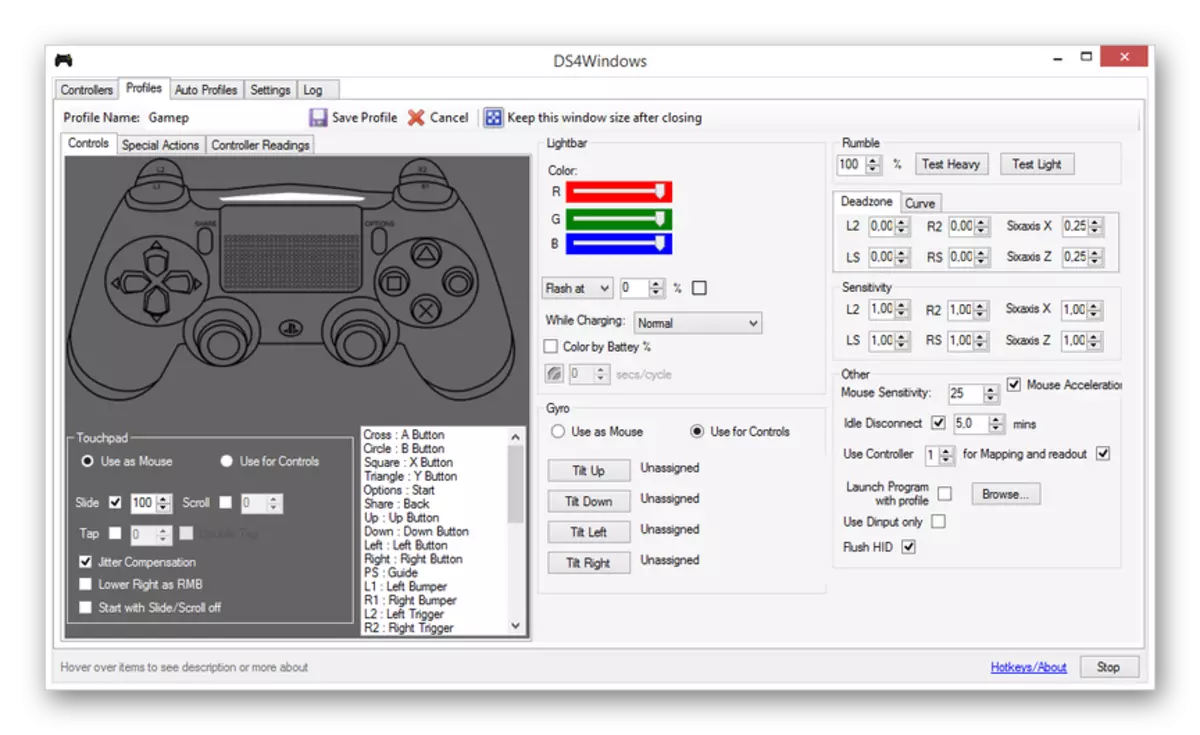
আমরা আশা করি আপনি প্লেস্টেশন 4 থেকে গেমপ্যাড সংযোগ এবং কনফিগার করতে পারবেন আশা করি।
বিকল্প 3: এক্সবক্স 360 এবং এক
প্লেস্টেশন ক্ষেত্রে, এক্সবক্স 360 এবং এক কনসোল থেকে গেমপ্যাডগুলি উইন্ডোজ অপারেটিং সিস্টেমের সাথে সম্পূর্ণরূপে সামঞ্জস্যপূর্ণ এবং কম্পিউটার গেমগুলিতে মাউস এবং কীবোর্ড হিসাবে ব্যবহার করা যেতে পারে। একই সময়ে, সংযোগ প্রক্রিয়াটি নিজেই সরাসরি নিয়ামকটির উপর নির্ভর করে।
বর্ণিত কর্ম সঞ্চালনের পরে, ডিভাইসটি কোনও উপযুক্ত খেলাটিতে চেক করা যেতে পারে।
তারবিহীন যোগাযোগ
একটি ইউএসবি তারের ব্যবহার করার পাশাপাশি, এক্সবক্স এক গেমপ্যাড তারের ব্যবহার না করেই একটি কম্পিউটারে সংযুক্ত হতে পারে। তবে, এটির জন্য, ডিভাইসের পাশাপাশি, উইন্ডোজের জন্য একটি বিশেষ এক্সবক্স একটি অ্যাডাপ্টার প্রয়োজন হবে।
- আপনার কম্পিউটারের ইউএসবি ইন্টারফেসে একটি পূর্বনির্ধারিত অ্যাডাপ্টারটি সংযুক্ত করুন।
- যদি প্রয়োজন হয়, কিটের মধ্যে চলমান এক্সটেন্ডারটি ব্যবহার করুন যাতে অ্যাডাপ্টারের ম্যানিপুলেটরের দৃশ্যমানতা জোনটিতে রাখা হয়।
- ইউএসবি অ্যাডাপ্টারের পাশে, ক্লিক করুন।
- এর পরে, ডিভাইসে কেন্দ্র বোতাম "এক্সবক্স" টিপুন।




সংযোগের প্রক্রিয়াতে, গেমপ্যাড এবং অ্যাডাপ্টারের সূচকগুলি অবশ্যই ফ্ল্যাশ করতে হবে। একটি সফল সংযোগের পরে, তারা ক্রমাগত পোড়া হবে।
বিকল্প 4: অন্যান্য মডেল
উপরে আলোচনা করা প্রজাতির পাশাপাশি, কনসোলের সরাসরি সম্পর্ক নেই এমন কন্ট্রোলারগুলিও রয়েছে। আপনি উপরে একই নির্দেশাবলী অনুযায়ী জয়স্টিক সংযোগ করতে পারেন।

একযোগে সমর্থন "directinput" এবং "xinput" সঙ্গে গেমপ্যাড অর্জন করা ভাল। এটি আপনাকে বাটন সেটআপ করার ক্ষমতা থাকার সময় অনেক গেমগুলিতে ডিভাইসটি ব্যবহার করার অনুমতি দেবে।

বেশিরভাগ ক্ষেত্রেই বেশিরভাগ ক্ষেত্রেই অতিরিক্ত সফ্টওয়্যারের ইনস্টলেশন প্রয়োজন। অন্যথায়, এটি প্রস্তুতকারকের অফিসিয়াল ওয়েবসাইট থেকে একটি ড্রাইভার ইনস্টল করা বা ডিস্কের একটি সেট সরবরাহ করা যথেষ্ট।

গেমপ্যাডের সমর্থনে সমস্যাগুলি এড়ানোর জন্য এবং কিছু বোতামের অনুপযুক্ত অপারেশন, আপনি X360CE প্রোগ্রামটি ব্যবহার করতে পারেন। এই সফ্টওয়্যারটি আপনাকে ম্যানিপুলেটরের লেআউট পরিবর্তন করতে এবং গেমগুলির সাথে সামঞ্জস্যের উন্নত করার অনুমতি দেবে।
সরকারী সাইট থেকে X360CE ডাউনলোড করুন
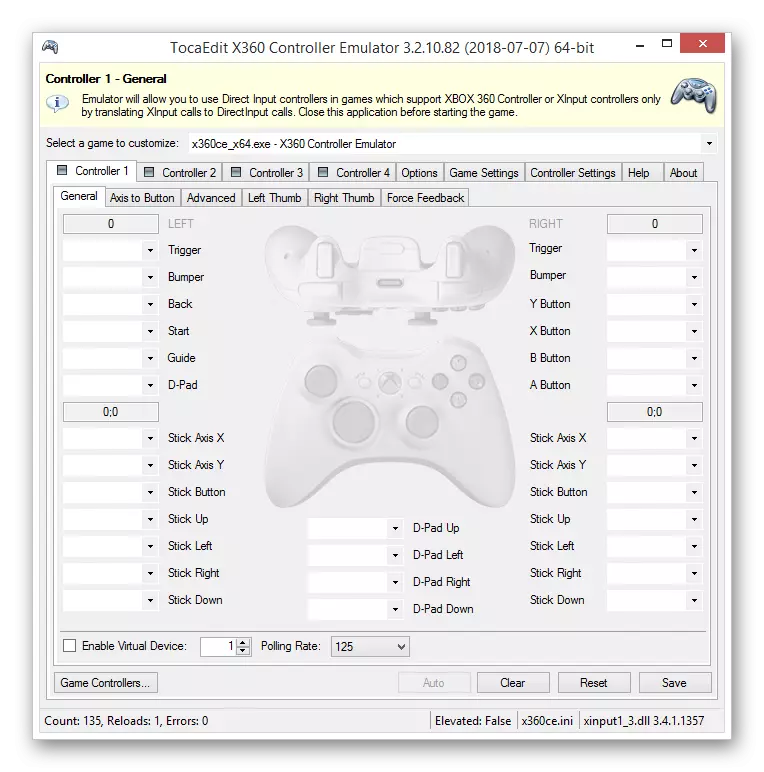
উপরন্তু, এই সফ্টওয়্যারটি আপনাকে উপযুক্ত অ্যাপ্লিকেশনগুলি চলমান ছাড়া সংযুক্ত গেমপ্যাডের কর্মক্ষমতা পরীক্ষা করতে দেয়।

সংযোগ পর্যায়ে কোন অসুবিধা বা প্রশ্ন থাকলে, দয়া করে মন্তব্যগুলিতে আমাদের সাথে যোগাযোগ করুন।
এছাড়াও দেখুন: পিসি থেকে স্টিয়ারিং হুইল সংযোগ কিভাবে
উপসংহার
এই নিবন্ধে বর্ণিত কর্মগুলি ব্যবহার করে, আপনি সহজেই কোনও কম্পিউটারে কোনও উপযুক্ত গেমপ্যাড সংযোগ করতে পারেন। এই ক্ষেত্রে, সফল সংযোগের মূল শর্তটি ডিভাইসটির উপযুক্ততা এবং একটি কম্পিউটার গেমের উপযুক্ততা।
