
Asus পণ্য গার্হস্থ্য ভোক্তা ভাল পরিচিত হয়। এটি তার নির্ভরযোগ্যতার কারণে ভালভাবে জনপ্রিয়ভাবে উপভোগ করে, যা সাশ্রয়ী মূল্যের দামের সাথে মিলিত হয়। এই নির্মাতার কাছ থেকে Wi-Fi রাউটারগুলি প্রায়শই হোম নেটওয়ার্ক বা ছোট অফিসে ব্যবহৃত হয়। সঠিকভাবে তাদের কনফিগার করার বিষয়ে এবং এটি নীচে আলোচনা করা হবে।
আসুস ওয়েব ইন্টারফেসে সংযোগ করুন
এই ধরনের অন্যান্য ডিভাইসের মতো, ওয়েব ইন্টারফেসের মাধ্যমে ASUS রাউটারগুলি সেটিংস। এটির সাথে সংযোগ করার জন্য, আপনাকে আপনার ডিভাইসটি সনাক্ত করার জন্য একটি স্থান প্রাক-সন্ধান করতে হবে, এটি একটি কম্পিউটার বা ল্যাপটপের সাথে একটি তারের সাথে সংযোগ করতে হবে। প্রস্তুতকারক ডিভাইসটি ডিভাইসটিকে এবং একটি Wi-Fi সংযোগের মাধ্যমে কনফিগার করার অনুমতি দেয়, তবে আরও নির্ভরযোগ্য ইথারনেটের মাধ্যমে এটি তৈরি করার জন্য এটি বিবেচনা করা হয়।
কম্পিউটারে নেটওয়ার্ক সংযোগ বিকল্পগুলিতে, যার সাথে রাউটার কনফিগারেশন কনফিগার করা হবে, স্বয়ংক্রিয় আইপি এবং DNS সার্ভারের ঠিকানা সরবরাহ করা আবশ্যক।
ASUS রাউটার ওয়েব ইন্টারফেসে সংযোগ করার জন্য আপনাকে অবশ্যই অবশ্যই:
- ব্রাউজারটি শুরু করুন (যে কোনও) এবং ঠিকানা বারে 192.168.1.1 লিখুন। এটি একটি আইপি ঠিকানা যা ডিফল্ট ASUS ডিভাইসগুলিতে ব্যবহৃত হয়।

- লগইন এবং পাসওয়ার্ড ক্ষেত্রের মধ্যে প্রদর্শিত উইন্ডোতে, অ্যাডমিন শব্দটি লিখুন।
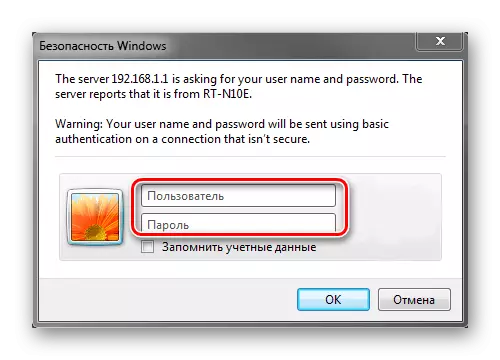
তারপরে, ব্যবহারকারীটি ASUS রাউটার সেটিংস পৃষ্ঠায় পুনঃনির্দেশিত করা হবে।
Asus রাউটার ফার্মওয়্যার সংস্করণ
ASUS এর অনেকগুলি মডেল রয়েছে যা তাদের কাছে ফার্মওয়্যারের সংস্করণগুলির চেয়ে অনেক বেশি। তারা নকশা, পার্টিশন নাম ভিন্ন হতে পারে, কিন্তু কী পরামিতি সবসময় অনুরূপ পদ আছে। অতএব, ব্যবহারকারী এই পার্থক্য বিভ্রান্ত করা উচিত নয়।
পরিবারের নেটওয়ার্ক এবং ছোট অফিসের নেটওয়ার্কগুলিতে, WL মডেলের ASUS মডেলগুলি এবং RT মডেল পরিসরের পরিসংখ্যানগুলি সাধারণত ব্যবহৃত হয়। এই ডিভাইসগুলির ক্রিয়াকলাপের সময়, একটি প্রস্তুতকারক তাদের জন্য ফার্মওয়্যারের বিভিন্ন সংস্করণ তৈরি করেছেন:
- 1.xxx, 2.xxx (RT-N16 9.xxx)। WL সিরিজের রাউটারের জন্য, এটি উজ্জ্বল রক্তবর্ণ সবুজ টোনগুলিতে ডিজাইন করেছে।
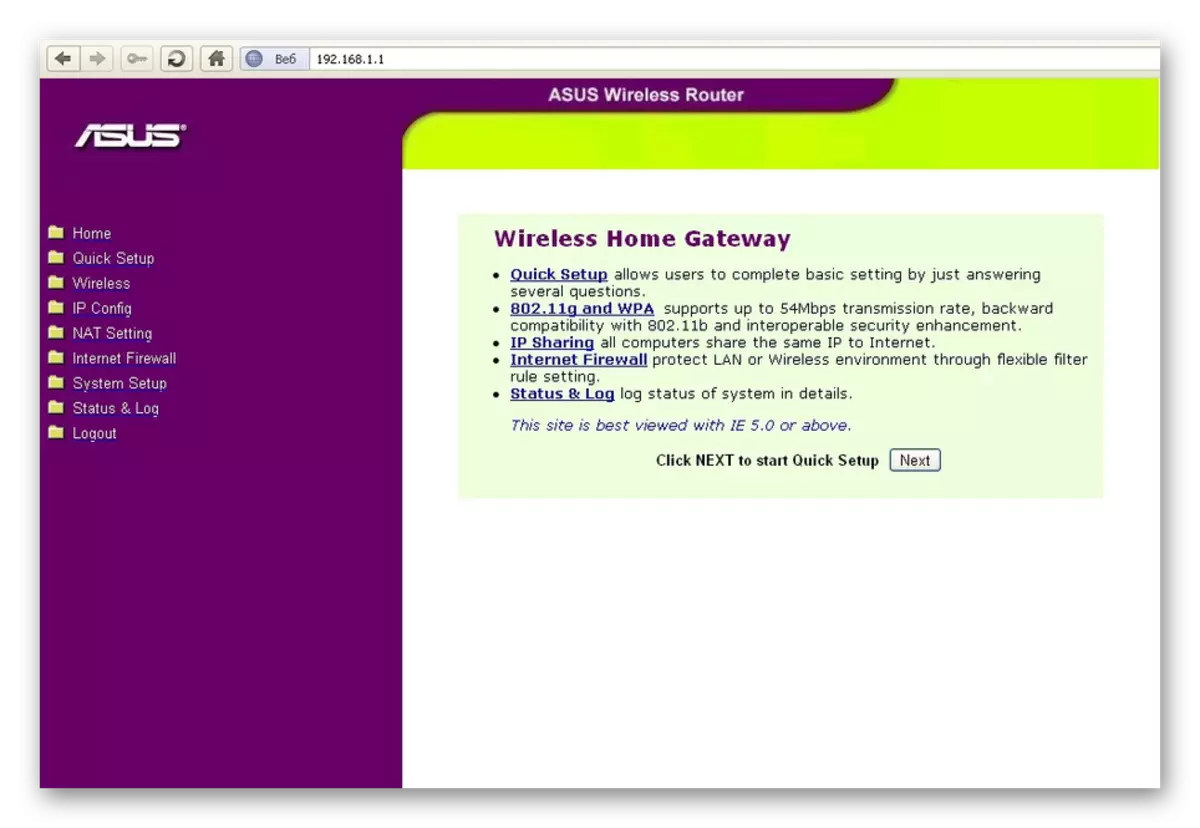
আরটি সিরিজের মডেলগুলিতে, পুরানো ফার্মওয়্যারের যেমন একটি ইন্টারফেস ডিজাইন রয়েছে:
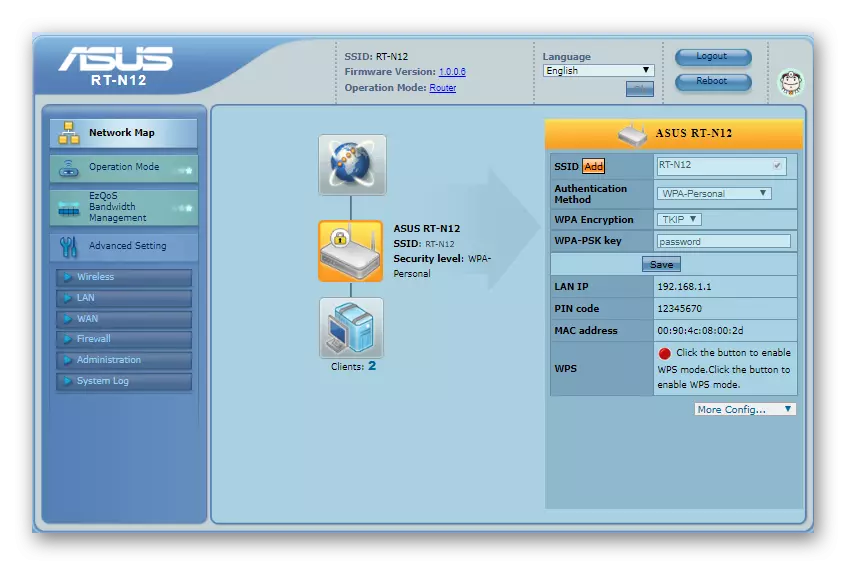
ফার্মওয়্যারের এই সংস্করণগুলি খুঁজে পেয়েছে, এটি ইনস্টল করার জন্য এবং যদি সম্ভব হয় তবে এটি পরীক্ষা করা ভাল।
- সংস্করণ 3.xxx। এটি রাউটারের পরবর্তী পরিবর্তনগুলির জন্য ডিজাইন করা হয়েছিল এবং পুরানো বাজেটের ডিভাইসগুলি মাপসই করা হবে না। এটি নির্ধারণ করা হয় যে এটি রাউটার ইনস্টল করা হবে কিনা তা নির্ধারণ করা হবে। উদাহরণস্বরূপ, পরবর্তী লেবেলটি আসুস আরটি-এন 1২ এর সূচী "সি" (N12C), "E" (N12E) এবং এতে থাকতে পারে। এটা যেমন একটি ওয়েব ইন্টারফেস কঠিন দেখায়।
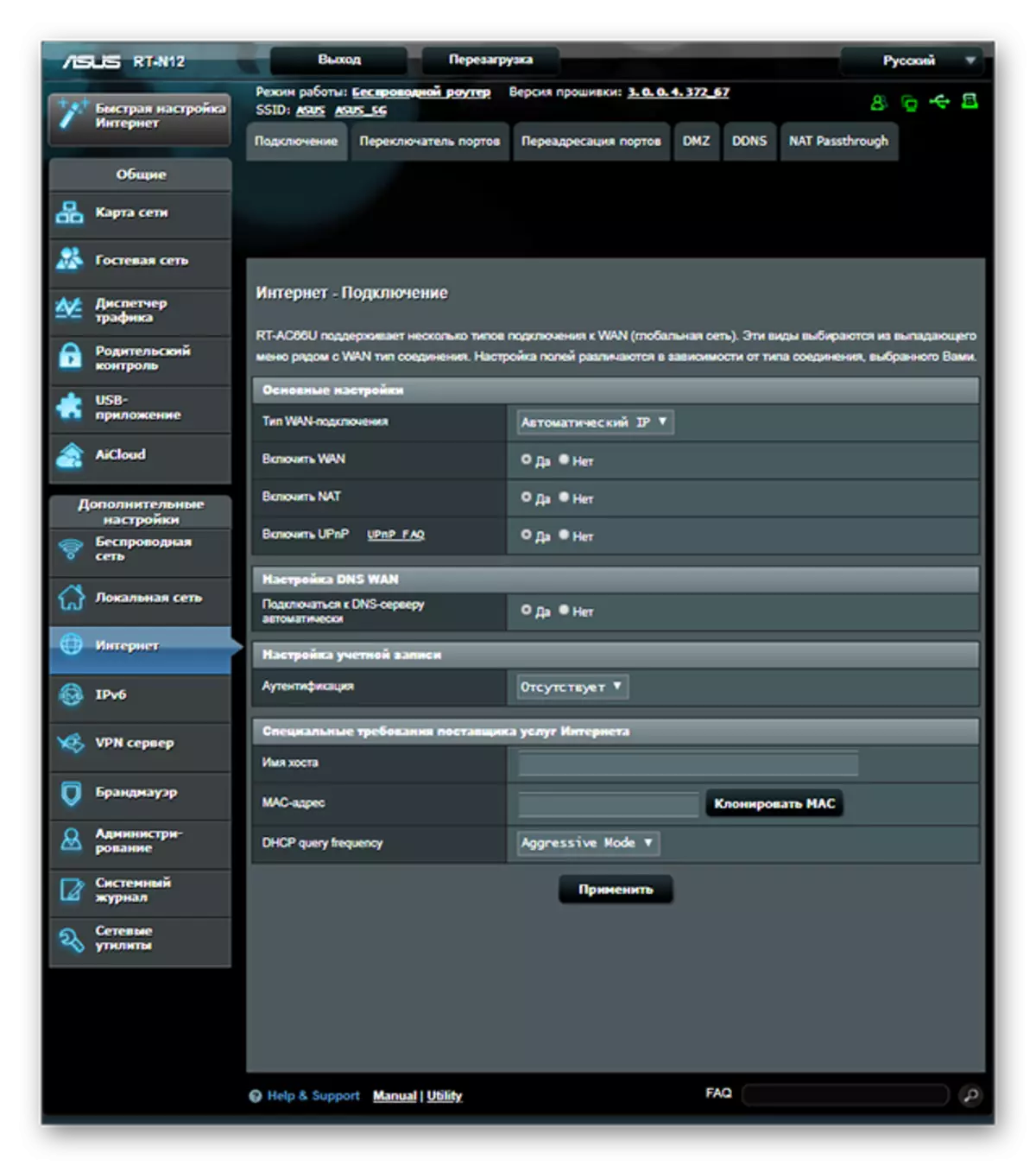
এবং লাইন ডিভাইসগুলির জন্য WL, নতুন সংস্করণ ওয়েব ইন্টারফেস পৃষ্ঠাটি পুরানো ফার্মওয়্যার RT মত দেখাচ্ছে:
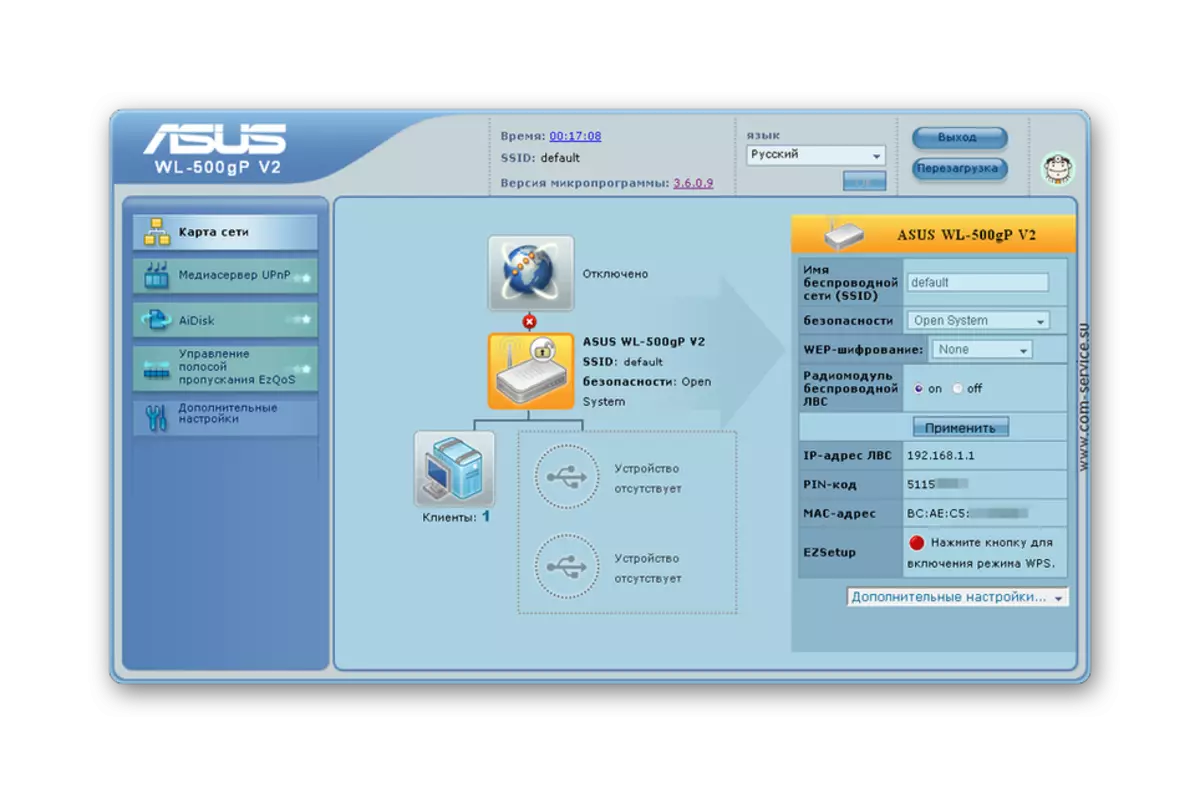
বর্তমানে, Asus WL রাউটার ক্রমবর্ধমান অতীতে যাচ্ছে। অতএব, ASUS RT ডিভাইসগুলির উদাহরণে সমস্ত আরও ব্যাখ্যা করা হবে। 3. এক্সএক্স ফার্মওয়্যার সংস্করণ।
ASUS ROUTERS এর মৌলিক প্যারামিটার সেট করা হচ্ছে
আসুস থেকে ডিভাইসগুলির মৌলিক সেটআপ ইন্টারনেট সংযোগ কনফিগার করার এবং ওয়্যারলেস নেটওয়ার্কে পাসওয়ার্ড ইনস্টল করার জন্য নিচে আসে। তাদের বাস্তবায়নের জন্য, ব্যবহারকারীকে কোন বিশেষ জ্ঞান দরকার নেই। শুধু শুধু সাবধানে নির্দেশাবলী অনুসরণ করুন।দ্রুত সেটিং
অবিলম্বে রাউটারের প্রথম পোলের পরে স্বয়ংক্রিয়ভাবে দ্রুত সেটিং উইন্ডোটি খোলে যেখানে সংশ্লিষ্ট মাস্টারটি শুরু হয়। ডিভাইসের পরবর্তী অন্তর্ভুক্তি সহ, এটি আর প্রদর্শিত পদ্ধতিতে এবং ওয়েব ইন্টারফেসে সংযোগ করা হবে না এবং সংযোগ করা হবে না। যদি দ্রুত সেটিংস প্রয়োজন হয় না তবে আপনি সর্বদা "ব্যাক" বোতামে ক্লিক করে প্রধান পৃষ্ঠাতে ফিরে যেতে পারেন।
যদি ব্যবহারকারী এখনও মাস্টারটি ব্যবহার করার সিদ্ধান্ত নেয় তবে তাকে কিছু সহজ ম্যানিপুলেশন তৈরি করতে হবে, "পরবর্তী" বোতামটি ব্যবহার করে সেটআপ পর্যায়ে চলতে হবে:
- প্রশাসক পাসওয়ার্ড পরিবর্তন করুন। এই পর্যায়ে, আপনি এটি পরিবর্তন করতে পারবেন না, কিন্তু পরে এটি দৃঢ়ভাবে এই বিষয়ে ফিরে যাওয়ার এবং একটি নতুন পাসওয়ার্ড ইনস্টল করার পরামর্শ দেওয়া হয়।
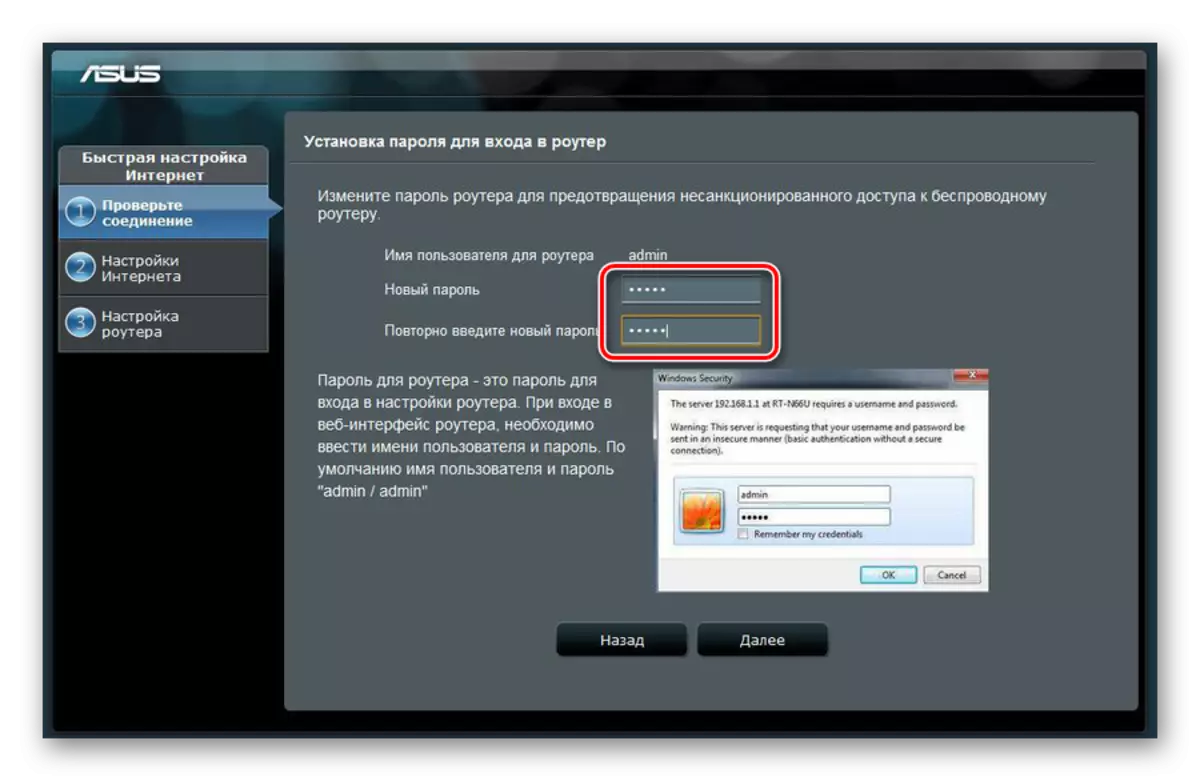
- সিস্টেমটি ইন্টারনেট সংযোগের ধরন নির্ধারণ না হওয়া পর্যন্ত অপেক্ষা করুন।

- অনুমোদনের জন্য তথ্য লিখুন। ইন্টারনেট সংযোগের ধরনটি যদি এটির প্রয়োজন হয় না তবে এই উইন্ডোটি উপস্থিত হবে না। সমস্ত প্রয়োজনীয় তথ্য প্রদানকারীর সাথে চুক্তির থেকে শিখতে পারে।
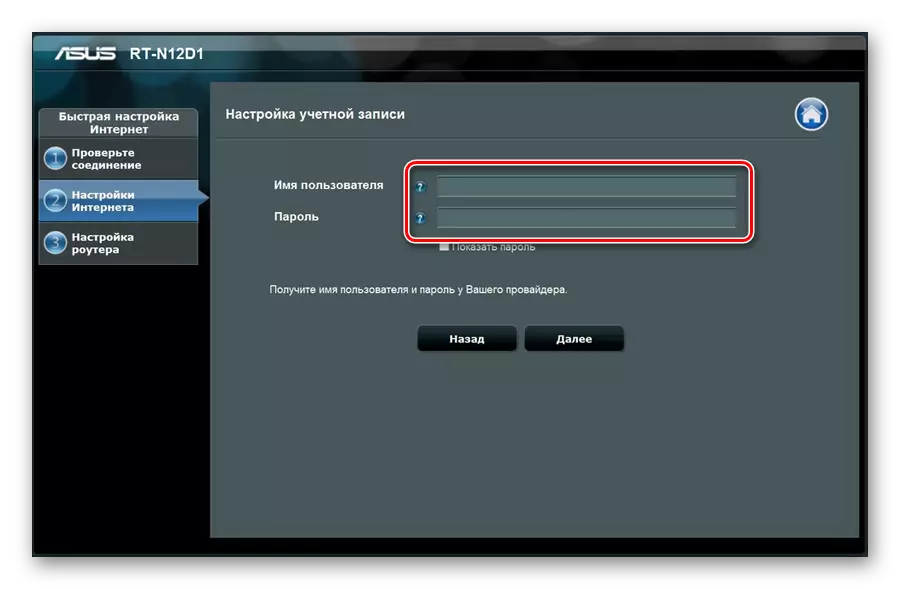
- একটি বেতার নেটওয়ার্কে একটি পাসওয়ার্ড ইনস্টল করুন। নেটওয়ার্ক নামটি নিজের সাথে আসার জন্য আরও ভাল।
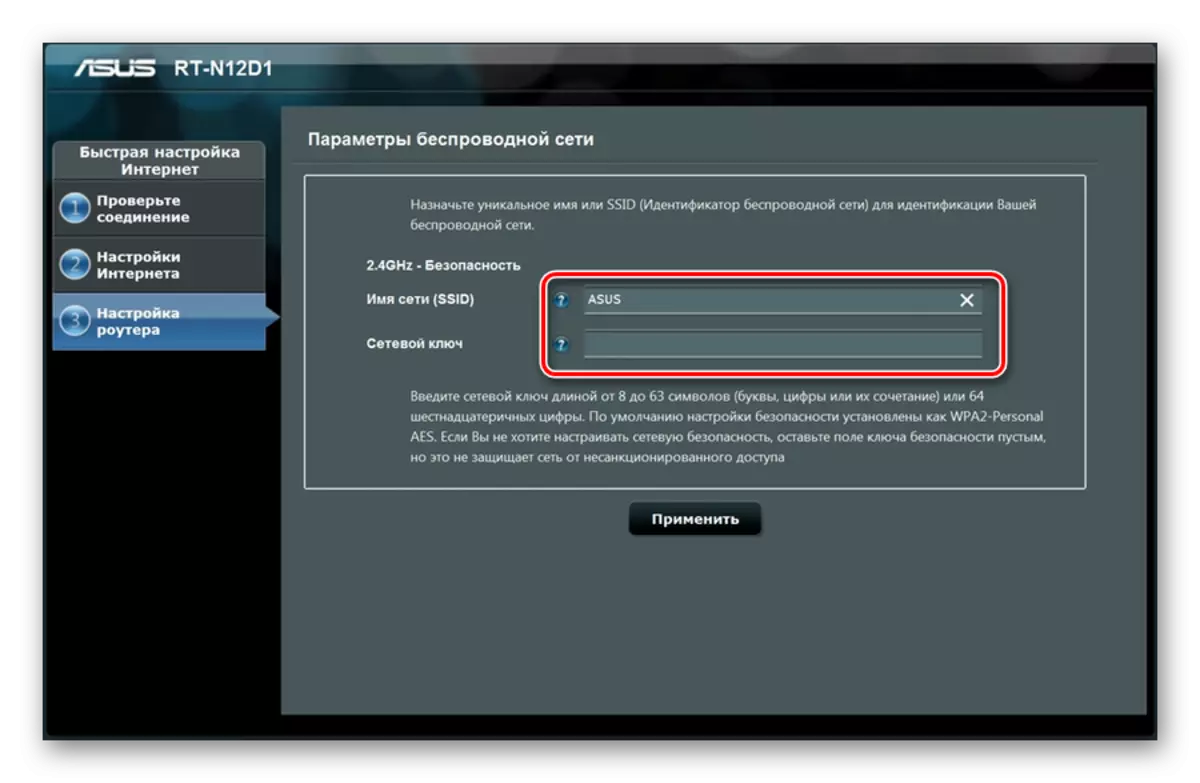
"প্রয়োগ করুন" বোতামে ক্লিক করার পরে, বেসিক নেটওয়ার্ক পরামিতিগুলির সাথে একটি চূড়ান্ত উইন্ডো প্রদর্শিত হবে।
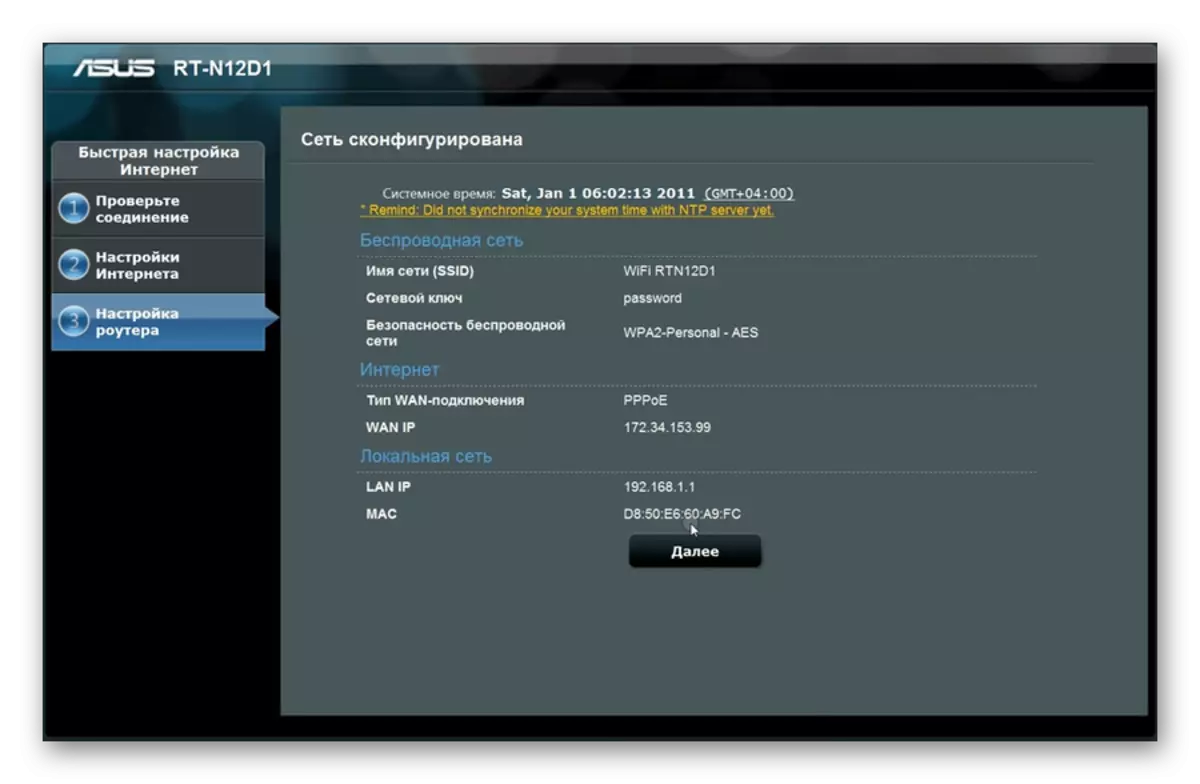
"পরবর্তী" বোতামটি টিপে ব্যবহারকারীটি ব্যবহারকারীকে রাউটার ওয়েব ইন্টারফেসের প্রধান পৃষ্ঠায় ফিরে আসবে, যেখানে অতিরিক্ত প্যারামিটারগুলি পরিবর্তন হবে।
ইন্টারনেট সংযোগ ম্যানুয়াল কনফিগারেশন
ব্যবহারকারী যদি ইন্টারনেট সংযোগটি ম্যানুয়ালিটি ম্যানুয়ালি কনফিগার করতে চায় তবে এটি "উন্নত সেটিংস" বিভাগে ওয়েব ইন্টারফেসের মূল পৃষ্ঠাটি অনুসরণ করে ইন্টারনেট উপধারায় যেতে, তারপর নিম্নলিখিত দিকে মনোযোগ আকর্ষণ করে:
- WAN, NAT, URNP এবং DNS সার্ভারের স্বয়ংক্রিয় সংযোগের অনুমতি দেওয়া হয় কিনা তা উল্লেখ করা হয়েছে কিনা। তৃতীয় পক্ষের DNS ব্যবহার করার ক্ষেত্রে, সংশ্লিষ্ট আইটেমের স্যুইচটি "না" তে সেট করা হয়েছে এবং প্রয়োজনীয় DNS এর আইপি ঠিকানাগুলিতে প্রবেশ করতে হবে।
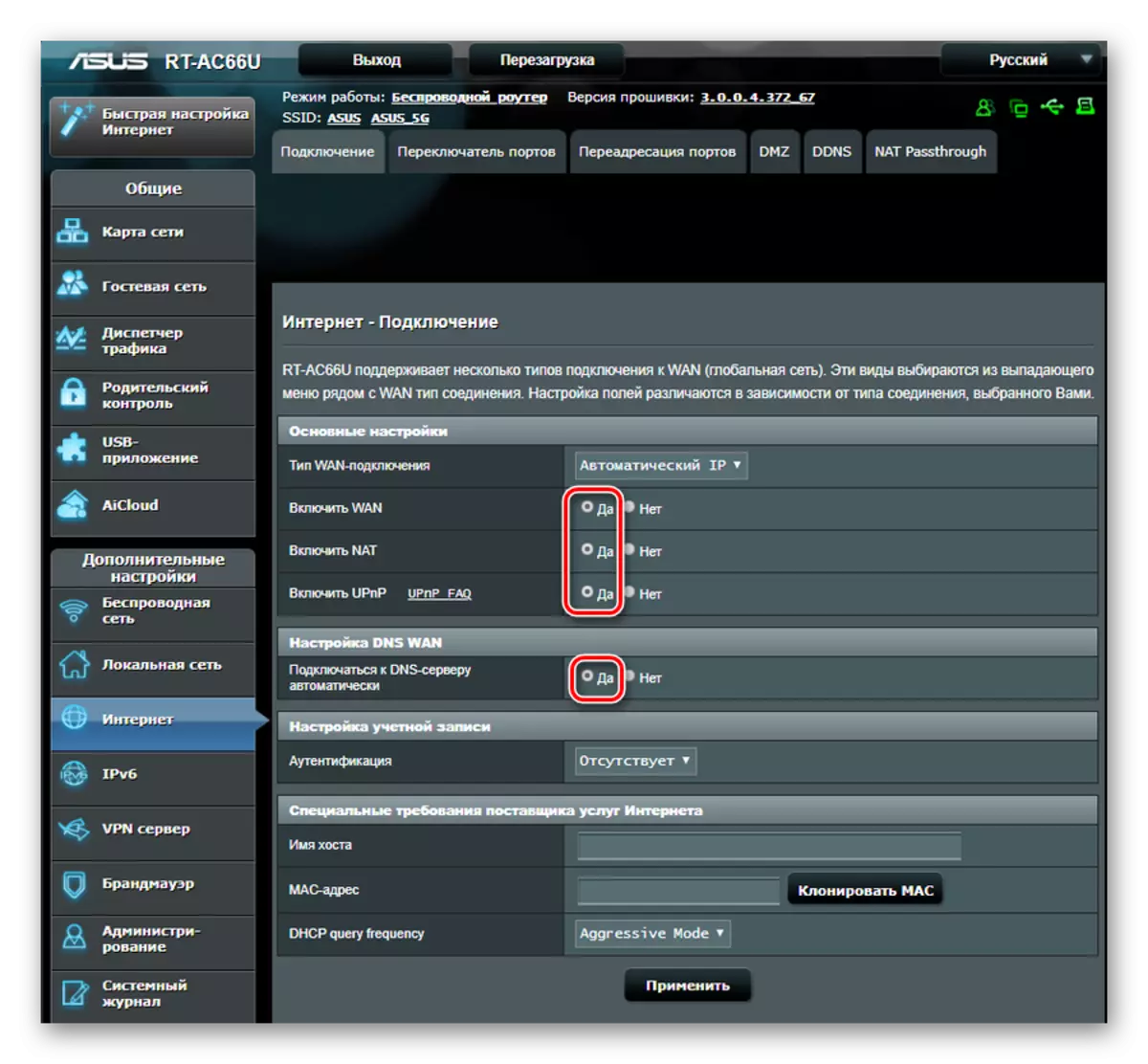
- নির্বাচিত সংযোগের ধরনটি সরবরাহকারীর দ্বারা ব্যবহৃত প্রকারের সাথে সম্পর্কিত তা নিশ্চিত করুন।
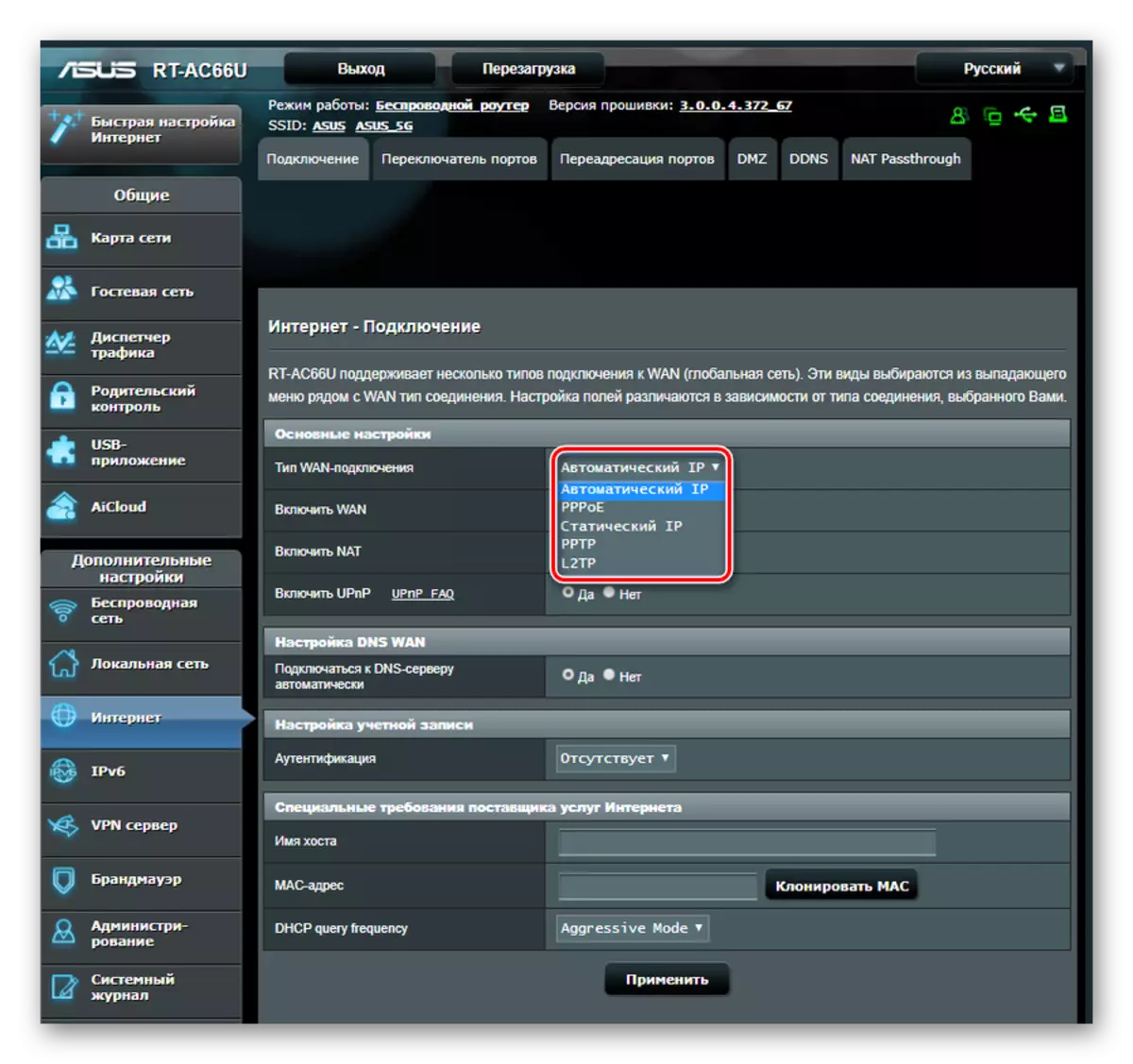
- সংযোগের ধরন উপর নির্ভর করে, অন্যান্য পরামিতি ইনস্টল করা:
- প্রদানকারীর কাছ থেকে তাদের স্বয়ংক্রিয় রসিদ (DHCP) - কিছুই করার জন্য কিছুই নেই;
- স্ট্যাটিক আইপি দিয়ে - উপযুক্ত লাইনগুলিতে প্রদানকারীর দ্বারা ইস্যু করা ঠিকানাগুলি লিখুন;
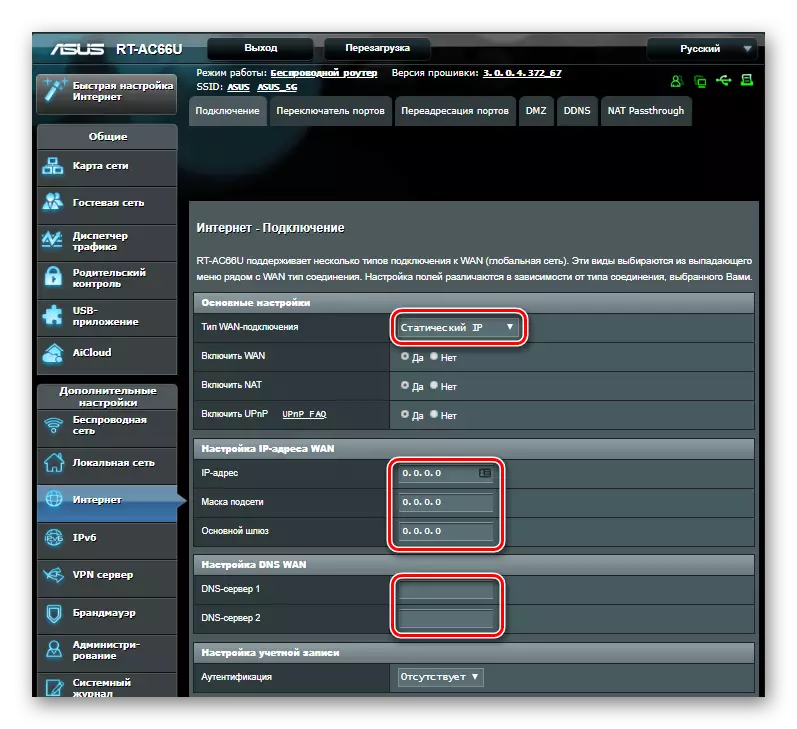
- РРРру সংযোগ করার সময় - প্রদানকারীর কাছ থেকে প্রাপ্ত ব্যবহারকারীর নাম এবং পাসওয়ার্ডটি প্রবেশ করান;
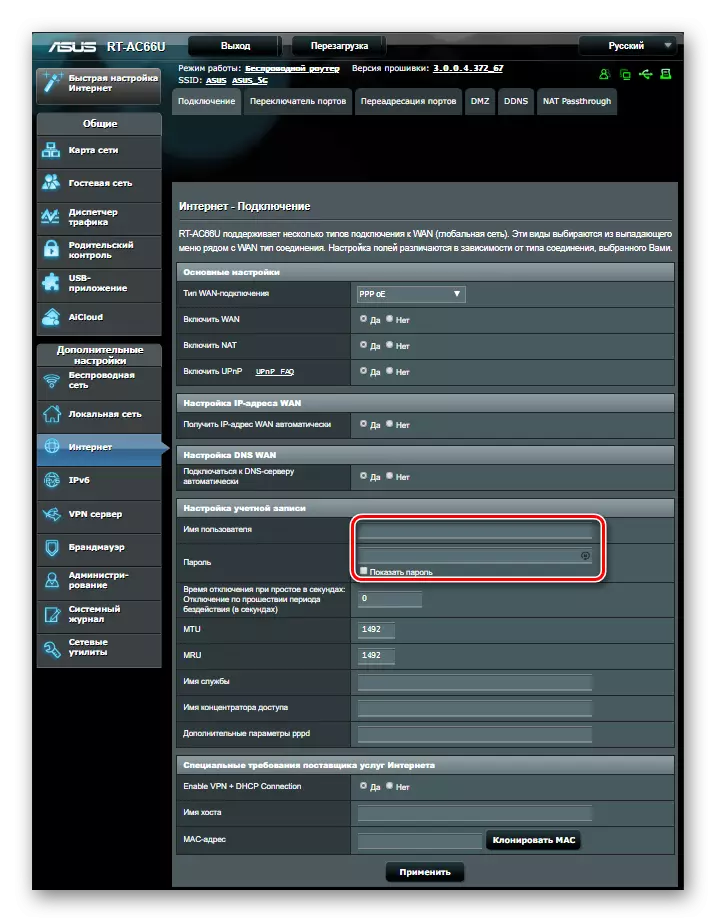
- PRTP সংযোগগুলির জন্য, L2TP - লগইন এবং পাসওয়ার্ড ছাড়াও, ভিপিএন সার্ভারের ঠিকানাটি প্রবেশ করান। সরবরাহকারী MAC ঠিকানার উপর বাঁধাই ব্যবহার করে - এটি উপযুক্ত ক্ষেত্রে প্রবেশ করতে হবে।
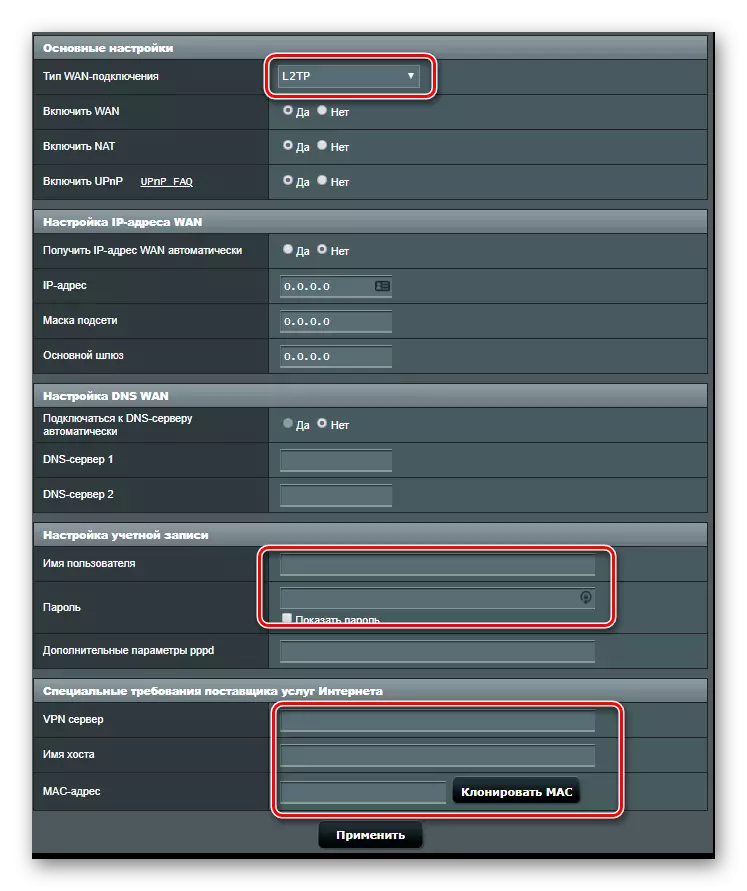
আপনি দেখতে পারেন যে, ASUS রাউটারগুলিতে ইন্টারনেট সংযোগের ম্যানুয়াল কনফিগারেশনটি দ্রুত কনফিগার করার সময় একই পরামিতিগুলির প্রবর্তন জড়িত থাকে।
ম্যানুয়াল ওয়্যারলেস নেটওয়ার্ক কনফিগারেশন
Routers Asus একটি ওয়াই ফাই সংযোগ কনফিগার করা খুব সহজ। সমস্ত মান সরাসরি প্রধান ওয়েব ইন্টারফেস পৃষ্ঠায় নির্দিষ্ট করা হয়। উইন্ডোটির ডান পাশে একটি বিভাগ "সিস্টেম স্ট্যাটাস" রয়েছে, যা বেতার এবং তারযুক্ত নেটওয়ার্কের প্রধান পরামিতি প্রদর্শন করে। তারা সেখানে সঠিক পরিবর্তন।
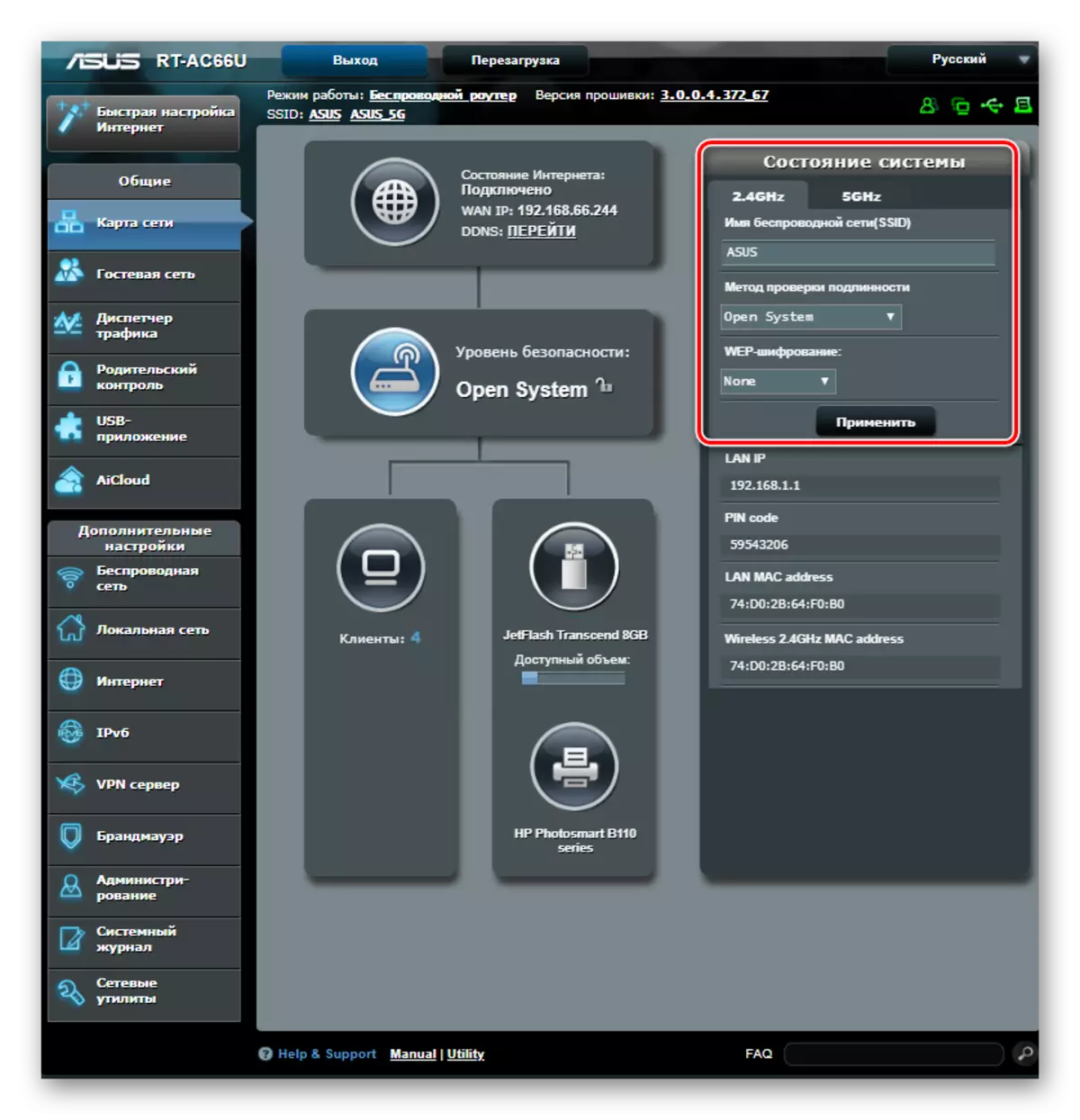
অধিকাংশ ব্যবহারকারীদের জন্য, এই বেশ যথেষ্ট। কিন্তু যদি আপনার আরো নমনীয় সম্পাদনাের প্রয়োজন হয় তবে "ওয়্যারলেস নেটওয়ার্ক" বিভাগে যান সমস্ত প্যারামিটারগুলি পৃথক উপবিভাগে গোষ্ঠীভুক্ত করা হয়, যা পৃষ্ঠার শীর্ষে ট্যাবগুলির দ্বারা সঞ্চালিত হয়।
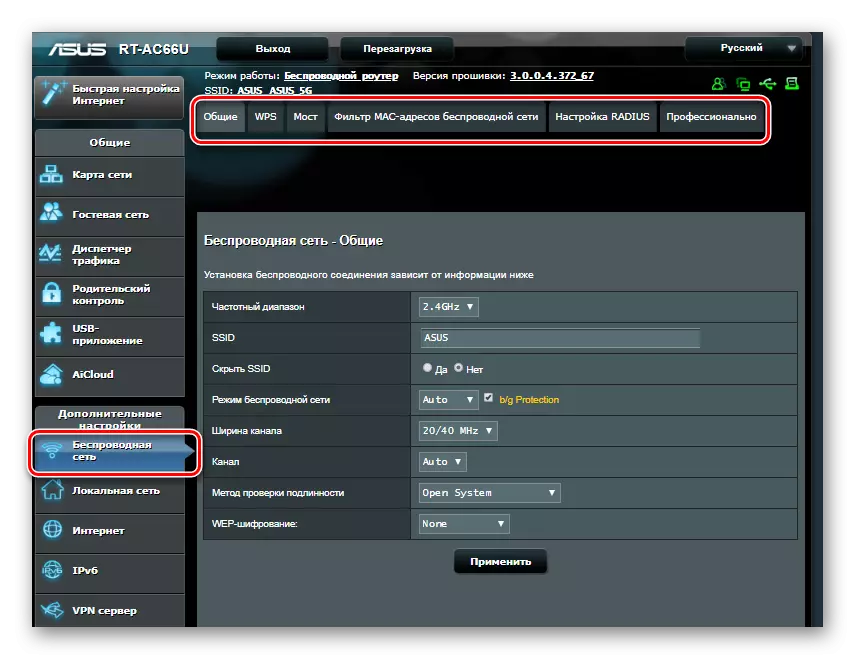
সাধারণ ট্যাবে, প্রধান নেটওয়ার্ক পরামিতিগুলির পাশাপাশি আপনি প্রস্থ এবং চ্যানেল নম্বরটি জিজ্ঞাসা করতে পারেন:
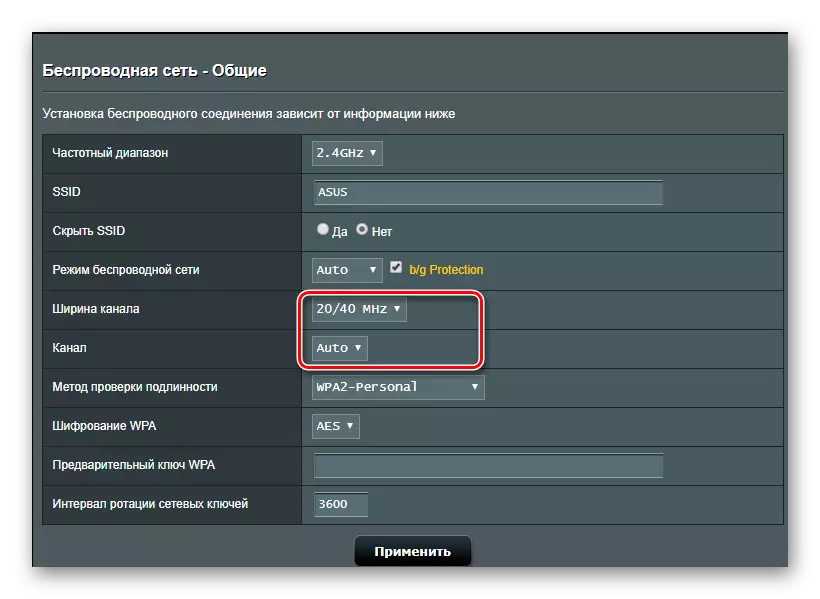
যদি আপনি অন্য বেতার নেটওয়ার্ক সেটিংস পরিবর্তন করতে চান তবে ট্যাবটিতে অতিরিক্ত ব্যাখ্যা প্রয়োজন না এমন একজন ব্যবহারকারীর জন্য তাদের বিবরণ এবং বিস্তারিত নির্দেশাবলী রয়েছে। উদাহরণস্বরূপ, সেতু ট্যাবে, পুনরাবৃত্তি মোডে রাউটার কনফিগার করার জন্য একটি ধাপে ধাপে নির্দেশ রয়েছে:
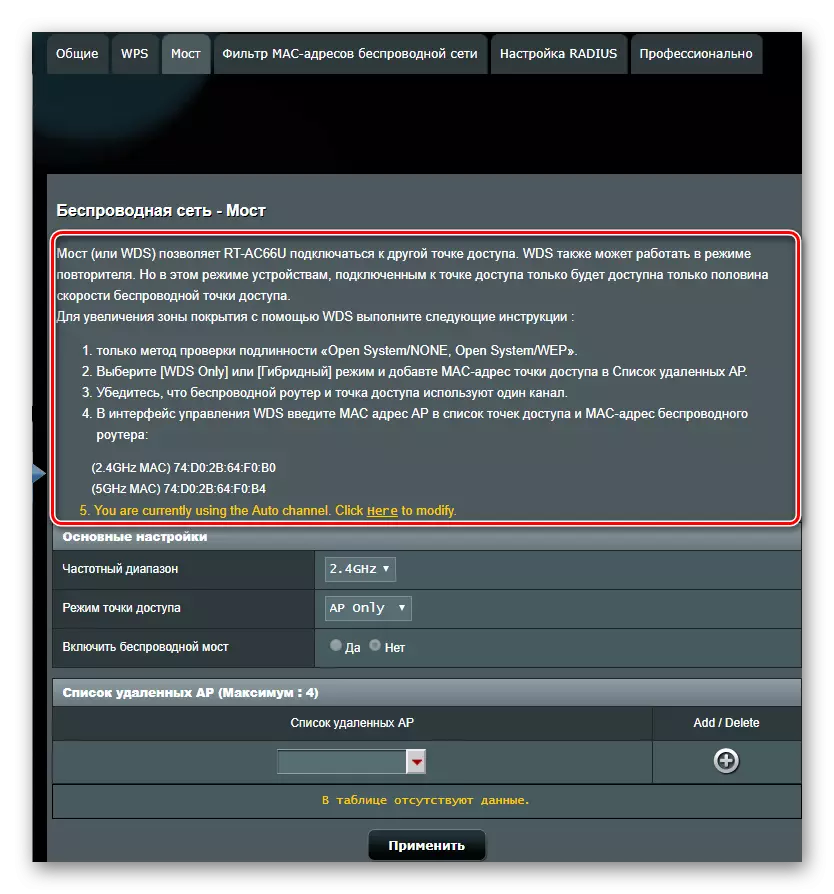
বিশেষ করে "পেশাগতভাবে" ট্যাবে বন্ধ করা উচিত। ম্যানুয়াল মোডে পরিবর্তিত অতিরিক্ত অতিরিক্ত বেতার নেটওয়ার্ক পরামিতি রয়েছে:
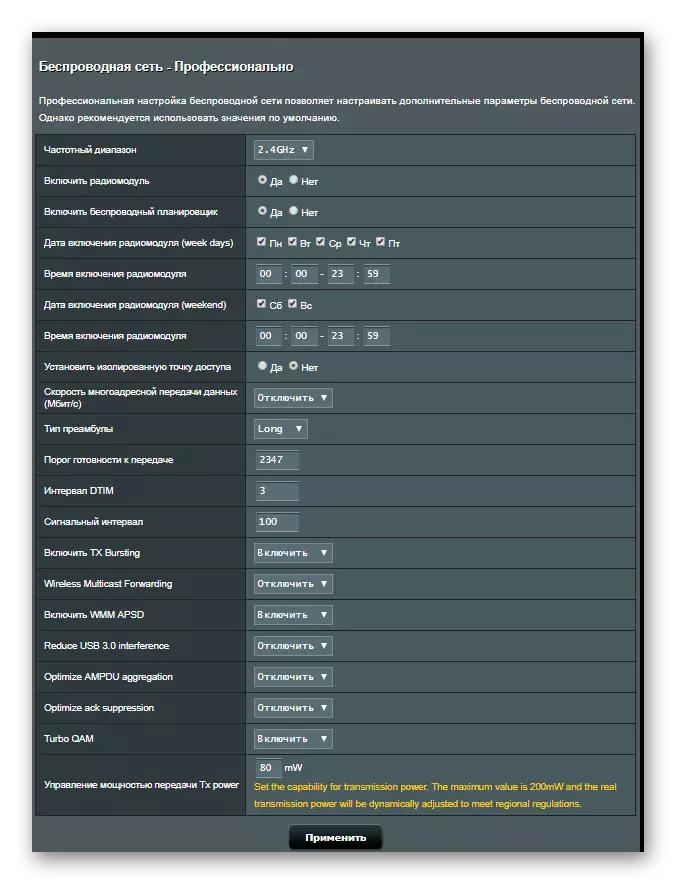
এই উপধারাগুলির খুব নাম সরাসরি নির্দেশ করে যে এই মানগুলি পরিবর্তন করা সম্ভব, কেবল নেটওয়ার্ক প্রযুক্তির ক্ষেত্রে নির্দিষ্ট জ্ঞান ধারণ করা সম্ভব। অতএব, নবীন ব্যবহারকারীরা সেখানে কিছু কনফিগার করার চেষ্টা করবেন না।
অতিরিক্ত বিন্যাস
রাউটারের মৌলিক সেটিংস তার সঠিক ক্রিয়াকলাপের জন্য যথেষ্ট যথেষ্ট। যাইহোক, বর্তমানে, আরো এবং আরো ব্যবহারকারী তাদের সরঞ্জামগুলিতে সর্বাধিক দরকারী বৈশিষ্ট্য পেতে চান। এবং আসুস থেকে পণ্য সম্পূর্ণরূপে এই প্রয়োজনীয়তা মেনে চলতে। মৌলিক প্যারামিটার ছাড়াও, এটি অনেকগুলি অতিরিক্ত সেটিংস সঞ্চালনের অনুমতি দেওয়া হয় যা ইন্টারনেট ব্যবহার করবে এবং স্থানীয় নেটওয়ার্কটি আরও বেশি আরামদায়ক। আসুন আমরা তাদের কিছুতে থাকি।ইউএসবি মডেমের মাধ্যমে একটি ব্যাকআপ সংযোগ তৈরি করা হচ্ছে
একটি ইউএসবি পোর্ট থাকার রাউটারগুলিতে, এটি একটি ইউএসবি মডেমের মাধ্যমে ব্যাকআপ সংযোগ হিসাবে এমন একটি ফাংশনটি কনফিগার করা সম্ভব। যদি প্রধান সংযোগটি প্রায়শই সমস্যা হয় তবে এটি খুব দরকারী হতে পারে, অথবা অঞ্চলের রাউটার ব্যবহার করার সময়, যেখানে কোনও তারযুক্ত ইন্টারনেট নেই তবে 3 জি বা 4 জি নেটওয়ার্ক লেপ রয়েছে।
একটি ইউএসবি পোর্টের উপস্থিতিটির অর্থ এই নয় যে সরঞ্জামটি 3 জি-মোডেমের সাথে কাজ করতে পারে। অতএব, যখন তার ব্যবহারের পরিকল্পনা করার সময়, তার রাউটারের প্রযুক্তিগত বৈশিষ্ট্যগুলি সাবধানে পরীক্ষা করা প্রয়োজন
ASUS রাউটার দ্বারা সমর্থিত ইউএসবি মডেমগুলির একটি তালিকা বেশ ব্যাপক। আপনি একটি মডেম কিনতে আগে, আপনি কোম্পানির ওয়েবসাইটে এই তালিকা সঙ্গে পরিচিত হতে হবে। এবং সমস্ত সাংগঠনিক ইভেন্ট সম্পন্ন হওয়ার পরে এবং মডেমটি ক্রয় করা হয়, আপনি তার অবিলম্বে কনফিগারেশনে এগিয়ে যেতে পারেন। এই জন্য:
- রাউটার ইউএসবি সংযোগকারী মোডেম সংযোগ করুন। সংযোগকারী দুটি হলে, ইউএসবি 2.0 পোর্ট সংযোগের জন্য উপযুক্ত হবে।
- রাউটার ওয়েব ইন্টারফেসে সংযোগ করুন এবং "USB অ্যাপ্লিকেশন" বিভাগে যান।
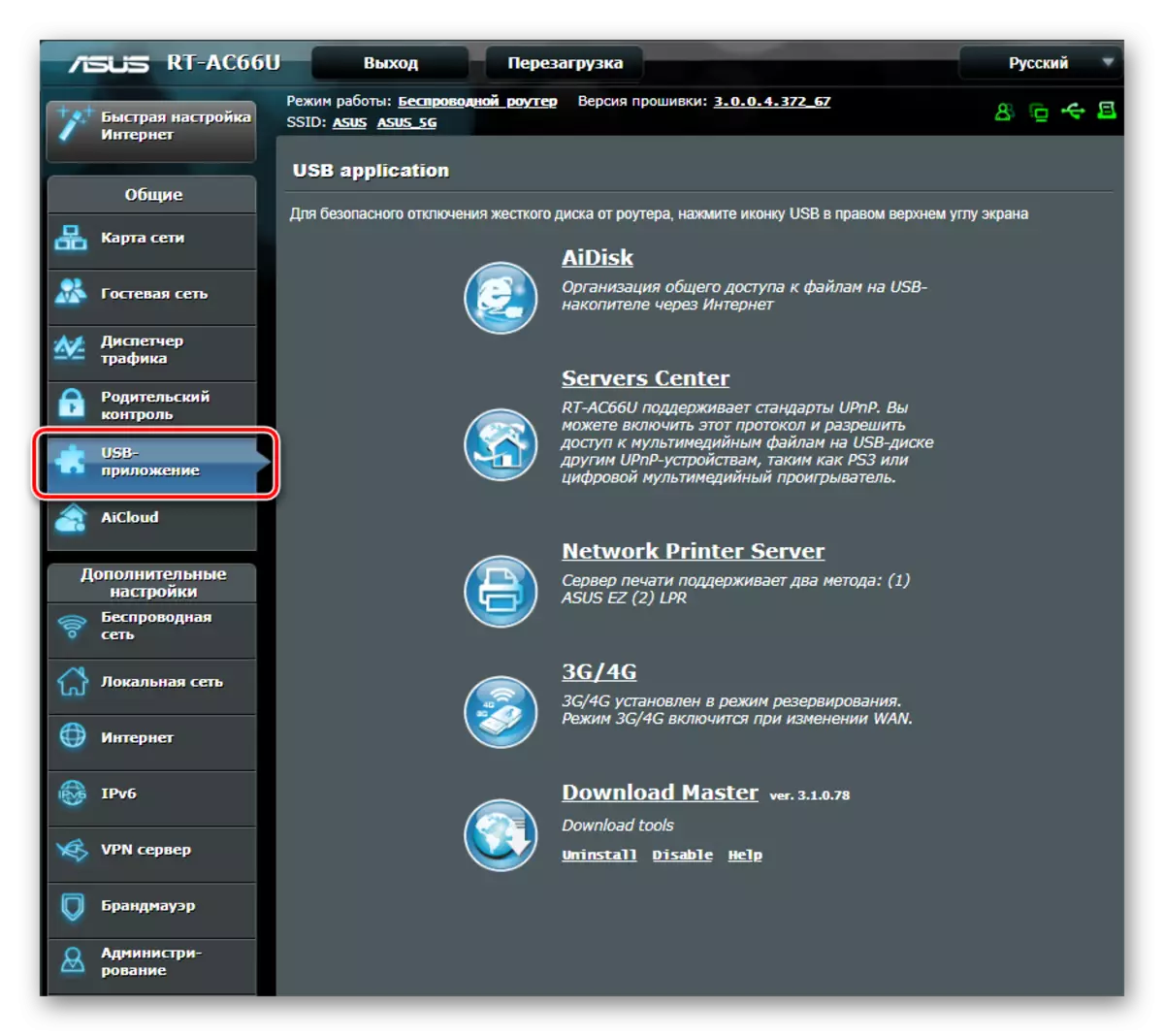
- রেফারেন্স 3G / 4G দ্বারা এড়িয়ে যান।
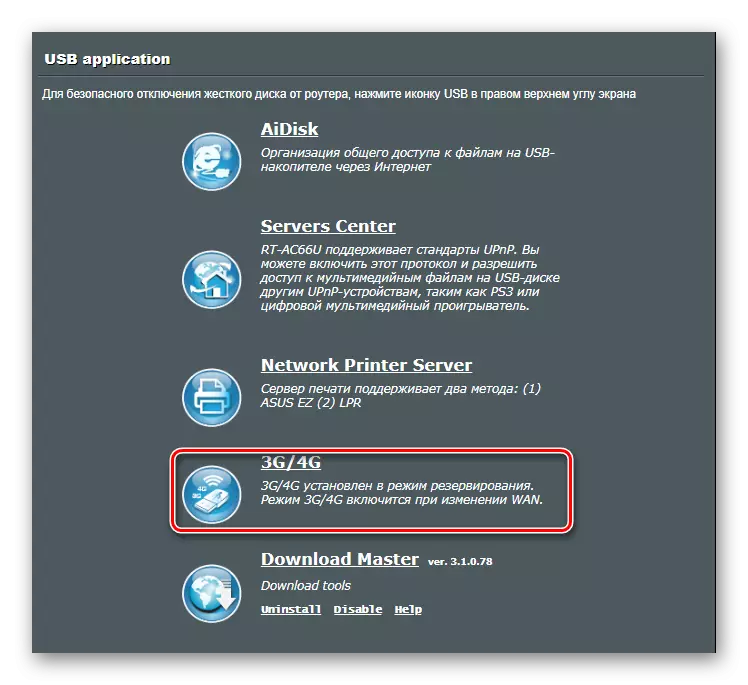
- খোলা উইন্ডোতে, আপনার অবস্থান নির্বাচন করুন।
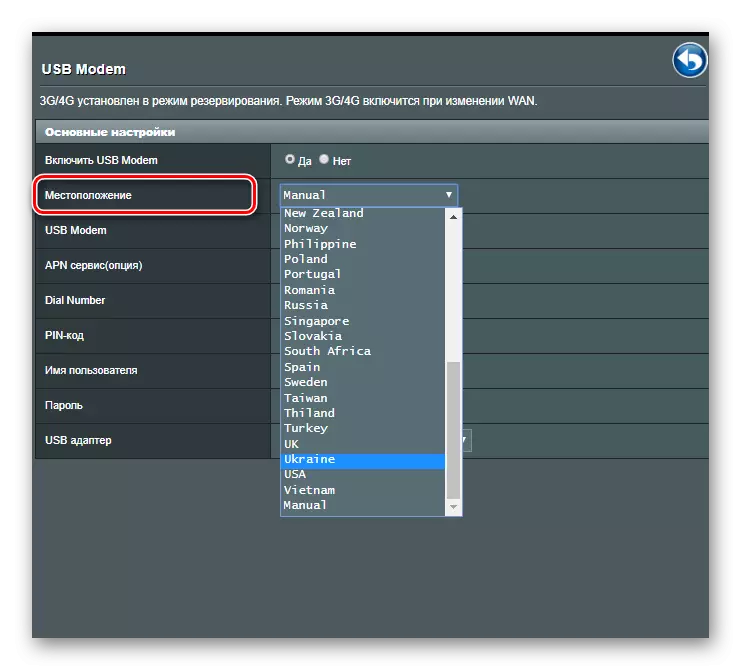
- ড্রপ-ডাউন তালিকাতে আপনার প্রদানকারীর খুঁজুন:
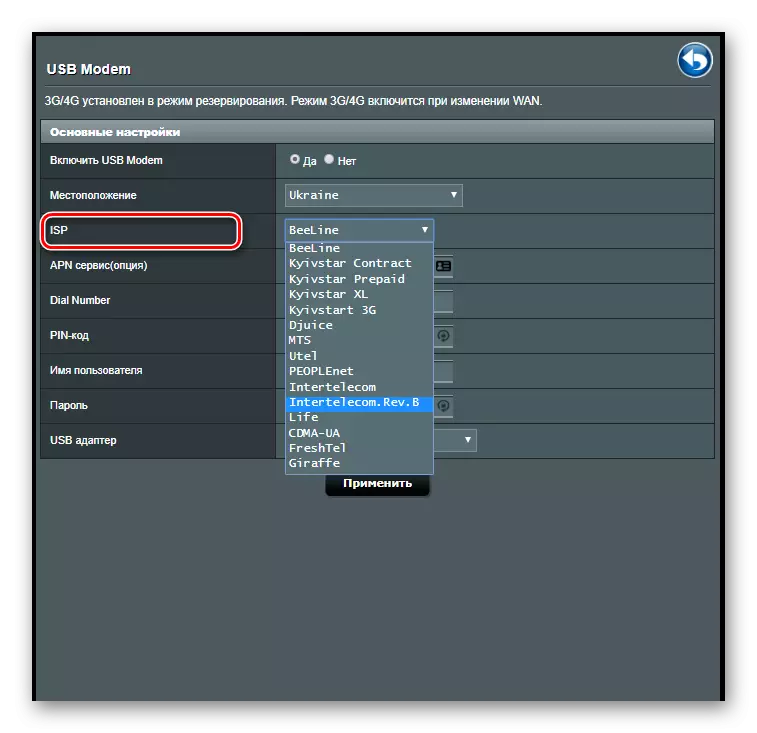
- ব্যবহারকারীর নাম এবং পাসওয়ার্ড লিখুন।
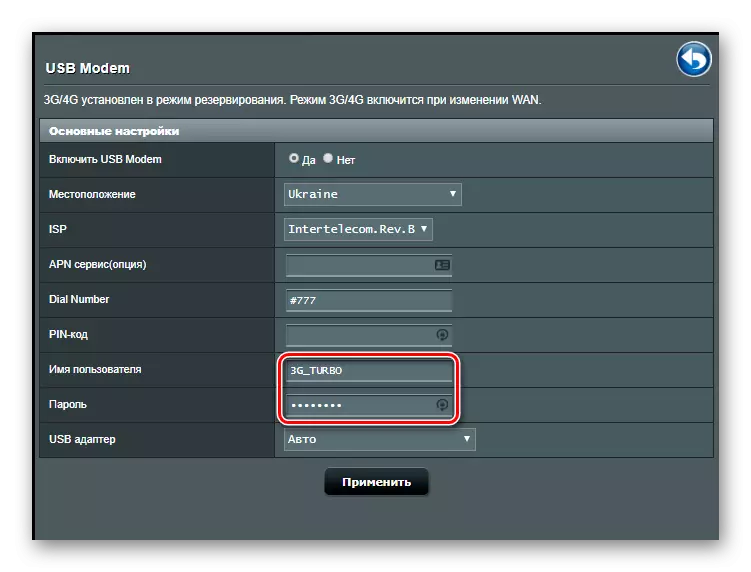
"প্রয়োগ করুন" বোতামটি টিপে পরামিতিগুলি পরিবর্তন করা হচ্ছে। এখন, যদি WAN পোর্টে কোন সংযোগ থাকে না, রাউটার স্বয়ংক্রিয়ভাবে 3 জি মডেমে স্যুইচ করবে। যদি তারযুক্ত ইন্টারনেটটি ব্যবহার করা হয় না তবে ফার্মওয়্যারের পরবর্তী সংস্করণগুলিতে একটি "ডাবল ওয়াং" ফাংশন রয়েছে, যা আপনি রাউটারটিকে কেবলমাত্র 3 জি / 4 জি সংযোগে কনফিগার করতে পারেন।
ভিপিএন সার্ভার।
যদি কোনও ব্যবহারকারীর হোম নেটওয়ার্কে রিমোট অ্যাক্সেস পাওয়ার প্রয়োজন থাকে তবে এটি ভিপিএন সার্ভার ফাংশন ব্যবহার করে মূল্যবান। অবিলম্বে একটি রিজার্ভেশন করা যে রাউটার পুরানো বাজেট মডেল এটি সমর্থন করে না। আরো আধুনিক মডেলগুলিতে, ফার্মওয়্যার সংস্করণটি এই ফাংশনটি 3.0.0.3.78 এর চেয়ে কম নয় বাস্তবায়ন করতে হবে।
ভিপিএন সার্ভার কনফিগার করার জন্য, নিম্নলিখিতগুলি করুন:
- রাউটারের ওয়েব ইন্টারফেসে সংযোগ করুন এবং "ভিপিএন সার্ভার" বিভাগে যান।
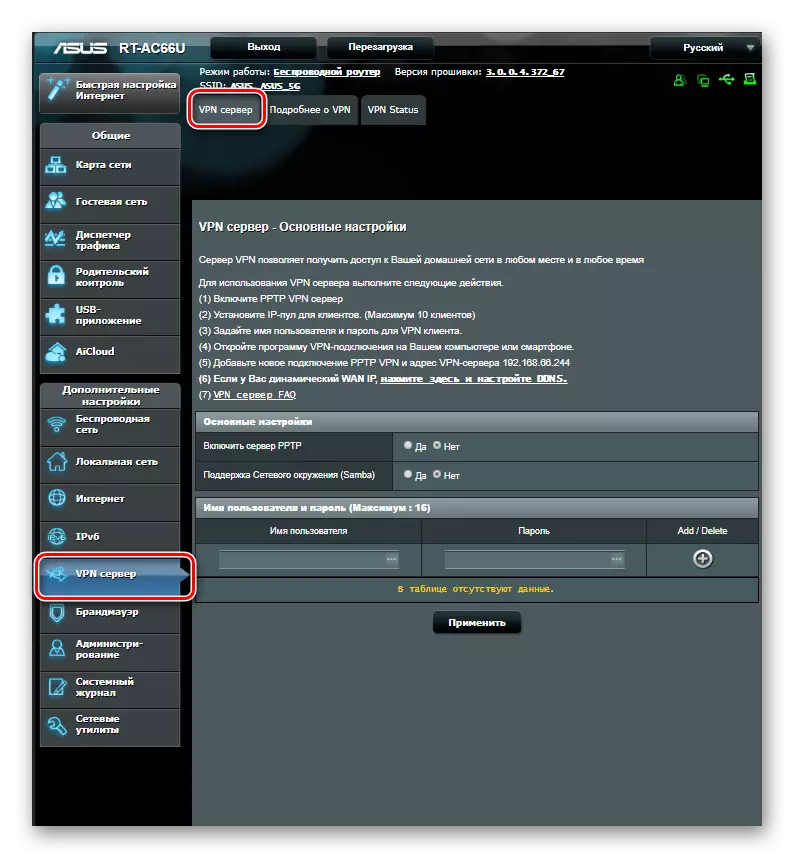
- PRTR সার্ভার সক্রিয় করুন।

- "ভিপিএন সম্পর্কে আরও পড়ুন" ট্যাবটিতে যান এবং ভিপিএন ক্লায়েন্টদের জন্য একটি আইপি পুল সেট করুন।
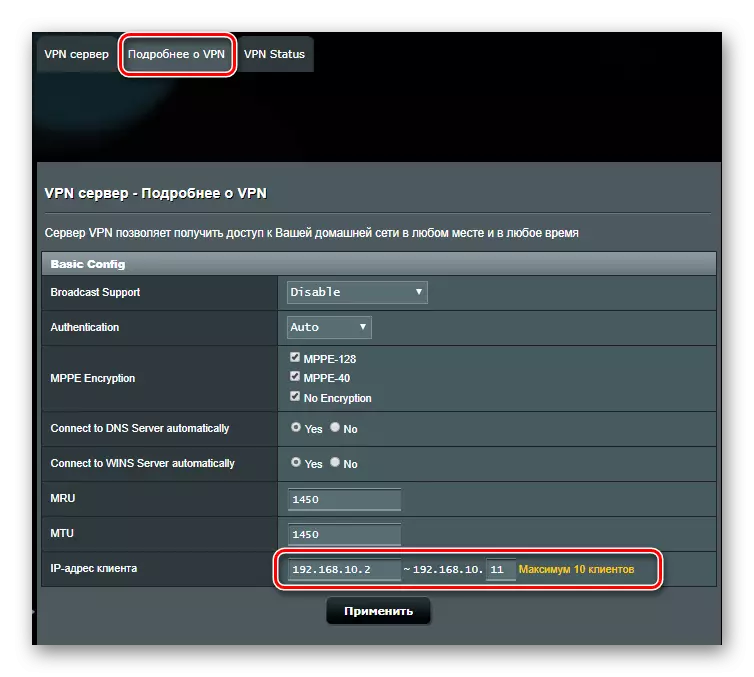
- পূর্ববর্তী ট্যাবে ফিরে যান এবং বিকল্পভাবে সমস্ত ব্যবহারকারীদের প্যারামিটারগুলি প্রবেশ করান যা ভিপিএন সার্ভারটি ব্যবহার করার অনুমতি দেওয়া হবে।
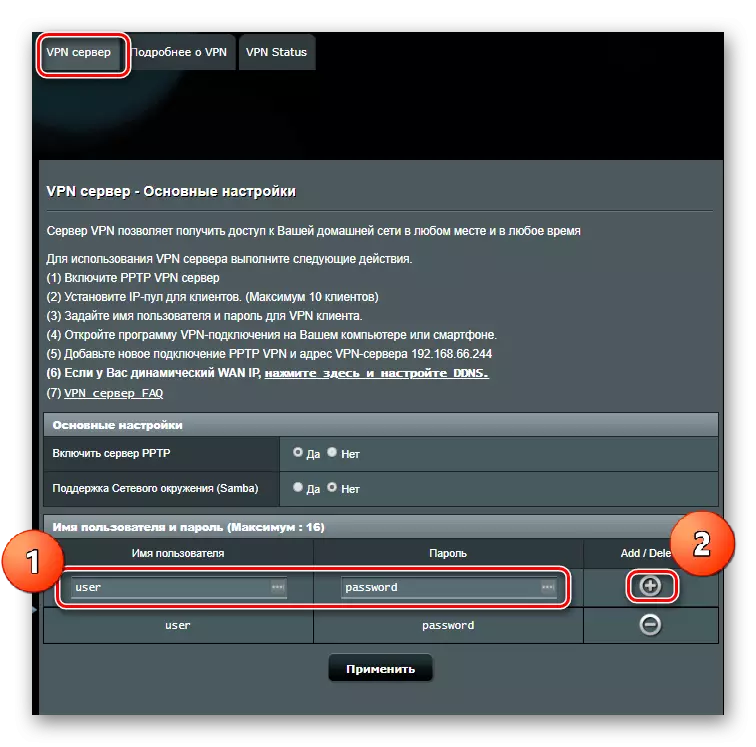
"প্রয়োগ করুন" বোতামে ক্লিক করার পরে, নতুন সেটিংস কার্যকর হবে।
পিতামাতার নিয়ন্ত্রণ
প্যারেন্টাল কন্ট্রোল ফাংশনটি ইন্টারনেটে সন্তানের থাকার সময় সীমাবদ্ধ করতে চায় তাদের মধ্যে ক্রমবর্ধমান চাহিদা বাড়ছে। Asus ডিভাইসে, এই বৈশিষ্ট্য উপস্থিত, কিন্তু শুধুমাত্র একটি নতুন ফার্মওয়্যার ব্যবহার করে। এটি কাস্টমাইজ করতে, আপনি প্রয়োজন:
- রাউটারের ওয়েব ইন্টারফেসে সংযোগ করুন, "পিতামাতার নিয়ন্ত্রণ" বিভাগে যান এবং স্যুইচটিটি "অন" অবস্থানে স্থানান্তরিত করে ফাংশনটি সক্রিয় করুন।
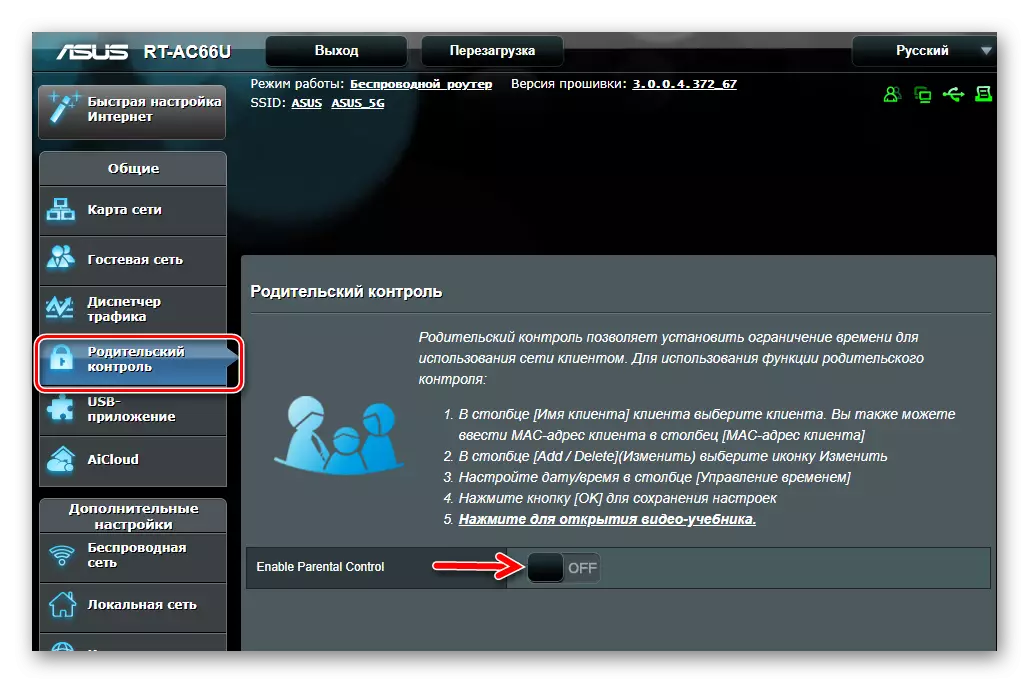
- হাজির সারিতে, ডিভাইসটির ঠিকানাটি নির্বাচন করুন যার থেকে শিশুটি নেটওয়ার্কে আসে এবং প্লাসটি ক্লিক করে তালিকাতে এটি যুক্ত করুন।
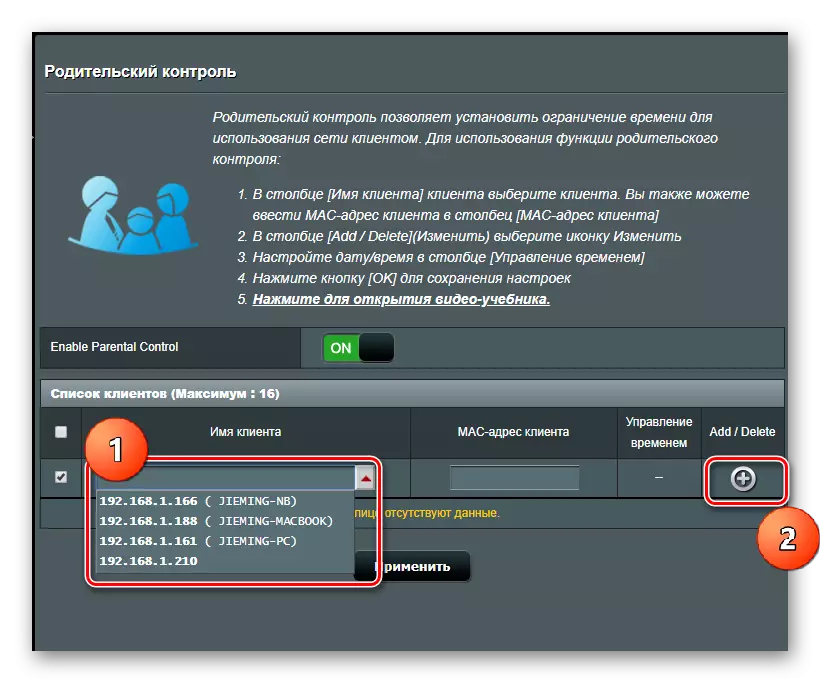
- যোগ ডিভাইসের সারিতে পেন্সিল আইকনে ক্লিক করে সময়সূচীটি খুলুন।
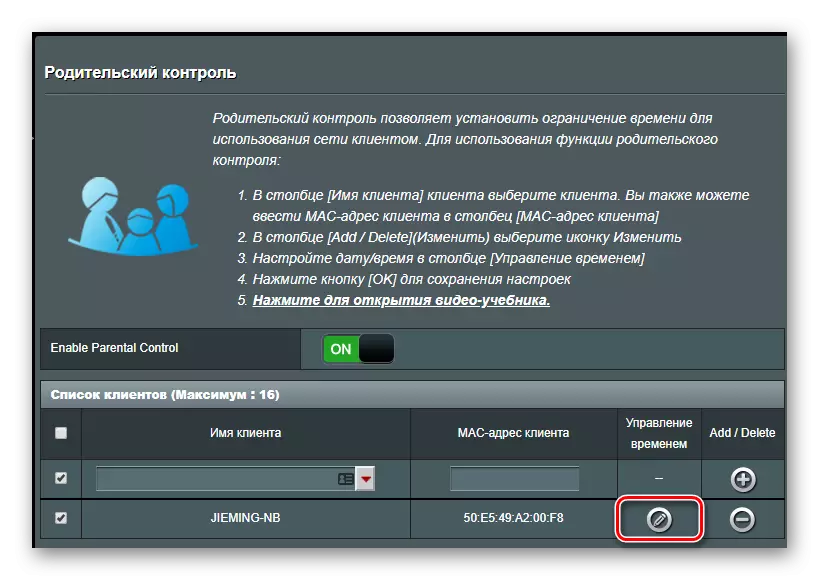
- উপযুক্ত কোষগুলিতে ক্লিক করে, সপ্তাহের প্রতিটি দিনের জন্য টাইম রেঞ্জ নির্বাচন করুন, যখন শিশুটিকে ইন্টারনেট অ্যাক্সেস করার অনুমতি দেওয়া হয়।
"ঠিক আছে" বোতামে ক্লিক করার পরে, সময়সূচী তৈরি করা হবে।
ASUS রাউটারের ফাংশনের বৈশিষ্ট্যগুলির সংক্ষিপ্ত বিবরণটি ক্লান্ত হয়ে পড়েছে। শুধুমাত্র তাদের স্থায়ী গবেষণার প্রক্রিয়াতে এই নির্মাতার পণ্যের গুণমান মূল্যায়ন করার জন্য প্রশংসা করা হবে।
