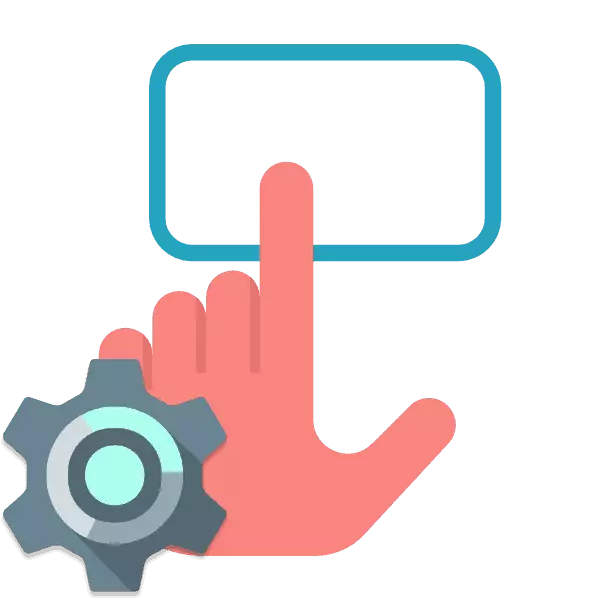
মোবাইল কম্পিউটারের বিল্ট-ইন ইনপুট ডিভাইস যে কীবোর্ড এবং মাউস প্রতিস্থাপন করেছে। কিছু ব্যবহারকারীদের জন্য, টাচপ্যাড বেশ সুবিধাজনক সরঞ্জাম, যা আপনাকে কোন সমস্যা ছাড়াই অপারেটিং সিস্টেমের মধ্যে হেরফেরের করতে অনুমতি দেয়। তবে, অধিকাংশ ক্ষেত্রে, কোন অতিরিক্ত সেটিংস করবেন না। প্রতিটি ব্যবহারকারী নিজে তাদের প্রদর্শণ সম্ভব আরামদায়ক যেমন ল্যাপটপ পাওয়ার কাজ করা। আসুন বিস্তারিতভাবে এই বিষয়ে বিশ্লেষণ এবং সবচেয়ে গুরুত্বপূর্ণ প্যারামিটার প্রথম পরিশোধ করা হবে প্রভাবিত।
ল্যাপটপে কাস্টমাইজ টাচপ্যাড
এই নিবন্ধে, আমরা কয়েক ধাপ সমগ্র প্রক্রিয়া বিভক্ত সহজে ডিভাইসের একটি পুঙ্খানুপুঙ্খ কনফিগারেশন সম্পাদন করতে হবে। আমরা সুপারিশ করছি যে আপনি অনুক্রমে সবকিছু অনুসরণ সুবিধাজনক বৈশিষ্ট্য প্রকাশক।পদক্ষেপ 2: ড্রাইভার সেটআপ
এখন যে টাচপ্যাড জন্য সফটওয়্যার ইনস্টল করা ছিল, আপনি তার পরামিতি সেটিং শুরু করতে পারেন যেমন সুবিধাজনক। সম্পাদনায় রূপান্তরটি নিম্নরূপ:
- ওপেন "শুরু" এবং নির্বাচন "কন্ট্রোল প্যানেল"।
- এই বিভাগে "মাউসের" এবং চলতে চলতে খুঁজুন।
- টাচপ্যাড ট্যাব সরান এবং "বিকল্প" বাটনে ক্লিক করুন।
- আপনি উইন্ডো আগের ইনস্টল প্রদর্শন করা হবে। বিভিন্ন স্লাইডার এবং বিভিন্ন ফাংশন আছে। প্রত্যেকেরই একটি পৃথক বিবরণ দিয়ে আসে। তাদের পরীক্ষা করে দেখুন এবং মান যে সুবিধাজনক হবে সেট। পরিবর্তন অবিলম্বে ক্রিয়াটি চেক করতে পারেন।
- কখনও কখনও প্রোগ্রামে অতিরিক্ত বৈশিষ্ট্য আছে। তাদের চেক করুন এবং সমন্বয় করতে ভুলবেন না।
- উপরন্তু, একটি পৃথক পরামিতি যে টাচপ্যাড নিষ্ক্রিয় মাউস সংযুক্ত করা হয় দিতে মনোযোগ।
- "পয়েন্টার পরামিতি" ট্যাবে, আন্দোলনের গতি পরিবর্তন করা হয়, ডায়ালগ বক্স এবং দৃশ্যমানতা প্রারম্ভিক অবস্থান। সব পরীক্ষা করে দেখুন, আকাঙ্ক্ষিত চেকবাক্সগুলি স্থাপন এবং একটি সুবিধাজনক অবস্থানে স্লাইডার সরানো।
- "মাউস বোতাম" বোতামগুলির কনফিগারেশন সম্পাদনা করুন, ডাবল ক্লিকের গতি এবং আটকে থাকা গতি। ম্যানিপুলেশন সমাপ্তির পরে, পরিবর্তনগুলি প্রয়োগ করতে ভুলবেন না।
- শেষ সেটিং প্রসাধনী হয়। ট্যাব "পয়েন্টার" কার্সারের চেহারাটির জন্য দায়ী। এখানে কোন সুপারিশ নেই, বৈশিষ্ট্যগুলি ব্যবহারকারীর পছন্দগুলির অধীনে বিশেষভাবে নির্বাচিত হয়।
- স্টার্ট মেনু মাধ্যমে, কন্ট্রোল প্যানেলে যান।
- "ফোল্ডার সেটিংস" নির্বাচন করুন।
- সাধারণ ট্যাবে, "ছোট মাউস" বিভাগে প্রয়োজনীয় আইটেমের কাছাকাছি একটি বিন্দু রাখুন।

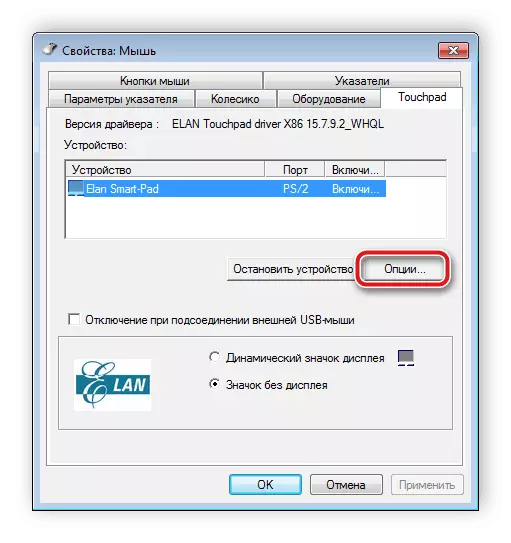


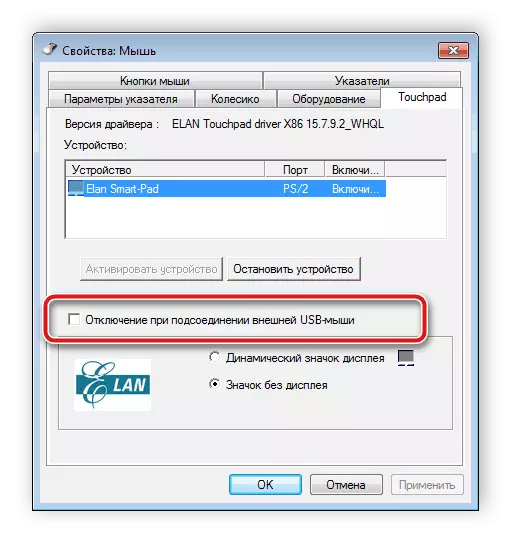
ডিভাইস পৃথক ব্যবস্থাপনার সকল সফ্টওয়্যার নির্মাতারা, তবে, একটি অনুরূপ ইন্টারফেস আছে। কখনও কখনও এটি একটি সামান্য ভিন্নভাবে বাস্তবায়িত হয় - এডিটিং বৈশিষ্ট্য মেনুর মাধ্যমে সঞ্চালিত হয়। যেমন ড্রাইভিং সঙ্গে কাজ করার জন্য সম্প্রসারিত নির্দেশাবলী নীচের নিবন্ধের পাওয়া যেতে পারে।
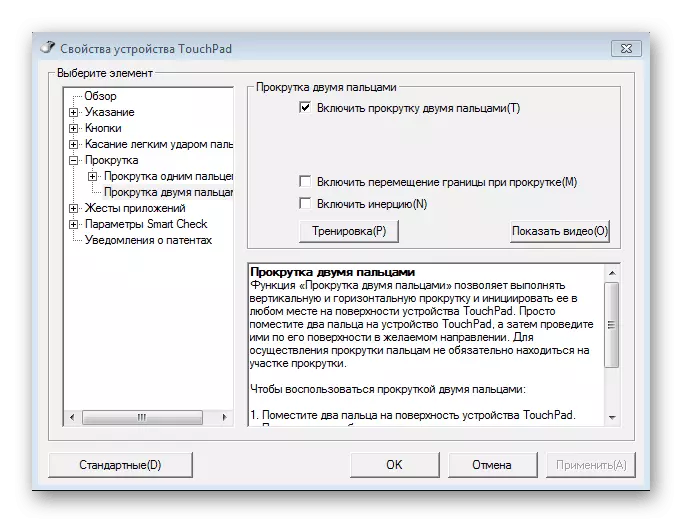
বিস্তারিত পড়ুন: উইন্ডোজ 7 ল্যাপটপে একটি টাচপ্যাড সেট আপ হচ্ছে
ধাপ 3: মাউস কনফিগারেশন
পরে প্রয়োজনীয় সফ্টওয়্যার বৈশিষ্ট্য পরিবর্তন করা হয়েছে, আমরা আপনার মাউস নিয়ন্ত্রণ মেনু অন্যান্য ট্যাবে দেখুন উপদেশ। এখানে আপনি নিম্নলিখিত সেটিংস মুছবে:
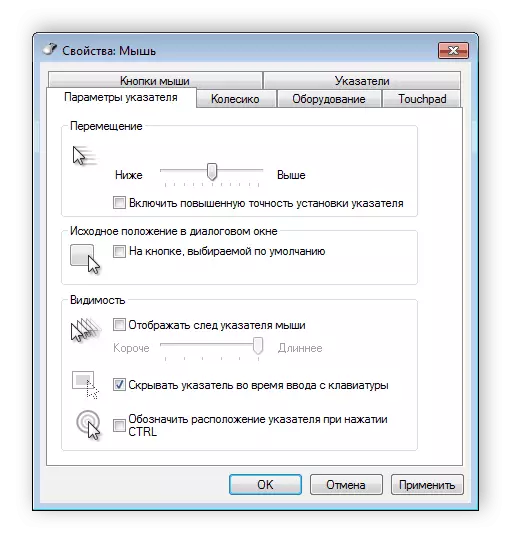

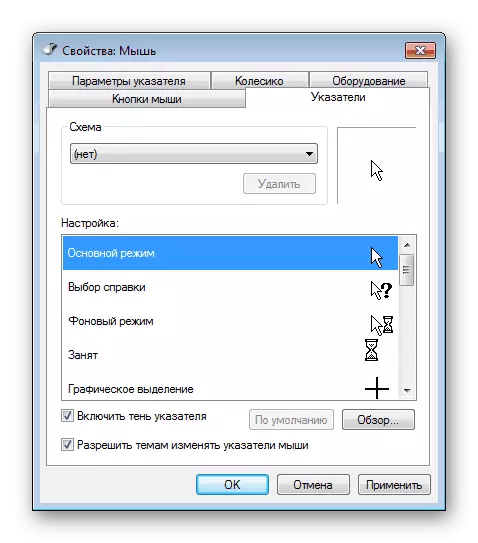
ধাপ 4: ফোল্ডার পরামিতি
এটি একটি ছোট ম্যানিপুলেশন সম্পাদন করতে থাকে যা আপনাকে ফোল্ডারগুলির সাথে আরামদায়কভাবে কাজ করার অনুমতি দেবে। আপনি একটি ক্লিক বা ডবল সহ ফোল্ডারটি খুলতে চয়ন করতে পারেন। এই কনফিগারেশনে যাওয়ার জন্য আপনাকে নিম্নলিখিত নির্দেশাবলী তৈরি করতে হবে:
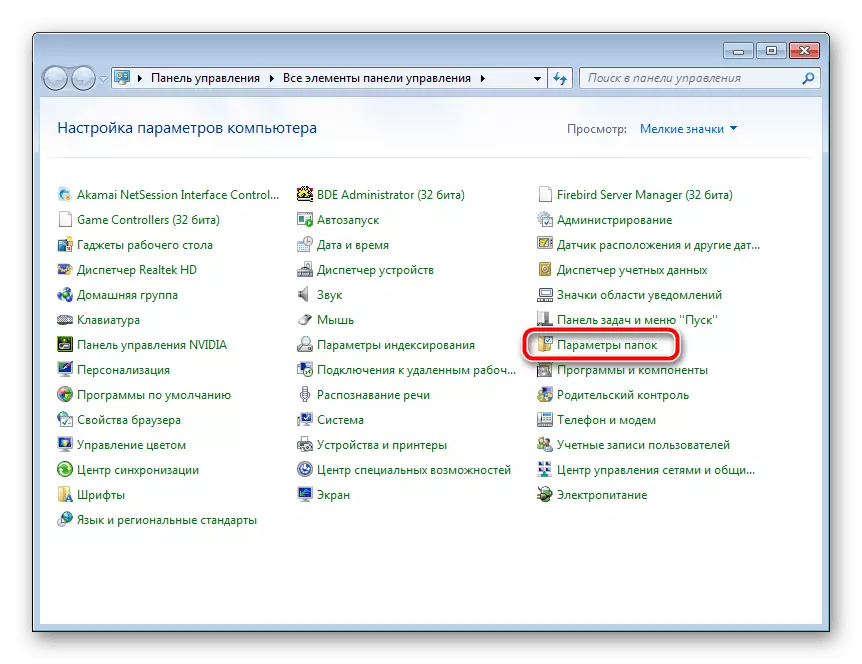
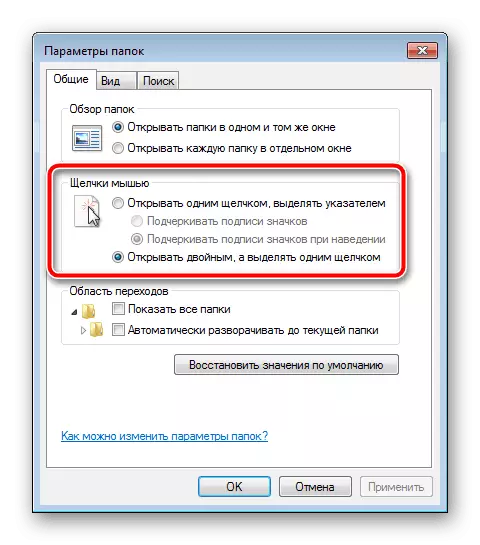
এটি শুধুমাত্র পরিবর্তনগুলি প্রয়োগ করতে থাকে এবং আপনি অবিলম্বে অপারেটিং সিস্টেমের সাথে কাজ করতে স্যুইচ করতে পারেন।
আজ আপনি একটি ল্যাপটপে একটি টাচপ্যাড সেট আপ সম্পর্কে শিখেছি আছে। আমরা আশা করি আমাদের নিবন্ধটি আপনার জন্য দরকারী ছিল, আপনি সমস্ত ফাংশনগুলির সাথে মোকাবিলা করেছেন এবং একটি কনফিগারেশন সেট করেছেন যা আপনার কাজটিকে যতটা সম্ভব আরামদায়ক করে তোলে।
এছাড়াও পড়ুন: একটি ল্যাপটপে টাচপ্যাড টাচপ্যাড
