
কখনও কখনও ব্যবহারকারীদের 10 মাপের একটি ছবি মুদ্রণ করার প্রয়োজন আছে 15 সেন্টিমিটার। অবশ্যই, আপনি একটি বিশেষ আলোচনা পরিষেবাটির সাথে যোগাযোগ করতে পারেন, যেখানে উচ্চমানের সরঞ্জাম এবং কাগজ ব্যবহার করে কর্মীরা আপনার জন্য এই পদ্ধতিটি পূরণ করবে। যাইহোক, যদি বাড়িতে একটি উপযুক্ত ডিভাইস থাকে তবে আপনি নিজের সবকিছু করতে পারেন। পরবর্তীতে আমরা 10 × 15 এর একটি ছবি মুদ্রণ করার চারটি উপায় দেখি।
প্রিন্টারে ছবি 10 × 15 প্রিন্ট করুন
অবিলম্বে, আমি মনে করতে চাই যে টাস্কটি সম্পূর্ণ করার জন্য আপনাকে রঙ্গিন ইঙ্কজেট সরঞ্জাম এবং বিশেষ কাগজ A6 বা তার বেশি প্রয়োজন হবে।এখন সীল সম্পন্ন না হওয়া পর্যন্ত এটি অপেক্ষা করতে থাকে। আপনি রং অনুরূপ একটি ছবি এবং ভাল মানের থাকার একটি ছবি পেতে হবে।
পদ্ধতি 3: বিশেষ প্রোগ্রাম
বিভিন্ন ফর্ম্যাটের আঁকা এবং মুদ্রণ করার জন্য প্রোগ্রাম আছে। তাদের সাহায্যে আপনি 10 × 15 এর আকারের সাথে কাজ করতে পারেন, কারণ এটি বেশ জনপ্রিয়। যেমন সফটওয়্যার ম্যানেজমেন্ট একটি স্বজ্ঞাত স্তরে সঞ্চালিত হয়, এবং অ্যাপ্লিকেশন নিজেদের কিছু সরঞ্জাম এবং ফাংশন দ্বারা মোট মধ্যে পৃথক পৃথক। নিম্নলিখিত লিঙ্কে আমাদের অন্যান্য উপাদান তাদের সাথে দেখা করুন।
আরো পড়ুন: শীর্ষ মুদ্রণ প্রোগ্রাম ফটো
পদ্ধতি 4: স্ট্যান্ডার্ড উইন্ডোজ মুদ্রণ টুল
মুদ্রণ মানে উইন্ডোতে নির্মিত হয়, যা সাধারণত 3 × 4 ব্যতীত সর্বাধিক জনপ্রিয় ফরম্যাটের সাথে কাজ করে। আপনার ছবির উৎস সংস্করণ 10 × 15 এর বেশি হলে, আপনাকে প্রথমে তার আকার পরিবর্তন করতে হবে। আপনি ফটোশপে এটি সম্পাদন করতে পারেন, যা প্রথম চারটি ধাপে, যা উপরে রয়েছে তা থেকে প্রথম চারটি ধাপে সাহায্য করা হবে। পরিবর্তনের পরে, এটি শুধুমাত্র Ctrl + S. পরবর্তীতে ক্লিক করে স্ন্যাপশট সংরক্ষণ করতে হবে, নিম্নলিখিত ম্যানিপুলেশনগুলি তৈরি করুন:
- বাম মাউস বোতামের সাথে এটি ক্লিক করে ইমেজ দেখার প্রোগ্রামের মাধ্যমে ফাইলটি খুলুন। "মুদ্রণ" এ ক্লিক করুন। এটি অনুপস্থিত থাকলে, হট কী Ctrl + P. ব্যবহার করুন।
- প্রিন্টআউট যান একটি ছবি খোলার ছাড়া হতে পারে। শুধু আইটি পিসিএম এ ক্লিক করুন এবং "মুদ্রণ" এ ক্লিক করুন।
- "মুদ্রণ চিত্রগুলি" উইন্ডোতে যা খোলে, তালিকা থেকে একটি সক্রিয় প্রিন্টার নির্বাচন করুন।
- ব্যবহৃত কাগজ আকার এবং ইমেজ মানের আকার সেট করুন। আপনি A6 ফরম্যাট শীট ব্যবহার করলে নিম্নলিখিত দুটি ধাপে যান।
- যদি কাগজ A4 প্রিন্টারে লোড করা হয়, ডানদিকে মেনুতে, আইটেমটি পরীক্ষা করুন "10 x 15 সেমি (2)"।
- রূপান্তর পরে, স্ন্যাপশট ফ্রেম সম্পূর্ণরূপে মাপসই করা যাবে না। এটি "একটি ফ্রেমের ছবি আকারের" সাথে চেক চিহ্নটি সরানোর দ্বারা সংশোধন করা হয়েছে।
- "মুদ্রণ" বোতামে ক্লিক করুন।
- প্রক্রিয়া সম্পন্ন করার জন্য অপেক্ষা করুন।
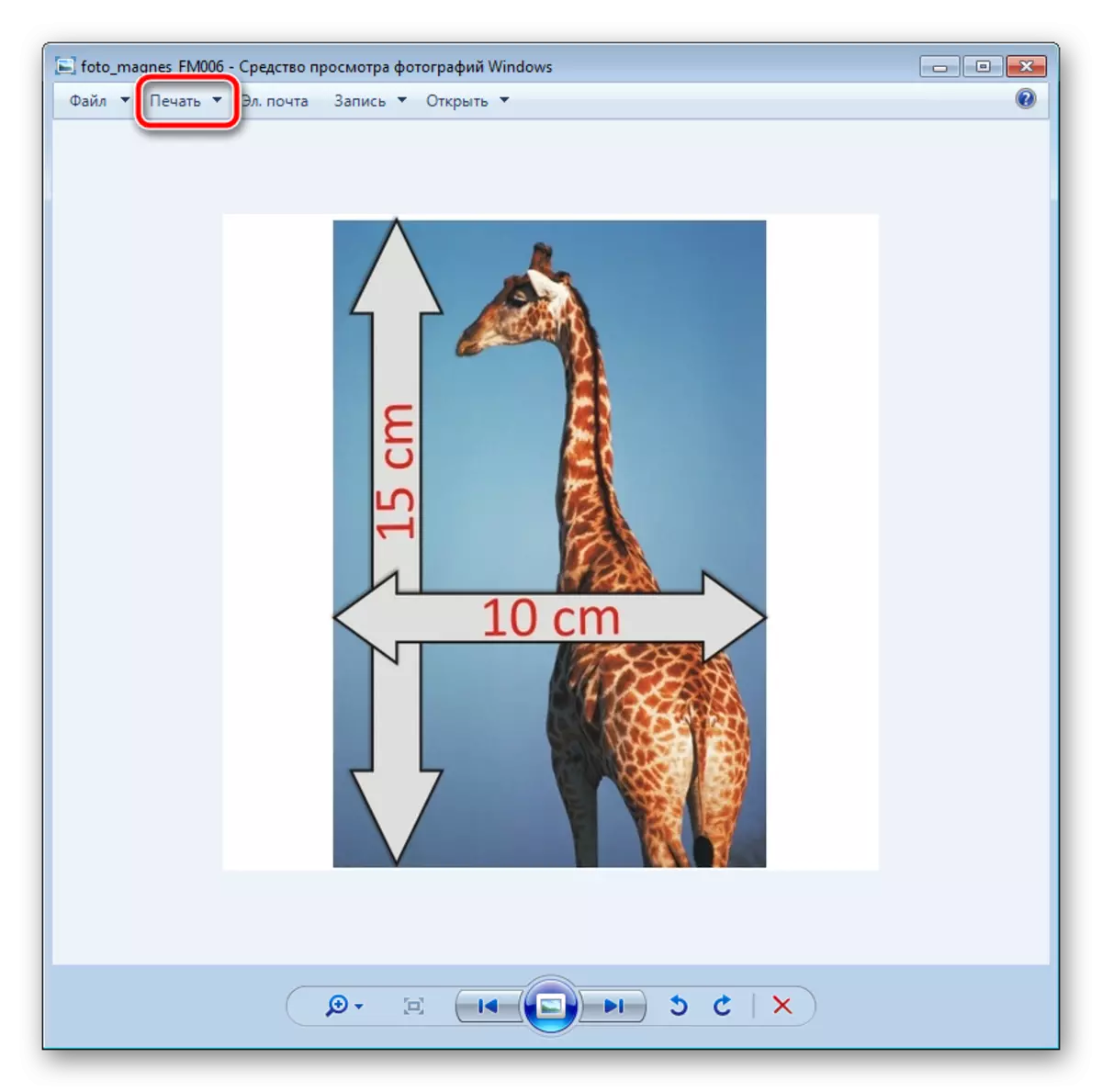
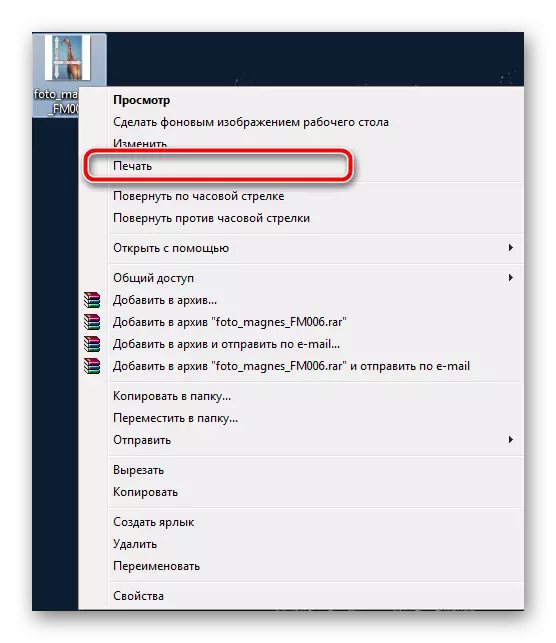

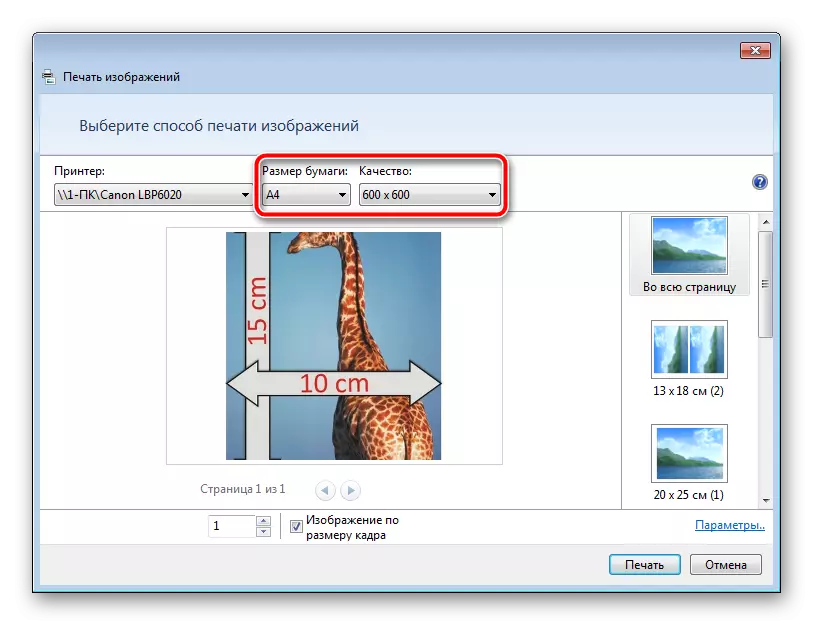
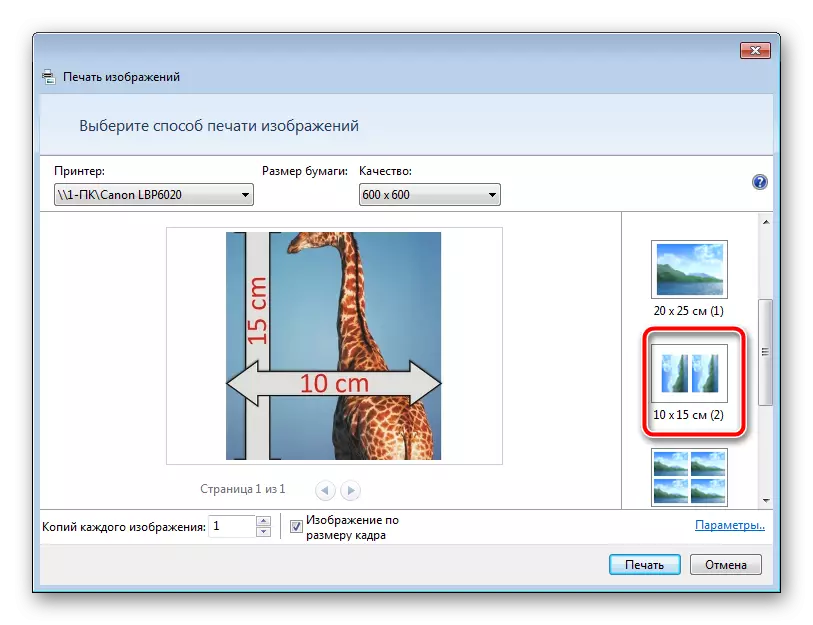
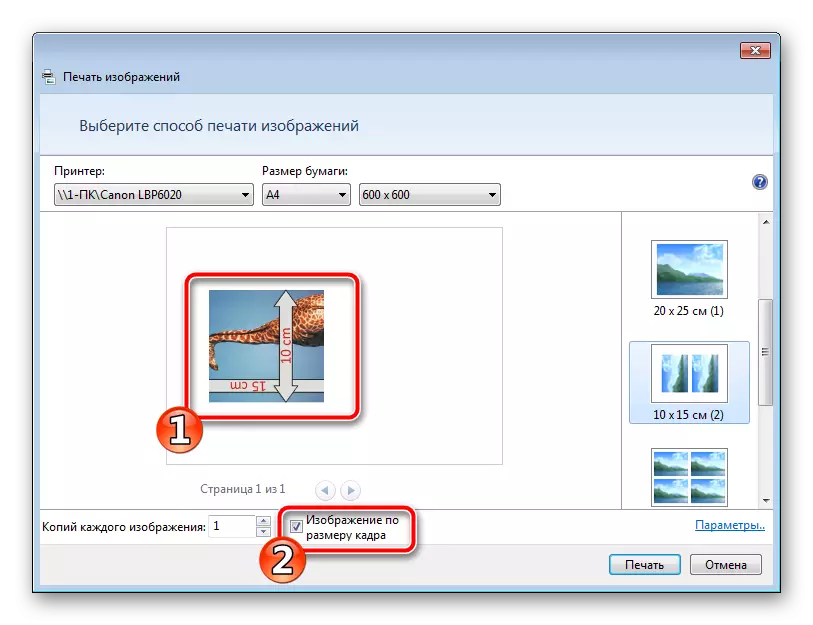
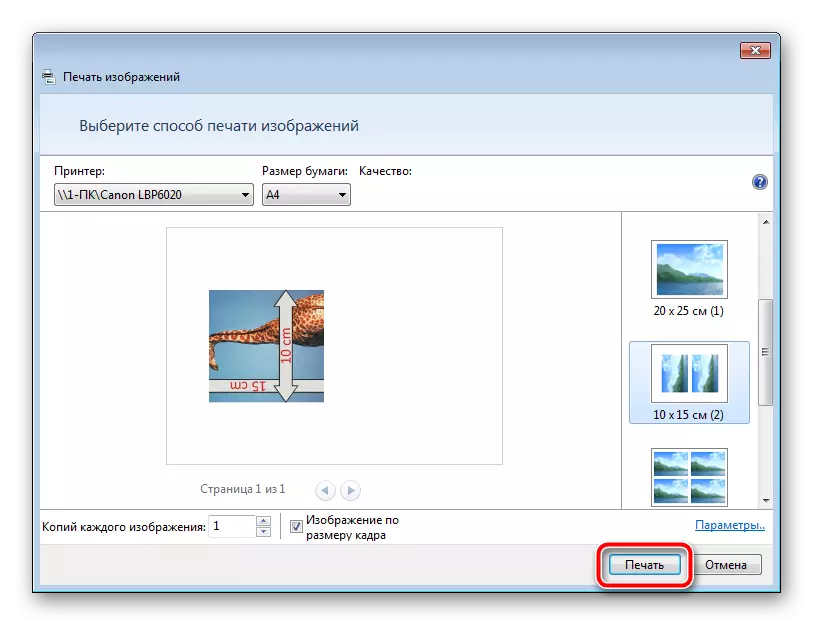
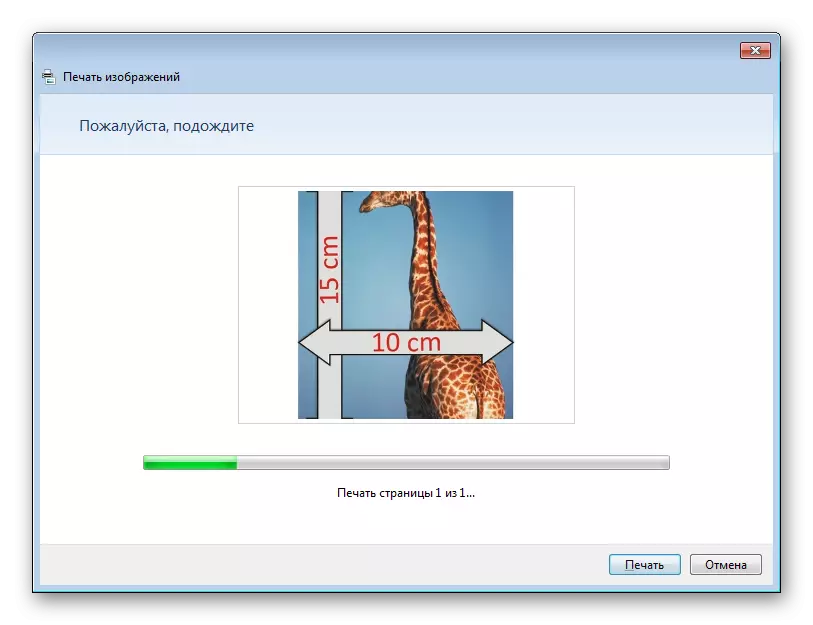
পদ্ধতি সম্পন্ন না হওয়া পর্যন্ত কাগজটি মুছে ফেলবেন না।
এই, আমাদের নিবন্ধ একটি শেষ আসে। আমরা আশা করি আমরা আপনাকে টাস্কের সাথে সামলাতে সাহায্য করেছি এবং আপনি 15 সেন্টিমিটার দ্বারা একটি ছবির একটি মুদ্রিত কপি পাওয়ার জন্য সবচেয়ে সুবিধাজনক বিকল্প খুঁজে পেয়েছেন।
আরো দেখুন:
কেন প্রিন্টার প্রিন্ট ফালা
প্রিন্টার সঠিক ক্রমাঙ্কন
