
যখন একটি কম্পিউটারের সাথে কাজ করার সময়, পরিস্থিতি ঘটতে পারে যখন ব্যবহারকারী জানায় যে ড্রাইভ পিসিতে কাজ করে না। এই টেপা নিজেই যাতে এই ডিভাইসটি ডিস্ক এটা ঢোকানো দেখতে ceases, তাদের পড়া বা সাধারণভাবে সিস্টেম ড্রাইভ নিজেই নির্ধারণ করে না। এর পরে, আমরা কেন এই ঘটছে এবং কি এই সমস্যা থাকবেই সমাধানের উপায় খুঁজে বের করতে চেষ্টা করবে।
আপনি কি মনে করেন এই পদ্ধতি খুব জটিল হলে, আপনি একটি লাইটার পথে যেতে পারেন, অনুসন্ধানের এবং এই ধরনের পিসিতে DriverPack সমাধান হিসেবে ড্রাইভার, ইনস্টল করার জন্য একটি বিশেষ প্রোগ্রাম ইনস্টল করার। এই সফ্টওয়্যার নিজেই পছন্দসই আপডেট মোছার এবং কম্পিউটারে এটি ইনস্টল হবে। একই, উপরোক্ত ম্যানুয়াল ইনস্টলেশন আরও বাঞ্ছনীয় এবং যখন এটি ব্যবহার করা হয়, সমস্যা সমাধানে চূড়ান্ত সাফল্য সম্ভাবনা বেশি হয়।
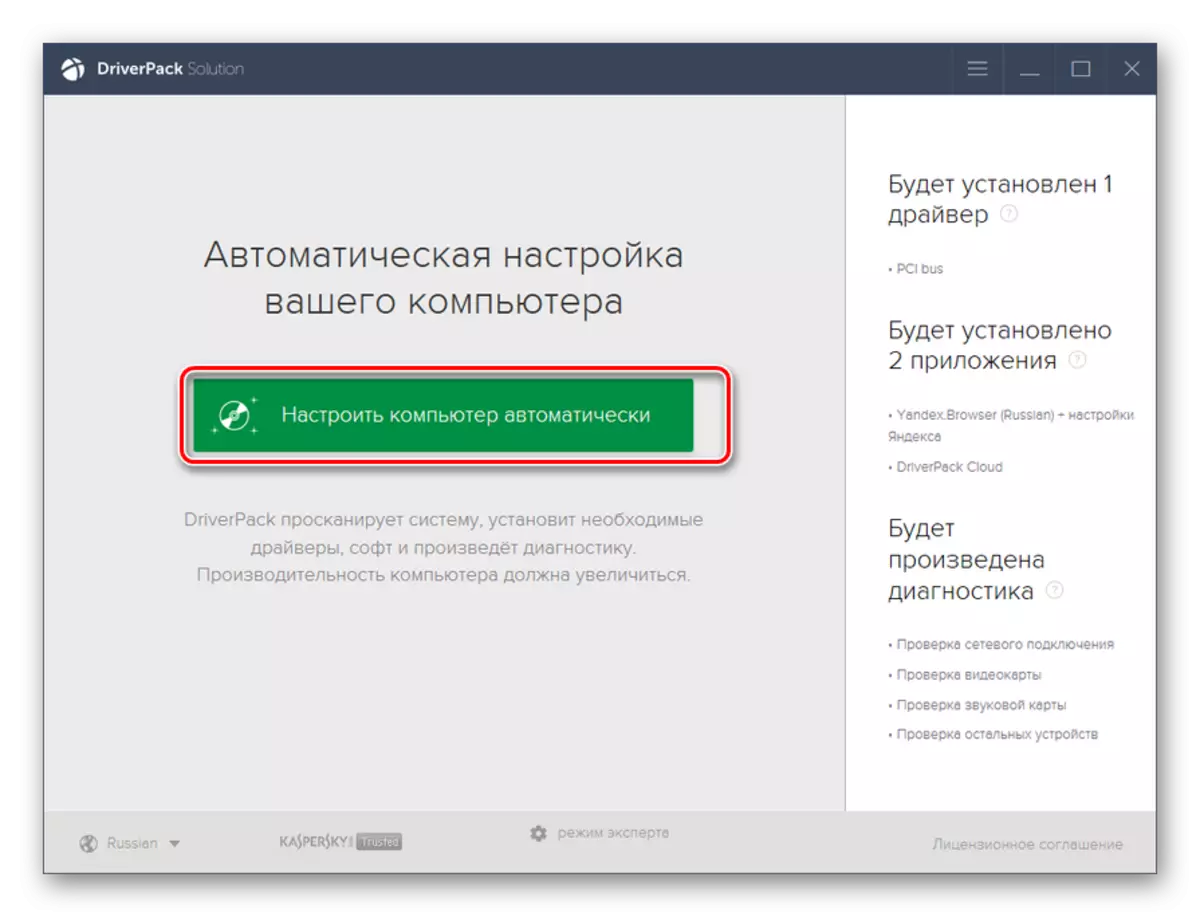
পাঠ:
ড্রাইভার ইনস্টল করার জন্য প্রোগ্রাম
ড্রাইভারপ্যাক সমাধান ব্যবহার করে একটি কম্পিউটারে ড্রাইভার আপডেট কিভাবে
পদ্ধতি 2: "রেজিস্ট্রি এডিটর"
উপরের যেকোনো একটি ক্রিয়া সাহায্যের ড্রাইভ কর্মক্ষমতা সঙ্গে সমস্যা নিষ্কাশন না করে থাকেন, এটা রেজিস্ট্রি এডিটরে কিছু হেরফেরের সঞ্চালন করা প্রয়োজন। এটা কোনো প্রয়োজন ছাড়াই এই সেটিংস পরিবর্তন, সেইজন্য এবং এই পদ্ধতি শুধুমাত্র যখন কর্ম অপশন বাকি ফল আনতে না এবং নিশ্চিত যে সমস্যার কারণ হার্ডওয়্যার অথবা বায়োস পরামিতি লিফট না ব্যবহার করা বাঞ্ছনীয় নয়। যাই হোক, শুরু হেরফেরের সামনে, যাতে রোল ফিরে পাবে মধ্যে সিস্টেম এবং রেজিস্ট্রি ব্যাক আপ করতে ভুলবেন না।
পাঠ: কিভাবে উইন্ডোজ একটি ব্যাকআপ করতে 7
- উইন + আর সমন্বয় টাইপ করুন এবং এরকম অঙ্গভঙ্গি লিখুন:
regedit।
"ঠিক আছে" উপাদান উপর ক্লিক করুন।
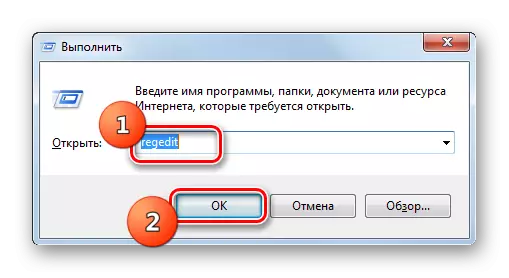
পাঠ: কিভাবে উইন্ডোজ খুলুন রেজিস্ট্রি এডিটর 7
- রেজিস্ট্রি এডিটর খুলে গেল সেখানে HKEY_LOCAL_MACHINE ডিরেক্টরি এ গিয়ে, "সিস্টেম", তারপর "CurrentControlSet" এবং "নিয়ন্ত্রণ"। অবশেষে, "শ্রেণী" ডিরেক্টরির খুলুন।
- নিদিষ্ট বিভাগে গত সালে ক্যাটালগ "{4D36E965-E325-11ce-BFC1-08002BE10318}" নামক খুঁজে এটি এ ক্লিক করুন।
- এখন উইন্ডোর ডান পাশে মনোযোগ সরাতে। পরামিতি "UpperFilters" বলা রাখা। PCM এ ক্লিক করুন এবং "মুছুন" বিকল্পটি নির্বাচন করুন।
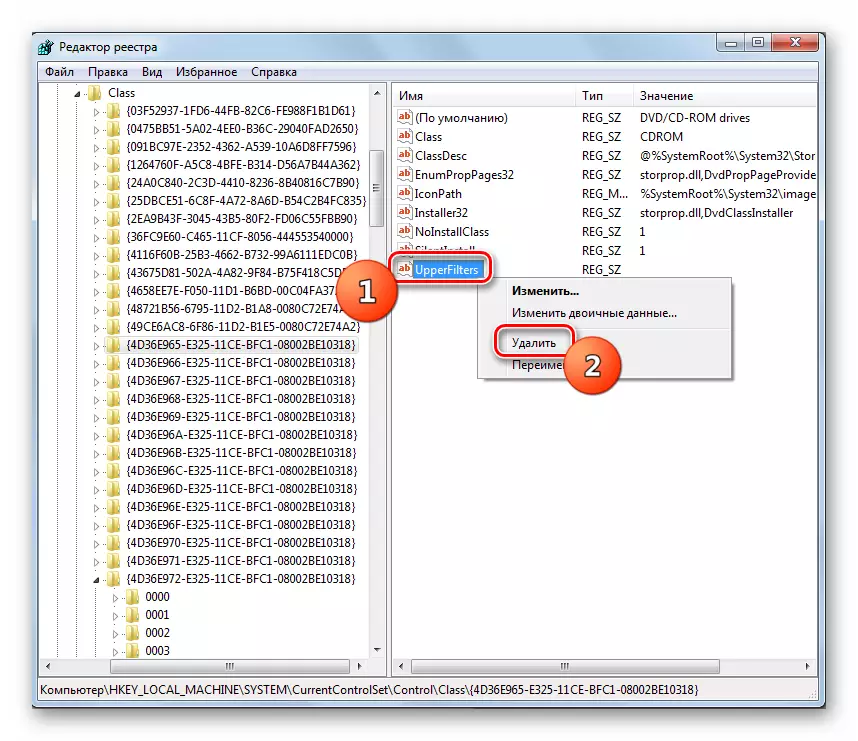
তাহলে এই বিভাগে নির্দিষ্ট পরামিতি নয়, তাহলে আপনি "LowerFilters" প্যারামিটারটি মুছে দিতে হবে।
- পরবর্তীতে, আপনি ডায়লগ বাক্সে "হ্যাঁ" বোতামটি ক্লিক করে ক্রিয়াকলাপগুলি নিশ্চিত করতে হবে।
- প্যারামিটারটি মুছুন, রেজিস্ট্রি এডিটরটি বন্ধ করুন এবং কম্পিউটারটি পুনরায় চালু করুন। পিসি পুনরায় আরম্ভ করার পর ড্রাইভটি অবশ্যই উপার্জন করতে হবে।
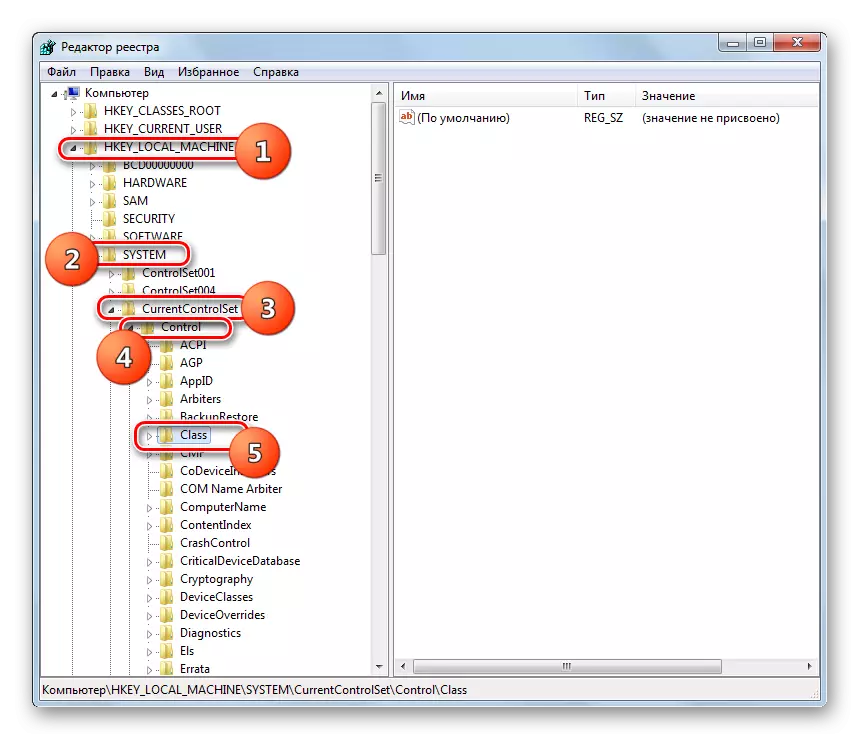
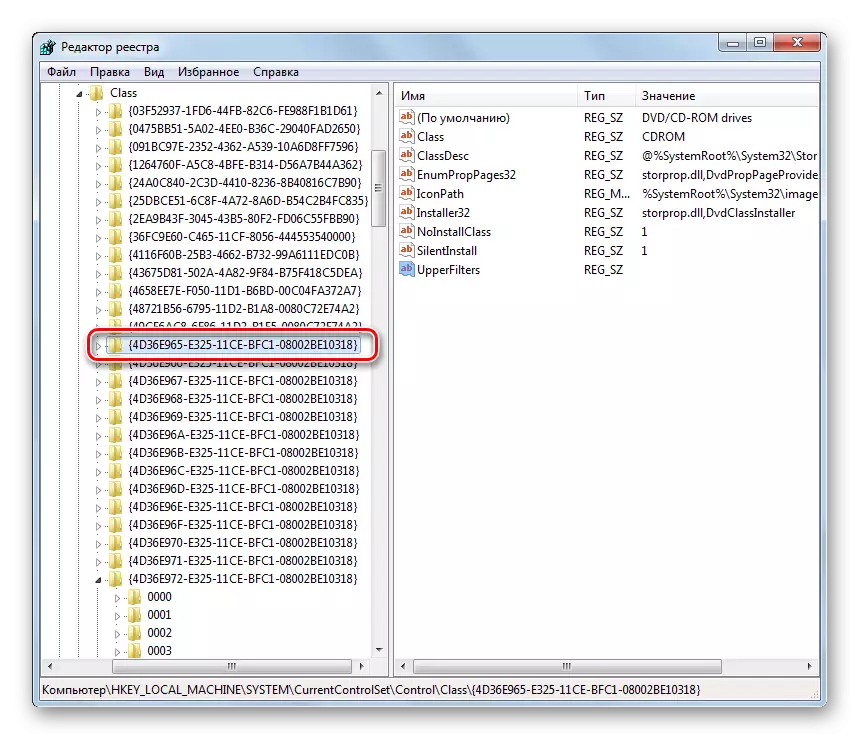
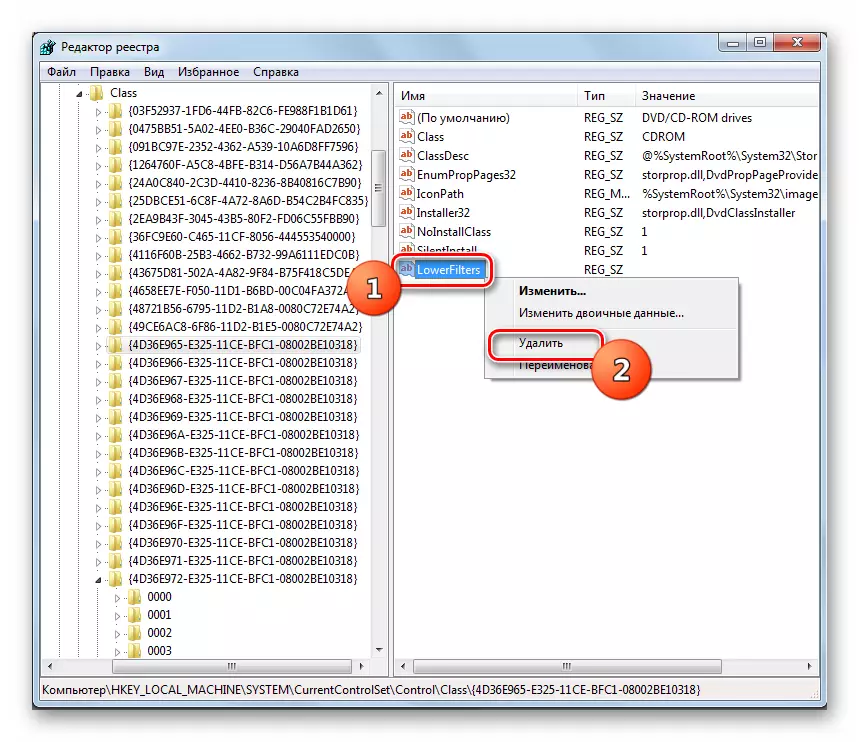

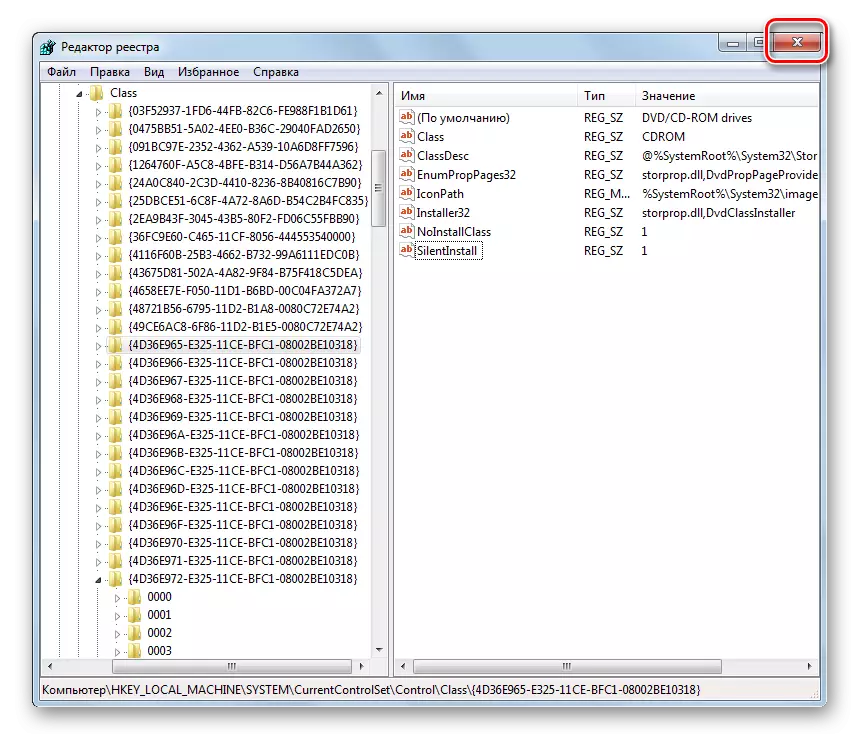
যদি কোনও নির্দিষ্ট পদ্ধতিগুলি আপনাকে সাহায্য করে না তবে যদি কোনও উপযুক্ত পুনরুদ্ধার বিন্দু বা ব্যাকআপ থাকে তবে আপনি সেই অবস্থায় সিস্টেমটি রোল করার চেষ্টা করতে পারেন যা ড্রাইভটি তার ফাংশনগুলি সম্পাদন করে। ইতিবাচক ফলাফলের অভাবে, চরম ক্ষেত্রে, আপনি সিস্টেমটি পুনরায় ইনস্টল করার পদ্ধতি তৈরি করতে পারেন।
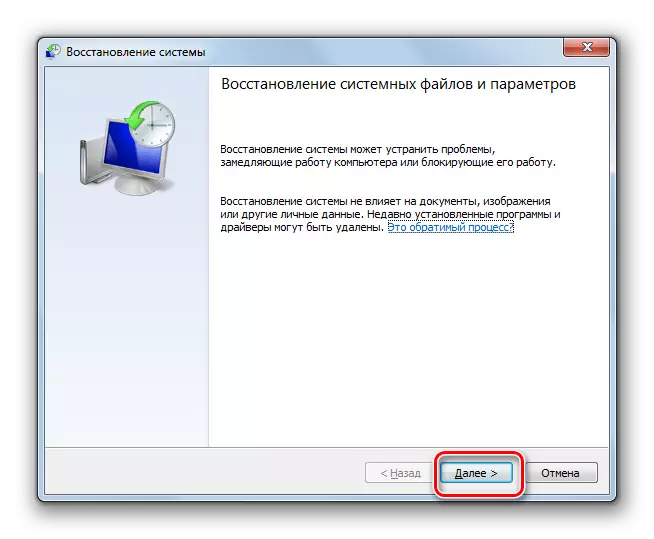
পাঠ:
কিভাবে উইন্ডোজ 7 পুনরুদ্ধার করবেন
ডিস্ক থেকে উইন্ডোজ 7 কিভাবে ইনস্টল করবেন
ফ্ল্যাশ ড্রাইভ থেকে উইন্ডোজ 7 ইনস্টল কিভাবে
উইন্ডোজ 7 এর সাথে ড্রাইভটি কেন কাজ করতে পারে না এমন অনেকগুলি কারণ রয়েছে তবে যদি এই বিষয়গুলি হার্ডওয়্যার বা BIOS সেটিংস সম্পর্কিত না হয় তবে বেশিরভাগ ক্ষেত্রেই তারা ডিভাইসে ম্যানিপুলেশনগুলিতে ম্যানিপুলেশনগুলি বাদ দিতে পারে (আপডেট করা হচ্ছে সরঞ্জাম কনফিগারেশন এবং ড্রাইভার পুনরায় ইনস্টল করা) বা রেজিস্ট্রি এডিটর মধ্যে। সবচেয়ে চরম ক্ষেত্রে, আপনি পুনরুদ্ধারের পদ্ধতিটি ব্যবহার করতে পারেন বা সিস্টেমটি পুনরায় ইনস্টল করতে পারেন।
