
উইন্ডোজ ভিস্তা তার সাথে আনা উদ্ভাবনগুলির মধ্যে একটি ছিল গন্তব্যের বিভিন্ন চাক্ষুষ গ্যাজেটগুলির সাথে একটি পার্শ্ব প্যানেল ছিল। নিচের দিকে, আমরা আপনাকে বলব যে আপনি উইন্ডোজ 7 এর জন্য পার্শ্ব প্যানেলটি পুনরুদ্ধার করতে পারেন কিনা এবং এটি করার যোগ্য কিনা তা আমরা আপনাকে বলব।
সাইড প্যানেল সাধারণ তথ্য
কিছু ব্যবহারকারী এই বৈশিষ্ট্যটির সুবিধা প্রশংসা অবশ্য এই অপশনটি অধিকাংশ স্বাদ আছে কি না, এবং Windows 7 অ্যাপ্লিকেশান "সাইড প্যানেল" গ্যাজেটগুলি একটি সেট রুপান্তরিত মাইক্রোসফট প্রোগ্রামারদের দ্বারা যে "ডেস্কটপ" স্থাপন করা হয় না।হায়রে, কিন্তু এই পরিবর্তন সাহায্য করেনি - একটি কয়েক বছর পর, মাইক্রোসফট এই উপাদান একটি দুর্বলতার, যে কারণে উন্নয়ন সম্পূর্ণরূপে বিরত করা হয়েছে পাওয়া যায় নি, এবং অপারেটিং সিস্টেম এর সর্বশেষ সংস্করণে, রেডমন্ড কর্পোরেশন "সাইড প্যানেল" পরিত্যক্ত এবং তাদের উত্তরাধিকারী-গ্যাজেটগুলি।
যদিও, অনেক এবং গ্যাজেট, এবং পার্শ্বদন্ডে পছন্দ করেছে: যেমন একটি উপাদান OS এর কার্যকারিতা বিস্তৃতি বা এটি আরও বেশি সুবিধাজনক ব্যবহার করে তোলে। অতএব, স্বতন্ত্র ডেভেলাপাররা ক্ষেত্রে প্রবেশ করেছে: পার্শ্বদন্ডে বিকল্প রূপগুলো গ্যাজেটগুলি যে ডেস্কটপের প্রসঙ্গ মেনুতে সংশ্লিষ্ট আইটেমটি মাধ্যমে নির্দিষ্ট উপাদান ছাড়া ব্যবহার করা যেতে পারে যেমন Windows 7 এর জন্য আছে, সমানভাবে।
উইন্ডোজ 7 এ পার্শ্ব প্যানেলের ফিরে
যেহেতু এটি এই উপাদানটি পেতে অসম্ভব, তাই আপনাকে একটি তৃতীয় পক্ষের সমাধান ব্যবহার করতে হবে। তাদের মধ্যে সবচেয়ে কার্যকরী একটি বিনামূল্যে পণ্য 7 সাইডবার নামে পরিচিত। অ্যাপ্লিকেশন অবিশ্বাস্যভাবে সহজ এবং সুবিধাজনক একটি গ্যাজেট যা সাইডবারের ফাংশন অন্তর্ভুক্ত করে।
পদক্ষেপ 1: ইনস্টলেশন 7 সাইডবার
লোড এবং ইনস্টলেশন নির্দেশটি এইরকম দেখাচ্ছে:
সরকারী সাইট থেকে 7 সাইডবার ডাউনলোড করুন
- উপরে লিঙ্ক অনুসরণ করুন। পৃষ্ঠায় যা খোলে, বাম মেনুতে "ডাউনলোড করুন" ব্লকটি সনাক্ত করুন। ব্লকের প্রথম বিন্দুতে "ডাউনলোড করুন" শব্দটি একটি ডাউনলোড লিঙ্ক 7 সাইডবার - বাম মাউস বোতামের সাথে এটি ক্লিক করুন।
- ডাউনলোডের শেষে, ডাউনলোড করা ফাইলের সাথে ডিরেক্টরিরটিতে যান। দয়া করে মনে রাখবেন গ্যাজেট ফর্ম্যাটে আছে - এই এক্সটেনশনটি উইন্ডোজ 7. চালান ডাবল মাউস দিয়ে ফাইলের জন্য তৃতীয় পক্ষের ডেস্কটপ গ্যাজেট জন্যে।
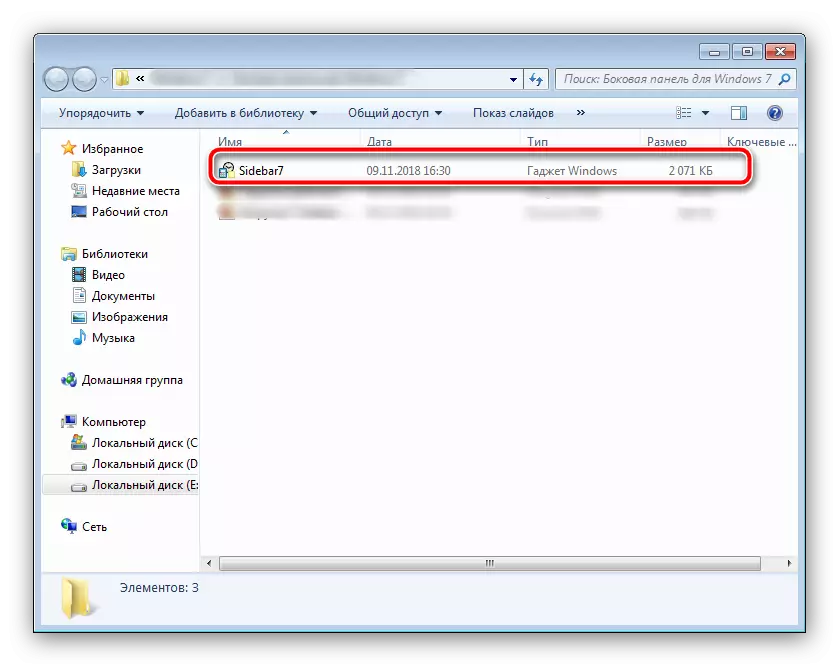
একটি নিরাপত্তা সতর্কতা প্রদর্শিত হবে - "সেট" ক্লিক করুন।
- ইনস্টলেশন কয়েক সেকেন্ডেরও বেশি সময় নেয় না, যার পরে পার্শ্ব প্যানেলটি স্বয়ংক্রিয়ভাবে চালু হবে।

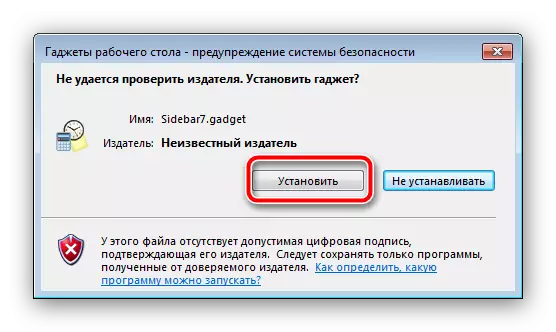
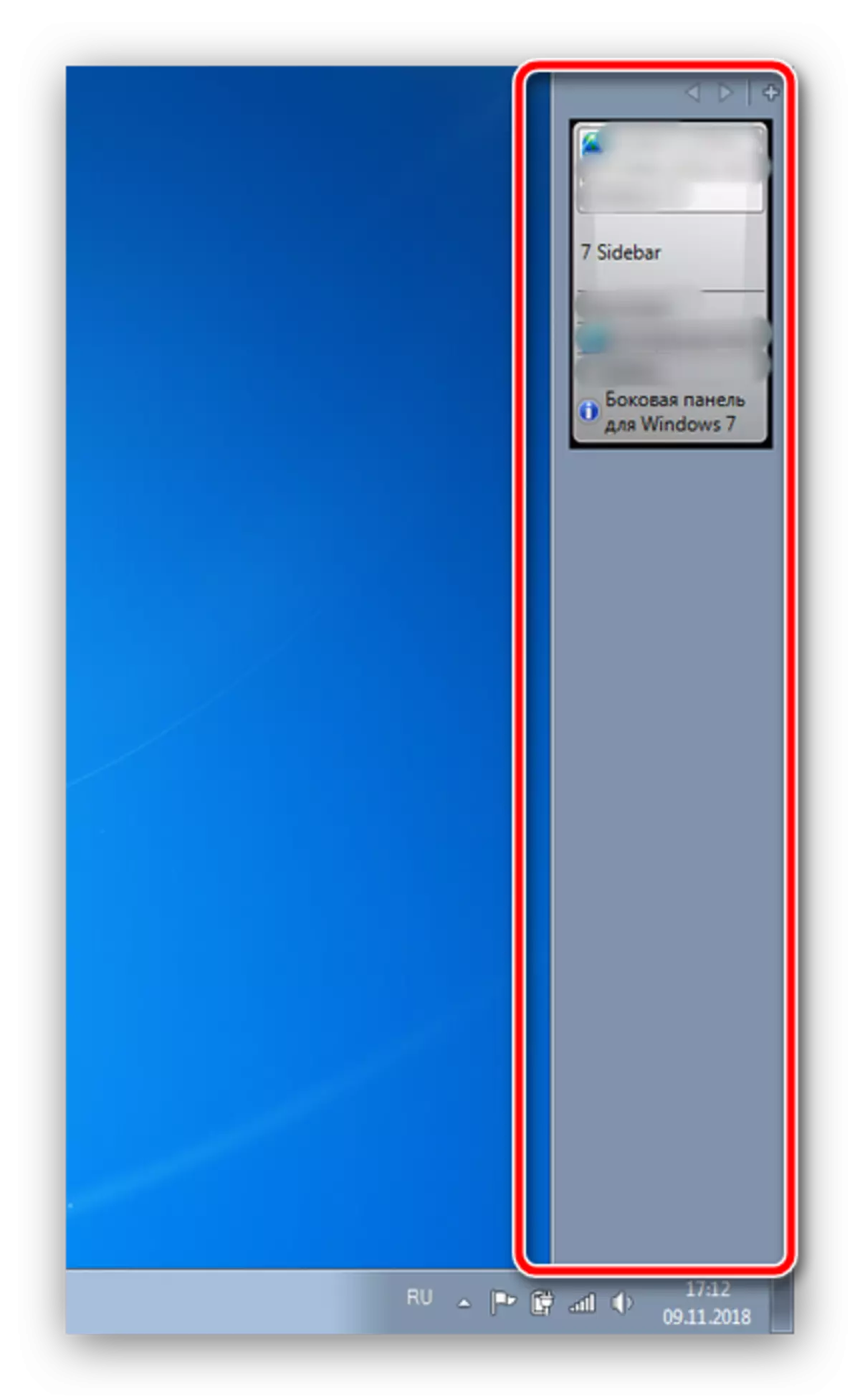
পদক্ষেপ 2: 7 সাইডবারের সাথে কাজ করুন
7 টি সাইডবার গ্যাজেটের প্রতিনিধিত্বকারী পার্শ্ব প্যানেলটি কেবল উইন্ডোজ ভিস্তাতে এই উপাদানটির চেহারা এবং ক্ষমতাগুলি কপি করে না, তবে অনেকগুলি নতুন বৈশিষ্ট্য যোগ করে। তারা উপাদানটির প্রসঙ্গ মেনুতে পাওয়া যেতে পারে: কার্সারটি প্যানেলে সরান এবং ডান-ক্লিক করুন।

এখন প্রতিটি আইটেম আরো বিস্তারিত বিবেচনা।
- "গ্যাজেট যুক্ত করুন" ফাংশনটি স্পষ্ট - এটির নির্বাচনটি উইন্ডোজ 7 ডায়ালগের জন্য স্ট্যান্ডার্ড চালু করে;
- "উইন্ডোজ ম্যানেজার" বিকল্পটি আরো আকর্ষণীয়: এটির অ্যাক্টিভেশনটি খোলা উইন্ডোজ হেডারের সাথে একটি মেনু পার্শ্ব প্যানেল রয়েছে, যার মধ্যে আপনি দ্রুত স্যুইচ করতে পারেন;
- "সর্বদা প্রদর্শন" আইটেমটি সাইডবারকে সংশোধন করে, এটি কোনও অবস্থানে দৃশ্যমান করে তোলে;
- আমরা সামান্য নীচের অ্যাপ্লিকেশনের সেটিংস সম্পর্কে কথা বলব, ইতিমধ্যে দুটি শেষ বিকল্প বিবেচনা করবে, "7 সাইডবার বন্ধ করুন" এবং "সমস্ত গ্যাজেট লুকান"। তারা প্রায় একই কাজ সঞ্চালন - পার্শ্ব প্যানেল লুকান। প্রথম ক্ষেত্রে, উপাদানটি সম্পূর্ণ বন্ধ হয়ে যায় - এটি খুলতে, আপনাকে ডেস্কটপের প্রসঙ্গ মেনু কল করতে হবে, "গ্যাজেটস" নির্বাচন করুন এবং উইন্ডোজ মুখ্য স্ক্রীনে একটি উপাদান যুক্ত করুন।
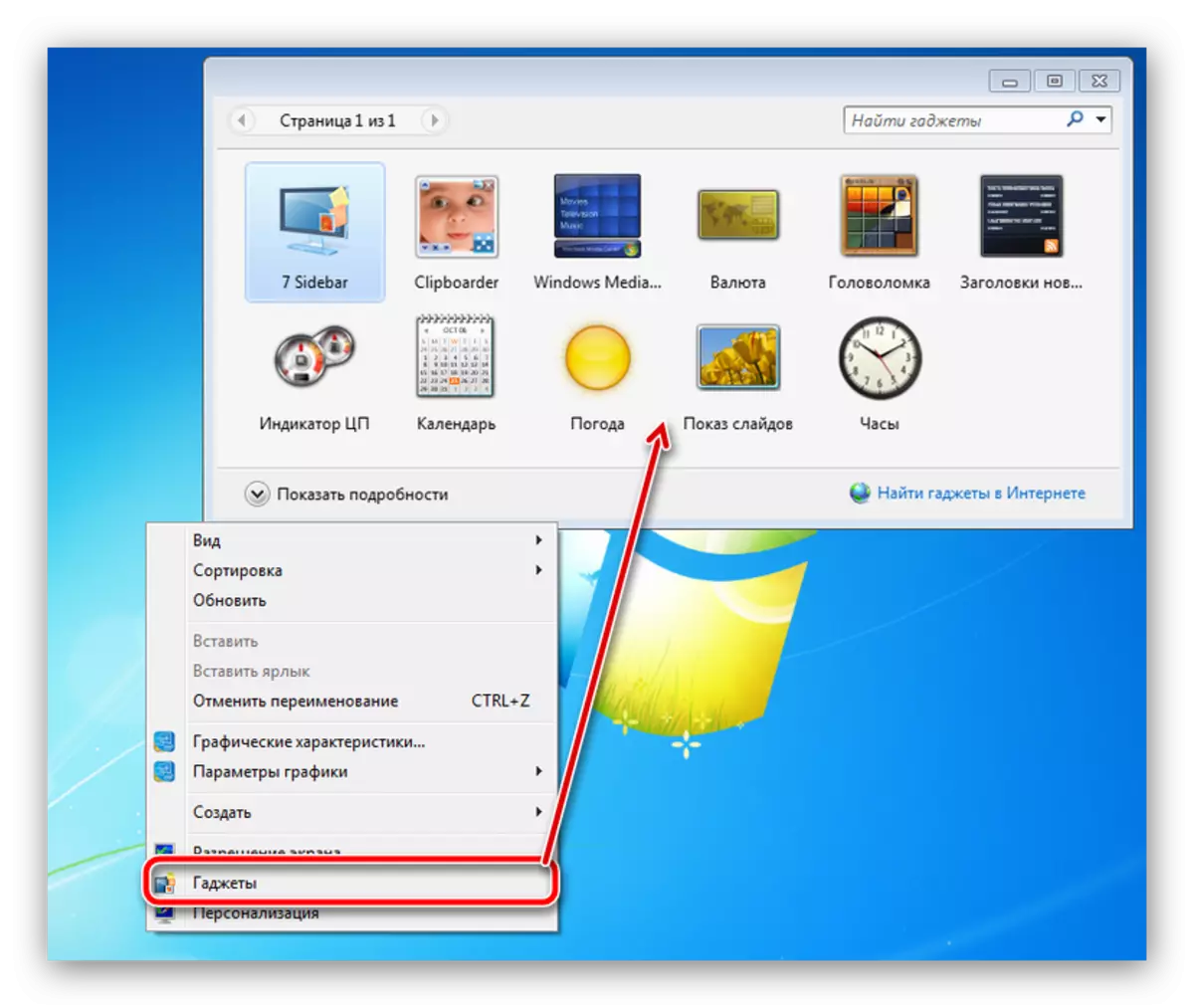
দ্বিতীয় বিকল্পটি কেবল প্যানেল এবং গ্যাজেটগুলির প্রদর্শনটি নিষ্ক্রিয় করে - তাদের ফিরিয়ে দেওয়ার জন্য আপনাকে আবার ডেস্কটপ প্রসঙ্গ মেনুতে গ্যাজেটগুলি ব্যবহার করতে হবে।
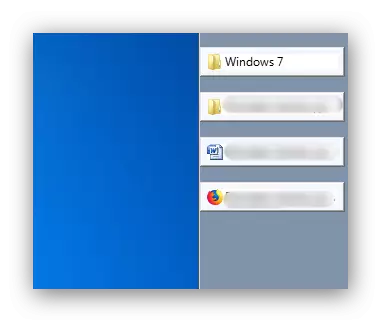
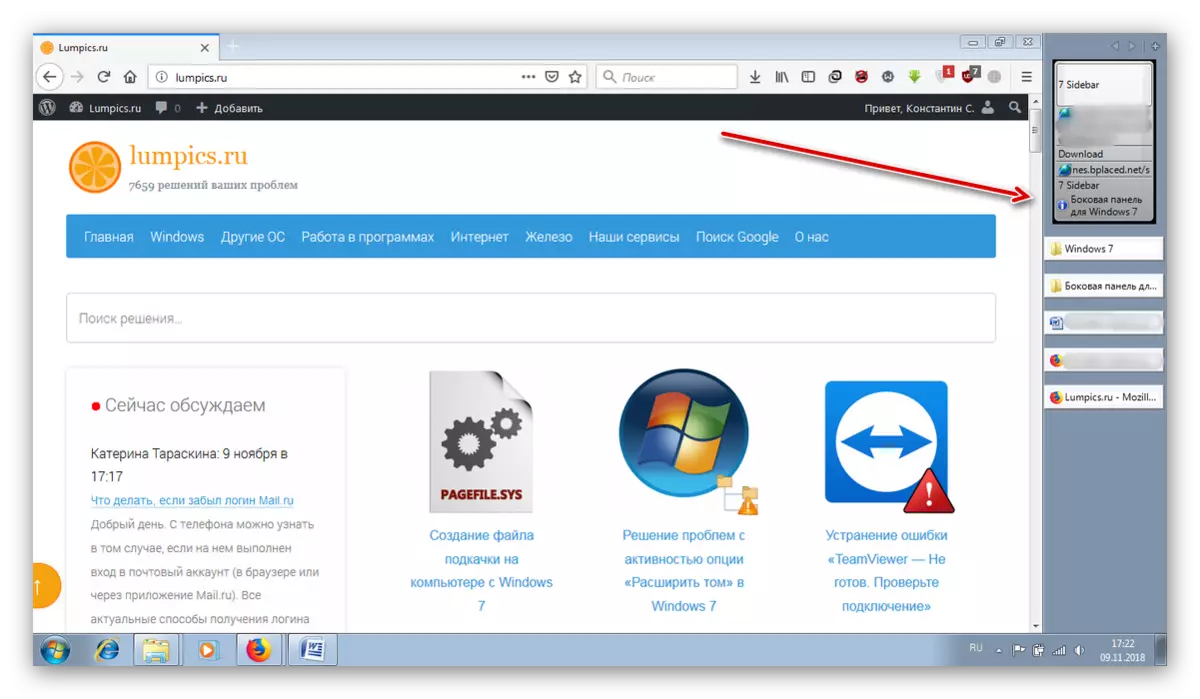
প্রোগ্রাম উভয় সিস্টেমিক এবং তৃতীয় পক্ষের গ্যাজেট উভয় সঙ্গে পুরোপুরি কাজ করে। উইন্ডোজ 7 এ তৃতীয় পক্ষের গ্যাজেট যোগ করার বিষয়ে, আপনি নীচের লিঙ্কে নিবন্ধ থেকে শিখতে পারেন।
আরো পড়ুন: উইন্ডোজ 7 এ একটি গ্যাজেট যোগ করুন
ধাপ 3: সেটিংস 7 সাইডবার
পার্শ্ব প্যানেল প্রসঙ্গ মেনু সেটিং আইটেমটিতে "অবস্থান" ট্যাব, "ডিজাইন" এবং "প্রোগ্রামে" রয়েছে। পরেরটি উপাদান সম্পর্কে তথ্য প্রদর্শন করে এবং খুব দরকারী নয়, তবে প্রথম দুটিটি সাইডবারের চেহারা এবং আচরণের সূক্ষ্ম সুরকরণের জন্য বিকল্পগুলি অন্তর্ভুক্ত করে।

অবস্থান প্যারামিটারগুলি আপনাকে একটি মনিটর (যদি তাদের মধ্যে কয়েকটি থাকে), অবস্থান এবং প্যানেলের প্রস্থের পাশাপাশি "ডেস্কটপ" এর প্রদর্শনটি বা আপনি কার্সারটি হভার করার অনুমতি দেয়।

"ডিজাইন" ট্যাব গ্যাজেটগুলির গোষ্ঠী, স্বচ্ছতা এবং গ্যাজেটের বিভিন্ন গোষ্ঠীর সাথে বিভিন্ন ট্যাবগুলির মধ্যে স্যুইচিং করার জন্য দায়ী।
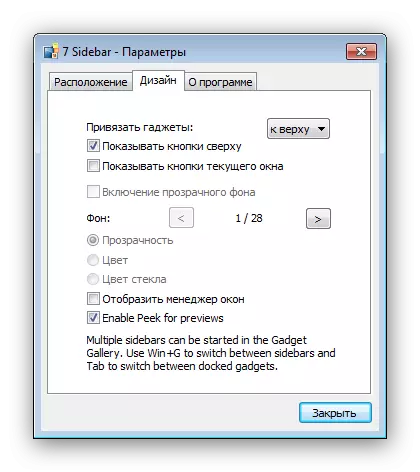
7 সাইডবার মুছে দিন
কিছু কারণে যদি এটি 7 ঋতু মুছে ফেলার জন্য প্রয়োজনীয় ছিল, এটি এইরকম করা যেতে পারে:
- গ্যাজেট উইন্ডোটি কল করুন এবং এটিতে "7 সাইডবার" খুঁজুন। PCM এ ক্লিক করুন এবং "মুছুন" নির্বাচন করুন।
- সতর্কতা উইন্ডোতেও, "মুছুন" টিপুন।
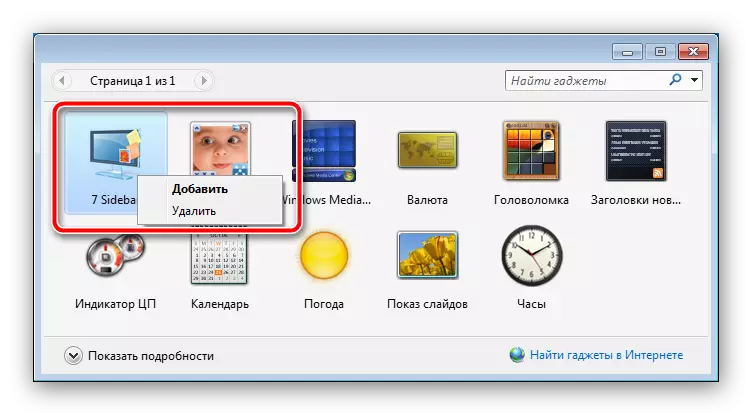
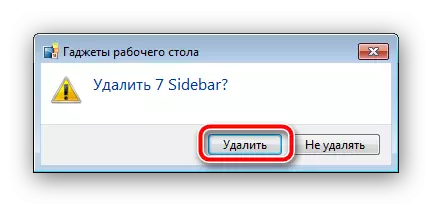
উপাদান সিস্টেমের ট্রেস ছাড়া মুছে ফেলা হবে।
উপসংহার
আপনি দেখতে পারেন, উইন্ডোজ 7 এর পাশে পার্শ্ব প্যানেলটি ফেরত দেওয়া সম্ভব, এটি একটি তৃতীয় পক্ষের ব্যবহার করা যাক।
