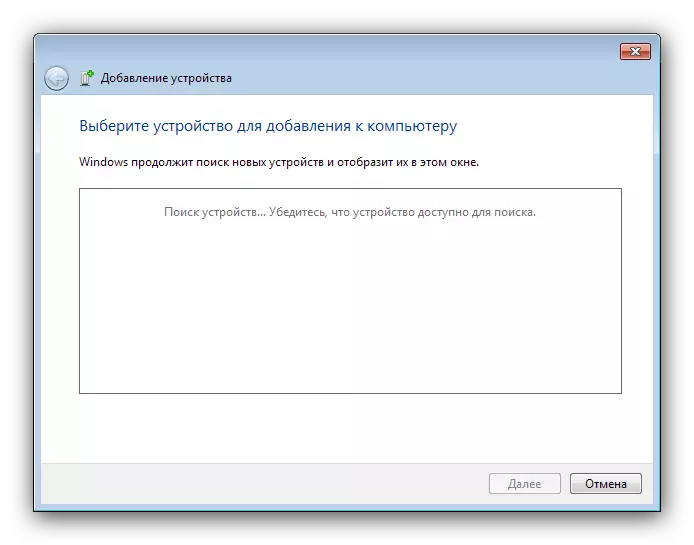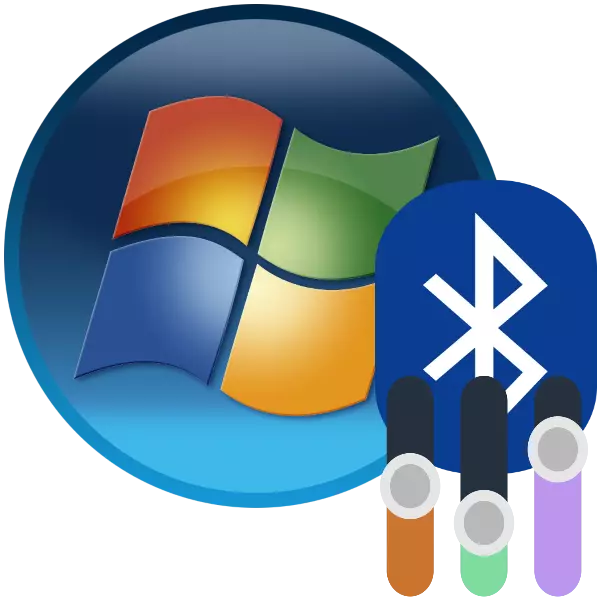
ব্লুটুথ প্রযুক্তির দীর্ঘ এবং দৃঢ়ভাবে পিসি এবং ল্যাপটপের ব্যবহারকারীদের ব্যবহারের প্রবেশ করেছে। ল্যাপটপ বিশেষত প্রায়ই, এই তথ্য সঞ্চার প্রোটোকল ব্যবহার তাই এটি একটি কনফিগারেশন হয় - কাজ ডিভাইসের প্রস্তুতি গুরুত্বপূর্ণ পর্যায়।
ব্লুটুথ কনফিগার করার পদ্ধতির
সরাসরি কাজের আপনি প্রয়োজন জন্য সেটিং সঙ্গে ইনস্টলেশন থেকে শুরু হয় এবং শেষ: উইন্ডোজ 7 ল্যাপটপের উপর ব্লুটুথ কনফিগারেশন পদ্ধতি বিভিন্ন পদক্ষেপ সমস্যা দেখা দেয়। চলুন চলুন।ধাপ 1: ব্লুটুথ ইনস্টলেশন
লোড হচ্ছে এবং ইনস্টল ড্রাইভার, সেইসাথে কম্পিউটার প্রস্তুতি - প্রথম জিনিস কনফিগারেশন শুরু হয়। ল্যাপটপের ব্যবহারকারীদের জন্য, এটি একটি উপযুক্ত অ্যাডাপ্টারের উপস্থিতিতে জন্য ডিভাইস চেক করতে উপযুক্ত হতে হবে।
পাঠ: খুঁজে বের করতে কিভাবে যদি একটি ল্যাপটপে ব্লুটুথ হল
এর পরে, আপনি ডাউনলোড করতে এবং বিদ্যমান অ্যাডাপ্টারের জন্য ড্রাইভার ইনস্টল করুন, এবং তারপর সিস্টেম ব্লুটুথের মাধ্যমে সংযোগ স্থাপন করতে প্রস্তুত হবে।
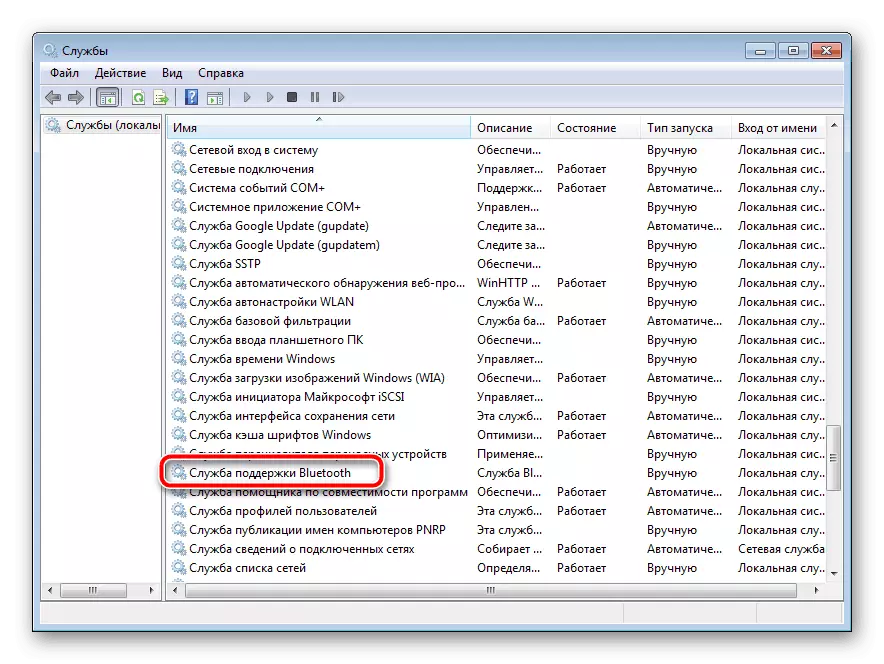
আরো পড়ুন:
উইন্ডোজে একটি Bluetooth অ্যাডাপ্টারের জন্য ড্রাইভার ইনস্টলেশন 7
উইন্ডোজ 7 এর মধ্যে Bluetooth ইনস্টল
পদক্ষেপ 2: Bluetooth চালু করলে তা
সব প্রস্তুতিমূলক পদ্ধতি পরে, এই প্রযুক্তির ব্যবহার সক্রিয় করা আবশ্যক। এই অপারেশনের জন্য সব পদ্ধতি নিম্নলিখিত উপাদান বিবেচনা করা হয়।
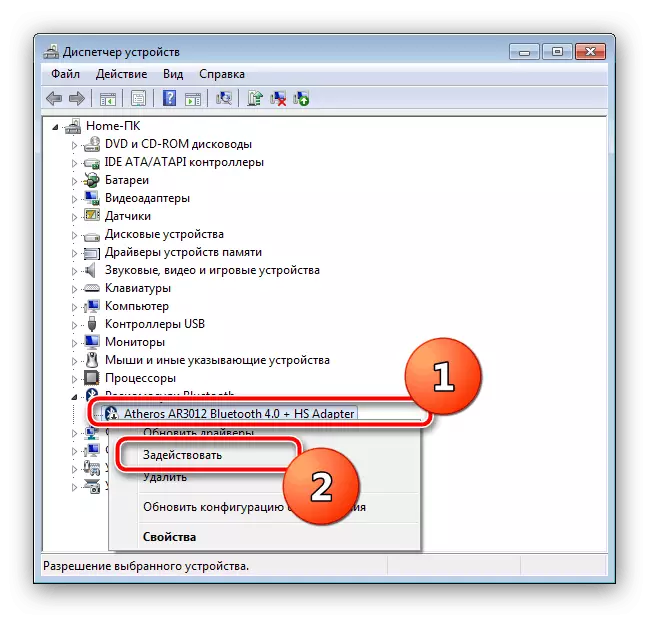
পাঠ: উইন্ডোজ 7 Bluetooth চালু
পর্যায় 3: সংযোগ সেটআপ
অ্যাডাপ্টারের সাথে ব্যবহারযোগ্য ড্রাইভারটি পর ইনস্টল করা ছিল এবং ব্লুটুথ সক্ষম হলে, দক্ষতা বিবেচনা অধীন ক্ষমতা কনফিগার করতে সরাসরি আসে।
সিস্টেম ট্রে আইকন সক্রিয়করণ
ডিফল্টরূপে, ব্লুটুথ সেটিংস অ্যাক্সেস সবচেয়ে সহজ পদ্ধিতি হল সিস্টেম ট্রে আইকন মাধ্যমে পেতে হয়।
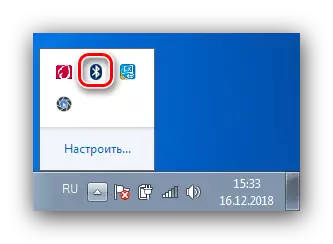
কখনও কখনও, কিন্তু, এই আইকনটি নয়। এই উপায়ে তার প্রদর্শন অক্ষম হয়। আপনি নিম্নলিখিত ব্যবস্থাগুলি ব্যবহার করে এটি ফিরে সক্রিয় করতে পারেন:
- ত্রিভুজ আইকনে ক্লিক করুন এবং "কনফিগার করুন" লিঙ্ক এ যান।
- "এক্সপ্লোরার (ব্লুটুথ)" অবস্থান তালিকা খুঁজুন, তারপর পাশে ড্রপ-ডাউন মেনু ব্যবহার করুন, যা আপনি "দেখান আইকন এবং বিজ্ঞপ্তি" বিকল্পটি নির্বাচন করুন। "ঠিক আছে" ক্লিক করুন পরামিতি প্রযোজ্য হবে।
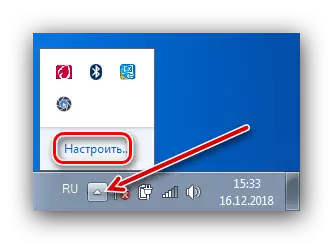
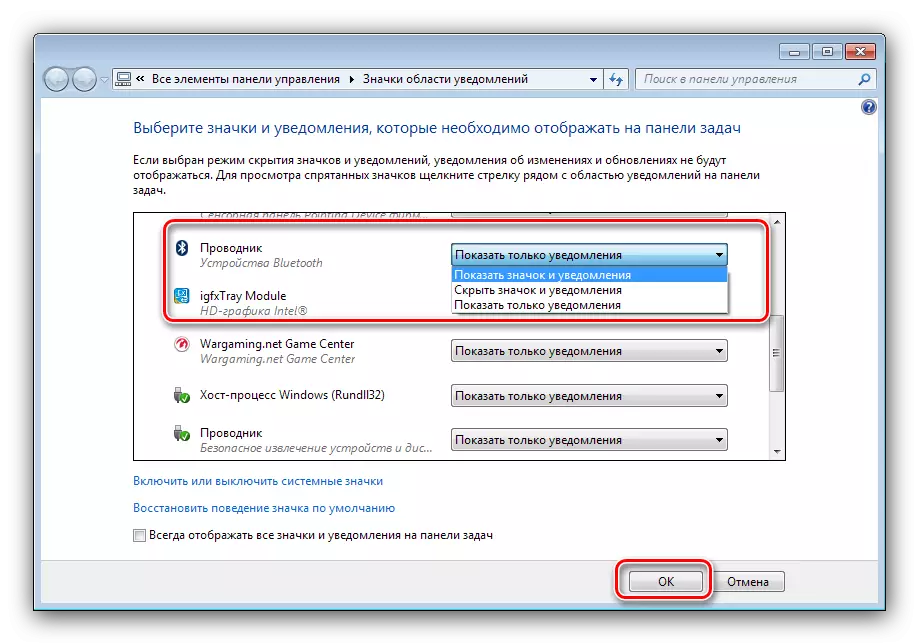
কনটেক্সট মেনু
ব্লুটুথ সেটিংস অ্যাক্সেস করতে, ট্রেতে আইকনে ডান ক্লিক করুন। আমরা আরও বিষদভাবে পরামিতি বিশ্লেষণ করবে।
- ডিভাইস যোগ বিকল্প একটি ল্যাপটপ এবং একটি ডিভাইস ব্লুটুথ (পরিধি, টেলিফোন, নির্দিষ্ট সরঞ্জাম) মাধ্যমে সংযুক্ত ম্যাপিং জন্য দায়ী।
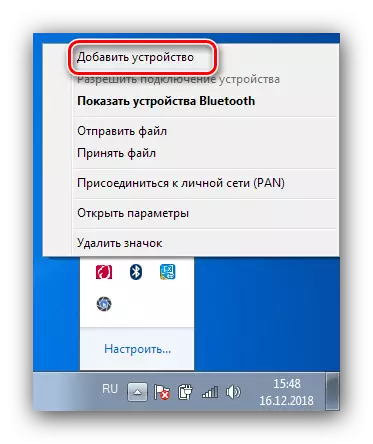
এই আইটেমটি নির্বাচন একটি পৃথক উইন্ডোর যা স্বীকৃত ডিভাইসের প্রদর্শিত হওয়া উচিত প্রর্দশিত হবে।
- "দেখান ব্লুটুথ ডিভাইসগুলি দেখান" বিকল্পটি "ডিভাইস এবং প্রিন্টার" উইন্ডোটি খোলে, যেখানে পূর্বে conjugated ডিভাইস স্থাপন করা হয়।
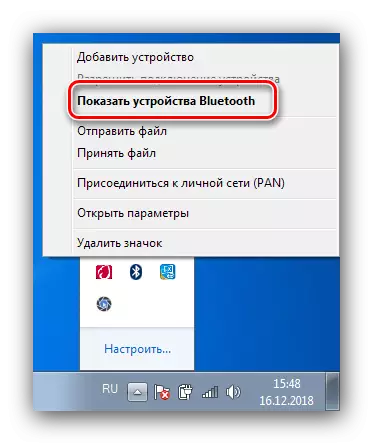
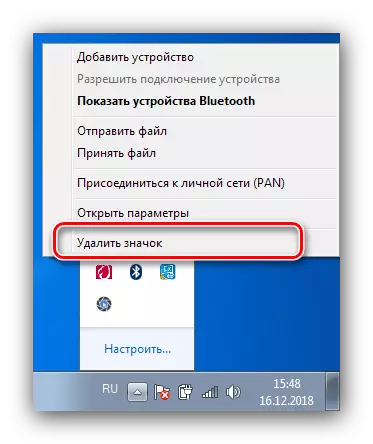
ব্লুটুথ পরামিতি
এখন এটি আপনাকে ব্লুটুথ পরামিতি সম্পর্কে বলতে এসেছিল।
- সবচেয়ে গুরুত্বপূর্ণ বিকল্পগুলি "প্যারামিটার" ট্যাবে অবস্থিত। "ডিটেকশন" নামে প্রথম ব্লকের, এই বিকল্পটি "ব্লুটুথ ডিভাইসগুলি এই কম্পিউটারটি সনাক্ত করার অনুমতি দেয়" বিকল্প রয়েছে। এই বৈশিষ্ট্যটির অন্তর্ভুক্তিটি আপনাকে অন্য কম্পিউটার, স্মার্টফোন বা অন্যান্য জটিল ডিভাইসগুলির সাথে একটি ল্যাপটপ সংযোগ করতে দেয়। ডিভাইসগুলি সংযোগ করার পরে, প্যারামিটারটি সুরক্ষা উদ্দেশ্যে সংযোগ বিচ্ছিন্ন করা মূল্য।
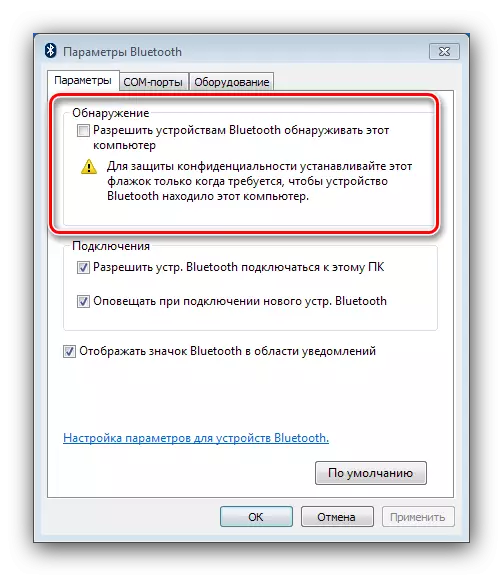
নিম্নোক্ত বিভাগটি "সংযোগ" ল্যাপটপ এবং পেরিফেরাল ডিভাইসগুলির সংযোগের জন্য দায়ী, তাই বিকল্পটি "বোতলগুলিকে অনুমতি দেয়। ব্লুটুথ এই পিসিতে সংযোগ করুন "অক্ষম করুন এটি মূল্যহীন নয়। সতর্কতা ক্ষমতা - বিবেচনার ভিত্তিতে।
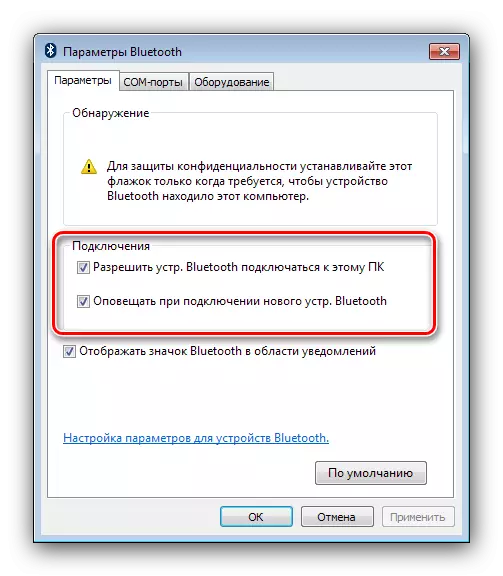
শেষ আইটেমটি অ্যাডাপ্টার কন্ট্রোলের সাধারণ প্রসঙ্গ মেনু একই বিকল্পটিকে সদৃশ করে।
- সাধারণ ব্যবহারকারীদের জন্য "COM পোর্ট" ট্যাবটি কেবলমাত্র অবস্থিত কারণ এটি সিরিয়াল পোর্টটি অনুকরণ করে ব্লুটুথের নির্দিষ্ট সরঞ্জামগুলি সংযোগ করার উদ্দেশ্যে করা হয়।
- "সরঞ্জাম" ট্যাব অ্যাডাপ্টারের ন্যূনতম নিয়ন্ত্রণ ক্ষমতা সরবরাহ করে।
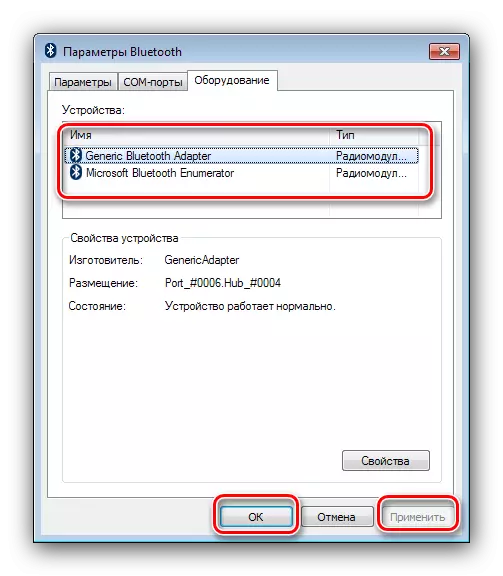
স্বাভাবিকভাবেই, সমস্ত প্রবেশ প্যারামিটার সংরক্ষণ করার জন্য আপনাকে "প্রযোজ্য" এবং "ঠিক আছে" বোতামগুলি ব্যবহার করতে হবে।
- অ্যাডাপ্টারের প্রকারের উপর নির্ভর করে, ভাগ করা রিসোর্স এবং সিঙ্ক্রোনাইজেশন ট্যাবগুলিও উপস্থিত থাকতে পারে: প্রথমটি আপনাকে সাধারণ ডিরেক্টরিগুলি কনফিগার করার অনুমতি দেয়, যা স্থানীয় ব্লুটুথ ডিভাইসগুলির অনুমতি দেয়। আজকের দ্বিতীয় কার্যকারিতা প্রায় নিরর্থক, কারণ এটি সক্রিয় সিঙ্ক ইউটিলিটির মাধ্যমে ব্লুটুথের মাধ্যমে সংযুক্ত ডিভাইসটি সিঙ্ক্রোনাইজ করার জন্য ডিজাইন করা হয়েছে, যা দীর্ঘ সময়ের জন্য ব্যবহার করা হয়নি।
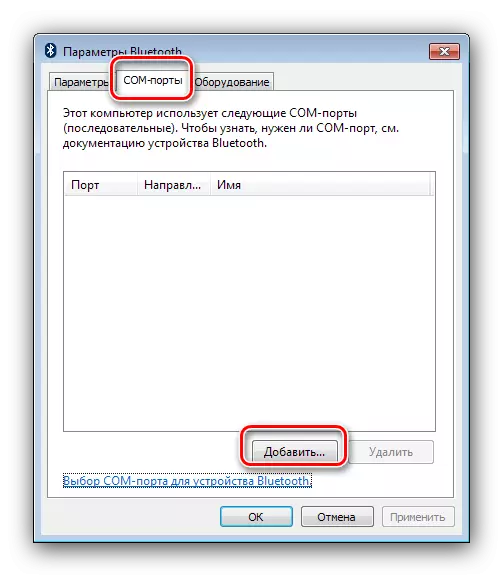
উপসংহার
এই, উইন্ডোজ 7 এর সাথে ল্যাপটপে ব্লুটুথ কনফিগারেশন গাইডটি শেষ হয়। Summing আপ, আমরা মনে রাখবেন যে সেটআপ প্রক্রিয়ার সময় উত্থাপিত সমস্যাগুলি পৃথক ম্যানুয়ালগুলিতে বিবেচনা করা হয়, তাই এখানে তাদের আনতে এটি অসম্ভব।
- সবচেয়ে গুরুত্বপূর্ণ বিকল্পগুলি "প্যারামিটার" ট্যাবে অবস্থিত। "ডিটেকশন" নামে প্রথম ব্লকের, এই বিকল্পটি "ব্লুটুথ ডিভাইসগুলি এই কম্পিউটারটি সনাক্ত করার অনুমতি দেয়" বিকল্প রয়েছে। এই বৈশিষ্ট্যটির অন্তর্ভুক্তিটি আপনাকে অন্য কম্পিউটার, স্মার্টফোন বা অন্যান্য জটিল ডিভাইসগুলির সাথে একটি ল্যাপটপ সংযোগ করতে দেয়। ডিভাইসগুলি সংযোগ করার পরে, প্যারামিটারটি সুরক্ষা উদ্দেশ্যে সংযোগ বিচ্ছিন্ন করা মূল্য।