
কিছু ব্যবহারকারী বিশ্বাস করি যে মনিটরে কার্সার মাউস নড়াচড়া করতে খুব ধীরে ধীরে ক্ষীণভাবে বা, বিপরীত, এটা খুব দ্রুত না। অন্যান্য ব্যবহারকারীরা এই ডিভাইসে বোতাম অপারেশন গতি সম্পর্কে প্রশ্ন থাকে বা পর্দায় চাকা আন্দোলন প্রদর্শন। এই প্রশ্নগুলো মাউস সংবেদনশীলতা কনফিগার করে সমাধান করা যেতে পারে। দেখুনতো কেমন উইন্ডোজ 7 সম্পন্ন হবে যাক।
মাউস সেট আপ হচ্ছে
তুল্য ডিভাইস "মাউস" তার নিম্নোক্ত আইটেমগুলি সংবেদনশীলতা পরিবর্তন করতে পারেন:- পয়েন্টার;
- চাকা;
- বোতাম।
দেখি কিভাবে এই পদ্ধতি আলাদাভাবে প্রতিটি উপাদানের ক্ষেত্রে সঞ্চালিত হয় যাক।
মাউস বৈশিষ্ট্য পরিবর্তন
সর্বোপরি পরামিতি কনফিগার করার জন্য প্রথমে মাউস বৈশিষ্ট্য উইন্ডোতে অনুসরণ করুন। বলুন কিভাবে এটা করবেন।
- "শুরু" ক্লিক করুন। কন্ট্রোল প্যানেল লিখুন।
- তারপর "সরঞ্জাম ও শব্দ" বিভাগে যান।
- উইন্ডো "ডিভাইস এবং প্রিন্টার্স" ব্লক মধ্যে খুলে গেল সেখানে "মাউসের" ক্লিক করুন।

ঐ ব্যবহারকারীদের যারা "কন্ট্রোল প্যানেল" নেভিগেট করতে অভ্যস্ত নই, সেখানে মাউস বৈশিষ্ট্য উইন্ডোতে ট্রানজিশন সহজ পদ্ধতি। "শুরু" ক্লিক করুন। অনুসন্ধান ক্ষেত্রে, শব্দ গ্রহণ:
মাউস
"কন্ট্রোল প্যানেল" ব্লক অনুসন্ধানের ফলাফল ফলাফল মধ্যে একটি উপাদান যে "মাউস" বলা হয় হবে। প্রায়শই এটা খুব তালিকার শীর্ষে রয়েছে। এটি ক্লিক করুন।
- এই দুটি ক্রিয়া আলগোরিদিম এক নির্বাহ করার পরে, আপনি মাউস বৈশিষ্ট্য উইন্ডো খুলবে।

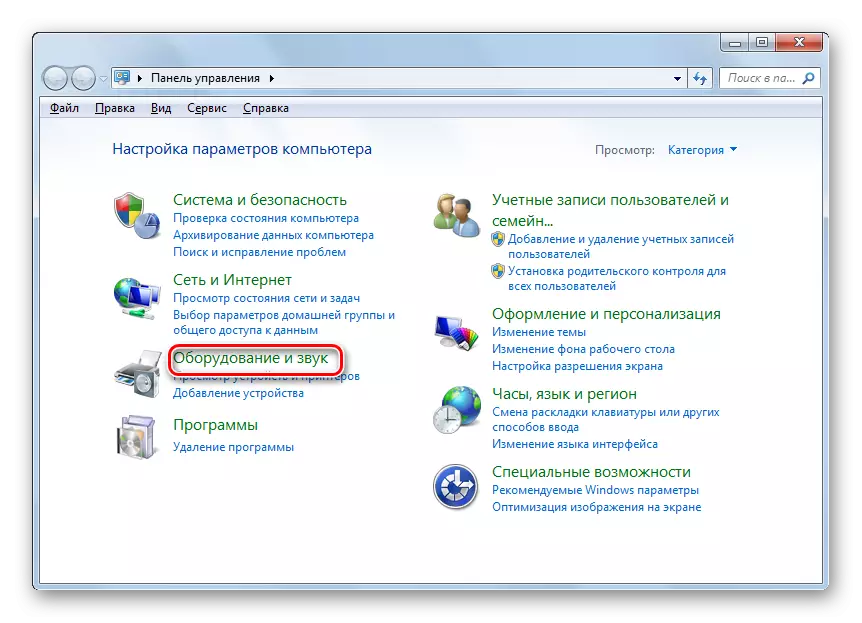


পয়েন্টার সংবেদনশীলতা সামঞ্জস্য
প্রথম সব, কিভাবে পয়েন্টার সংবেদনশীলতা সমন্বয় জানতে হলো, আমরা টেবিলের উপর মাউস নড়াচড়া কার্সার আপেক্ষিক গতি কনফিগার করবে। এটা এই পরামিতি যে প্রাথমিকভাবে অধিকাংশ ব্যবহারকারীর যারা এই প্রবন্ধে উত্থাপিত সমস্যা সম্পর্কে উদ্বিগ্ন আগ্রহী হয়।
- "পয়েন্টার পরামিতি" ট্যাবে মধ্যে নিয়ে যান।
- সেটিংসে বৈশিষ্ট্য বিভাগে "সরান" বিভাগে একটি স্লাইডার বলা হয় "তে সেট পয়েন্টার আন্দোলনের গতি।" ডানদিকে টেনে এনে করার মাধ্যমে, আপনি টেবিলের উপর মাউস নড়াচড়া অনুযায়ী কার্সার আন্দোলনের গতি বাড়াতে পারেন। বাঁদিকে এই স্লাইডার এর রশি টানাটানি, বিপরীত, কার্সার আন্দোলনের গতি মন্দীভূত। যাতে এটি একটি তুল্য ডিভাইস ব্যবহার সুবিধাজনক হতে পারে গতি সামঞ্জস্যবিধান। প্রয়োজনীয় সেটিংস উপার্জন পর ক্লিক করুন «ঠিক আছে» মনে রাখবেন।


সংবেদনশীলতা সমন্বয় চাকা
এছাড়াও আপনি চাকা সংবেদনশীলতা নিয়ন্ত্রন করতে পারেন।
- বৈশিষ্ট্য ট্যাব, যা "চাকা" বলা হয় যথাযথ উপাদান পদক্ষেপ সেট করার জন্য ম্যানিপুলেশন সঞ্চালন।
- বিভাগে, সেখানে ইউনিট, যা "উল্লম্ব স্ক্রোলিং" এবং "অনুভূমিক স্ক্রোলিং" বলা হয় এর দুটি প্যারামিটার আছে। পৃষ্ঠা এক পর্দায় বা লাইনের একটি নির্দিষ্ট সংখ্যার জন্য উল্লম্বভাবে স্ক্রলিং: সুইচিং radiobuttons মাধ্যমে ব্লক "উল্লম্ব স্ক্রোল" এটা উল্লেখ করার এটি এক ক্লিকে জন্য আবর্তিত চাকা অনুসরণ করবে সম্ভব। দ্বিতীয় ক্ষেত্রে, একটি প্যারামিটার কেবল সাংখ্যিক কীপ্যাড ড্রাইভিং দ্বারা স্ক্রল করার লাইনের সংখ্যা নির্দিষ্ট করতে পারেন। ডিফল্ট তিন লাইন হয়। এখানে আরো একটি সংখ্যাগত মান নিজেই জন্য সর্বোত্তম নির্দিষ্ট করার পরীক্ষা।
- ব্লক ইন "পাশ স্ক্রলিং" সব আরো সহজ। এখানে মাঠের মধ্যে, আপনি অক্ষর একটি অনুভূমিক স্ক্রল চাকা পাশ থেকে হেলানো সংখ্যা লিখতে পারেন। ডিফল্ট তিন অক্ষর।
- এই বিভাগে klikayte সেটিংস পর "প্রয়োগ"।


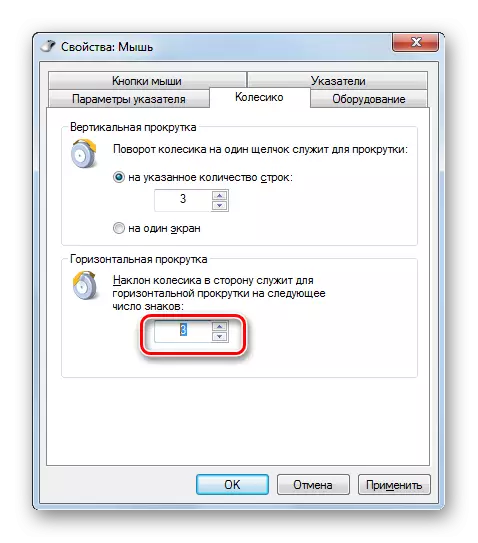

সংবেদনশীলতা সমন্বয় বোতাম
অবশেষে, কিভাবে মাউস বোতাম সংবেদনশীলতা নিয়ন্ত্রিত দিকে তাকাও।
- ট্যাবে নেভিগেট করুন "মাউস বোতাম।"
- এখানে আমরা প্যারামিটার ব্লক আগ্রহী "ডাবল ক্লিক গতি।" এটা তোলে বোতাম ক্লিক মধ্যে স্লাইডার সময় বিরতি টেনে যাতে এটি একটি ডবল হিসাবে গণনা করা হয়েছে দ্বারা ইনস্টল করা হয়।
আপনি সঠিক স্লাইডার টেনে আনুন, তাহলে সিস্টেমটি একটি ডবল হিসাবে বিবেচনা ক্লিক করুন, আপনি বাটন presses মধ্যে ব্যবধান কমাতে হবে। আপনি যখন বাম দিকে স্লাইডার টেনে আনুন, বিপরীত, এটা সম্ভব টিপে এবং একই সময়ে ডবল-ক্লিক এখনো গণনা করা হবে মধ্যে ব্যবধান বৃদ্ধি হয়।
- অর্ডার একটি নির্দিষ্ট স্লাইডার অবস্থান এ দুই-ক্লিক আপনার গতি সিস্টেম কীভাবে সাড়া দেখতে, স্লাইডার ডানদিকে একটি ফোল্ডারের মত আইকনে দুইবার ক্লিক করুন।
- যদি ফোল্ডার হিসাবে খোলে, সিস্টেম ডাবল ক্লিক মত তোমাদের দুই ক্লিক সংখ্যাত, এর মানে হল যে। একটি বদ্ধ অবস্থানে ডিরেক্টরির থাকে তবে আপনি হয় ছাপাখানা মধ্যে ব্যবধান, অথবা ড্র্যাগ বাঁদিকে স্লাইডার হ্রাস করা উচিত করে। দ্বিতীয় বিকল্প আরো বাঞ্ছনীয়।
- আপনি স্লাইডার এর অনুকূল অবস্থান কুড়ান পর প্রেস "প্রয়োগ" এবং "ঠিক আছে"।




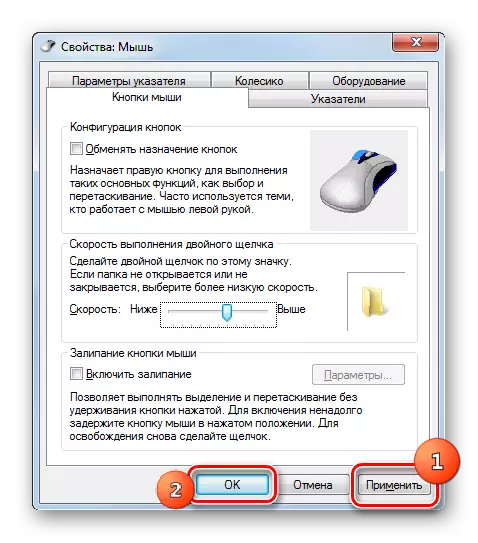
যেহেতু আপনি দেখতে পারেন, মাউস বিভিন্ন উপাদানের সংবেদনশীলতা সেট আপ এত কঠিন নয়। পয়েন্টার সামঞ্জস্য জন্য অপারেশন্স, কায়দা করে এবং বোতাম তার সম্পত্তি উইন্ডোতে আউট বাহিত হয়। একই সময়ে, সেটিং এর জন্য প্রধান নির্ণায়ক সবচেয়ে আরামদায়ক কাজের জন্য একটি নির্দিষ্ট ব্যবহারকারীর ডিভাইস তুল্য সাথে ইন্টারঅ্যাক্ট করার জন্য প্যারামিটার নির্বাচন।
