
আপনি দ্রুত পছন্দসই ফোল্ডারে যেতে পারেন বা উইন্ডোজ অপারেটিং সিস্টেমের ডেস্কটপে তৈরি করা উপযুক্ত শর্টকাটগুলি ব্যবহার করে প্রোগ্রামটি চালাতে পারেন। তবে, এই OS, অন্য কোনও মতই সম্পূর্ণরূপে সঠিকভাবে কাজ করে না, বিভিন্ন সমস্যাগুলি মাঝে মাঝে থাকে। এই সমস্যাগুলি ডেস্কটপে আইকনগুলির প্রদর্শনের সাথে সংযুক্ত। এরপর, আমরা যেমন একটি উদ্বেগ মোকাবেলা করতে যতটা সম্ভব চেষ্টা করব এবং এটি সমাধান করার উপলব্ধ পদ্ধতি প্রদর্শন করব।
আমরা উইন্ডোজ 10 এর ডেস্কটপে অনুপস্থিত আইকনগুলির সাথে সমস্যাটি সমাধান করি
"এক্সপ্লোরার" নামে ডিফল্ট ইউটিলিটি শর্টকাট প্রদর্শন করার জন্য দায়ী। এটা অন্যান্য ফাংশন সঞ্চালন, কিন্তু আজ আমরা শুধুমাত্র এক জিনিস আগ্রহী। এই টুলের ভুল ক্রিয়াকলাপটি প্রায়ই বিবেচনার অধীনে ত্রুটির চেহারাটিকে প্রমাণ করে, তবে অন্যান্য কারণগুলি উপস্থিত হয়। প্রথমত, আমরা সবচেয়ে নির্যাতনটি পরীক্ষা করার সুপারিশ করি - আইকনগুলির প্রদর্শন চালু কিনা। ডেস্কটপ PKM এর স্ক্র্যাচের উপর ক্লিক করুন, কার্সারটিকে আইটেমটিকে "দেখুন" এ হোভার করুন এবং "ডিসপ্লে ডেস্কটপ আইকনস" কাছাকাছি একটি চেক চিহ্ন আছে তা নিশ্চিত করুন।
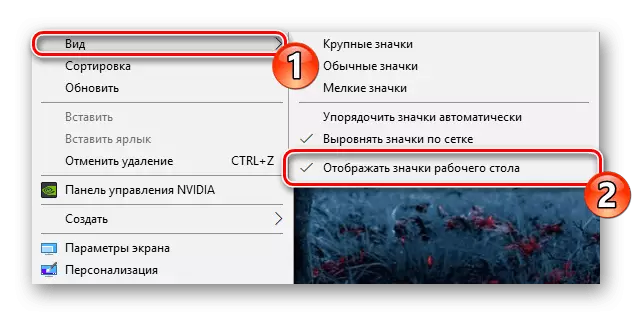
উপরন্তু, আইকনগুলি অদৃশ্য হয়ে যায় এবং OS এর অগভীর ত্রুটির কারণে, যা কিছু ব্যবহারকারীদের মধ্যে মাঝে মাঝে ঘটে। এটি ডেস্কটপে কোনও প্রকারের একটি উপাদান তৈরি করে সংশোধন করা হয়।
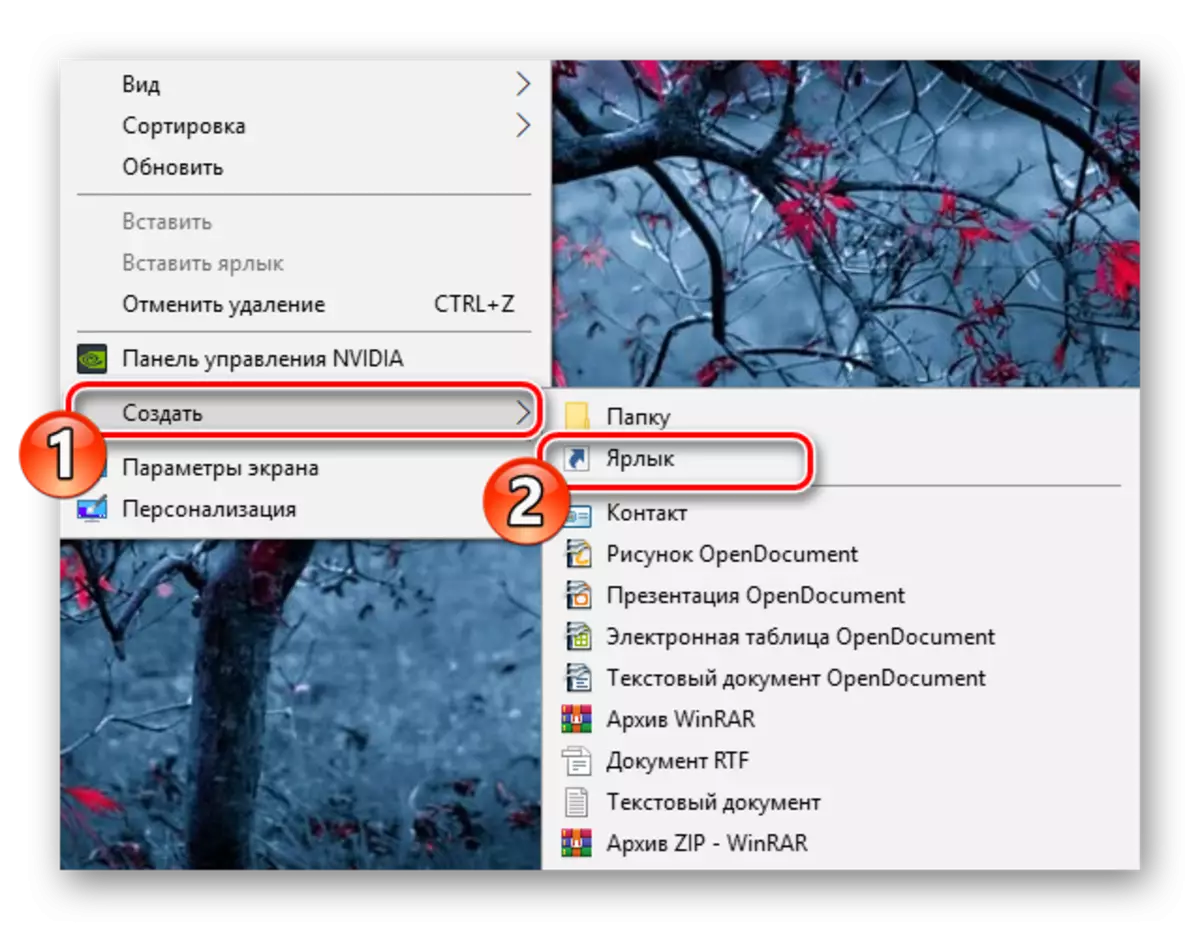
সাধারণত, বিবেচিত মোডে কারণটি মূলত ছিল, সমস্ত আইকন তাদের জায়গায় ফিরে আসে, তবে কখনও কখনও সিস্টেমের লেবেলের সমস্যাগুলি ঘটে। তাদের পুনরুদ্ধার অন্য মেনু মাধ্যমে তৈরি করা হয়:
- "প্যারামিটার" উইন্ডোতে থাকলে, "ব্যক্তিগতকরণ" এ ক্লিক করুন।
- "বিষয়" বিভাগে যান এবং "ডেস্কটপ" আইকন পরামিতি লিঙ্কটিতে ক্লিক করুন।
- এখন আপনি সমস্ত সিস্টেম আইকন দেখতে। প্রয়োজনীয় চেক করুন এবং তাদের প্রদর্শন সক্রিয় করতে পরিবর্তনগুলি প্রয়োগ করুন।
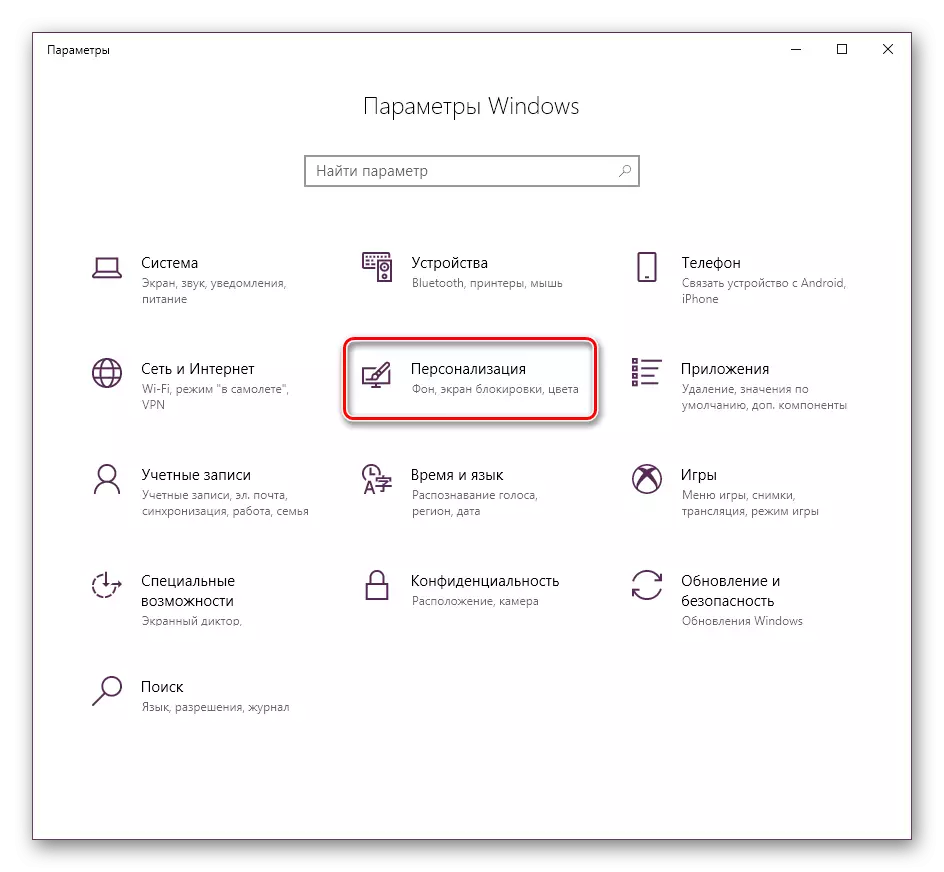
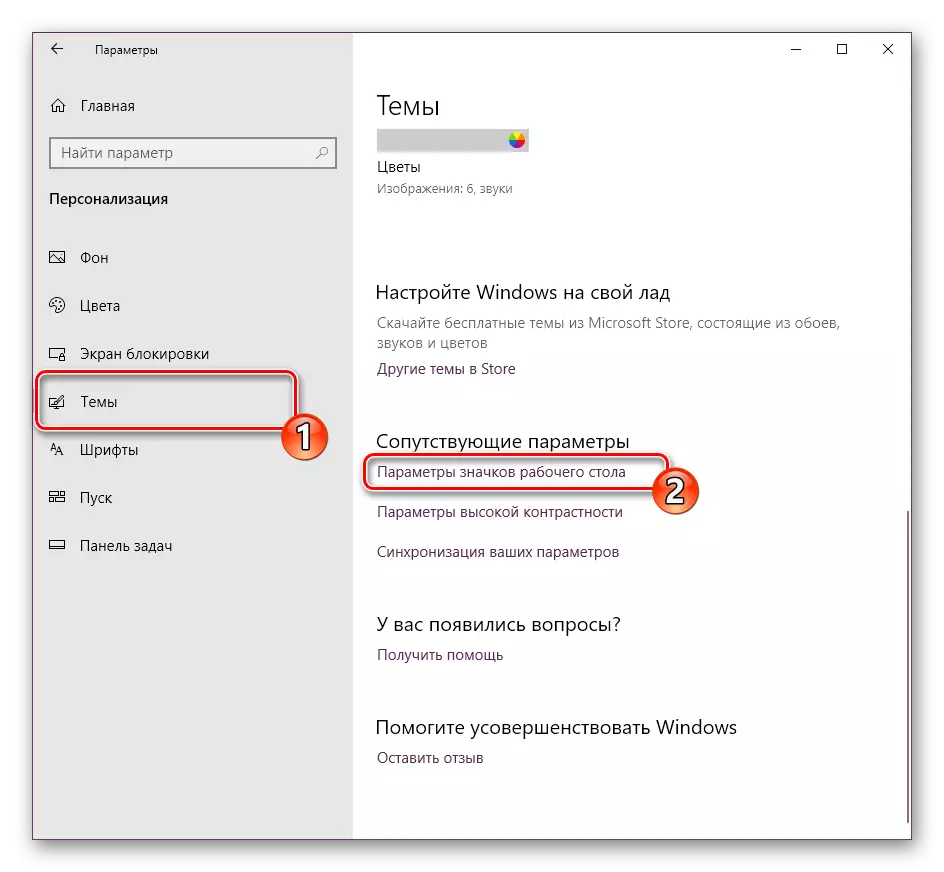
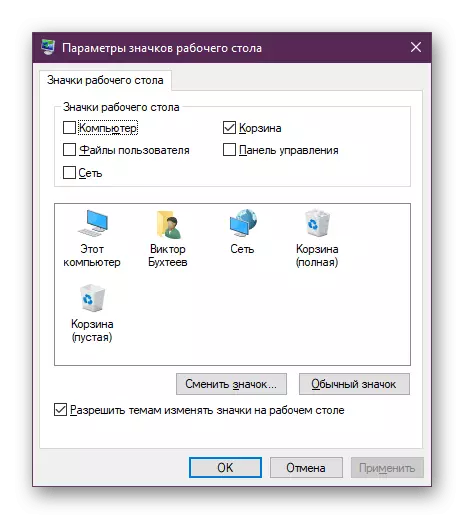
পদ্ধতি 2: শর্ত সংশোধন
পূর্ববর্তী পদ্ধতিটি সিস্টেম সেটিংস পরিবর্তন করার উপর দৃষ্টি নিবদ্ধ করা হয়েছিল, যা কখনও কখনও টাস্কটি সমাধান করতে সহায়তা করে, তবে ইতিমধ্যেই আগে উল্লেখ করা হয়েছে, প্রায়শই এটি "কন্ডাকটর" এর কার্যকারিতা সহ সমস্যাগুলির কারণে ঘটে। প্রথম আমরা এটি পুনরায় আরম্ভ সুপারিশ। এটি কয়েক মিনিটের মধ্যে আক্ষরিকভাবে সম্পন্ন করা যেতে পারে:
- স্টার্ট বাটনে পিসিএমটি ক্লিক করুন এবং "টাস্ক ম্যানেজার" নির্বাচন করুন।
- প্রসেস ট্যাবে যান, "এক্সপ্লোরার" তে ডান-ক্লিক করুন এবং "পুনঃসূচনা" নির্বাচন করুন।
- প্রসেসগুলির মধ্যে আপনি যদি পছন্দসই অ্যাপ্লিকেশনটি খুঁজে পাচ্ছেন না, "শুরু" অনুসন্ধানের মাধ্যমে এটি খুঁজে পান এবং "খুলুন" এ ক্লিক করুন।
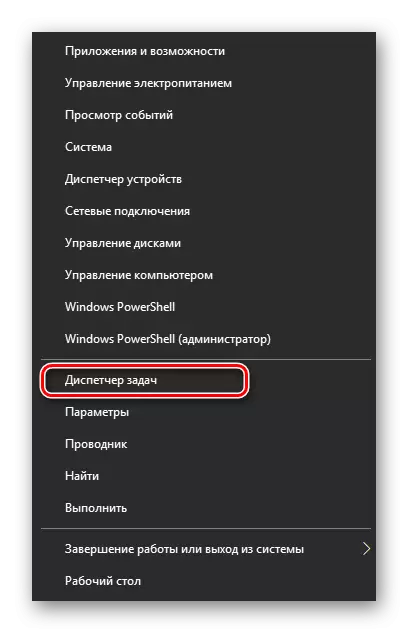
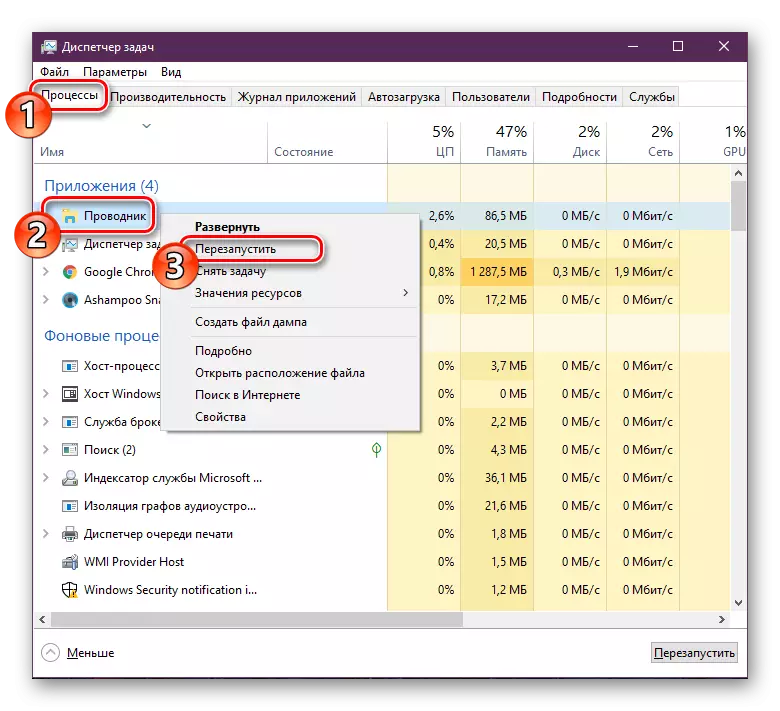
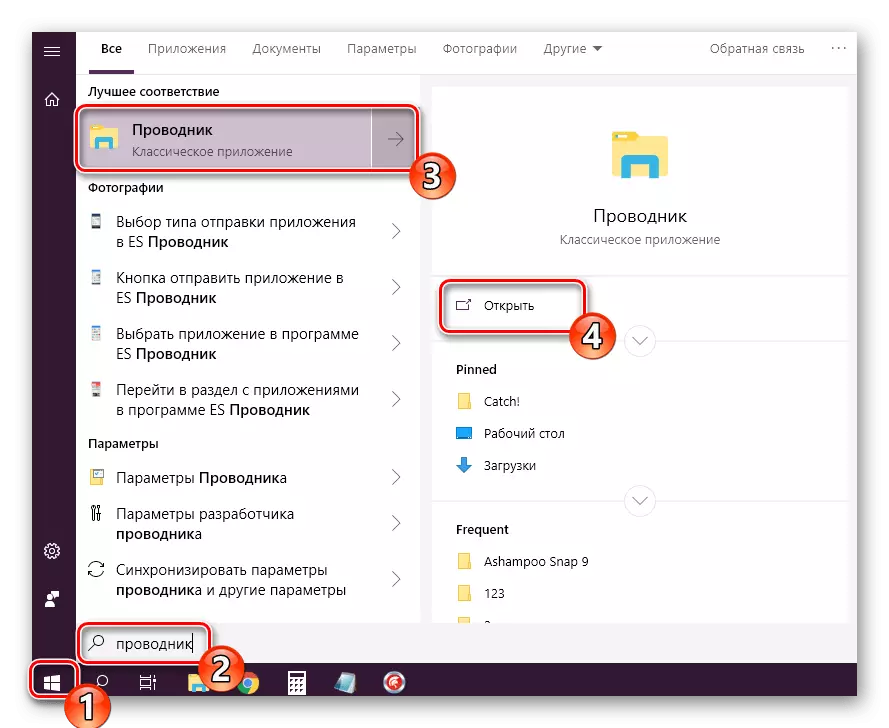
উপরে উত্পাদিত কর্মগুলি কোন ফলাফল আনতে না দেয়, এটি রেজিস্ট্রি সেটিংস চেক করা মূল্য, কারণ "কন্ডাকটর" এর লঞ্চ এবং ক্রিয়াকলাপটি তাদের মাধ্যমে সঞ্চালিত হয়। আপনি শুধুমাত্র তিনটি মান পরীক্ষা করতে পারেন:
- "রান" ইউটিলিটি চালানোর জন্য Win + R কী সংমিশ্রণটি ক্রস করুন। উপযুক্ত লাইনে, regedit টাইপ করুন এবং "ঠিক আছে" বা এন্টার ক্লিক করুন।
- প্রয়োজনীয় ফোল্ডারে পেতে নিম্নলিখিত উপায় পথে যান।
HKEY_LOCAL_MACHINE \ সফ্টওয়্যার \ মাইক্রোসফ্ট \ উইন্ডোজ এনটি \ CurrentVersion \ Winlogon
- শেল স্ট্রিংটি রাখুন এবং এটি Explorer.exe মান আছে তা পরীক্ষা করুন।
- মানটি ভিন্ন হলে, এই লাইনটিতে ডাবল ক্লিক করুন এবং এটি সম্পাদনা করুন।
- একই কর্ম userinit পরামিতি সঙ্গে পুনরাবৃত্ত হয়। এটি C: \ windows \ system32 \ userinit.exe হতে হবে
- এখন পাথটি অনুসরণ করুন hkey_local_machine \ সফ্টওয়্যার \ ইমেজ ফাইল এক্সিকিউশন বিকল্পগুলি অনুসরণ করুন এবং সেখানে IEXPLORER.EXE বা Explorer.exe ডিরেক্টরিটি খুঁজুন। যদি তাই হয়, তাদের মুছে দিন।
- পরিবর্তন পরিবর্তন করতে কম্পিউটার পুনরায় আরম্ভ করুন।
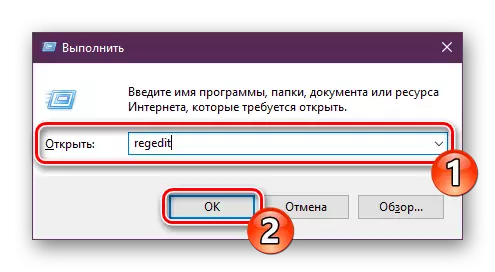
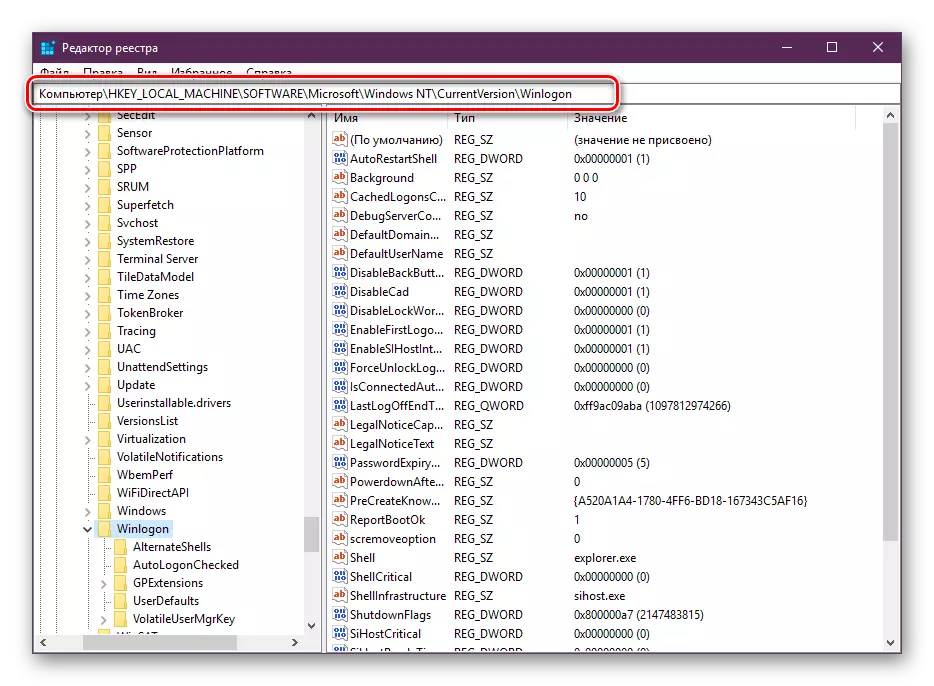
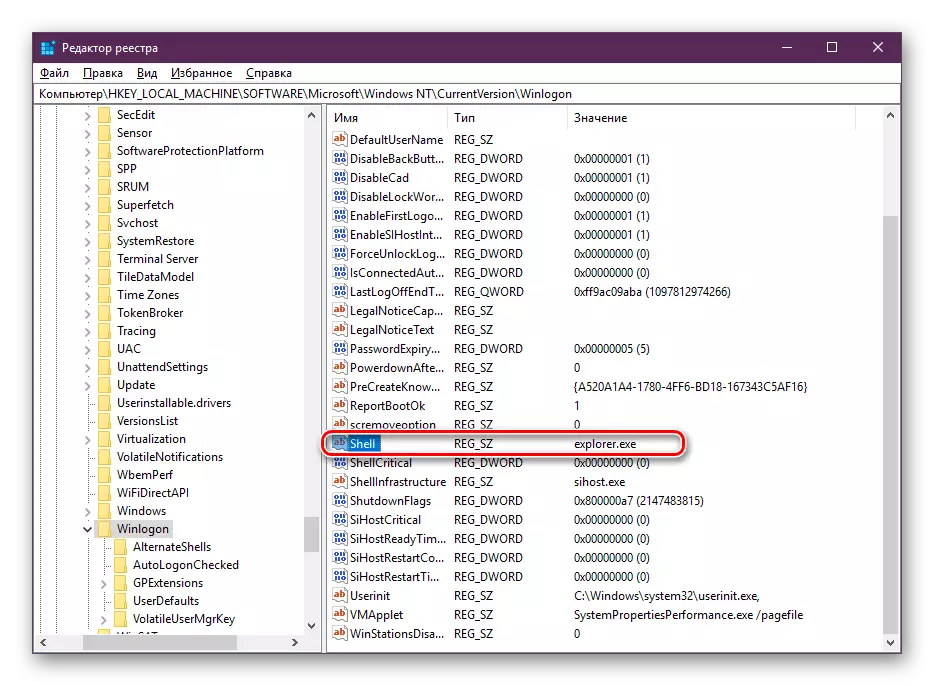
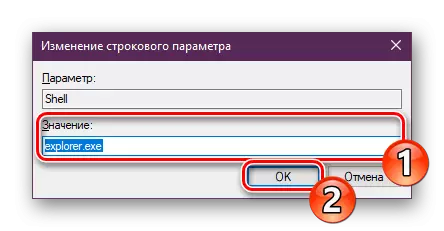
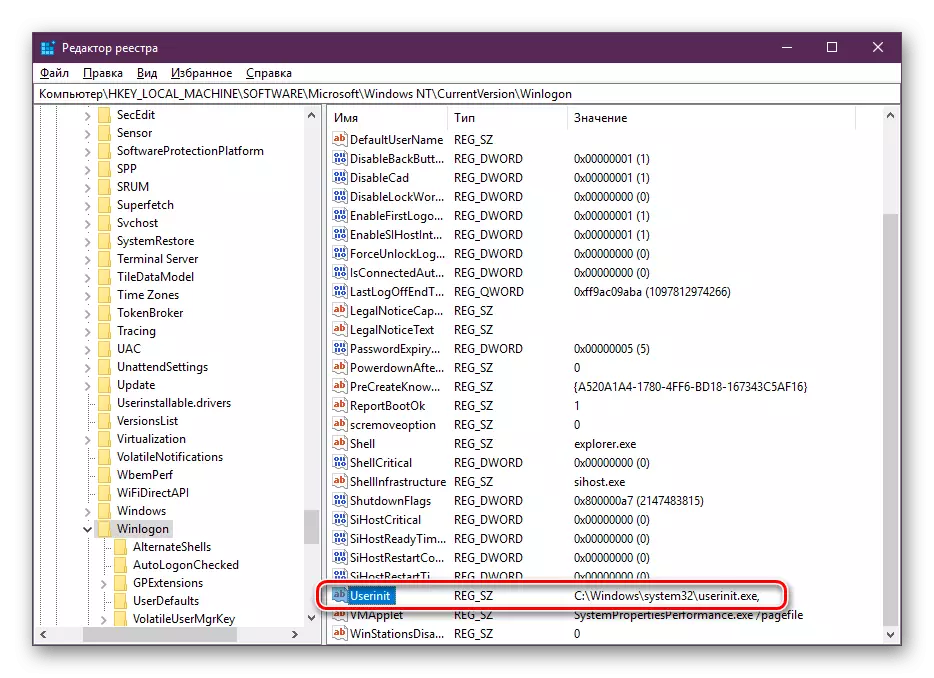
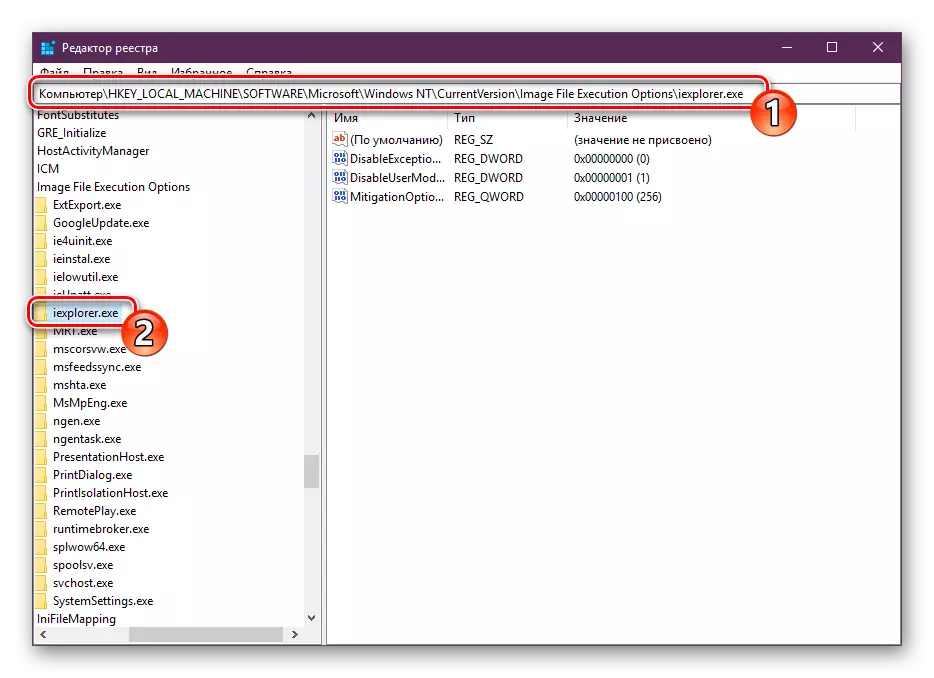
আর কোনো পরামিতি, ম্যানুয়ালি সংশোধন করা উচিত এই সমগ্র অপারেটিং সিস্টেমের কাজ ব্যর্থতা হতে পারে। ত্রুটি থেকে রেজিস্ট্রিটি পরিষ্কার করার জন্য বিশেষ মাধ্যমের সুবিধা গ্রহণ করা ভাল, এটি অবশ্যই অবশিষ্ট সমস্যাগুলির পরিত্রাণ পেতে সহায়তা করবে। এই বিষয়ে বিস্তারিত নির্দেশাবলী নিম্নলিখিত লিঙ্কে অন্য নিবন্ধে খুঁজছেন।
আরো দেখুন:
ত্রুটি থেকে উইন্ডোজ রেজিস্ট্রি পরিষ্কার কিভাবে
কিভাবে দ্রুত এবং গুণগতভাবে আবর্জনা থেকে রেজিস্ট্রি পরিষ্কার
পদ্ধতি 3: ভাইরাস জন্য স্ক্যানিং সিস্টেম
প্রায়শই, প্রধান সমস্যাটি কেবল ডেস্কটপে শর্টকাটগুলির প্রদর্শনের সাথে নয়, তবে OS এর ক্রিয়াকলাপটি কম্পিউটারটিকে দূষিত ফাইলগুলির সাথে সংক্রামিত করা। পিসি শুধুমাত্র ভাইরাস থেকে সম্পূর্ণ পরিষ্কারের পরে স্বাভাবিক করা হয়। তারা এই প্রক্রিয়ার মোকাবেলা করতে সাহায্য করবে, অন্যান্য নিবন্ধগুলি যা আপনি নীচে পাবেন।
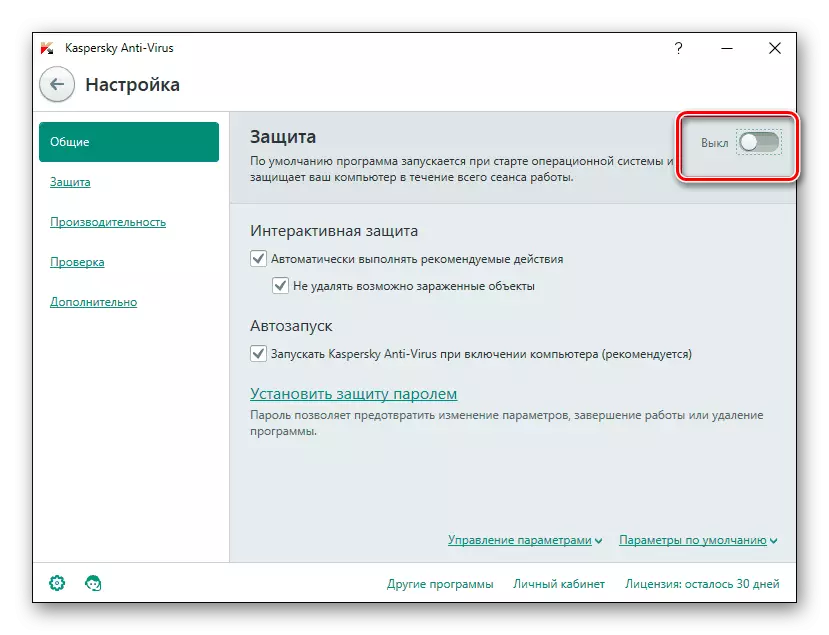
আরো পড়ুন:
কম্পিউটার ভাইরাস মোকাবেলা
একটি কম্পিউটার থেকে ভাইরাস অপসারণের জন্য প্রোগ্রাম
কম্পিউটার অ্যান্টিভাইরাস ছাড়া ভাইরাস জন্য চেক করুন
স্ক্যানিং এবং পরিষ্কার করার পরে, আইকনগুলি প্রদর্শিত না হলে আবার প্রথম এবং দ্বিতীয় উপায়টি পুনরাবৃত্তি করার পরামর্শ দেওয়া হয়।
পদ্ধতি 4: সিস্টেম ফাইল পুনরুদ্ধার করুন
সিস্টেম ফাইলগুলি কখনও কখনও ভাইরাস, র্যান্ডম ব্যবহারকারী ম্যানিপুলেশন বা বিভিন্ন ব্যর্থতার কারণে ক্ষতিগ্রস্ত হয়। তিনটি স্ট্যান্ডার্ড সরঞ্জাম রয়েছে যা এই ধরনের বস্তু বিশ্লেষণ এবং পুনরুদ্ধার করতে সহায়তা করবে। আমাদের আলাদা উপাদান যাচ্ছে তাদের সঙ্গে তাদের সঙ্গে নিজেকে obschery।
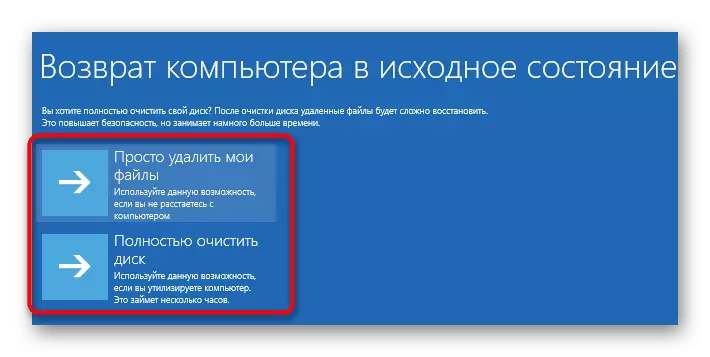
আরো পড়ুন: উইন্ডোজ 10 এ সিস্টেম ফাইল পুনরুদ্ধার করুন
আলাদাভাবে, আমি ব্যাকআপ ফাংশন উল্লেখ করতে চান। উইন্ডোজ ইনস্টলেশনের মতো কোনও কর্মের পরে যখন লেবেলগুলি অবিলম্বে অনুপস্থিত থাকে তখন উইন্ডোজ এর সংরক্ষিত কপি পুনরুদ্ধার করা দরকারী।
পদ্ধতি 5: দ্বিতীয় মনিটর পুনরায় সংযোগ
এখন আরো প্রায়ই ব্যবহারকারীরা কাজ করার জন্য বিভিন্ন স্ক্রিন ব্যবহার করে। সংযুক্ত হলে, তারা স্বাভাবিক ক্রিয়াকলাপের জন্য কনফিগার করা হয় তবে, যদি আপনি লক্ষ্য করেন যে শর্টকাটগুলি প্রদর্শনের একটিতে অদৃশ্য হয়ে যায় তবে আপনাকে স্ক্রীনটি আলাদা করতে হবে এবং সঠিক কনফিগারেশনের সাথে পুনরায় সংযোগ স্থাপন করতে হবে। এই বিষয়ে সম্প্রসারিত নির্দেশিকা আরও পড়ুন।আরো পড়ুন: উইন্ডোজ 10 এ দুটি মনিটর সংযুক্ত এবং কনফিগার করা
পদ্ধতি 6: আপডেট মুছুন
কখনও কখনও মাইক্রোসফ্ট নির্দিষ্ট ব্যবহারকারীদের থেকে সম্পূর্ণরূপে সঠিকভাবে কাজ করে না এমন আপডেটগুলি প্রকাশ করে। যদি আপনি দেখেন যে আইকনগুলি আপডেটের পরে অবিলম্বে অদৃশ্য হয়ে যায় তবে এটি রোল করার পরামর্শ দেওয়া হয় এবং ডেভেলপারদের দ্বারা সমস্ত ত্রুটি সংশোধন করা না হওয়া পর্যন্ত অপেক্ষা করুন। নিম্নলিখিত ম্যানুয়ালটি ব্যবহার করে উদ্ভাবনগুলি সরিয়ে ফেলা সহজেই স্বাধীনভাবে স্বাধীনভাবে হতে পারে।
আরো পড়ুন: উইন্ডোজ 10 এ আপডেট মুছে দিন
এই, আমাদের নিবন্ধ তার যৌক্তিক উপসংহার পর্যন্ত আসে। আপনি ডেস্কটপে অনুপস্থিত শর্টকাটগুলির সাথে ছয়টি উপলব্ধ ত্রুটি সংশোধনের সাথে পরিচিত হয়েছেন। আপনি দেখতে পারেন, প্রতিটি পদ্ধতি বিভিন্ন পরিস্থিতিতে সবচেয়ে উপযুক্ত হবে, তাই আমরা যথাযথ এবং সমস্যার সমাধান করার জন্য তাদের প্রতিটি সম্পাদন করার সুপারিশ করি।
আরো দেখুন:
উইন্ডোজ 10 এ একাধিক ভার্চুয়াল ডেস্কটপ তৈরি করুন এবং ব্যবহার করুন
উইন্ডোজ 10 এ লাইভ ওয়ালপেপার ইনস্টল করা হচ্ছে
