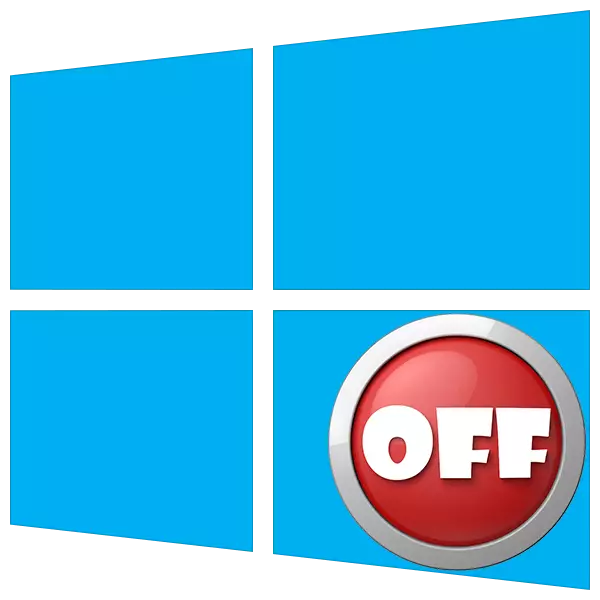
প্রতিটি ব্যবহারকারীর জীবনে আপনার কম্পিউটারটি বন্ধ করতে হবে এমন সময় আছে। প্রচলিত পদ্ধতি - "স্টার্ট" মেনু বা সমস্ত পরিচিত কী সংমিশ্রণটি যত তাড়াতাড়ি সম্ভব আমি কাজ করি না। এই প্রবন্ধে আমরা আপনার ডেস্কটপে একটি বোতাম যুক্ত করব যা আপনাকে অবিলম্বে কাজটি সম্পূর্ণ করার অনুমতি দেবে।
পিসি ডিসকনিকন বোতাম
Windovs একটি সিস্টেম ইউটিলিটি আছে যা শাটডাউন ফাংশন এবং কম্পিউটারটি পুনরায় চালু করার জন্য দায়ী। এটি shutdown.exe বলা হয়। এর সাথে, আমরা সঠিক বোতাম তৈরি করব, তবে প্রথমে কাজটির বৈশিষ্ট্যগুলি বুঝতে হবে।
এই ইউটিলিটিটি আর্গুমেন্টগুলি ব্যবহার করে বিভিন্ন উপায়ে তাদের কর্তব্যগুলি পূরণ করতে তৈরি করা যেতে পারে - Shutdown.exe এর আচরণকে সংজ্ঞায়িত করে এমন বিশেষ কী। আমরা যেমন ব্যবহার করব:
- "-S" সরাসরি পিসি নিষ্ক্রিয় করা একটি বাধ্যতামূলক যুক্তি।
- "-ফ" - নথির জন্য অ্যাপ্লিকেশন অনুরোধ উপেক্ষা করে।
- "-T" - সময়টি নির্ধারণ করে এমন একটি সময়সীমা যা সেশন সম্পন্ন করার পদ্ধতিটি শুরু হবে।
একটি কমান্ড যা অবিলম্বে পিসি বন্ধ করে দেয়, এটি দেখায়:
শাটডাউন -এস-ফে-এ 0
এখানে "0" - সময় বিলম্ব (সময়সীমা)।
আরেকটি কী "-পি" আছে। তিনি অতিরিক্ত প্রশ্ন এবং সতর্কতা ছাড়া গাড়ী বন্ধ করে দেয়। শুধুমাত্র "একাকীত্ব" ব্যবহৃত:
শাটডাউন-পি।
এখন এই কোড কোথাও সঞ্চালিত করা প্রয়োজন। আপনি "কমান্ড লাইন" এ এটি করতে পারেন, তবে আমাদের একটি বাটন দরকার।
- ডেস্কটপে ডান-ক্লিক করুন ক্লিক করুন, আমরা কার্সারটিকে "তৈরি" আইটেমটিতে আনুন এবং একটি "শর্টকাট" নির্বাচন করুন।
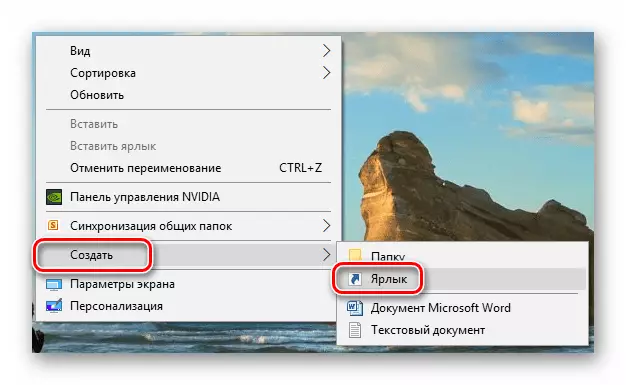
- বস্তুর অবস্থান ক্ষেত্রের মধ্যে, আমরা উপরে উল্লিখিত কমান্ডটি প্রবেশ করি এবং "পরবর্তী" ক্লিক করি।
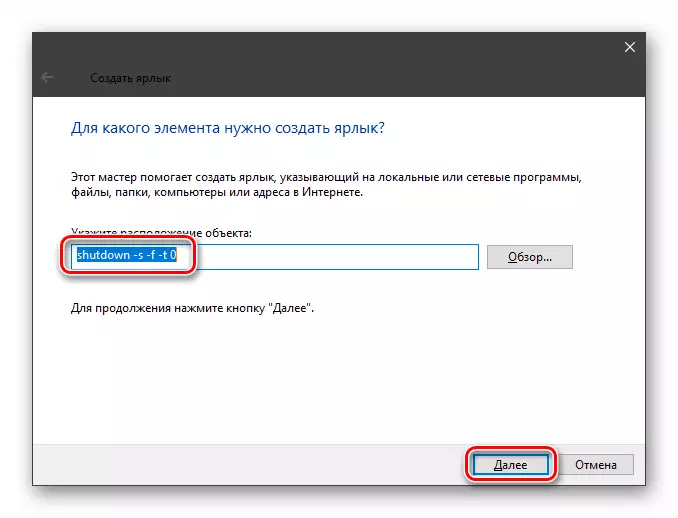
- লেবেল নাম দিন। আপনি আপনার বিবেচনার ভিত্তিতে, কোন নির্বাচন করতে পারেন। প্রেস করুন "প্রস্তুত।"
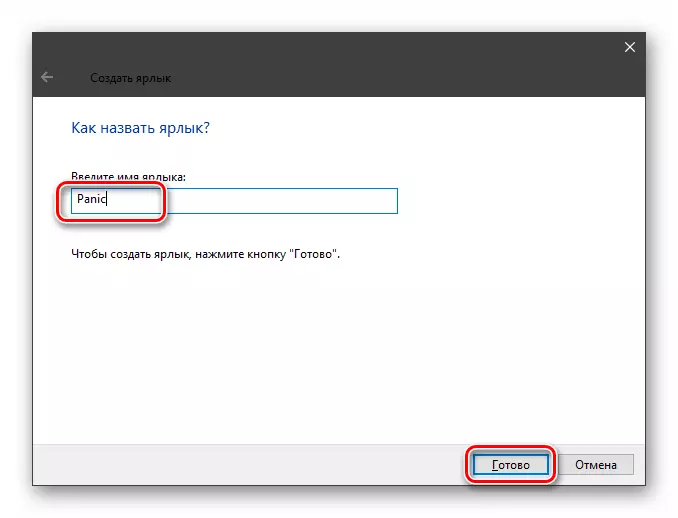
- তৈরি লেবেলটি এইরকম দেখাচ্ছে:
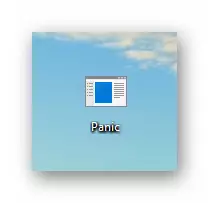
এটি একটি বাটন মত হতে, আইকন পরিবর্তন করার জন্য। PKM দ্বারা এটি ক্লিক করুন এবং "বৈশিষ্ট্যাবলী" যান।
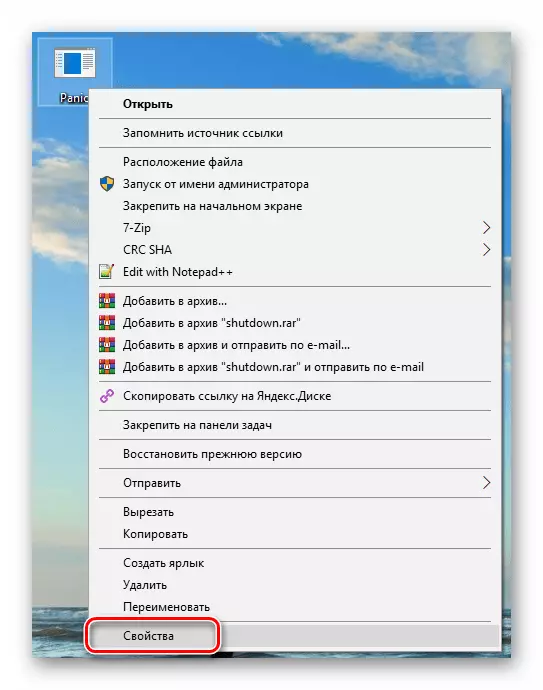
- "লেবেল" ট্যাবে, আইকন Shift বোতামটি ক্লিক করুন।
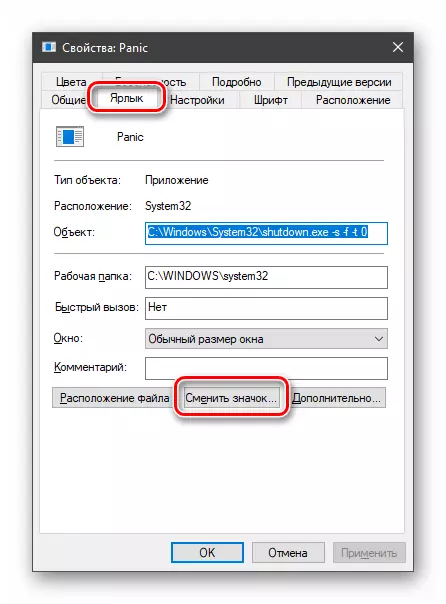
"এক্সপ্লোরার" "আমাদের কর্মে যেতে পারেন"। মনোযোগ পরিশোধ না, ঠিক আছে ক্লিক করুন।
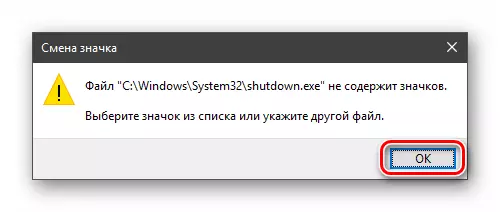
- পরবর্তী উইন্ডোতে, সংশ্লিষ্ট আইকন এবং প্রায়শই নির্বাচন করুন।
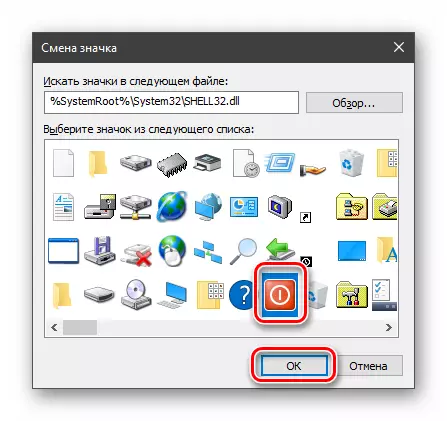
আইকনের পছন্দটি গুরুত্বপূর্ণ নয়, ইউটিলিটিটি এর কাজকে প্রভাবিত করবে না। উপরন্তু, আপনি ইন্টারনেট থেকে ডাউনলোড করা বা নিজেকে তৈরি করেছেন এমন একটি মাইক্রো ফরম্যাটে কোনও ছবি ব্যবহার করতে পারেন।
আরো পড়ুন:
কিভাবে আইসিও মধ্যে PNG রূপান্তর করবেন
কিভাবে iCo মধ্যে JPG রূপান্তর কিভাবে
অনলাইন আইকো রূপান্তরকারী অনলাইন
কিভাবে একটি আইকো আইকন তৈরি করতে অনলাইন
- "প্রয়োগ করুন" এবং বন্ধ করুন "প্রোপার্টি" ক্লিক করুন।
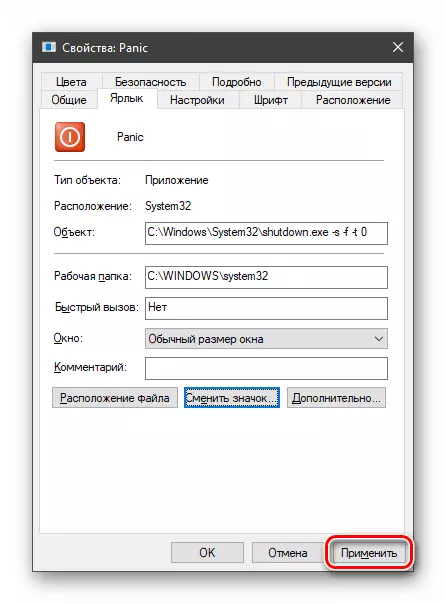
- ডেস্কটপে আইকন পরিবর্তিত না হলে, আপনি একটি বিনামূল্যে জায়গায় পিসিএম টিপতে পারেন এবং ডেটা আপডেট করতে পারেন।

জরুরী শাটডাউন প্রস্তুত, তবে এটি কল করা অসম্ভব, যেমনটি আপনার একটি শর্টকাট শুরু করতে একটি ডাবল ক্লিকের প্রয়োজন। "টাস্কবার" আইকনটিকে ঝাঁকিয়ে রাখার জন্য আমরা এই শর্টকাটটি সংশোধন করব। পিসি বন্ধ করার জন্য এখন কেবল একটি প্রেস প্রয়োজন হবে।
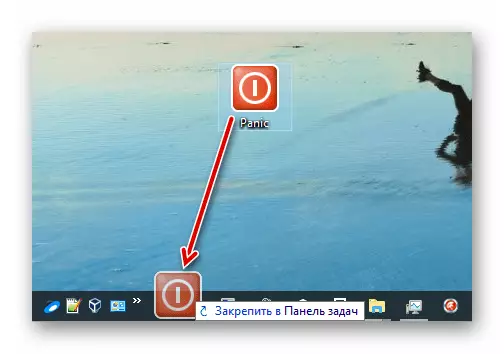
আরও দেখুন: কিভাবে উইন্ডোজ 10 টাইমার দ্বারা কম্পিউটার বন্ধ করতে হবে
তাই আমরা উইন্ডোজের জন্য "বন্ধ" বাটন তৈরি করেছি। যদি প্রক্রিয়াটি নিজেই আপনাকে উপযুক্ত না হয় তবে লঞ্চ কী shutdown.exe এ যান এবং বৃহত্তর ষড়যন্ত্রের জন্য, নিরপেক্ষ আইকন বা অন্যান্য প্রোগ্রামগুলির আইকন ব্যবহার করুন। ভুলবেন না যে কাজের জরুরী সমাপ্তি সমস্ত প্রক্রিয়াজাত তথ্যের ক্ষতি বোঝায়, তাই তাদের সংরক্ষণ সম্পর্কে অগ্রিম চিন্তা করুন।
