
"দশটি", হচ্ছে উইন্ডোজের শেষ সংস্করণ বেশ সক্রিয় আপডেট করা হয়, এবং এটি উভয় সুবিধা এবং অসুবিধা আছে। পরেরটির কথা বলছেন, এটা উল্লেখ করা উচিত একটি একক শৈলী অপারেটিং সিস্টেম কারণ একটি প্রয়াস, মাইক্রোসফট ডেভেলপার প্রায়ই না শুধুমাত্র তার উপাদান এবং নিয়ন্ত্রণের কিছু এর চেহারা পরিবর্তন, কিন্তু (অন্য কোনো স্থানে সরাতে উদাহরণস্বরূপ, "প্যানেল ব্যবস্থাপনা" "বিকল্প") থেকে। এই ধরনের পরিবর্তন, এবং এক বছরের কম সময়ে তৃতীয়বার প্রভাবিত ও লেআউট সুইচিং মানে, যে এই তাই সহজ নয়। আমরা না শুধুমাত্র যেখানে এটি এটি, কিন্তু আপনার প্রয়োজন অনুযায়ী কাস্টমাইজ করতে কিভাবে সম্পর্কে হবে।
উইন্ডোজ 10 (সংস্করণ 1803)
সিদ্ধান্ত এই অপারেটিং সিস্টেম উপাদান অন্যান্য বিভাগের মধ্যে windose এছাড়াও তার "পরামিতি" এ বাহিত এই সংস্করণে আমাদের আজকের কাজের বিষয় অনুযায়ী ঘোষণা অবশ্য।
- প্রেস «Win + আমি» 'সেটিংস' খুলুন এবং "সময় ও ভাষা" যান।
- এর পরে, ট্যাব "অঞ্চল ও ভাষা", সাইডবারে অবস্থিত এ যান।
- এই উইন্ডোতে উপলব্ধ অপশন একটি তালিকা নীচে স্ক্রোল করুন

এবং যান "উন্নত সেটিংস কীবোর্ড।"
- পদক্ষেপ অনুচ্ছেদ №5-9 পূর্বের বিভাগে উল্লিখিত অনুসরণ করুন।
- কোনো সুবিধাজনক পদ্ধতিতে, "নিয়ন্ত্রণ প্যানেল" খুলুন।
- "মাইনর আইকন" মোড দেখার সক্রিয় করার মাধ্যমে, "আঞ্চলিক স্ট্যান্ডার্ড" বিভাগে যান।
- উইন্ডোটি খুলে গেল সেখানে, উন্নত ট্যাবটি ক্লিক করুন।
- গুরুত্বপূর্ণ:
আরও ক্রিয়া মেটান করার জন্য, আপনাকে প্রশাসক অধিকার থাকতে হবে নিম্নলিখিত কিভাবে উইন্ডোজ 10 তাদের পেতে আমাদের উপাদান একটি লিঙ্ক।
Read more: কিভাবে উইন্ডোজ 10 প্রশাসনিক অধিকার পেতে
'সেটিংস কপি করো "বাটনে ক্লিক করুন।
- "স্ক্রিন ..." উইন্ডো উইন্ডো, যা উন্মুক্ত থাকবে নীচে এলাকায়, সেট বিপরীত শুধুমাত্র প্রথম বা অবিলম্বে দুই শিলালিপি "এ কপি বর্তমান পরামিতি" এর অধীনে অবস্থিত আইটেম ticks, এবং তারপর ওকে ক্লিক করুন।
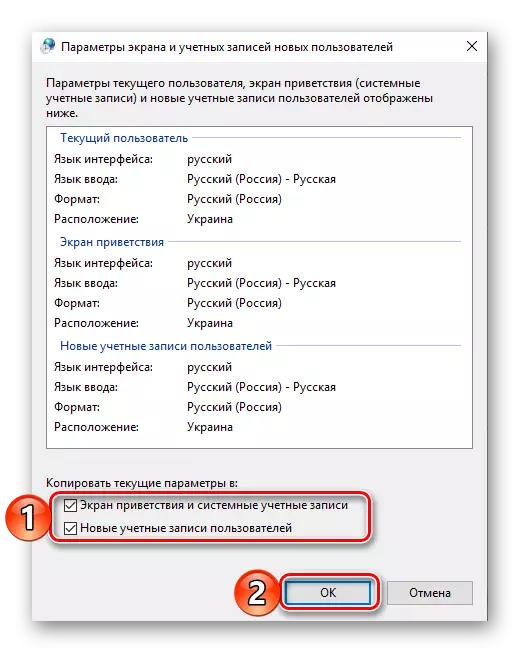
পূর্ববর্তী উইন্ডো বন্ধ করতে, এছাড়াও ক্লিক করুন "ঠিক আছে"।
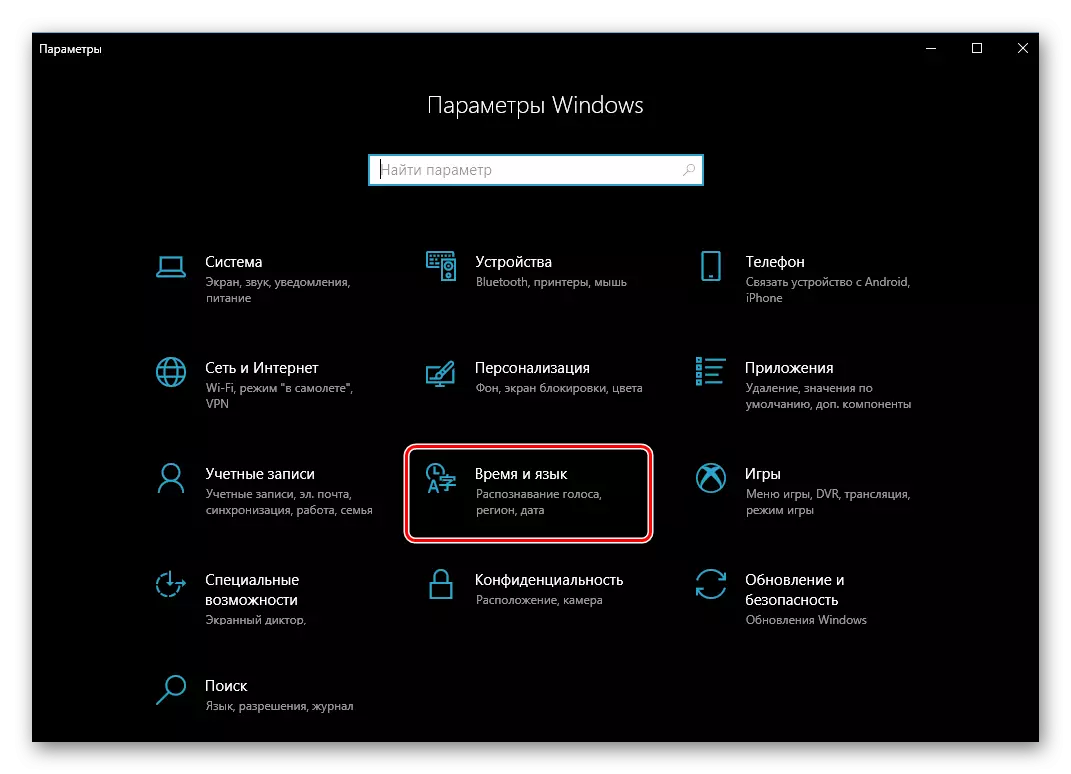
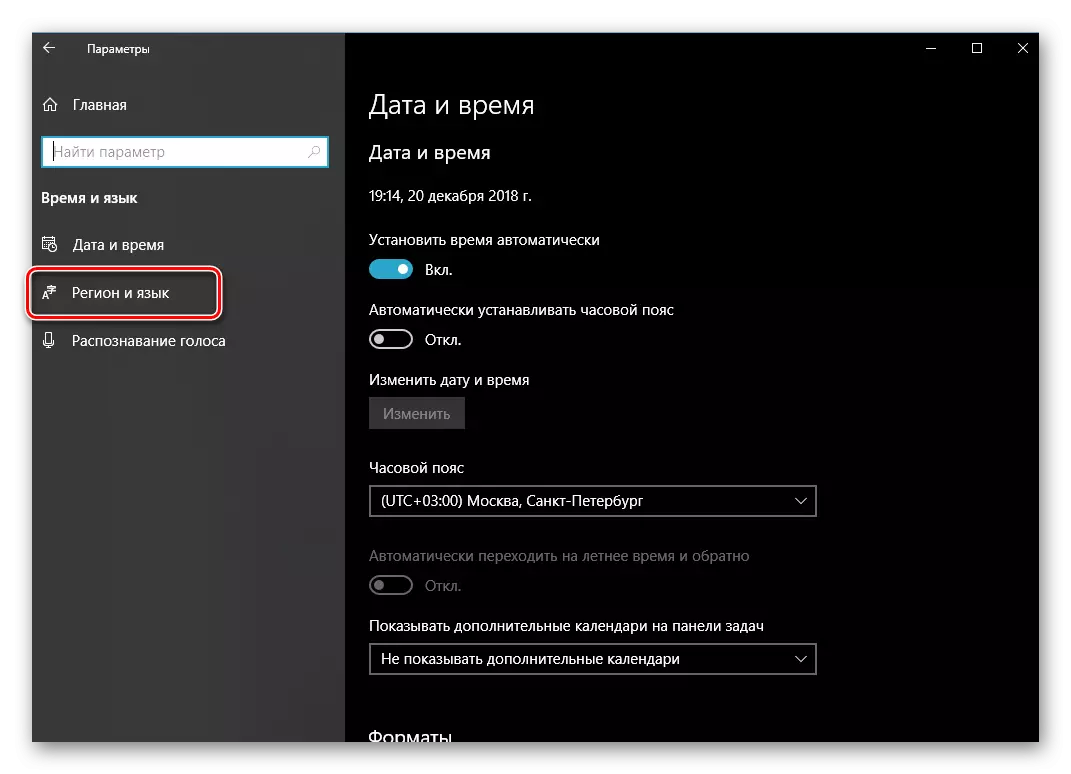
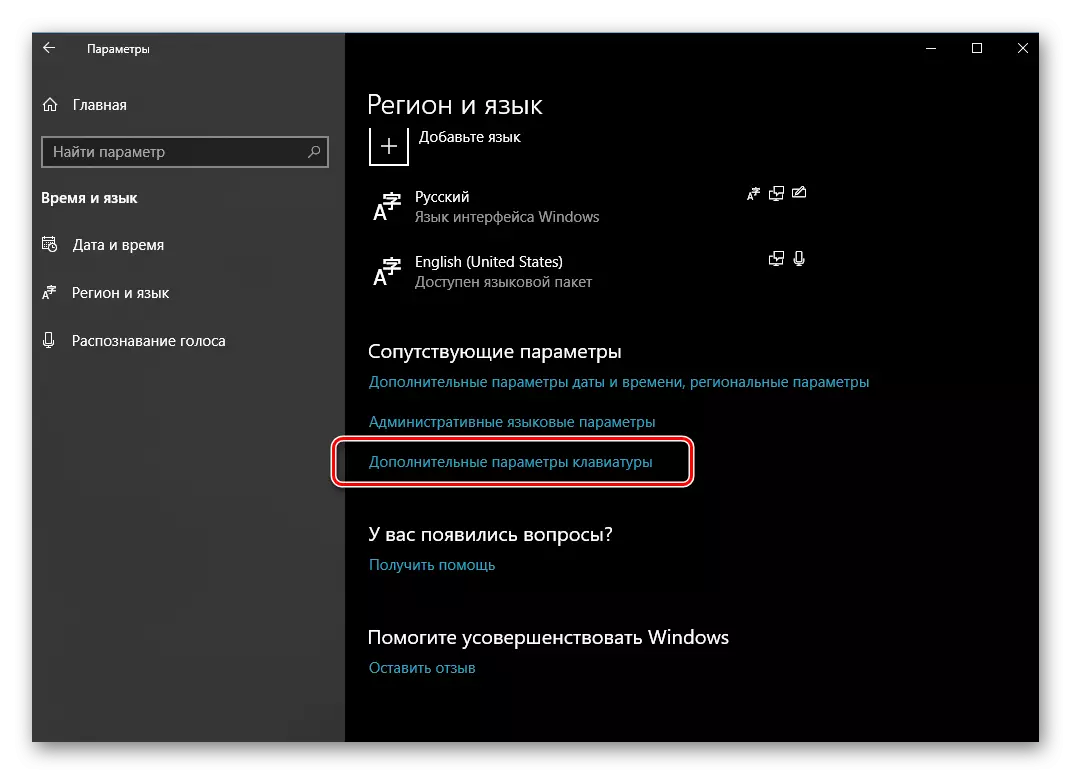
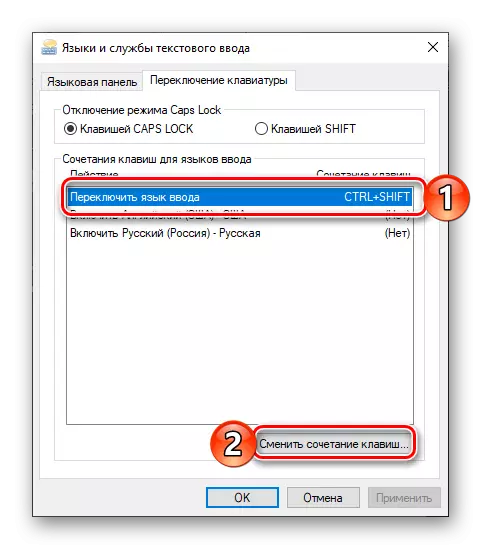
আমরা যদি 1809 এর সংস্করণের সাথে তুলনা, আমরা নিরাপদে বলতে পারেন 1803 সালে অধ্যায়, যা কনফিগার সুইচিং ভাষা বিন্যাস করার ক্ষমতা উপলব্ধ করা অবস্থান, এটি আরো যৌক্তিক এবং বোধগম্য ছিল না। দুর্ভাগ্যবশত, এই আপডেট সঙ্গে বিস্মৃত করা যেতে পারে।
উইন্ডোজ 10 (সংস্করণ 1803 পর্যন্ত)
বর্তমান "দশ" (অন্তত 2018 জন্য), সংস্করণ 1803 পূর্বে মধ্যে সম্পন্ন হয়েছিল কনফিগারেশন এবং উপাদানের সবচেয়ে ব্যবস্থাপনার বিপরীতে "কন্ট্রোল প্যানেল।" সেখানে আমরা ইনপুট ভাষা পরিবর্তন করার জন্য আপনার কী-বোর্ড শর্টকাট সেট করতে আপনার সাথে যোগাযোগ করতে পারেন।উপরন্তু.
দুর্ভাগ্যবশত, "সেটিংস" বা "কন্ট্রোল প্যানেল" আমাদের সেটিং সুইচ লেআউট দেয়া কেবল "অভ্যন্তরীণ" অপারেটিং সিস্টেম পরিবেশ প্রয়োগ করা হয়েছে। যেখানে উইন্ডোজ লগঅন পাসওয়ার্ড বা পিন, মান কী সমন্বয় আগের মতই ব্যবহার করা লক স্ক্রীন, অন, এটি, অন্যান্য পিসি ব্যবহারকারীদের জন্য ইনস্টল করা হবে যদি থাকে। নিম্নরূপ বিষয়ক এই অবস্থা পরিবর্তন করুন:
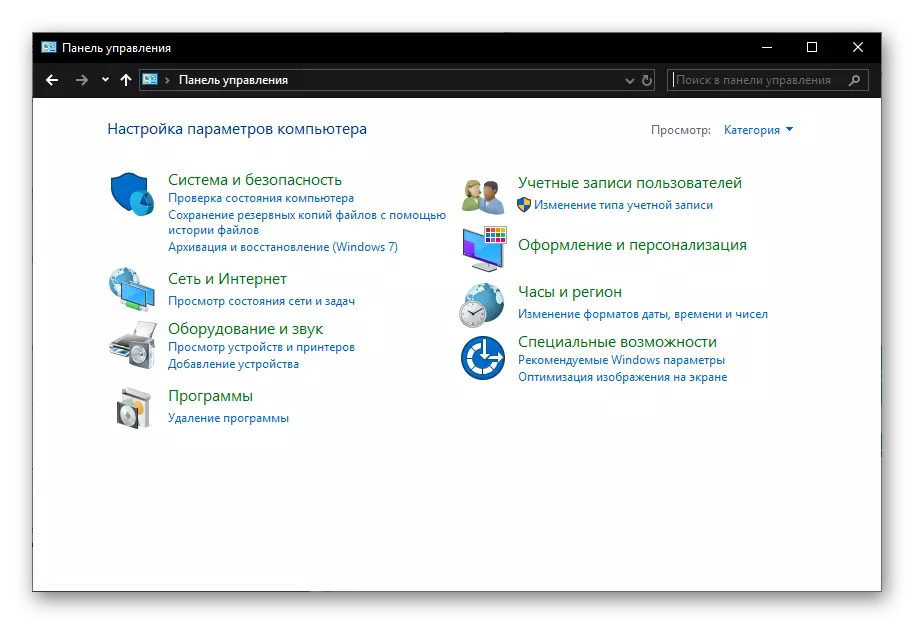
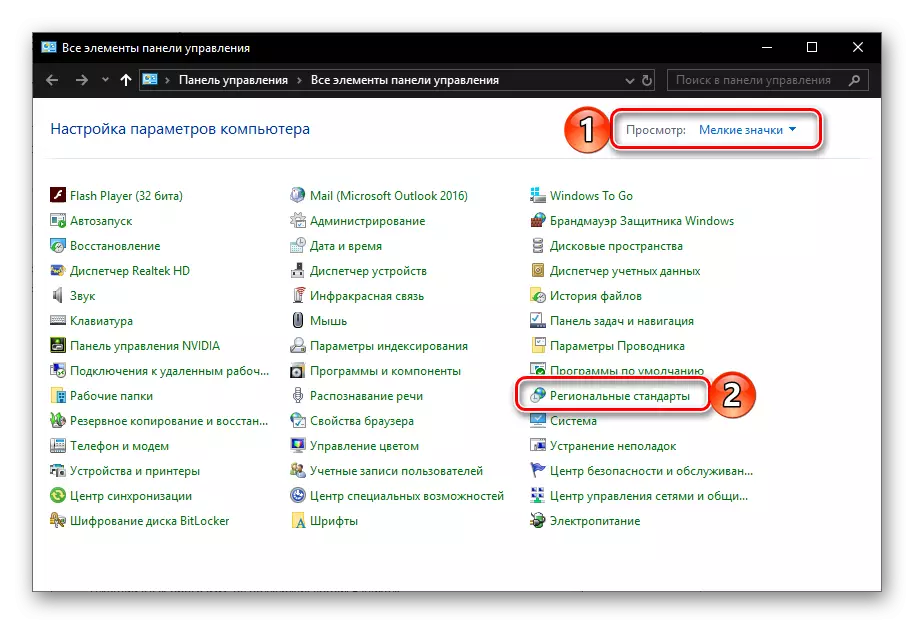
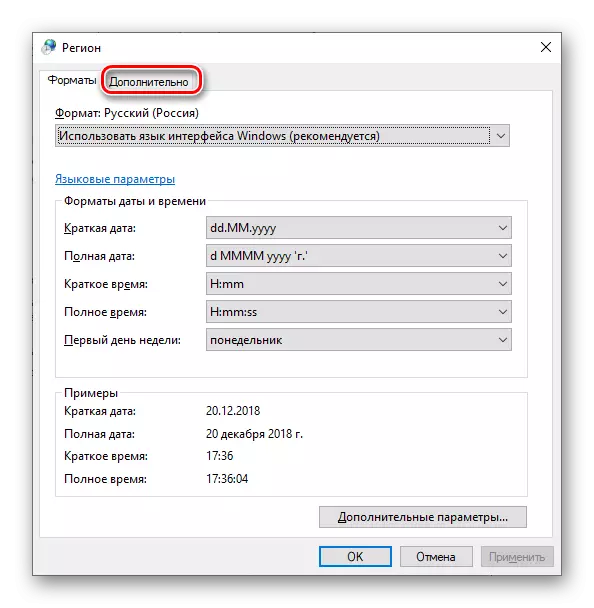
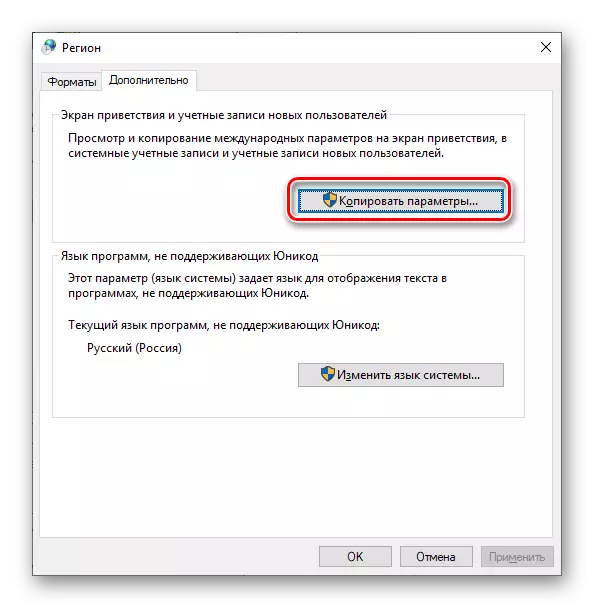
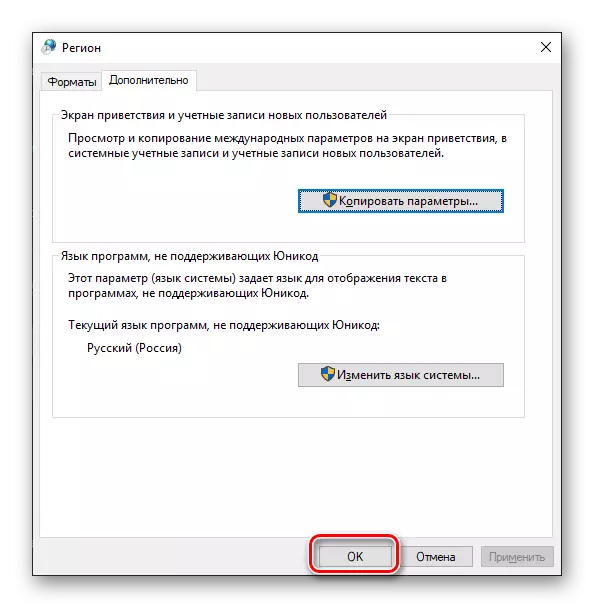
ক্রিয়া উপরে বর্ণিত করণ করার পরে, আপনি করতে হবে যে বিন্যাস পাল্টাবার জন্য কী সমন্বয় পূর্ববর্তী পর্যায়ে কনফিগার অভিবাদন স্ক্রিন (লক) এবং অন্যান্য অ্যাকাউন্টে সহ, কাজ করবে যদি থাকে অপারেটিং সিস্টেমের মধ্যে, সেইসাথে ঐ আপনি যদি ভবিষ্যতে তৈরি করবে (তবে শর্ত থাকে যে দ্বিতীয় অনুচ্ছেদ চিহ্নিত হয়েছে)।
উপসংহার
এখন আপনি উইন্ডোজ 10 ভাষা লেআউট সুইচিং কনফিগার করার পদ্ধতির সর্বশেষ সংস্করণ আপনার কম্পিউটার বা পূর্ববর্তী বেশী এক ইনস্টল করা আছে কিনা নির্বিশেষে জানি। আমরা আশা করি এই নিবন্ধটি আপনার জন্য দরকারী ছিল। তাহলে বিষয়ে আমাদের দ্বারা বিবেচিত ছিল, নির্ভয়ে তাদের নীচের মন্তব্য জিজ্ঞাসা করুন।
