
কেন উইন্ডোজ 10 এর সাথে ল্যাপটপ চার্জ করে না
আপনি ইতিমধ্যে বুঝতে পারেন, পরিস্থিতি জন্য কারণ ভিন্ন হতে পারে, সাধারণ সঙ্গে শুরু এবং ব্যক্তির সঙ্গে শেষ।
প্রথমত, আপনি উপাদান তাপমাত্রা সঙ্গে কোন সমস্যা আছে তা নিশ্চিত করতে হবে। আপনি যদি ট্রেতে ব্যাটারি আইকনে ক্লিক করেন তবে আপনি "চার্জিং কার্যকর না হয়" বিজ্ঞপ্তিটি দেখুন, সম্ভবত অসহায় অত্যধিক অত্যধিক গুরুত্বের কারণ। এখানে সমাধানটি সহজ - একটি স্বল্প সময়ের জন্য ব্যাটারিটি বন্ধ করুন, অথবা কিছুক্ষণের জন্য একটি ল্যাপটপ ব্যবহার করবেন না। বিকল্প বিকল্প হতে পারে।

একটি বিরল কেস - ব্যাটারিটির সেন্সর, যা তাপমাত্রার নির্ধারণের জন্য দায়ী, ক্ষতিগ্রস্ত হতে পারে এবং ভুল তাপমাত্রা প্রদর্শন করা এবং ভুল তাপমাত্রা প্রদর্শন করতে পারে, যদিও সংশোধক ডিগ্রিগুলি স্বাভাবিক হবে। এই কারণে, সিস্টেম চার্জিং শুরু করতে হবে না। বাড়িতে চেক এবং নির্মূল এই ত্রুটি অত্যন্ত কঠিন।
যখন কোন overheating আছে, এবং চার্জিং যেতে না, আরো দক্ষ বিকল্পে যান।
পদ্ধতি 1: সফ্টওয়্যার সীমাবদ্ধতা নিষ্ক্রিয় করা
যারা সাধারণভাবে ল্যাপটপটি চার্জ করে তাদের জন্য এই পদ্ধতিটি ব্যাটারি চার্জ করে, তবে এটি একটি নির্দিষ্ট স্তরের সাথে এটি করে, উদাহরণস্বরূপ, মাঝারি বা উচ্চতর পর্যন্ত। প্রায়শই, ব্যবহারকারী দ্বারা প্রতিষ্ঠিত প্রোগ্রামগুলি চার্জটি সংরক্ষণ করার একটি প্রচেষ্টায়, অথবা বিক্রি করার আগে নির্মাতার ইনস্টল করা হয়েছে যেমন একটি অদ্ভুত আচরণের অপরাধীদের হয়ে উঠছে।
ব্যাটারি কন্ট্রোল প্রোগ্রাম
প্রায়শই, ব্যবহারকারীরা ব্যাটারি চার্জটি পর্যবেক্ষণের জন্য বিভিন্ন ধরণের ইউটিলিটি স্থাপন করে, ব্যাটারি থেকে পিসির অপারেশন সময় প্রসারিত করতে চায়। তারা সর্বদা সঠিকভাবে কাজ করে না, এবং পরিবর্তে কেবল ক্ষতি করে। সংযোগ বিচ্ছিন্ন করুন সঠিকভাবে ল্যাপটপটি পুনরায় চালু করে তাদের মুছুন।
কিছু গোপনে আচরণ করে, এবং আপনি অন্যান্য প্রোগ্রামের সাথে সুযোগ দ্বারা সেটিংস দ্বারা, সমস্ত অস্তিত্ব সম্পর্কে জানেন না। একটি নিয়ম হিসাবে, তাদের উপস্থিতি ট্রে একটি বিশেষ আইকন উপস্থিতি প্রকাশ করা হয়। এটি পরিদর্শন করুন, প্রোগ্রামটির নামটি খুঁজে বের করুন এবং কিছুক্ষণের জন্য এটি বন্ধ করুন এবং আরও ভালভাবে এটি আনইনস্টল করুন। "টুলবার" বা "উইন্ডোজ প্যারামিটার" -এতে ইনস্টল করা প্রোগ্রামগুলি দেখতে এবং তালিকাভুক্ত করার জন্য এটি অপরিহার্য হবে না।

BIOS / ব্র্যান্ডেড ইউটিলিটি মধ্যে সীমাবদ্ধতা
এমনকি যদি আপনি কোনও ইনস্টল না করেন তবে আপনি ব্যাটারিটি ব্র্যান্ডেড প্রোগ্রামগুলির মধ্যে একটি বা কোনও ডিফল্ট ল্যাপটপগুলিতে অন্তর্ভুক্ত BIOS সেটিংসের একটিতে নিয়ন্ত্রণ করতে পারেন। তাদের প্রভাবটি একই: ব্যাটারিটি 100% চার্জ করা হবে না, উদাহরণস্বরূপ, 80% পর্যন্ত।
আমরা ব্র্যান্ড সফ্টওয়্যার কিভাবে নিষেধাজ্ঞা লেনোভোর উদাহরণে নিষেধাজ্ঞা বিশ্লেষণ করব। এই ল্যাপটপের জন্য, লেনোভো সেটিংস ইউটিলিটিটি প্রকাশ করা হয়েছে, যা তার নামটি "শুরু" এর মাধ্যমে পাওয়া যেতে পারে। "শক্তি" ট্যাবে, "শক্তি সঞ্চয় মোড" ব্লকের মধ্যে, আপনি ফাংশনের ক্রিয়াকলাপের নীতির সাথে নিজেকে পরিচিত করতে পারেন - যখন চার্জিংটি কেবল 55-60% থেকে সক্ষম হয়। অস্বস্তিকর? সুইচিং টগল সুইচ ক্লিক করে বন্ধ করুন।

স্যামসাং ব্যাটারি ম্যানেজার ("পাওয়ার ম্যানেজমেন্ট"> "ব্যাটারি সার্ভিস এক্সটেন্টিং"> "বন্ধ") এবং একই ক্রিয়াকলাপগুলির সাথে আপনার ল্যাপটপ প্রস্তুতকারকের জন্য প্রোগ্রামগুলি এবং প্রোগ্রামগুলির প্রোগ্রামগুলি ("পাওয়ার ম্যানেজমেন্ট"> "বন্ধ") এর জন্য একই কাজ করা সহজ।
BIOS মধ্যে, অনুরূপ কিছুও অক্ষম করা যেতে পারে, যার পরে শতাংশ সীমা মুছে ফেলা হবে। যাইহোক, এখানে লক্ষ্য করা গুরুত্বপূর্ণ যে এই ধরনের বিকল্পটি প্রতিটি BIOS থেকে অনেক দূরে।

- BIOS যান।
- ল্যাপটপটি বন্ধ করুন এবং সকেট থেকে পাওয়ার কর্ডটি সংযোগ বিচ্ছিন্ন করুন।
- ব্যাটারি অপসারণযোগ্য হলে - ল্যাপটপ মডেল অনুযায়ী এটি সরান। যদি অসুবিধা হয় তবে যথাযথ নির্দেশাবলীর জন্য আপনার সার্চ ইঞ্জিনের সাথে যোগাযোগ করুন। মডেল যেখানে ব্যাটারি সরানো হয় না, এই পদক্ষেপ বাদ দেওয়া উচিত।
- 15-20 সেকেন্ডের ল্যাপটপে ক্ষমতা রাখুন এবং ধরে রাখুন।
- প্রতিক্রিয়া পুনরাবৃত্তি করুন - এটি সরানো হলে ব্যাটারিটি আবার ইনস্টল করুন, শক্তিটি সংযুক্ত করুন এবং ডিভাইসটি চালু করুন।
- উপরে নির্দেশাবলী থেকে 1-2 পদক্ষেপ সঞ্চালন।
- ল্যাপটপ ডাউন বোতামটি 60 সেকেন্ড ধরে রাখুন, তারপরে ব্যাটারিটি ইনস্টল করুন এবং পাওয়ার কর্ডটি সংযুক্ত করুন।
- 15 মিনিটের জন্য ল্যাপটপটি বন্ধ করুন, তারপর চালু করুন এবং চার্জ চার্জ করা হয়েছে কিনা তা পরীক্ষা করুন।
- ল্যাপটপটি বন্ধ করবেন না, পাওয়ার কর্ডটি সংযোগ বিচ্ছিন্ন করুন, তবে ব্যাটারি সংযুক্ত করুন।
- ডিভাইসটি সম্পূর্ণভাবে বন্ধ না হওয়া পর্যন্ত ল্যাপটপ পাওয়ার বোতামটি ধরে রাখুন, যা কখনও কখনও কোনও ক্লিক বা অন্যান্য চরিত্রগত শব্দের সাথে এবং অন্য 60 সেকেন্ডের পরে।
- কর্ড ফিরে সংযোগ করুন এবং 15 মিনিটের পরে ল্যাপটপ চালু করুন।
- পদ্ধতি 2, বিকল্প 1 থেকে ধাপ 1-3 সঞ্চালন করুন।
- পাওয়ার কর্ড সংযোগ করুন, কিন্তু ব্যাটারি স্পর্শ করবেন না। BIOS এ যান - ল্যাপটপটি চালু করুন এবং প্রস্তুতকারকের লোগো দিয়ে স্ক্রীনসেভারের সময় দেওয়া কীটি টিপুন।
মাঝে মাঝে BIOS সংস্করণটি আপডেট করতে সহায়তা করে, তবে আমরা দৃঢ়ভাবে অনভিজ্ঞ ব্যবহারকারীদের এই পদক্ষেপটি পরিচালনা করার সুপারিশ করছি, যেহেতু মাদারবোর্ডের সবচেয়ে গুরুত্বপূর্ণ সফ্টওয়্যার উপাদানটির ভুল ফার্মওয়্যারটি সম্পূর্ণ ল্যাপটপের অকার্যকর হতে পারে।
পদ্ধতি 4: ড্রাইভার আপডেট
হ্যাঁ, এমনকি একটি ব্যাটারি ড্রাইভার রয়েছে, এবং উইন্ডোজ 10 তে অনেকগুলি অন্যান্য, এটি স্বয়ংক্রিয়ভাবে অপারেটিং সিস্টেম ইনস্টল / পুনরায় ইনস্টল করার সময় অবিলম্বে ইনস্টল করা হয়েছিল। যাইহোক, ভুল আপডেট বা অন্যান্য কারণে, তাদের কার্যকারিতা ভাঙ্গা যেতে পারে, এবং তাই এটি পুনরায় ইনস্টল করা প্রয়োজন হবে।
ড্রাইভার ব্যাটারি।
- "শুরু করুন" ডান ক্লিক করুন এবং উপযুক্ত মেনু আইটেমটি নির্বাচন করে ডিভাইস ম্যানেজারটি খুলুন।
- "ব্যাটারি" বিভাগটি সন্ধান করুন, এটি প্রসারিত করুন - "ACPI-উপযুক্ত Microsoft ACPI-উপযুক্ত নিয়ন্ত্রণ পরিষেবা সহ ব্যাটারি" বা একই নামের সাথে (উদাহরণস্বরূপ, আমাদের উদাহরণে, নামটি সামান্য ভিন্ন - "মাইক্রোসফ্ট সারফেস এসিপিআই-সম্মতি নিয়ন্ত্রণ পদ্ধতি ব্যাটারি ")।
- এটিতে PCM এ ক্লিক করুন এবং DELLETE ডিভাইসটি নির্বাচন করুন।
- একটি উইন্ডো সতর্কতা উইন্ডো প্রদর্শিত হবে। তার সাথে একমত।
- কিছু "এসি অ্যাডাপ্টার (মাইক্রোসফ্ট)" এর সাথে একই রকম সুপারিশ করুন।
- কম্পিউটার পুনরায় আরম্ভ করুন। ঠিক একটি রিবুট সঞ্চালন, একটি সামঞ্জস্যপূর্ণ "শাটডাউন" এবং ম্যানুয়াল অন্তর্ভুক্তি না।
- সিস্টেমটি লোড করার পরে ড্রাইভারটি স্বয়ংক্রিয়ভাবে ইনস্টল করতে হবে, এবং সমস্যাটি সংশোধন করা হলে আপনাকে কয়েক মিনিটের যত্ন নিতে হবে।
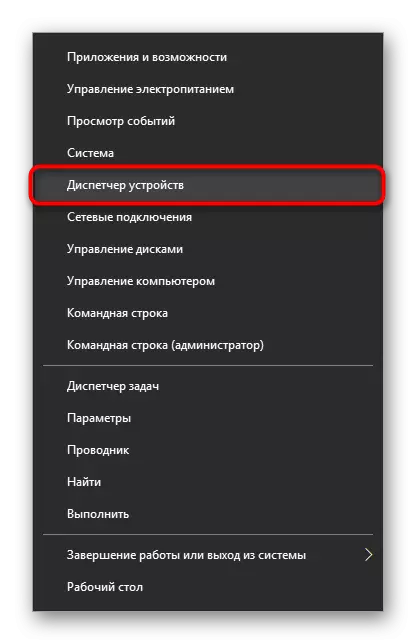
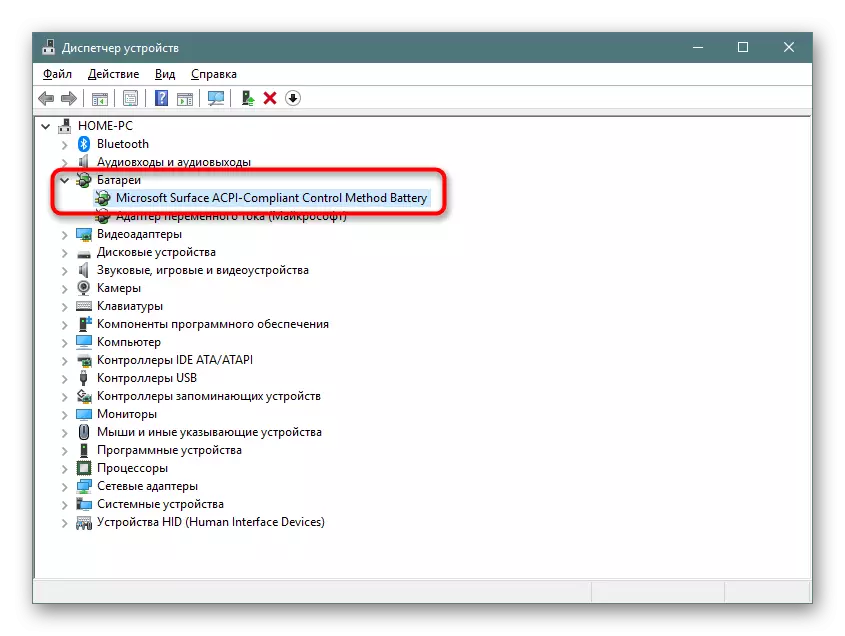
যখন ব্যাটারি ডিভাইসের তালিকায় অনুপস্থিত থাকে, তখন এটি প্রায়শই তার শারীরিক ত্রুটিগুলি নির্দেশ করে।
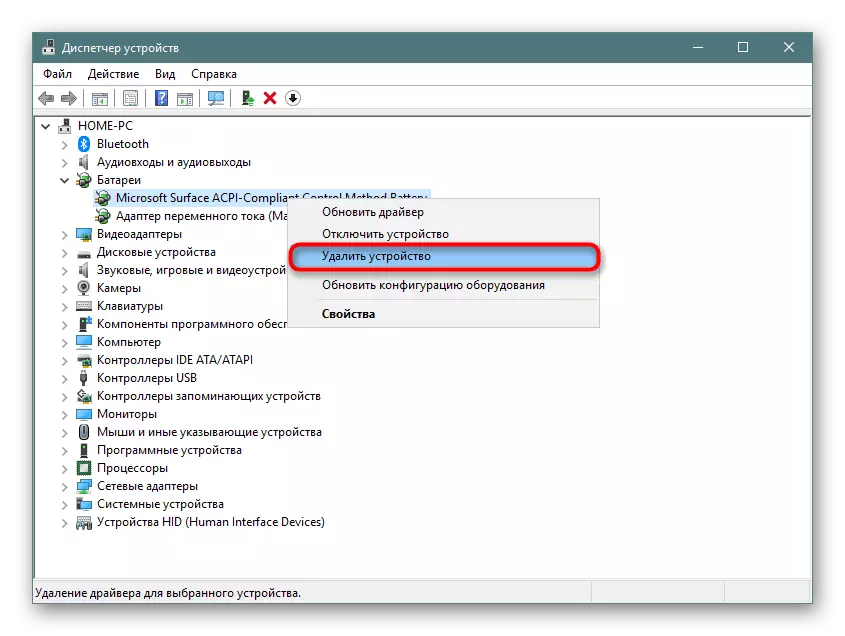

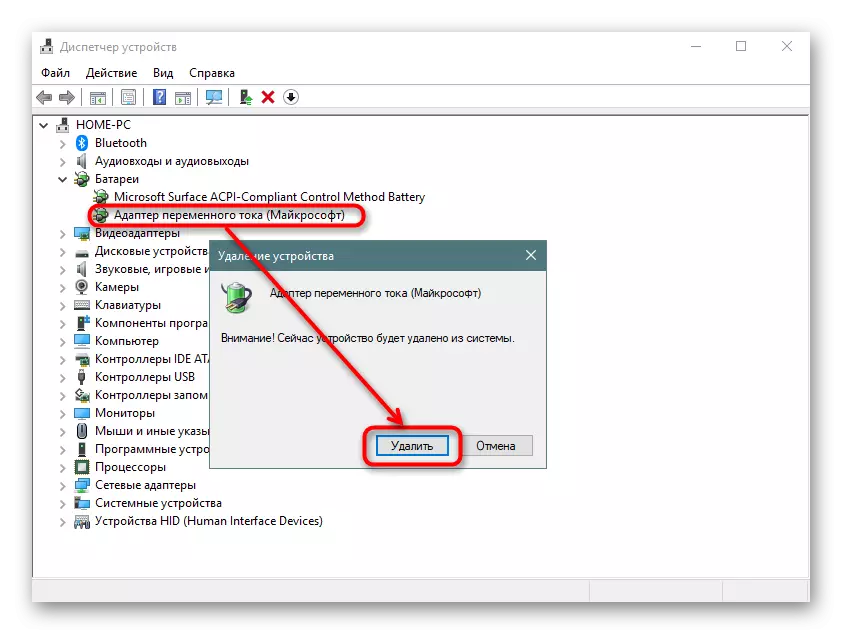
একটি অতিরিক্ত সমাধান হিসাবে - রিবুট করার পরিবর্তে, ল্যাপটপটি বন্ধ করুন, ব্যাটারিটি সংযোগ বিচ্ছিন্ন করুন, চার্জার, 30 সেকেন্ডের জন্য পাওয়ার বোতামটি ধরে রাখুন, তারপরে ব্যাটারি, চার্জারটি সংযুক্ত করুন এবং ল্যাপটপটি সংযুক্ত করুন।
একই সময়ে, যদি আপনি চিপসেটের জন্য সফ্টওয়্যারটি ইনস্টল করেন তবে এটি সামান্য কম নিয়ে আলোচনা করা হবে, এটি সাধারণত কঠিন নয়, ব্যাটারিটির জন্য ড্রাইভারটি এত সহজ নয়। এটি ডিভাইস ম্যানেজারের মাধ্যমে এটি আপডেট করার পরামর্শ দেওয়া হয়, পিসিএম ব্যাটারিটিতে ক্লিক করে এবং "আপডেট ড্রাইভার" আইটেমটি নির্বাচন করে। এই পরিস্থিতিতে, ইনস্টলেশন মাইক্রোসফ্ট সার্ভার থেকে ঘটবে।
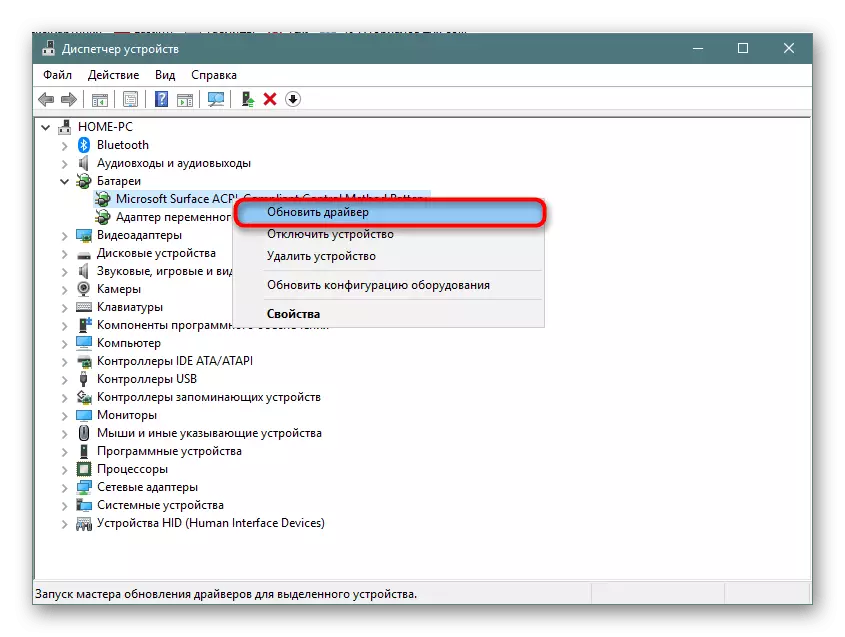
একটি নতুন উইন্ডোতে, "ইনস্টল করা ড্রাইভারগুলির জন্য স্বয়ংক্রিয় অনুসন্ধান" নির্বাচন করুন এবং OS সুপারিশগুলি অনুসরণ করুন।

একটি ব্যর্থ আপডেট প্রচেষ্টা সহ, এমনভাবে আপনি ব্যাটারি ড্রাইভারটিকে তার সনাক্তকারীর জন্য অনুসন্ধান করতে পারেন, নিম্নলিখিত নিবন্ধটি ভিত্তি হিসাবে গ্রহণ করতে পারেন:
আরো পড়ুন: হার্ডওয়্যার ড্রাইভার জন্য অনুসন্ধান করুন
ড্রাইভার চিপসেট
কিছু ল্যাপটপগুলি চিপসেটের জন্য ভুলভাবে চালিত করতে শুরু করে। একই সাথে, ব্যবহারকারীটি "ডিভাইস ম্যানেজার" -এর কমলা ত্রিভুজগুলির আকারে কোনও সমস্যা দেখতে পাবে না, যা সাধারণত সেই পিসি উপাদানগুলির সাথে, ড্রাইভারগুলির জন্য ইনস্টল করা হয় না।
আপনি স্বয়ংক্রিয়ভাবে ড্রাইভার ইনস্টল করার জন্য প্রোগ্রামগুলি ব্যবহার করতে পারেন। স্ক্যান করার পরে প্রস্তাবিত তালিকা থেকে, "চিপসেট" এর জন্য দায়ী সফ্টওয়্যারটি নির্বাচন করুন। এই ধরনের ড্রাইভারদের নাম সর্বদা ভিন্ন, তাই যদি কোনও ড্রাইভারের উদ্দেশ্যে অনুসন্ধান ইঞ্জিনে তার নাম গ্রহণের সংজ্ঞা সংজ্ঞায়িত হয়।
পড়ুন: ড্রাইভার ইনস্টল করার জন্য সেরা প্রোগ্রাম
আরেকটি বিকল্প একটি ম্যানুয়াল ইনস্টলেশন। এটি করার জন্য, ব্যবহারকারীকে নির্মাতার অফিসিয়াল ওয়েবসাইট পরিদর্শন করতে হবে, সমর্থন এবং ডাউনলোড বিভাগে যান, উইন্ডোজের সংস্করণ এবং স্রাবের জন্য চিপসেটের সর্বশেষ সংস্করণটি খুঁজে বের করুন, যা ব্যবহার করা হয়, ফাইলগুলি ডাউনলোড করুন এবং তাদের ইনস্টল করুন এবং ইনস্টল করুন সাধারণ প্রোগ্রাম। আবার, প্রতিটি প্রস্তুতকারকের নিজস্ব সাইট এবং ড্রাইভারগুলির বিভিন্ন নাম রয়েছে এমন কারণে একসাথে নির্দেশনাটি কার্যকর হয় না।

কিছুই সাহায্য না করলে
উপরের সুপারিশ সমস্যাটি নির্মূল করার ক্ষেত্রে সর্বদা কার্যকর নয়। এর অর্থ আরও গুরুতর হার্ডওয়্যার সমস্যা, যা সম্ভাব্য অনুরূপ বা অন্যান্য ম্যানিপুলেশন সম্ভব নয়। তাহলে কেন ব্যাটারি এখনও চার্জিং করছে না?
উপাদান পরেন
যদি ল্যাপটপটি দীর্ঘ সময়ের জন্য নতুন নয়, এবং ব্যাটারিটি অন্তত 3-4 বছর এবং তার বেশি সময়ের জন্য গড় সময়ের সাথে ব্যবহার করা হয়েছিল, তার শারীরিক ব্যর্থতার সম্ভাবনা বড়। এখন এটি সফ্টওয়্যার ব্যবহার করে চেক করা সহজ। কিভাবে এটি বিভিন্ন উপায়ে এটি করতে, নিচে পড়া।
আরো পড়ুন: পরিধান ব্যাটারি ল্যাপটপ পরীক্ষা
উপরন্তু, এটি মনে রাখা মূল্যবান যে বছরের পর বছর ধরে একটি অব্যবহৃত ব্যাটারি ক্ষমতার 4-8% হারায় এবং যদি এটি ল্যাপটপে ইনস্টল থাকে তবে পরিধানটি দ্রুততর হয় তবে এটি ক্রমাগত নিষ্ক্রিয় এবং রিচার্জ হয়।
ভুলভাবে ক্রয় মডেল / কারখানা বিবাহ
ব্যাটারি স্ব-প্রতিস্থাপন করার পরে এমন একটি সমস্যা দেখা দেয় এমন ব্যবহারকারীরা সঠিক ক্রয়টি তৈরি করার জন্য সুপারিশ করা হয়। ব্যাটারি চিহ্নিতকরণ তুলনা করুন - যদি তারা আলাদা হয় তবে অবশ্যই আপনাকে দোকানটিতে ফিরে যেতে হবে এবং ব্যাটারিটি পাস করতে হবে। আপনার সাথে পুরাতন ব্যাটারি বা ল্যাপটপটি অবিলম্বে বিশ্বস্ত মডেলটি নিতে ভুলবেন না।

এটিও ঘটে যে চিহ্নিতকরণের সাথে মিলিত হয়, সমস্ত পূর্বে আলোচনা করা পদ্ধতি তৈরি করা হয় এবং ব্যাটারিটি এখনও কাজ করতে অস্বীকার করে। সম্ভবত, এখানে সমস্যাটি এই ডিভাইসের কারখানার বিয়েতে রয়েছে, এবং এটি বিক্রেতার কাছে ফেরত দিতে হবে।
Malfunction akb.
ব্যাটারি বিভিন্ন ঘটনা সময় শারীরিকভাবে ক্ষতিগ্রস্ত হতে পারে। উদাহরণস্বরূপ, যোগাযোগের সমস্যাগুলি বাদ দেওয়া হয় না - অক্সিডেশন, কন্ট্রোলার বা ব্যাটারিটির অন্যান্য উপাদানগুলির দোষ। Disassemble, একটি উৎস সমস্যাটির জন্য সন্ধান করুন এবং সঠিক জ্ঞান ছাড়াই মুছে ফেলার চেষ্টা করুন - এটি নতুন অনুলিপিটি প্রতিস্থাপন করা সহজ।
আরো দেখুন:
ল্যাপটপ থেকে ব্যাটারি disassemble
ল্যাপটপ থেকে ব্যাটারি পুনরুদ্ধার
নেটওয়ার্ক কর্ড ক্ষতি / অন্যান্য কার্যধারা
সব ইভেন্টের অপরাধী চার্জিং তারের নিজেই নিশ্চিত করুন। এটি সংযোগ বিচ্ছিন্ন করুন এবং ব্যাটারিটিতে ল্যাপটপ কাজ করে কিনা তা পরীক্ষা করুন।
আরও দেখুন: একটি চার্জার ছাড়া একটি ল্যাপটপ চার্জ কিভাবে
কিছু পাওয়ার ইউনিটগুলিতে, আউটলেট চালু হলে লাইটগুলিও লাইটগুলিও রয়েছে। এই হালকা বাল্ব আছে কিনা তা পরীক্ষা করুন, এবং যদি হ্যাঁ, এটি glows কিনা।

এই হালকা বাল্ব প্লাগ সকেটের পাশে ল্যাপটপে ঘটে। প্রায়শই, পরিবর্তে, এটি সূচক বাকি সঙ্গে প্যানেল অবস্থিত। গ্লাউ সংযোগ করার সময় কোন জায়গা নেই যদি ব্যাটারিটি দোষারোপ করা হয় না।

সব সময় পর্যন্ত, এটি যথেষ্ট শক্তি নাও হতে পারে - অন্যান্য সকেটের জন্য সন্ধান করুন এবং নেটওয়ার্কের ব্লকে সংযোগ করুন। চার্জার সংযোগকারীকে ক্ষতি ছাড়াই না, যা অক্সিডাইজ করতে পারে, পোষা প্রাণী বা অন্যান্য কারণে ক্ষতিগ্রস্ত হতে পারে।
আপনাকে ল্যাপটপ পাওয়ারের পাওয়ার সংযোগকারী / সার্কিটের ক্ষতির কারণেও বিবেচনা করা উচিত, তবে সাধারণ ব্যবহারকারীর সঠিক কারণটি প্রায়শই প্রয়োজনীয় জ্ঞান ছাড়াই চিনতে ব্যর্থ হয়। ব্যাটারি এবং নেটওয়ার্ক তারের প্রতিস্থাপন কোন ফল আনতে না হলে, এটি ল্যাপটপ প্রস্তুতকারকের পরিষেবা কেন্দ্রের সাথে যোগাযোগ করার অর্থায়ন করে।
বিপদাশঙ্কা মিথ্যা বলে ভুলবেন না - যদি ল্যাপটপটি 100% থেকে চার্জ করা হয় এবং তারপরে নেটওয়ার্ক থেকে অল্প সময়ের জন্য অক্ষম থাকে, যখন আপনি বার বার সংযোগ স্থাপন করেন, তখন বার্তাটি পেতে "চার্জিং কার্যকর না হয়" বার্তাটি পেতে একটি সুযোগ আছে। কিন্তু ব্যাটারি চার্জিং শতাংশের পতন হবে যখন এটি স্বাধীনভাবে পুনরায় শুরু হবে।
পদ্ধতি 2: CMOS মেমরি রিসেট করুন
এই বিকল্পটি কখনও কখনও নতুন এবং মালিকদের কেটে দেয় এবং ল্যাপটপ চার্জ না করলে কী করতে হবে তা জানেন না এমন খুব ডিভাইসগুলি নয়। তার মূলটি হল সমস্ত BIOS সেটিংস রিসেট করা এবং ব্যর্থতার প্রভাবগুলি দূর করা, যার কারণে একটি নতুন সহ একটি ব্যাটারিটি সঠিকভাবে নির্ধারণ করা সম্ভব নয়। ল্যাপটপের জন্য, "পাওয়ার" বোতামের মাধ্যমে মেমরি রিসেট করার জন্য 3 টি বিকল্প রয়েছে: প্রধান এবং দুটি বিকল্প।
বিকল্প 1: প্রধান


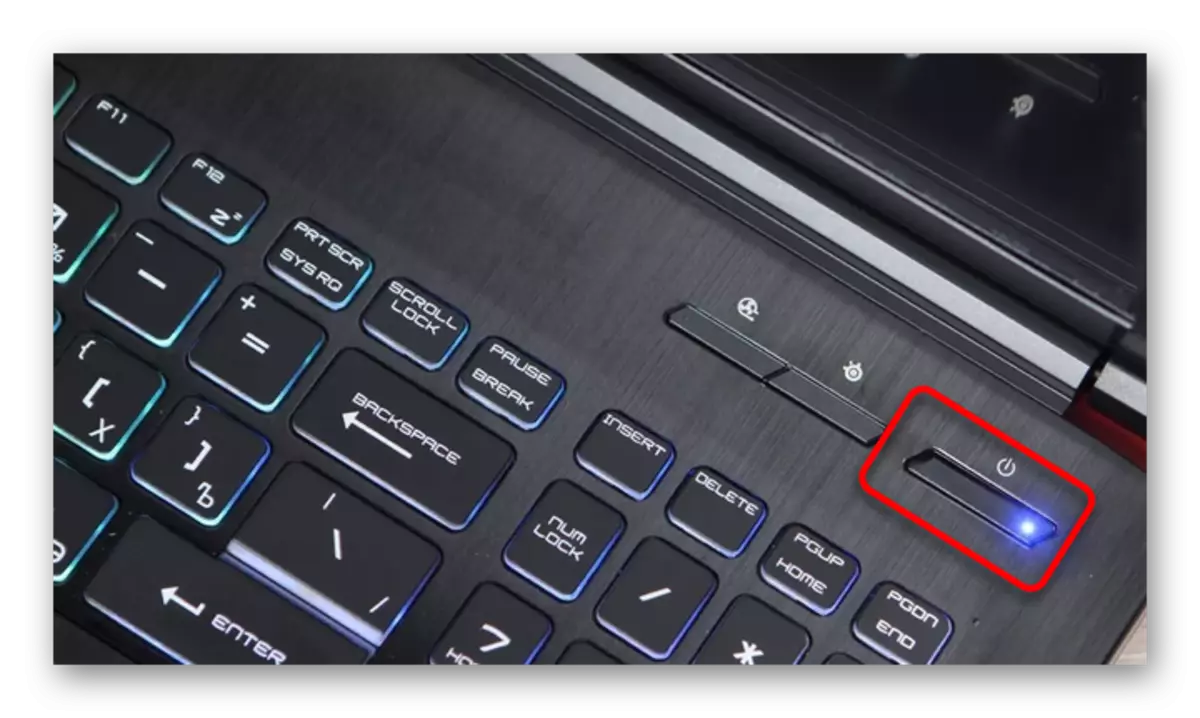
বিকল্প 2: বিকল্প
বিকল্প 3: বিকল্প খুব
চার্জিং চার্জ করা হয় কিনা তা পরীক্ষা করুন। একটি ইতিবাচক ফলাফল অনুপস্থিতিতে, আরও যান।
