
কখনও কখনও আইপ্যাডের মালিকরা সমস্যার মুখোমুখি হলে ডিভাইসটি চালু না হয় বা অ্যাপল আইকনটি কেবল পর্দায় জাগ্রত হয়। সম্ভাব্য ভাঙ্গনের কারণগুলি অবিলম্বে কিছুটা হতে পারে, যা কিছু পরিষেবা কেন্দ্রের উল্লেখ না করেই বাড়ীতে সমাধান করা যেতে পারে।
আইপ্যাড চালু না হলে কি করতে হবে
ট্যাবলেটটিতে বাঁকানোর সমস্যাটি বেশ কয়েকটি কারণে হতে পারে: কোনও অভ্যন্তরীণ উপাদান বা সিস্টেমে ব্যর্থতার ভাঙ্গন। পরবর্তী ক্ষেত্রে, ডিভাইসের অটোপসির প্রয়োজন নেই এমন সহজ ক্রিয়াকলাপগুলি সাহায্য করতে পারে।বিকল্প 1: চার্জিং
আইপ্যাড চালু না হওয়া প্রথম এবং সর্বাধিক সাধারণ কারণ - কম ব্যাটারি চার্জ। ট্যাবলেটটি কেবল একটি বিভক্ত সেকেন্ডের জন্য অন্তর্ভুক্ত করা হয়, অ্যাপল লোগো পর্দায় প্রদর্শিত হয়, তারপর সবকিছু চলে যায়। এই ক্ষেত্রে, কম চার্জিং আইকন উপস্থিত হতে পারে না, ব্যবহারকারী শুধুমাত্র কালো পর্দা দেখতে পাবেন।
সমাধানটি খুব সহজ - চার্জারটি ব্যবহার করে আইপ্যাডটি নেটওয়ার্কে প্লাগ করুন এবং 10-20 মিনিট অপেক্ষা করুন। এই সময়, ব্যাটারি আরও অন্তর্ভুক্তির জন্য যথেষ্ট শক্তি গ্রাস করতে সক্ষম হবে। আবার আইপ্যাড চালানোর পর।
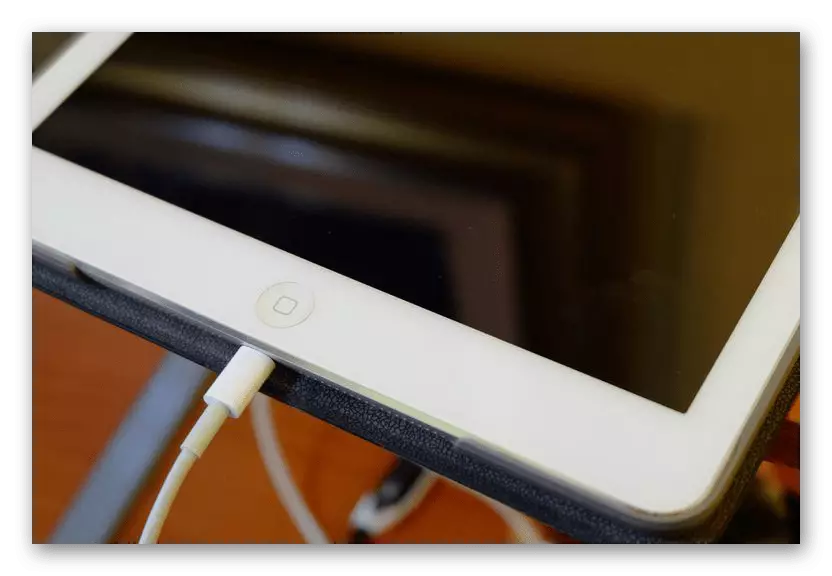
আইপ্যাডটি শুধুমাত্র "নেটিভ" চার্জারের মাধ্যমে বিদ্যুৎ উৎসের সাথে সংযুক্ত করা গুরুত্বপূর্ণ। যদি সম্ভব হয়, আইফোন এবং অন্যান্য আইপ্যাড মডেলগুলির পাশাপাশি কোনও analogues থেকে চার্জিং ব্যবহার করবেন না। প্রায়ই তারা ট্যাবলেট overheat, এবং এটি ট্যাবলেটের ভাঙ্গন হতে পারে। নীচের স্ক্রিনশটটিতে, আপনি আইপ্যাড এবং আইফোন অ্যাডাপ্টারের মত দেখতে পারেন তুলতে পারেন।
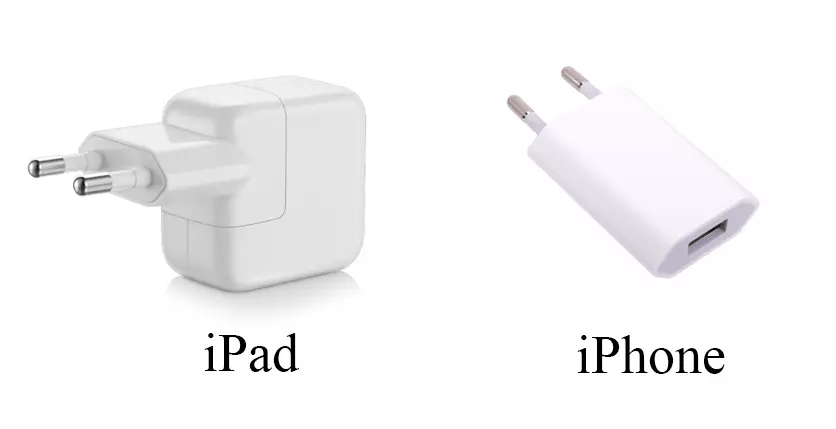
আইপ্যাডের ২0 মিনিটের চার্জিংয়ের পরে যদি সমস্ত চালু হয় না তবে ইউএসবি তারের নিজেই এবং / অথবা আউটলেটের কর্মক্ষমতা পরীক্ষা করুন। আপনার সাহায্যের সাথে সংযোগ করুন অন্য ফোন বা ট্যাবলেট এবং এটি চার্জিংয়ের কিনা তা দেখুন। যদি তাই হয়, সমস্যা অন্যান্য সমাধান যান।
বিকল্প 2: রিবুট করুন
ট্যাবলেটের পুনঃসূচনাটি অনেক ব্যবহারকারীকে সফ্টওয়্যার ব্যর্থতার সাথে সহায়তা করে, যেহেতু এই প্রক্রিয়াটি অপ্রয়োজনীয় ডেটা থেকে সিস্টেমটি সাফ করে, যার ফলে আরও ব্যর্থতা প্রতিরোধ করে এবং পূর্ববর্তীগুলি দূর করে দেয়। এটি বিভিন্ন উপায়ে সঞ্চালিত করা যেতে পারে, তবে আমাদের ক্ষেত্রে আপনাকে তথাকথিত "হার্ড" রিবুটটি ব্যবহার করতে হবে। কিভাবে এটি করতে হবে, আমরা নিম্নলিখিত দুটি নিবন্ধে বলেছিলাম।আরো পড়ুন: ঝুলন্ত যখন আইপ্যাড পুনরায় আরম্ভ করুন
বিকল্প 3: আইপ্যাড পুনরুদ্ধার
আইপ্যাডের অ-সমেতের সাথে সমস্যাটির সবচেয়ে মৌলবাদী সমাধান এটি ফ্ল্যাশিং এবং পুনরুদ্ধার। উপরন্তু, এই বিকল্পটি পরবর্তী যে ব্যবহারকারী বাড়িতে আবেদন করতে পারেন।
অনুগ্রহ করে মনে রাখবেন যে এই পর্যায়ে ব্যাকআপ তৈরি করা অসম্ভব, তাই যদি ভাঙ্গন হওয়ার আগে এটি স্বয়ংক্রিয়ভাবে বা ম্যানুয়ালি তৈরি করা হয় না, ব্যবহারকারী পুনরুদ্ধারের সম্ভাবনা ছাড়াই সমস্ত ফাইল হারাতে ঝুঁকি দেয়।
একটি অ-ওয়ার্কিং ট্যাবলেটের সাথে একটি পরিস্থিতি, শুধুমাত্র আইটিউনস আইপ্যাড রিসেট করতে সহায়তা করবে এবং এটি একটি নতুন হিসাবে সেট আপ করবে।
- ইউএসবি তারের ব্যবহার করে, আইপ্যাডটিকে কম্পিউটারে সংযুক্ত করুন এবং আইটিউনস প্রোগ্রামটি খুলুন।
- উপরের প্যানেলে ডিভাইস আইকনে ক্লিক করুন।
- প্রেস এবং ক্ষমতা এবং হোম বোতাম রাখা। একটি অ্যাপল আইকন পর্দায় প্রদর্শিত হবে, যা প্রায় অবিলম্বে যেতে হবে।
- খোলা আইটিউনস প্রোগ্রাম ডায়লগ বক্সে, "আইপ্যাড পুনরুদ্ধার করুন" ক্লিক করুন - "পুনরুদ্ধার এবং আপডেট করুন"। দয়া করে নোট করুন যে ডিভাইসে ফ্ল্যাশ করার পরে, iOS এর সর্বশেষ সংস্করণ ইনস্টল করা হবে।
- ডিভাইসটি পুনরায় বুট করার পরে, সিস্টেমটি ব্যবহারকারীকে এটি একটি নতুন এক হিসাবে কনফিগার করতে বা ব্যাকআপ থেকে ডেটা পুনরুদ্ধার করার জন্য অফার করবে।
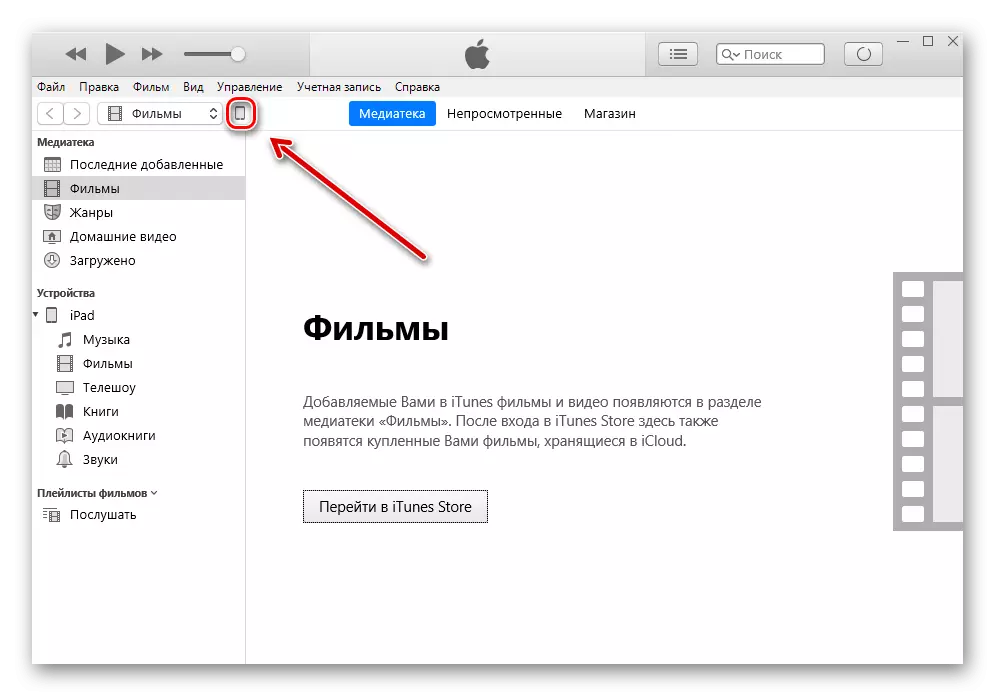
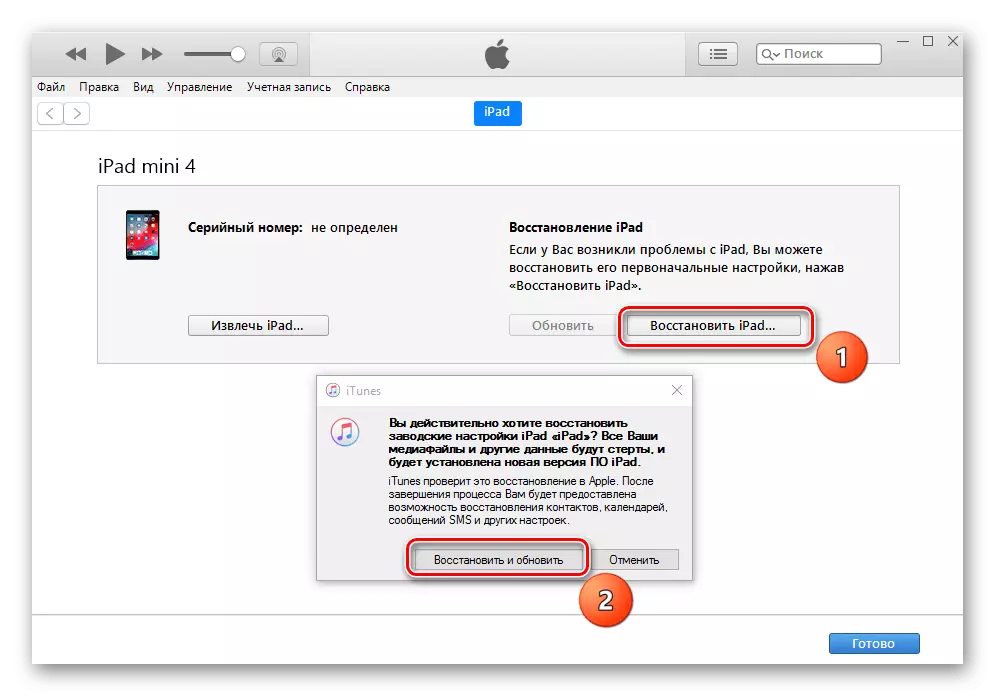
বিকল্প 4: আইওএস ত্রুটি সংশোধন
Apad পুনরুদ্ধার করার আরেকটি উপায় হল তৃতীয় পক্ষের প্রোগ্রামটি ব্যবহার করা যা আপনাকে iOS ডিভাইস ত্রুটিগুলি এবং DFU মোডটি সংশোধন করার অনুমতি দেয়। এই বিকল্পটি ব্যবহার করে, ব্যবহারকারী গুরুত্বপূর্ণ তথ্য হারাবে না। এই প্রবন্ধে আমরা ড .ফোনের সাথে কাজ দেখব।
সরকারী সাইট থেকে Dr.fone ডাউনলোড করুন
- আইপ্যাডটিকে কম্পিউটারে সংযুক্ত করুন এবং ড .ফোন খুলুন। আইটিউনস প্রোগ্রামটি বন্ধ করুন, এটি পুনরুদ্ধারের সাথে হস্তক্ষেপ করবে।
- প্রেস করুন "মেরামত"।
- স্ট্যান্ডার্ড মোডে ক্লিক করুন। এই বৈশিষ্ট্যটি আপনাকে কিছু সিস্টেম ত্রুটি সংশোধন করতে দেয় এবং ডিভাইস থেকে ডেটা মুছে ফেলতে পারে না। যাইহোক, ব্যবহারকারী উন্নত মোড উন্নত মোড ব্যবহার করতে পারে, যেখানে সমস্যাগুলির বৃহত্তর তালিকা নির্মূল করা হয় তবে আইপ্যাডের সমস্ত তথ্য মুছে ফেলা হয়েছে।
- পরবর্তী উইন্ডোতে, ব্যবহারকারীটি সেই শিলালিপিটি দেখতে পাবে যা ডিভাইসটি সংযুক্ত নয়। প্রথমত, আমাদের অবশ্যই এটি DFU মোডে প্রবেশ করতে হবে। ক্লিক করুন "ডিভাইস সংযুক্ত কিন্তু স্বীকৃত নয়" ক্লিক করুন।
- ধরে রাখুন এবং 10 সেকেন্ডের জন্য "খাদ্য" এবং "হোম" বোতাম ধরে রাখুন। তারপর "পাওয়ার" বোতামটি ছেড়ে দিন, তবে অন্য 10 সেকেন্ডের জন্য "হোম" রাখা চালিয়ে যান। Apad প্রোগ্রামের জন্য অপেক্ষা করুন।
- খোলা উইন্ডোতে, "পরবর্তী" - "ডাউনলোড করুন" ক্লিক করুন - "এখন ফিক্স করুন"। "নেটিভ ডেটা" এর পাশে চেক চিহ্নটি ইনস্টল করা হয়েছে তা নিশ্চিত করুন, যা ট্যাবলেটের ডেটা সুরক্ষার নিশ্চিত করে।
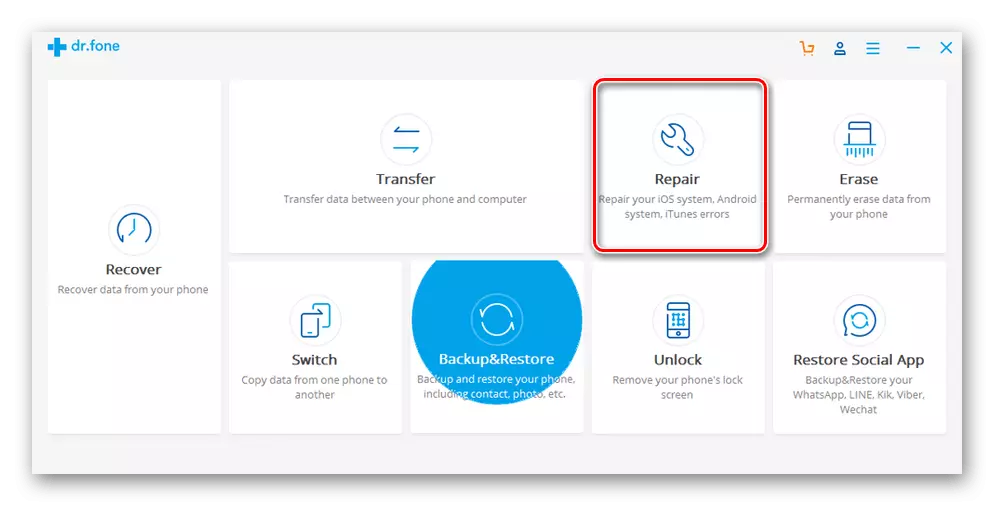
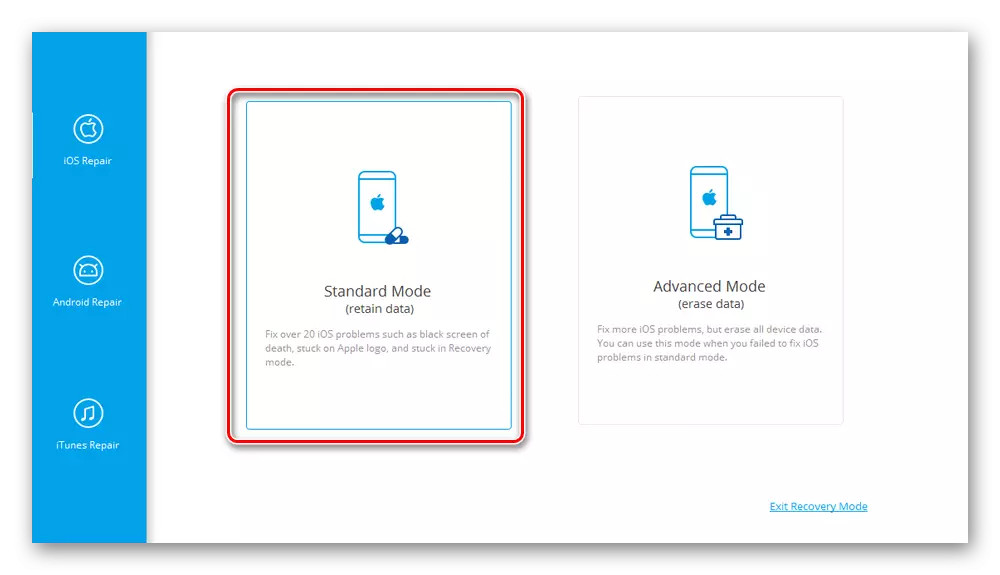
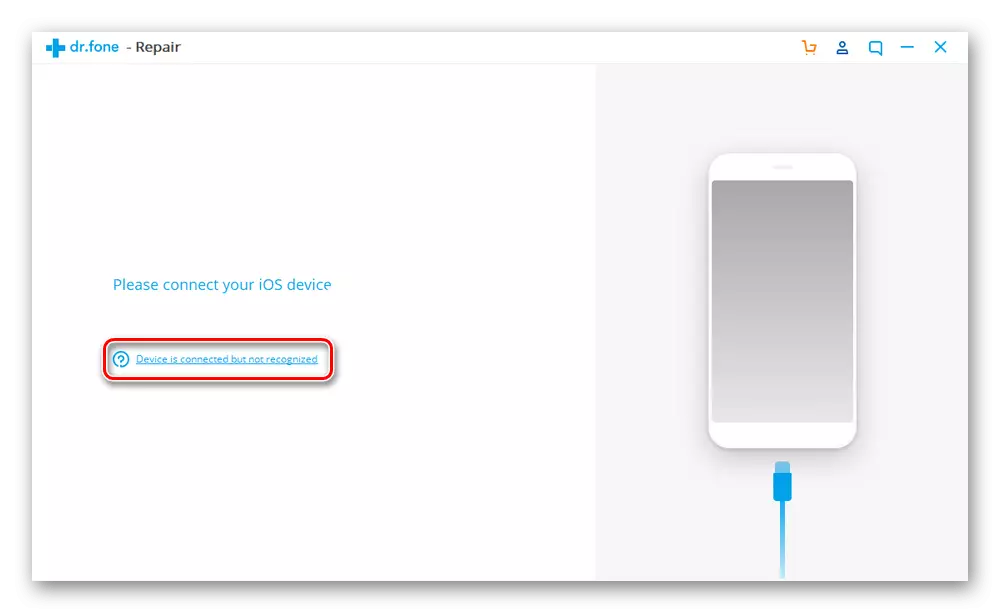
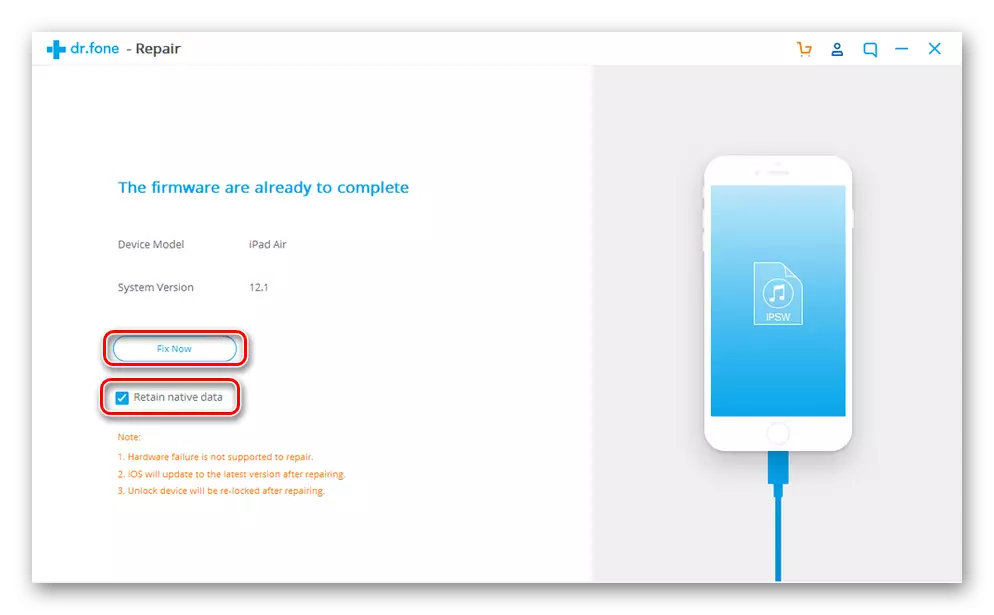
বিকল্প 5: মেরামত
আইপ্যাড সক্ষম করতে অক্ষমতার সাথে উপরে বর্ণিত সমস্যাটি সমাধান করার বিকল্পগুলি কেবলমাত্র উপযুক্ত হলে ট্যাবলেটটি যান্ত্রিক ক্ষতির শিকার না হয়। উদাহরণস্বরূপ, যখন, আর্দ্রতা মধ্যে ড্রপ উপাদান দ্বারা ক্ষতিগ্রস্ত হতে পারে, যা ব্যর্থতার নেতৃত্বে।
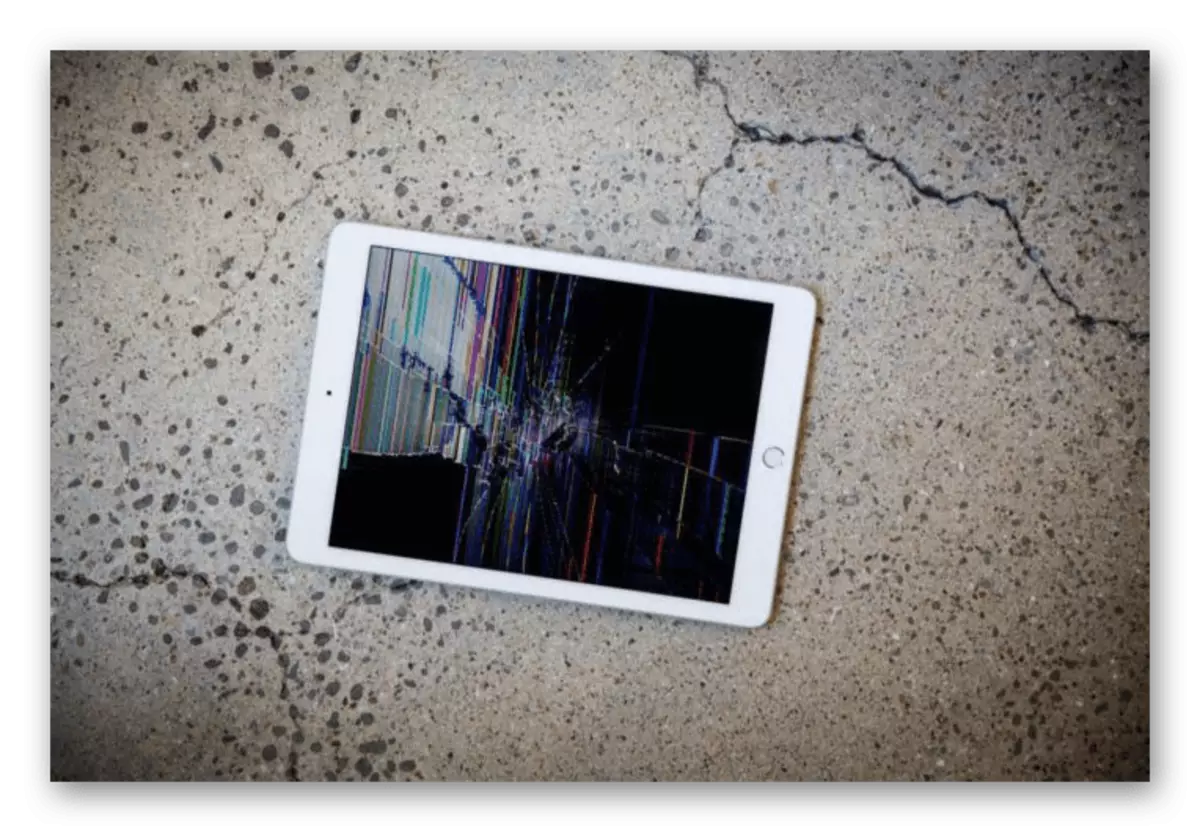
আমরা প্রধান বৈশিষ্ট্যগুলি তালিকাভুক্ত করি যার মাধ্যমে ব্যবহারকারী বুঝতে পারে যে সমস্যাটি "গৃহমধ্যে" আইপ্যাডের দোষ:
- চালু যখন ফ্ল্যাশিং পর্দা;
- ইমেজ নিচে যায়, হস্তক্ষেপ, ফালা, ইত্যাদি পালন করা হয়;
- প্রদর্শিত অ্যাপল আইকন একটি অস্পষ্ট সাদা রঙ আছে।
কোন সাইন দ্বারা মিলিত হলে, এটি স্বাধীন মেরামত এবং disassembling ট্যাবলেট ব্যস্ত করার জন্য সুপারিশ করা হয় না। যোগ্য সাহায্যের জন্য পরিষেবা কেন্দ্রের সাথে যোগাযোগ করুন।
আজ আমরা আইপ্যাড অন্তর্ভুক্ত নাও এবং আপনার নিজের সাথে এই সমস্যার সমাধান করতে পারে না কেন আমরা disassembled। যাইহোক, যান্ত্রিক ক্ষতির পরিস্থিতি এটি একটি বিশেষজ্ঞের সাথে যোগাযোগের মূল্য।
