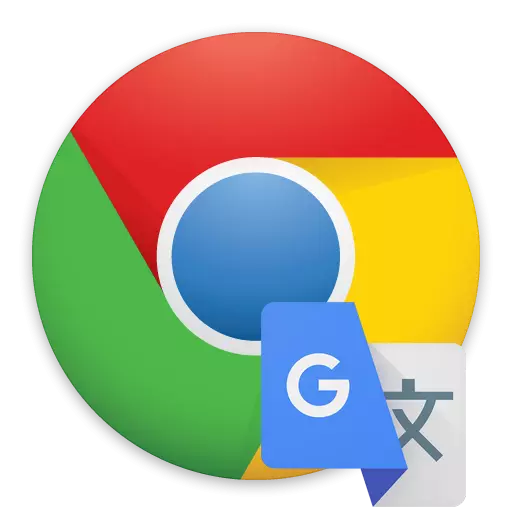
Google Chrome হ'ল একটি ক্রিয়ামূলক ওয়েব ব্রাউজার, যা ডিফল্টভাবে হিসাবে দরকারী ফাংশন অনেক আছে, এবং আপনি অ্যাড-অন ইনস্টল করে আপনার ক্ষমতা প্রসারিত করতে পারেন। বিশেষ করে, নিবন্ধ কিভাবে একটি প্রমিত পদ্ধতি সঙ্গে এবং বিশেষ এক্সটেনশন সাহায্যে ব্রাউজার পৃষ্ঠাগুলি অনুবাদ করার সম্পর্কে কথা বলতে হবে।
Google Chrome এ একটি পৃষ্ঠায় স্থানান্তর করতে কিভাবে
সেখানে গুগল ক্রোম ওয়েব পৃষ্ঠাগুলি স্থানান্তর করতে বিভিন্ন উপায় আছে। সবচেয়ে জনপ্রিয় একটি বিল্ট-ইন Google এর অনুবাদক। যখন বিকল্প অনুবাদক বা অতিরিক্ত বৈশিষ্ট্য ব্যবহার করার জন্য একটি প্রয়োজন নেই, আপনাকে প্রথমে তাদের সম্প্রসারণ আকারে ব্রাউজারে ইনস্টল করতে হবে।পদ্ধতি 1: স্ট্যান্ডার্ড পদ্ধতি
- সঙ্গে, আমরা একটি বিদেশী সম্পদ যাওয়ার প্রয়োজন আরম্ভ করার জন্য, যার পৃষ্ঠাটি অনুবাদ করতে হবে।
- একটি নিয়ম হিসাবে, যখন আপনি ওয়েব সাইটে যান, ব্রাউজার স্বয়ংক্রিয়ভাবে অফার পৃষ্ঠা (যা আপনি সম্মত হন প্রয়োজন) অনুবাদ করতে, কিন্তু যদি এই ঘটবে না, আপনি নিজেকে ব্যাখ্যাকারী একটি কল করতে পারেন। এটি করার জন্য, ডান মাউস বাটন সঙ্গে এবং প্রর্দশন প্রসঙ্গ মেনুতে কোন চিত্র-মুক্ত এলাকায় ওয়েব পেজে ক্লিক নির্বাচন করুন "রাশিয়ান অনুবাদ"।
- একটি মুহূর্ত পরে, পৃষ্ঠার পাঠ্যে রাশিয়ান অনূদিত হবে।
- যদি আপনি অনুবাদক আইকনে ঠিকানা স্ট্রিং এর ডান পাশে ক্লিক করুন এবং "মূল দেখান" মেনু খোলা মেনুতে নির্বাচন আপনি মূল টেক্সট ফিরে আসতে পারেন।
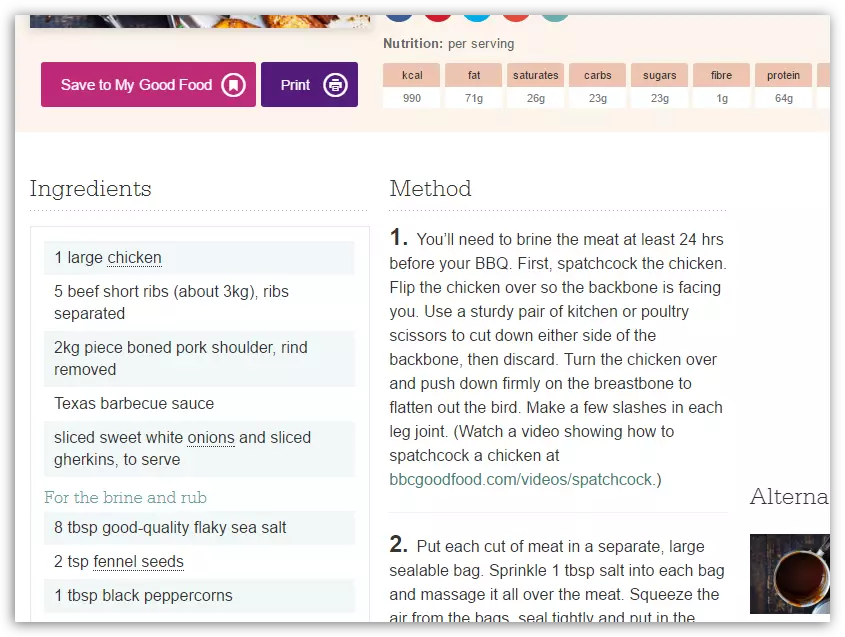
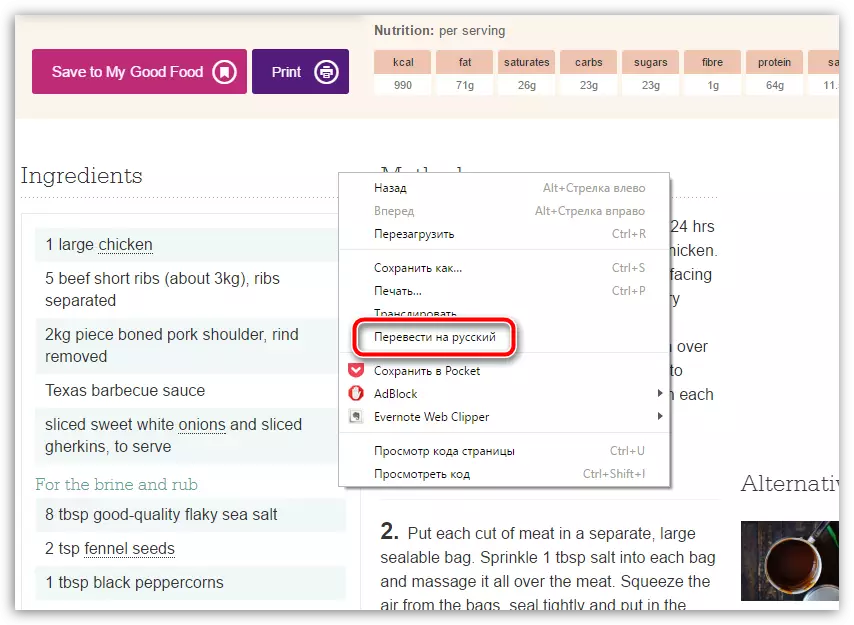
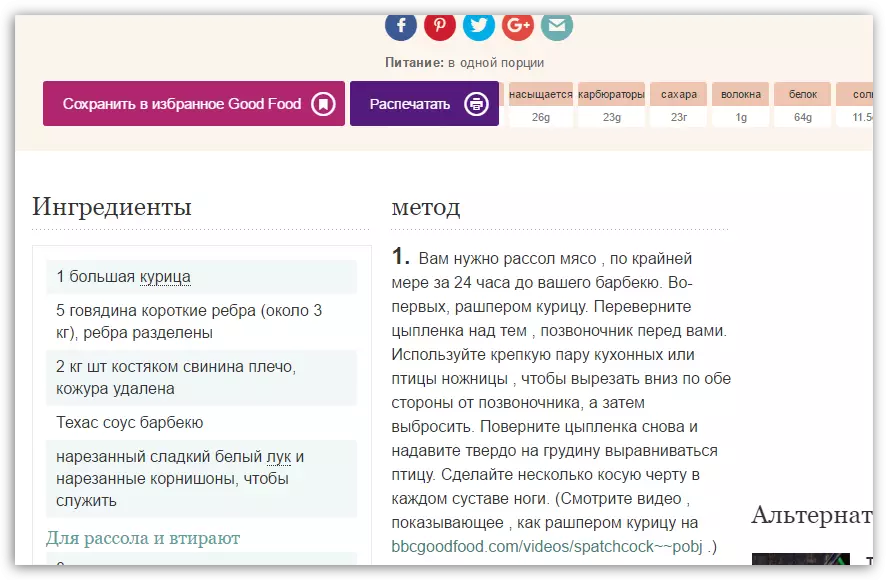
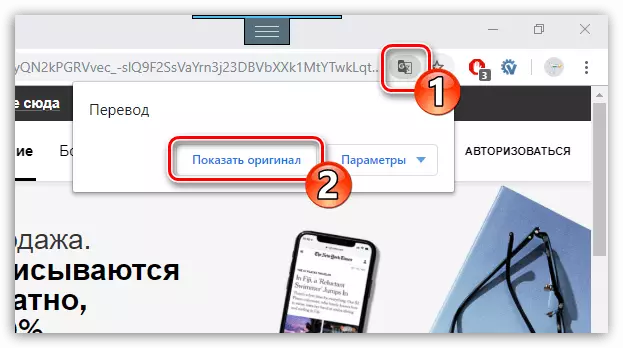
পদ্ধতি 2: Lingualeo ইংরাজী অনুবাদক
অনেক জনপ্রিয় ইংরেজি ভাষা Lingualeo সঙ্গে পরিচিত। দক্ষতা ও আরামদায়ক ওয়েব স্রষ্টাদের সার্ফিং উন্নত করতে, একটি পৃথক উপরন্তু-অনুবাদক বাস্তবায়িত হয়েছে - Lingualeo ইংরাজী অনুবাদক। অবিলম্বে একটি রিজার্ভেশন করতে হবে: অনুবাদক ইংরেজির সঙ্গে একচেটিয়াভাবে কাজ করে।
- Lingualeo ইংরাজী অনুবাদক ইনস্টল করুন। এক্সটেনশান আইকন উপর উপরের ডান কোণে ক্লিক করুন এবং বোতামটি নির্বাচন এটি করার জন্য,: কাজ চালিয়ে যেতে, আপনাকে সিস্টেমে লগ-ইন করতে হবে। "আসা".
- Lingualeo সিস্টেমের মধ্যে অনুমোদন তথ্য লিখুন। আপনি নিবন্ধিত না হলে বোতামটি নির্বাচন করুন। "একটি অ্যাকাউন্ট তৈরি করুন".
- পাঠ্য অনুবাদ করতে, সাইটে কাঙ্খিত টুকরা নির্বাচন করুন ও বাটন নির্বাচন করুন। "অনুবাদ করা".
- নিম্নলিখিত উপরন্তু টেক্সট অনুবাদ প্রদর্শন করা হয়।
- এছাড়াও, উপরন্তু আপনি ইন্টারনেট থেকে না শুধুমাত্র পাঠ্য, কিন্তু বাক্যাংশ ব্যবহারকারী দ্বারা নির্ধারিত অনুবাদ করতে পারেন। এটি করার জন্য, Lingualeo আইকনের উপর ব্রাউজার হেডার-এ ক্লিক করুন টেক্সট এবং প্রেস কী লিখুন লিখুন।
- পর্দা প্রদর্শন ট্রান্সক্রিপশন অনুসরণ।
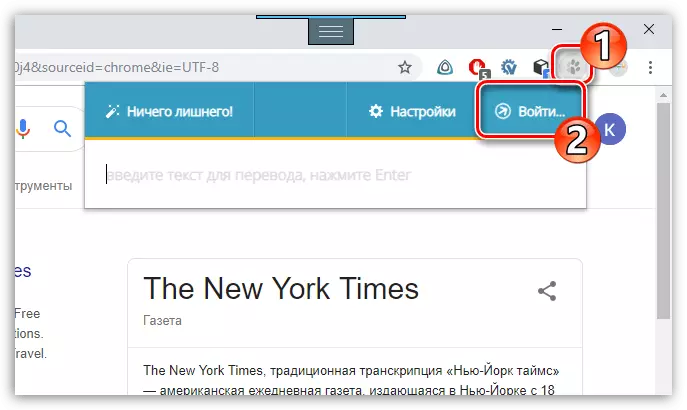
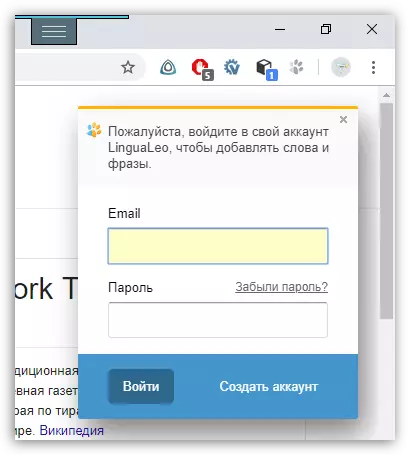
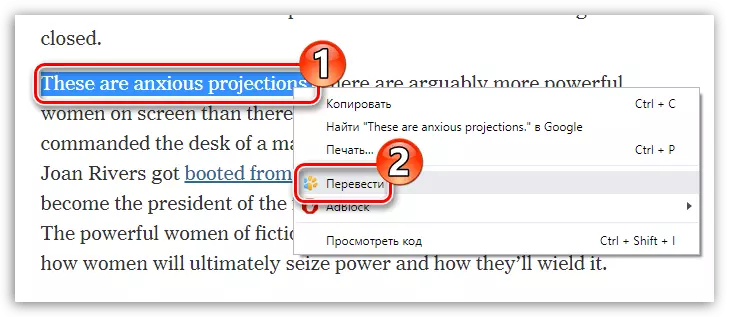
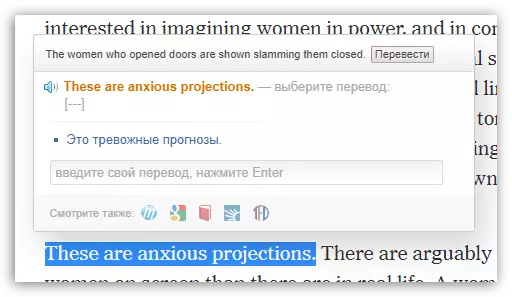
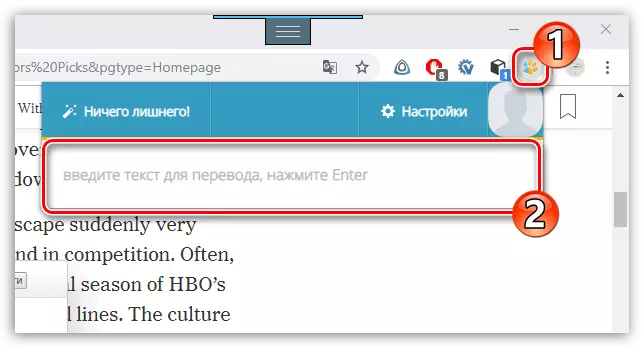
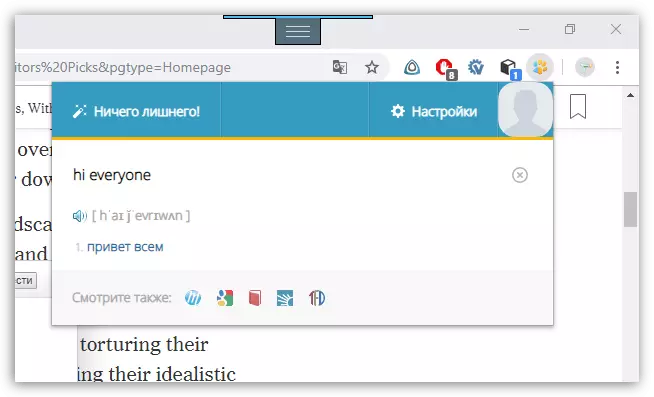
পদ্ধতি 3: IMTRANSLATOR
IMTRANSLATOR দরকারী উপরন্তু 5000 অক্ষরের পর্যন্ত প্রক্রিয়া ও 91 ভাষা সমর্থন আছে করতে পারেন। এক্সটেনশন আকর্ষণীয় এটি লেখার অনুবাদ, যখন লেখার অনুবাদ করণ আপনি সেরা ফলাফল অর্জন করতে সক্ষম হবেন জন্য চারটি ভিন্ন পরিষেবার সঙ্গে কাজ করে করা হয়।
- Google Chrome- এ IMTRANSLATOR ইনস্টল করুন। , সাইটে ফ্রেজ হাইলাইট এটিতে ক্লিক ডান ক্লিক করুন এবং আইটেম নির্বাচন করুন "IMTRANSLATOR: মধ্যে রাশিয়ান অনুবাদ".
- পরিশিষ্ট জানালা অনুবাদ ফলাফল নিয়ে পর্দায় প্রদর্শিত হবে। অন্যান্য অপশন যে অনুবাদের জন্য বিকল্প সেবা অফার করে সঙ্গে নিজেকে পরিচিত করতে, ট্যাব আপনি আগ্রহী যান।
- আপনি টেক্সট এবং কিছুটা আলাদা অনুবাদ করতে পারেন: আকাঙ্ক্ষিত টুকরা নির্বাচন করুন ও অ্যাড-অন আইকনের উপর উপরের ডান কোণে এ ক্লিক করুন। নির্বাচিত পাঠ Intranslator জানালা, যা, যদি প্রয়োজন হয় তাহলে, আপনি সম্পাদনা করতে বা যোগ করতে পারেন উপস্থিত হয়। এর পরে, বোতামটি নির্বাচন "অনুবাদ করা".
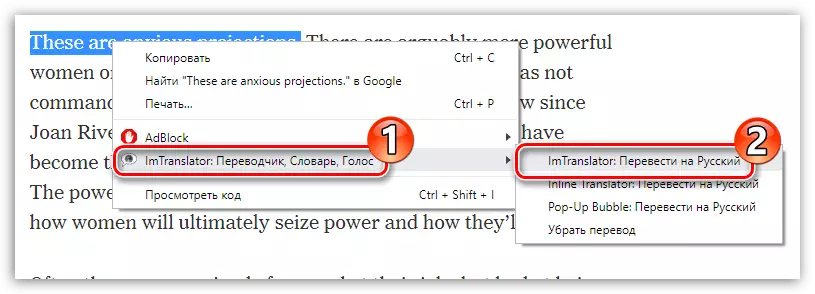
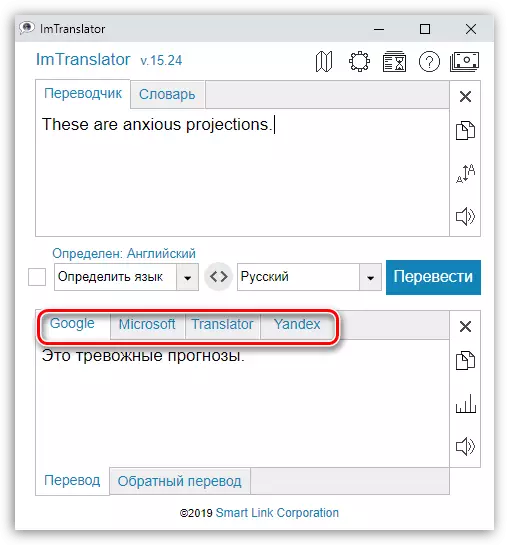
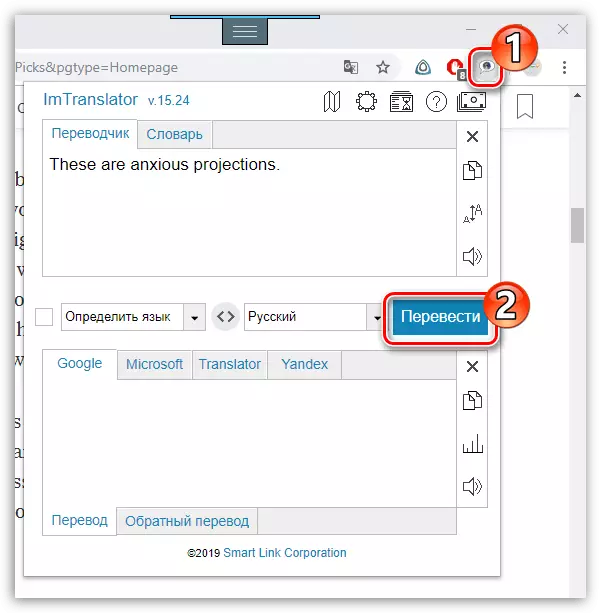
প্রত্যেক সমাধানের আপনি অবিলম্বে পৃথক টেক্সট টুকরা এবং সমগ্র নিবন্ধ হিসাবে Google Chrome- এ অনুবাদ করতে অনুমতি দেবে।
